Проводим синхронизацию с компьютером через Андроид или другое мобильное устройство с поддержкой оперы
Создав учётную запись в браузере для Android, активные вкладки, пароли и т.д. синхронизируются следующим образом:
Нажмите на О, после чего откройте «Настройки» и выберите нужный раздел, который находится в самом начале списка.
Воспользовавшись браузером Опера Мини для iOS, данное меню Вы тоже можете найти аналогичным способом:
Кликаем О, открываем меню «Настройки», находим раздел «Синхронизация» и активируем его.
Также активировав экспресс панель, можно кликнуть на ярлычок закладок и приступить к созданию учётной записи.
Воспользовавшись данным свойством оперы, Вы сможете связываться со своими собеседниками в любой точке, требующей лишь наличие сети интернет, но пароли и другую важную информацию лучше на будущее записывать в блокнот.
- https://operaru.ru/faq/how-to-activate-synchronization-in-opera
- https://wifigid.ru/poleznoe-i-interesnoe/sinhronizatsiya-opera
- https://brauzergid.ru/opera/kak-sinxronizirovat-operu.html
Синхронизация вкладок с диспетчером сеансов вкладок
После того, как вы настроите расширение во всех браузерах, которые хотите синхронизировать, вы сможете видеть открытые вкладки в любом из браузеров.
Сначала щелкните значок расширения «Диспетчер сеансов вкладок» на панели инструментов, а затем щелкните значок «Синхронизация» вверху.
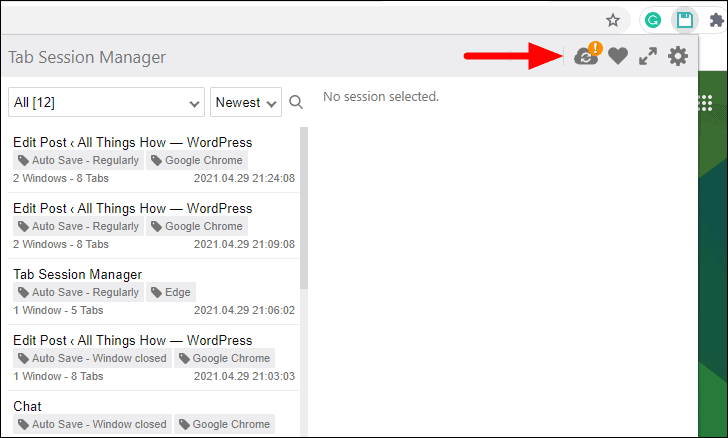
После завершения синхронизации вы найдете сеансы, перечисленные в поле расширения. Активная вкладка — это имя для каждого сеанса. Кроме того, поскольку вы назвали каждое устройство, оно будет упомянуто вместе с именем сеанса, что поможет различать их. Щелкните имя сеанса, чтобы просмотреть различные открытые вкладки. Чтобы открыть вкладку, просто нажмите на нее справа.
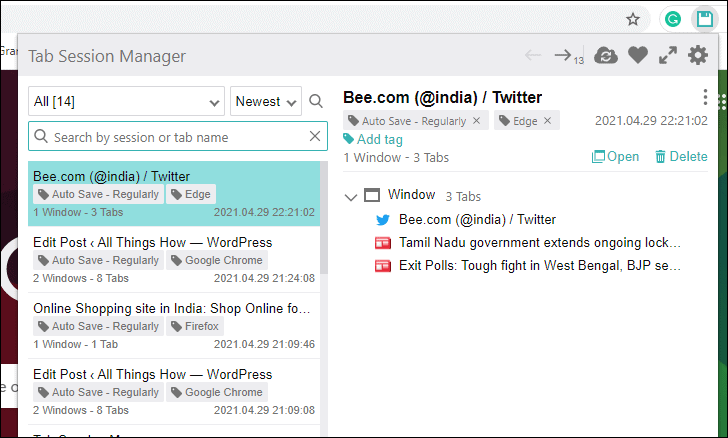
Если вы хотите открыть все вкладки определенного сеанса, вы можете сделать это одним щелчком мыши. Наведите курсор на название сеанса и щелкните значок «Открыть». Все вкладки открываются в отдельном окне.
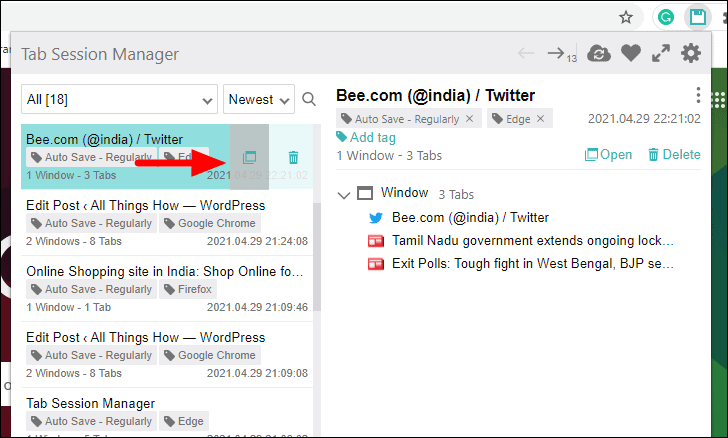
Кроме того, вам может потребоваться время от времени выполнять синхронизацию вручную для получения эффективных результатов.
С расширением Tab Session Manager, установленным во всех браузерах на разных устройствах, вы можете легко синхронизировать вкладки между Chrome и другими браузерами. Установка расширения и первоначальная настройка могут занять много времени, но как только это будет сделано, вы сможете пользоваться преимуществами без каких-либо хлопот.
Как использовать данные Chrome на всех устройствах
Включив синхронизацию данных, вы сможете пользоваться ими на других своих устройствах. Если вы вошли в аккаунт в браузере Chrome, вам также будут доступны пароли, сохраненные в аккаунте Google, и платежные данные из Google Pay.
Как перейти к закладкам
- Откройте браузер Chrome на компьютере.
- В правом верхнем углу окна нажмите на значок с тремя точками .
- Выберите Закладки Диспетчер закладок.
- Слева появятся папки со всеми закладками.
Как посмотреть список посещенных сайтов
- Откройте браузер Chrome на компьютере.
- В правом верхнем углу окна нажмите на значок с тремя точками .
- Выберите История История.
Используете кодовую фразу? Вы увидите в истории сайты с других устройств, только если вводили их веб-адреса в строку поиска.
Как посмотреть вкладки, открытые на других устройствах
- Откройте браузер Chrome на компьютере.
- В правом верхнем углу окна нажмите на значок с тремя точками .
- Выберите История История.
- В левой части страницы нажмите Вкладки с других устройств.
- Откройте браузер Chrome на компьютере.
- В правом верхнем углу экрана нажмите на изображение профиля «Пароли» .
- Все пароли будут доступны в разделе «Сохраненные пароли».
Если вы включили синхронизацию сохраненных паролей в Chrome, то сможете просматривать их в приложении для Android после входа в аккаунт. Подробнее о том, как синхронизировать пароли…
- Откройте браузер Chrome на компьютере.
- В правом верхнем углу окна нажмите на значок профиля «Способы оплаты» или «Адреса и другие данные» .
Подробнее об автозаполнении форм…
Как посмотреть установленные расширения
- Откройте браузер Chrome на компьютере.
- В правом верхнем углу окна нажмите на значок с тремя точками .
- Выберите Дополнительные инструменты Расширения.
Настройки будут изменены на всех устройствах. Новые темы и приложения появятся в браузере Chrome на всех компьютерах.
Как синхронизировать закладки и многое другое в Opera?
Когда вы переключаетесь между несколькими устройствами, вам нет необходимости беспокоиться о том, что вы можете потерять из виду ту или иную интересную веб-страницу.
C функцией синхронизации в браузерах Opera вы можете видеть ваши закладки, экспресс-панель, открывать вкладки с любого компьютера, а также с Android или iOS-девайса!
Прошел почти год с того момента, как мы представили синхронизацию в наших новых браузерах, и в одном из предыдущих постов мы рассказывали, как можно синхронизировать закладки в Opera. Сегодня мы хотели бы ответить на некоторые наиболее частые вопросы о синхронизации.
Что именно синхронизируется между моими устройствами?
С учетной записью в Opera вы можете синхронизировать ваши закладки, вкладки, экспресс-панель и многое другое!
В Opera для компьютеров:
Вы можете синхронизировать ваши закладки, историю, вкладки и экспресс-панель между вашим компьютером и мобильными устройствами. В дополнение, вы можете синхронизировать ваши настройки и пароли между компьютерами.
На Android:
В Opera для Android вы можете синхронизировать ваши закладки, вкладки, экспресс-панель и историю браузера.
В Opera Mini для Android можно синхронизировать закладки, открытые вкладки и экспресс-панель.
На iOS:
Если вы используете Opera Mini на iPhone или iPad, вы сможете синхронизировать закладки, вкладки и экспресс-панель.
Можно ли импортировать закладки из Chrome / Safari / Firefox ?
Да, конечно. В вашем компьютере вы можете легко импортировать ваши закладки и другие данные со всех основных браузеров, включая Opera 12. Вот, как вы можете это сделать:
- Зайдите в настройки Opera и выберите раздел Браузер.
- В строке Браузер по умолчанию кликните на Импорт закладок и настроек.
- Выберите браузер, с которого вы хотели бы произвести импорт, и нажмите Импортировать.
Вот и все! Вы найдете импортированные закладки в специальной папке Импортированные закладки в разделе закладок. Эта папка видна только в Opera для компьютеров, но как только вы переместите ваши импортированные закладки в Мои папки или Несортированные закладки, вы сможете просматривать их с любого устройства.
Как насчет Opera Link?
К сожалению, функция Opera Link была закрыта в декабре 2015 года. Так что убедитесь, что у вас установлена последняя версия браузера, чтобы начать синхронизировать!
Как я могу сохранить закладки, синхронизированные со старой учетной записью Opera Link?
- Скачайте Opera 12.
- Импортируйте закладки Opera Link в Opera 12.
- Нажмите Файл > Импорт и экспорт > Экспортировать закладки Opera.
- Открыть/импортировать файл с закладками в самую последнюю версию Opera.
- Войдите в учетную запись и синхронизируйте
Вы можете найти ваши синхронизированные вкладки с помощью менеджера вкладок в браузере Opera.
Возможна ли синхронизация в режиме реального времени?
Ваши действия на одном устройстве синхронизируются с вашим другим устройством за считанные секунды!
Если закладки синхронизируются между всеми устройствами, то экспресс-панель и вкладки синхронизируются с каждым отдельным устройством. Это позволяет вам иметь разные экспресс-панели и открытые вкладки на вашем компьютере и телефоне. Но вы по-прежнему можете открывать их с других ваших устройств. История вашего браузера синхронизируется между компьютером и Opera для Android, тогда как сохраненные пароли синхронизируются только между компьютерами.
Полная синхронизация со всеми устройствами
Многие пользователи задаются вопросом – как объединить все устройства в одно целое? Если у человека установлена Опера на планшете, телефоне и компьютере, он хочет, чтобы все его закладки сохранялись один раз. И не приходилось постоянно делать это на каждом устройстве.
Opera mobile store
Именно синхронизация может помочь вам достигнуть желаемого, но для этого вам нужна учетная запись Опера.
Сразу же после регистрации, пользователю необходимо подключиться к своему аккаунту на всех устройствах. Просто осуществить процедуру входа. Этого будет достаточно для того, чтобы все ваши ссылки и закладки постоянно сохранялись на всех устройствах.
Как синхронизировать оперу на двух компьютерах
Защита и сохранность персональных данных – важная задача для каждого пользователя. Разработчики различного ПО это прекрасно понимают, поэтому регулярно внедряют новый функционал в свои детища. Сегодня мы поговорим о том, что такое синхронизация в Опере. В процессе повествования мы также рассмотрим несколько способов достижения желаемого на разных устройствах.
Инструкция
В Opera Software понимают важность сохранности данных каждого участника системы, поэтому в обновленных версиях браузера реализована функция Link. Она предусматривает создание учетной записи, которая оперативно соберет всю необходимую информацию у копии ПО и перенаправит ее в облачное хранилище
Существует несколько способов синхронизации Оперы на разных компьютерах, мы же рассмотрим наиболее простые и быстрые.
Между компьютерами
Для начала рассмотрим процедуру наладки функции Opera Link. Пошаговая инструкция по претворению задуманного в жизнь представлена ниже:
- Запускаем браузер и кликаем по главной кнопке в левом верхнем углу экрана.
- В новом окне кликаем на вкладку «Синхронизация».
- В контекстном меню справа кликаем на кнопку «Создать учетную запись».
- Вписываем необходимую информацию в соответствующие поля (e-mail, пароль, логин).
- Жмем на «Выбрать…».
- Отмечаем желаемые пункты
- Подтверждаем серьезность намерений и завершаем процедуру.
Открыть окно входа получится и иным способом. Достаточно кликнуть на иконку в виде человеческого профиля правее адресной строки.
Между ПК и телефоном
Link распространяется на все стационарные и мобильные платформы, поэтому принципиальной разницы между последовательностью шагов нет. Чтобы как синхронизировать компьютерную Оперу с телефоном:
- Запускаем мобильную версию браузера на вашем девайсе.
- Открываем окно переключения вкладок.
- Тапаем по левой иконке.
- Вводим регистрационные данные.
Для отключения синхронизации в браузере Opera достаточно выйти из созданного аккаунта и не авторизоваться на других платформах. Отдельной методологии нет, она, грубо говоря, и не требуется.
Подведем итоги
Линк – удобная функция интернет-обозревателя, которая позволяет хранить пароли, закладки и историю посещений на просторах облачного хранилища. Это гарантирует их сохранность в случае непредвиденных проблем на одной из актуальных платформ.
Источник
Как сделать синхронизацию в Опере
Если Opera не синхронизируется, значит версия браузера ниже 28 и необходимо скачать обновленную, чтобы стала доступна эта возможность. Это позволит использовать на разных устройствах одинаковые наборы закладок, вкладок рабочего окна со своими нюансами. Рассмотрим процесс синхронизации данных.
Как включить эту опцию в Opera?
В Opera синхронизация позволяет работать со следующими данными браузера:
Чтобы включить эту опцию в Опере, достаточно выполнить следующие шаги:
- Нужно нажать на кнопку значка Оперы в левом углу верхней панели и в появившемся списке выбрать параметр «Синхронизация».
- В новом окне предлагается создать учетную запись Опера. Если аккаунта в Opera нет, выбираем строку «Создать учетную запись», либо пункт «Войти».
- В следующем окне требуется ввести логин и пароль, затем нажать кнопку «Создать учетную запись».
- Следующим шагом можно выбрать данные, которые должны синхронизироваться. Выбираем пункт «Выбрать синхронизируемые данные».
- Появятся дополнительные установки, в которых можно выбрать, что необходимо синхронизировать и отдалить параметры шифрования.
- Синхронизация начнется автоматически после выхода из меню изменения параметров.
Если в процессе работы появилась необходимость в синхронизации паролей, то существует возможность сделать это (по умолчанию нет в установках). Необходимо выполнить эти шаги:
- Открыть меню браузера и в списке выбрать пункт «Настройки». Также меню отладки можно открыть сочетанием клавиш «Alt+ P».
- На новой странице нужно выбрать пункт «Дополнительно», затем «Браузер».
- В списке установок нужно найти пункт «Синхронизация» и нажать на «Расширенная настройка».
- Откроется список, в котором нужно изменить положение специальной кнопки, напротив пункта «Пароли». После закрытия этого окна активация паролей начнется.
Проблемы в работе синхронизации данных в Опере
Есть случаи, когда Opera не синхронизируется аккаунт. Существует несколько решений на вопрос о том, что делать в этом случае:
- очистить историю браузера;
- перезагрузка роутер, компьютера;
- сбросить существующий пароль и установить новый;
Создание аккаунта
Главное условие настройки синхронизации и сохранения своих данных – активный пользовательский аккаунт. Если таковой имеется, данный пункт настроек можно пропустить. В противном случае, если до этого момента вы не настроили собственную учетную запись, то необходимо пройти регистрацию в сервисах Яндекс:
Способ 1 (через меню браузера):
- Открываем браузер и переходим в программное меню;
- Во всплывающем окне находим раздел «Настройки» и переходим в него;
- Нажимаем кнопку «Настроить синхронизацию».
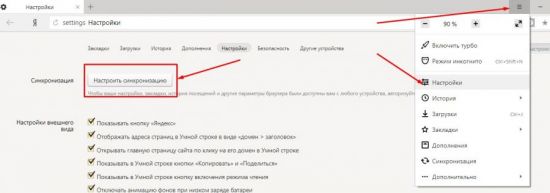
В окне обозревателя откроется страница авторизации/регистрации пользователя. Нам необходимо выбрать пункт «Завести учетную запись»:
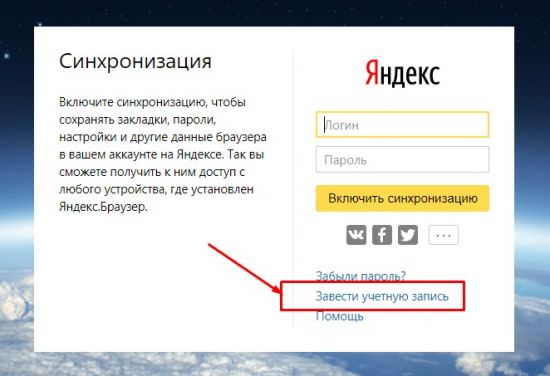
Способ 2 (по прямой ссылке):
Переходим по прямой ссылке: https://passport.yandex.ru/registration-new?mode=register
И в первом, и во втором случае откроется стандартное окно регистрации пользователя. Тут необходимо внести свои данные, после чего нажимаем «Зарегистрироваться»:
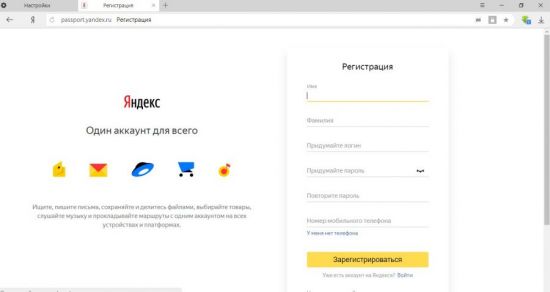
Поздравляем, теперь у вас есть единый аккаунт для всех сервисов от Яндекс. Теперь можно переходить к настройке синхронизации данных. Запишите или запомните свой пароль. Он еще нам понадобиться.
Как настроить синхронизацию данных в браузере Opera с разными устройствами!
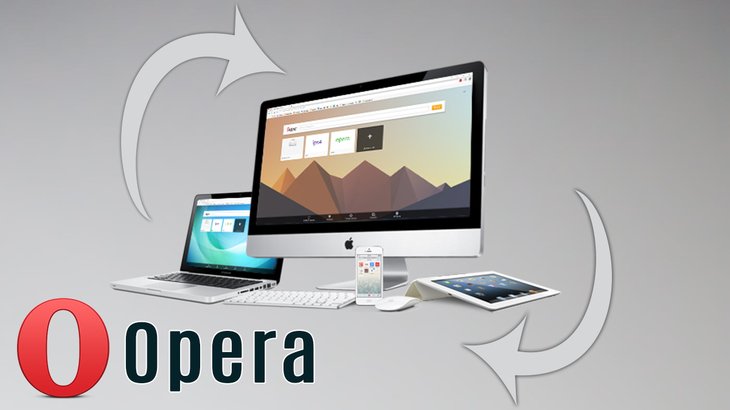
Если вы пользуетесь браузером Opera как на своём компьютере, так и на других устройствах, к примеру, другом личном компьютере смартфоне или планшете, то наверняка для вас актуален вопрос синхронизации данных. То есть, чтобы вы могли, поработав за одним устройством, зайти затем в тот же браузер Опера на другом устройстве и увидеть все свои закладки, историю и другие данные браузера. Это очень удобно, потому что иначе вам приходилось бы всё перебрасывать с одного устройства на другое вручную!
В этой статье я покажу как настроить браузер Opera для синхронизации его данных между вашими устройствами.
В одной из предыдущих статей я рассказывал о подобном полезном “фокусе” для браузеров Google Chrome. Если интересно как, то читайте об этом здесь »
Какие данные позволяет синхронизировать Opera?
Opera позволяет синхронизировать самые нужные данные браузера, такие как:
То есть всё это вы сможете сохранять, изменять на одном устройстве в браузере Опера и затем, практически сразу увидите все изменения на другом устройстве в том же браузере, например, на своём смартфоне.
Регистрация учетной записи Opera
Первое что нужно сделать для того, чтобы иметь возможность синхронизировать данные браузера Опера между разными устройствами — это зарегистрировать свою учётную запись.
Войдите в браузер Опера на компьютере, затем кликните по изображению человечка справа от адресной строки и нажмите внизу “Создать учётную запись” .
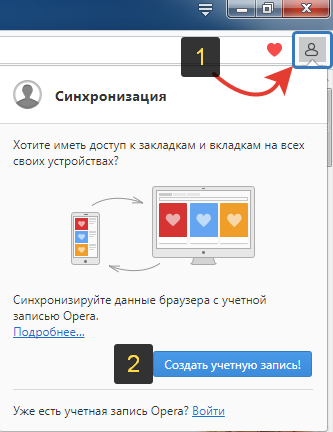
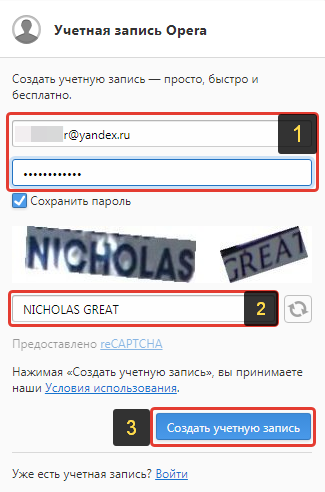
Длина пароля не должна быть меньше 12 символов, иначе система не даст зарегистрироваться!
В результате аккаунт в Опере у вас будет создан и появится окно, где вы можете сразу начать синхронизацию (загрузку данных из вашего браузера на сервер Opera), нажав “Синхронизация” либо выбрать, какие именно данные браузера будут синхронизироваться, нажав “Выбрать синхронизируемые данные” .
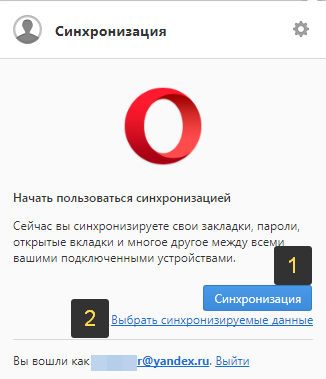
Изначально в настройках синхронизации может быть отключено сохранение паролей, что может быть очень важным для вас! Это значит, что пароли, которые вы сохраняете в этом браузере на компьютере, не будут передаваться, соответственно, в браузер Опера на другие устройства, что может быть не очень удобным.
Рекомендую всё же сразу проверить, какие данные браузера у вас сейчас синхронизируются. Для удобства проще включить всё.
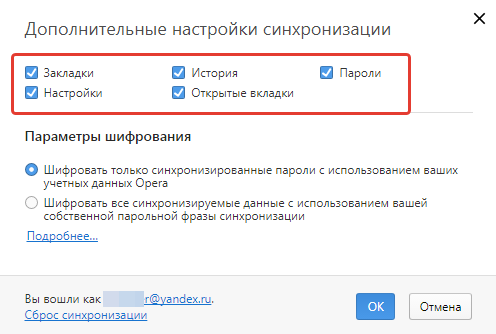
Если вы изначально в предыдущем окне не нажали “Синхронизация” и перешли сразу к выбору данных, то синхронизация всё равно начнётся, когда вы покинете это окно, нажав “ОК”.
После включения синхронизации нужно ещё подтвердить свою электронную почту, на которую вы регистрировали учётную запись в Opera, поскольку если зарегистрированный аккаунт не подтверждён, то, скорее всего, его удалят через определённый промежуток времени. Для этого откройте свою почту и найдите там письмо от Opera. Скорее всего, будет называться “Вас приветствует Opera!”. В этом письме перейдите по активационной ссылке.
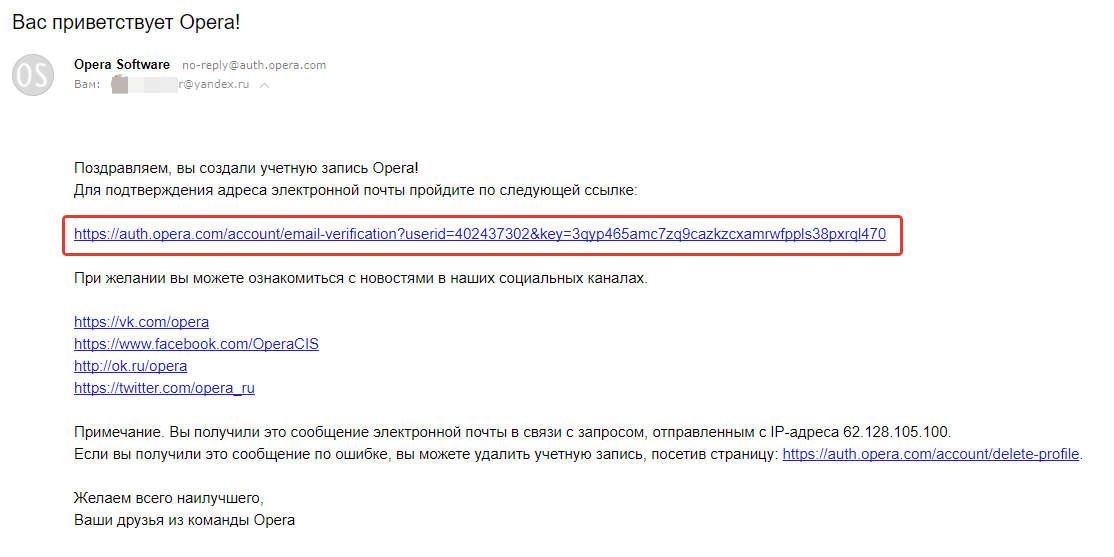
В результате вы попадёте на страницу с уведомлением о том, что адрес подтверждён.
На этом всё, теперь данные вашего браузера на всех устройствах будут синхронизироваться с учетной записью Опера. Всё, что вам нужно сделать, чтобы иметь на разных устройствах в этом браузере одинаковые закладки, пароли и другую информацию, так это войти везде под своей учётной записью.
Как при необходимости изменить настройки синхронизации?
Чтобы в дальнейшем перейти к настройкам синхронизации, если это потребуется, вам нужно открыть настройки браузера, кликнув на значок Opera и выбрать “Настройки”.
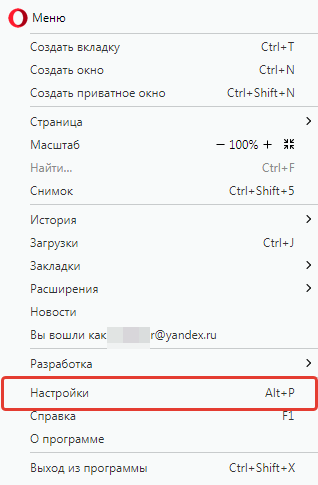
В настройках перейдите в раздел “Браузер” и нажмите “Расширенная настройка”.
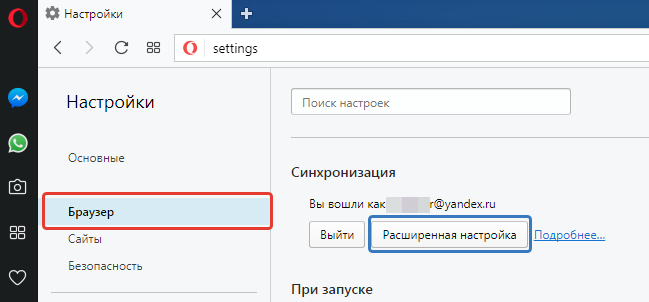
В результате попадёте в окно с настройками синхронизации, где можно при желании выключить синхронизацию каких-либо данных.
Заключение
Синхронизация в Опере — вещь очень нужная и удобная, как в любом другом браузере. Сейчас уже совсем неактуально переносить нужные закладки, пароли и другую информацию вручную, как это приходилось делать когда-то, когда в Опере ещё не было возможности синхронизировать данные. Да и насколько всё это было неудобным.
Сейчас же всё просто. На компьютере что-то добавил в закладки в Оперу, на смартфоне эти же закладки через короткий промежуток времени (пока проходит синхронизация) уже увидел!
Сделай репост – выиграй ноутбук!
Каждый месяц 1 числа iBook.pro разыгрывает подарки.
- Нажми на одну из кнопок соц. сетей
- Получи персональный купон
- Выиграй ноутбук LENOVO или HP
—> LENOVO или HP от 40-50 т.р., 8-16ГБ DDR4, SSD, экран 15.6″, Windows 10
Авторизация
Опция синхронизации, как мы и говорили ранее, доступна как в стационарной, так и в мобильной версии браузера. Поэтому мы разберем ее использование для обоих случаев по отдельности.
Случай №1: Компьютеры и ноутбуки
Если вы планируете использовать существующий аккаунт, например, на новом ПК или при переустановке браузере, то для авторизации выполните следующие шаги:
- Кликните по иконке в виде человеческого силуэта правее адресной строки.
- Далее, нажмите на кнопку «Войти»
. - Введите данные от своего аккаунта и подтвердите авторизацию.
Случай №2: Смартфоны и планшеты
Мы разберем по отдельности процедуру синхронизации для трех версий приложения: стандартная Opera для Android, Mini-клиент для Android и iOS, а также Опера Тач для обеих платформ.
Начнем, пожалуй, с классического браузера для Андроид:
- Тапните на красную иконку.
- Перейдите в «Настройки»
. - Выберите опцию «Войти»
. - Введите данные от учетной записи и вновь нажмите «Войти»
.
Руководство для Оперы Мини:
- Тапните на красную иконку.
- Далее, нажмите на «шестеренку»
. - На новой странице вызовите самый верхний пункт.
- Далее, нажмите на Вход»
. - Выберите опцию «Войти через…»
. - Введите данные от аккаунта и авторизуйтесь.
А вот в случае с Opera Touch инструкция следующая:
- В стационарной версии браузера откройте новую вкладку. Удобнее всего нажать сочетание клавиш Ctrl
+ T
. - Кликните ПКМ по свободной области окна.
- Выберите опцию «Мой Flow
. - На новой странице нажмите на кнопку «Показать QR-код»
. - Откройте Оперу на мобильном устройстве.
- Тапните по иконке вызова меню (три точки).
- Выберите пункт «Настройки»
. - Нажмите на кнопку «Установить соединение с компьютером»
. - Активируйте опцию сканирования QR-кода.
- Наведите камеру смартфона или планшета на экран ПК и дождитесь синхронизации.
Синхронизация данных в opera
Добрый день, Друзья! Сегодня мы продолжим наш разговор о способах синхронизации данных в интернет браузерах. В предыдущей статье я уже рассказывал о том, что такое синхронизации, зачем она нужна, какая от нее польза и т.д. В этой статье я буду освещать вопрос синхронизации данных в браузере Opera 11.
Наверное каждый из Вас уже слышал об этом распространенным браузером. Наверняка, вы слышали и о том, что разработчики норвежской компании уделяли и по сей день уделяют немало сил программным продуктам и для мобильных платформ – Opera Mini
Поэтому неудивительно, что специалисты Opera Software уделили проблеме синхронизации данных особое внимание, что в последствии “вылилось” в оригинальный продукт “Opera Link”
Включение синхронизации с облачным аккаунтом
Способ 1 (через пункты меню «Синхронизация»):
- В открытом окне Яндекс браузера переходим в меню, нажав на иконку справа вверху.
- Выбираем пункт меню «Синхронизация».
- В открывшемся окне заполняем поля логина и пароля в форме авторизации.
- Нажимаем кнопку «Включить синхронизацию».
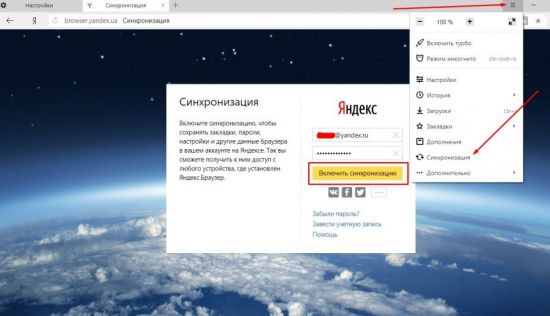
Способ 2 (через меню «Настройки»)
Более длинная цепочка переходов:
- Запускаем окно браузера
- Открываем меню.
- Переходим в раздел «Настройки».
- В открывшемся окне находим подраздел «Настроить синхронизацию».
- Далее, по описанной выше инструкции, вносим данные своего аккаунта и нажимаем кнопку «Включить синхронизацию».
При первом входе в сервис Яндекс может предложить установить дополнительные компоненты. По желанию можно устанавливать, либо отказаться:
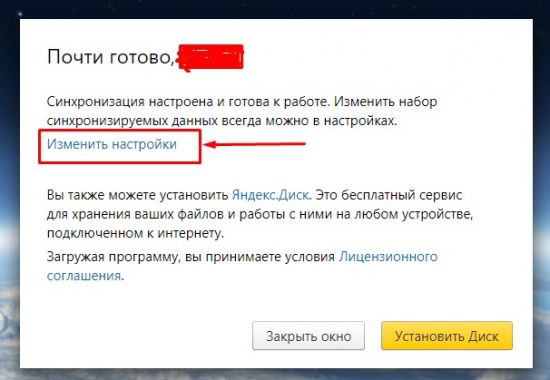
В этом же окне мы можем внести изменения в некоторые настройки синхронизации. В частности, можно выбрать элементы, которые мы хотим синхронизировать с другими устройствами:
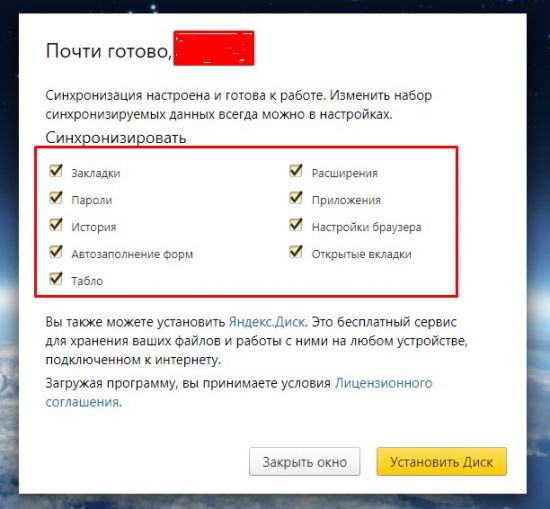
При желании часть из них можно отключить. Сделать это просто, достаточно снять галочку рядом с необходимым разделом, и данные не будут сохраняться в облачных сервисах. Эта опция не влияет на сохранение данных на вашем устройстве.
Не пугайтесь, если вы что-то случайно отключили/включили и закрыли данное окно. Это не единственный способ попасть в настройки.
Как обеспечить дополнительную защиту информации
Создав кодовую фразу, вы сможете пользоваться облаком Google для хранения и синхронизации данных Chrome. У нас не будет к ним доступа
Обратите внимание, что способы оплаты и адреса из Google Pay не зашифрованы кодовой фразой
Использовать кодовую фразу необязательно. Синхронизированная информация всегда шифруется при передаче между устройством и сервером.
Если вам не удается выполнить синхронизацию с кодовой фразой, установите последнюю версию Chrome.
Как создать кодовую фразу
Если вы создадите кодовую фразу:
- Ее нужно будет вводить при включении синхронизации на новом устройстве.
- Ее будет нужно ввести на устройствах, на которых уже выполняется синхронизация.
- В ленте перестанут появляться подсказки, основанные на истории браузера Chrome.
- Сохраненные пароли больше не будут доступны на сайте passwords.google.com. Вы также не сможете использовать функцию «Smart Lock для паролей».
- История с разных устройств синхронизироваться не будет, за исключением веб-адресов, введенных в адресной строке Google Chrome.
Как создать кодовую фразу
Шаг 2. Создайте кодовую фразу
Откройте Chrome. В правом верхнем углу окна нажмите на значок с тремя точками Настройки.
Выберите Я и GoogleСинхронизация.
Нажмите Параметры шифрованияЗадать кодовую фразу для шифрования синхронизированных данных
Обратите внимание, что шифрование не применяется к способам оплаты и адресам из Google Pay.
Введите и подтвердите кодовую фразу.
Нажмите Сохранить.
Как сбросить кодовую фразу
Если вы измените кодовую фразу, все синхронизированные данные будут удалены с серверов Google, а устройства – отключены от аккаунта
Обратите внимание, что шифрование не применяется к способам оплаты и адресам из Google Pay
Закладки, пароли, история и другие настройки Chrome останутся на устройстве. После повторного включения синхронизации данные снова начнут сохраняться на всех устройствах.
Шаг 1. Удалите кодовую фразу
- Откройте браузер Chrome на компьютере.
- Перейдите в Личный кабинет Google.
- В нижней части экрана нажмите Удалить данные ОК.
- Снова включите синхронизацию.
Синхронизация возобновится, но без кодовой фразы.
Шаг 2. Создайте кодовую фразу снова (необязательно)
Откройте Chrome. В правом верхнем углу окна нажмите на значок с тремя точками Настройки.
Выберите Я и GoogleСинхронизация.
Нажмите Параметры шифрованияЗадать кодовую фразу для шифрования синхронизированных данных
Обратите внимание, что шифрование не применяется к способам оплаты и адресам из Google Pay.
Введите и подтвердите кодовую фразу.
Нажмите Сохранить.
Выполнив эти действия, повторно включите синхронизацию на других устройствах. Подробнее о том, как это сделать…
Как экспортировать закладки из Оперы?
Теперь рассмотрим второй способ. Его суть заключается в том, что вам нужно вручную сделать копию закладок в Опере. То есть, экспортировать в виде небольшого html файла. А потом, после переустановки браузера или системы Виндовс – импортировать обратно. Этот же файл можно скопировать на флешку, чтобы потом перенести на другой ПК или ноутбук. То есть, вам необходимо выполнить две простые процедуры – экспорт и импорт. Начнем с первой.
Сразу отмечу, что импорт и экспорт закладок в Опере 43 настроен немного странно. Изначально в браузере такой возможности нет. Она реализована через расширение, которое нужно дополнительно установить.
Для этого:
- Зайдите в «Управление расширениями», нажав Ctrl+Shift+E (или выбрав в Меню пункт Расширения).
- Щелкните на пункт «Добавить расширение».
- Откроется новая вкладка – в поле поиска введите слово «Export» и поставьте расширение «Bookmarks Import&Export».
После этого на панели добавится небольшой значок. Щелкните на него – откроется новая вкладка. Чтобы экспортировать закладки из Оперы, щелкните кнопку «Export».
После этого на ваш ПК загрузится файл html.
По сравнению с аналогичной процедурой в остальных браузерах у расширения есть небольшой плюс – экспорт закладок в Опере 43 выполняется буквально в один клик.
Данный файлик необходимо обязательно сохранить. Особенно, если собираетесь переустанавливать Windows – ведь в этом случае все данные будут удалены. Рекомендуется скопировать закладки из Оперы на флешку. А когда новая Виндовс будет установлена, можно восстановить из этого html файла все прежние данные.
Полезно знать: Как очистить кэш браузера Opera?
Инструкция
В Opera Software понимают важность сохранности данных каждого участника системы, поэтому в обновленных версиях браузера реализована функция Link. Она предусматривает создание учетной записи, которая оперативно соберет всю необходимую информацию у копии ПО и перенаправит ее в облачное хранилище
Существует несколько способов синхронизации Оперы на разных компьютерах, мы же рассмотрим наиболее простые и быстрые.
Между компьютерами
Для начала рассмотрим процедуру наладки функции Opera Link. Пошаговая инструкция по претворению задуманного в жизнь представлена ниже:
- Запускаем браузер и кликаем по главной кнопке в левом верхнем углу экрана.
- В новом окне кликаем на вкладку «Синхронизация».
- В контекстном меню справа кликаем на кнопку «Создать учетную запись».
- Вписываем необходимую информацию в соответствующие поля (e-mail, пароль, логин).
- Жмем на «Выбрать…».
- Отмечаем желаемые пункты
- Подтверждаем серьезность намерений и завершаем процедуру.
Открыть окно входа получится и иным способом. Достаточно кликнуть на иконку в виде человеческого профиля правее адресной строки.
Между ПК и телефоном
Link распространяется на все стационарные и мобильные платформы, поэтому принципиальной разницы между последовательностью шагов нет. Чтобы как синхронизировать компьютерную Оперу с телефоном:
- Запускаем мобильную версию браузера на вашем девайсе.
- Открываем окно переключения вкладок.
- Тапаем по левой иконке.
- Вводим регистрационные данные.
Для отключения синхронизации в браузере Opera достаточно выйти из созданного аккаунта и не авторизоваться на других платформах. Отдельной методологии нет, она, грубо говоря, и не требуется.
Ошибка при открытии браузера
Если в опера вход не получается осуществить обычным путем, то можно попробовать сделать его через Диспетчер задач. Вызвать его можно через поиск в меню Пуск или кликнув на пустом месте Панели задач, после чего выбрав необходимое действие. Далее последовательно выполняем следующее:
- Выбираем вкладку Приложения.
- Нажимаем кнопку Новая задача.
- В открывшемся окошке задаем адрес, по которому располагается браузер (обычно папка Appdata).
- Ожидаем, пока система запустит приложение.
Встречается, что сам браузер открывается, а вот зайти через оперу на какой-либо ресурс не получается. Причин данной ситуации может быть несколько. Не стоит забывать, что в последних версиях интернет-обозревателя разработчики постарались повысить безопасность использования приложения. В связи с этим сайты, которые, по мнению браузера, могут быть вредоносными, не будут открываться, а перед пользователем появится предупреждение о возможном наличии вирусов на ресурсе.
Еще одной причиной того, что через opera войти на сайт не получается может быть то, что веб-ресурс заблокирован (интернет-провайдером, другим пользователем компьютера, системным администратором др.). Пользователям браузера Opera в данном случае повезло в том, что иногда обойти запрет на посещение ресурса можно включением режима Turbo. Дело в том, что трафик будет передаваться через сервисы браузера, которые могут выступать как прокси-анонимайзеры.
Как видим, в opera зайти не составляет труда. Если же возникают проблемы с открытием какого-либо сайта, то необходимо разобраться, отчего это происходит. В случае, когда причина будет найдена, ее нужно исправить. Если сайт заблокирован браузером в целях безопасности, то, возможно, лучше действительно воздержаться от его посещения.
Заключение
Синхронизация в Опере — вещь очень нужная и удобная, как в любом другом браузере. Сейчас уже совсем неактуально переносить нужные закладки, пароли и другую информацию вручную, как это приходилось делать когда-то, когда в Опере ещё не было возможности синхронизировать данные. Да и насколько всё это было неудобным.
Сейчас же всё просто. На компьютере что-то добавил в закладки в Оперу, на смартфоне эти же закладки через короткий промежуток времени (пока проходит синхронизация) уже увидел!
Сделай репост – выиграй ноутбук!
Каждый месяц 1 числа iBook.pro разыгрывает подарки.
- Нажми на одну из кнопок соц. сетей
- Получи персональный купон
- Выиграй ноутбук LENOVO или HP
—> LENOVO или HP от 40-50 т.р., 8-16ГБ DDR4, SSD, экран 15.6″, Windows 10
Источник
Подведем итоги
Существует несколько способов сохранения персональной информации, о которых мы поговорили чуть выше
Для каждого пользователя важно сохранять ментальную и физическую связь с закладками, паролями и экспресс-панелью, дабы максимально комфортно использовать возможности Оперы
Если вы пользуетесь браузером Opera как на своём компьютере, так и на других устройствах, к примеру, другом личном компьютере ![]() смартфоне или планшете, то наверняка для вас актуален вопрос синхронизации данных. То есть, чтобы вы могли, поработав за одним устройством, зайти затем в тот же браузер Опера на другом устройстве и увидеть все свои закладки, историю и другие данные браузера. Это очень удобно, потому что иначе вам приходилось бы всё перебрасывать с одного устройства на другое вручную!
смартфоне или планшете, то наверняка для вас актуален вопрос синхронизации данных. То есть, чтобы вы могли, поработав за одним устройством, зайти затем в тот же браузер Опера на другом устройстве и увидеть все свои закладки, историю и другие данные браузера. Это очень удобно, потому что иначе вам приходилось бы всё перебрасывать с одного устройства на другое вручную!
В этой статье я покажу как настроить браузер Opera для синхронизации его данных между вашими устройствами.
В одной из предыдущих статей я рассказывал о подобном полезном “фокусе” для браузеров Google Chrome. Если интересно как, то читайте об этом здесь »
































