Увеличение времени ожидания отклика видеодрайвера
Выше мы рассмотрели основные причины появления ошибки «Видеодрайвер перестал отвечать и был успешно восстановлен». Что можно сделать еще? Увеличить время отклика драйвера. Открыв командой regedit редактор реестра, разверните ключ HKLM/SYSTEM/CurrentControlSet/Control/GraphicsDrivers, в правой колонке отыщите параметр TdrDelay и определите для него значение 8.
Если параметр отсутствует, создайте его вручную, задав тип DWORD. Предложенный способ вряд ли можно назвать эффективным, поскольку он не устраняет саму причину остановки драйвера, а лишь увеличивает время ожидания его отклика. Такой ход поможет только в тех случаях, когда «зависание» видеодрайвера было вызвано временными незначительными проблемами.
Чрезмерный разгон или перегрев оборудования
Некоторые пользователи, занимающиеся повышением рабочего напряжения и частот ключевых элементов видеокарты, не учитывают повышения рабочей температуры устройства и не оборудуют девайс улучшенным охлаждением, что также приводит к подвисаниям драйвера. Температуру GPU можно посмотреть в GPU-Z или HWInfo.
Также повышение температуры может вызваться несколькими иными факторами:
радиатор и вентилятор полностью забиты пылью;
термопаста между графическим ядром и радиатором давно не менялась и утратила свои изначальные физические параметры;
ввиду износа механических частей системы охлаждения (отсутствие смазки и, как следствие, повышение сопротивления во время вращения кулера).
Некоторые юзеры столкнулись с завышением рабочих частот производителем, снижение которых даже на 1-3% стабилизирует работу устройства, не влияя при этом заметным образом на его производительность. Такая проблема, например, была замечена с видеокартой 560Ti от Gigabyte, видеодрайвер которой постоянно перезапускался «десяткой». Замена BIOS видеокарты или понижение частотных характеристик ее работы – выход из положения.
Сброс видеонастроек и переустановка системы
Если сделано всё, что описано выше, но сообщение об ошибке продолжает появляться, то причины этого может быть всего две: глобальная проблема с софтом или поломка самого оборудования. Возможно, всё дело в неправильных настройках видеокарты.
Например, в игре было включено сглаживание, а в настройках видеокарты, наоборот, отключено. Нужно произвести откат к стандартным настройкам, и, возможно, проблема исчезнет. Кроме того, следует сбросить настройки также и в самой игре. Можно попробовать переустановить всю операционную систему, чтобы полностью исключить варианты с неполадками в программе.
Решение сбоя с видеокартой
Начнём с простого решения проблем с видеоадаптером Nvidia или AMD Radeon. Если вас часто тревожит сообщение: драйвер видеоадаптера kernel перестал отзываться или остановлен, но был восстановлен — попробуйте обновить его. Для этого вам понадобится попасть в диспетчер устройств. Вызовите его при помощи клавиш: Win + Pause. Затем слева в окне выберите данный пункт.
-
Найдите вкладку Видеоадаптеры и нажмите на стрелочку возле неё;
- Должно появится название вашей видеокарты. Его нужно выбрать ПКМ;
-
Нажмите на Обновить драйверы;
-
Укажите автоматический способ.
Если данный способ не помог решить сбой, воспользуйтесь откатом драйвера к прежней версии. Попробуйте выбирать из списка разные версии, если они будут доступны.
- Снова выберите название вашей видеокарты ПКМ в диспетчере устройств;
-
Но теперь нужно нажать на пункт Свойства;
- Нажмите курсором на вкладку Драйвер;
-
Затем пункт Откатить.
В том случае, если у вас на компьютере кнопка не активна, как в примере, попробуйте выполнить первую инструкцию до момента выбора автоматического обновления. Вместо этого пункта нужно нажать на Поиск драйвера на компьютере. И далее найти версию более старую, чем текущая. Эта статья также может вам помочь.
Видеодрайвер будет нуждаться в обновлении, если возле его названия размещён восклицательный знак. Это также означает, что с драйвером какие-то проблемы.
Работаем с реестром Windows 7
Также решить проблему неработающего видеодрайвера в операционной системе от Microsoft можно при помощи редактора системного реестра «Семерки». Для этого следует:
- Запустить утилиту «Выполнить», нажав сочетание горячих клавиш Win+R на клавиатуре.
- В появившемся окошке вписываем команду regedit и жмем клавишу Enter.
- В результате запустится редактор реестра, в котором нам нужно будет перейти по пути HKEY_LOCAL_MACHINE\ SYSTEM\ CurrentControlSet\ Control\ GraphicsDrivers .
- Найдите параметр, обозначенный на скриншоте ниже, и раскройте его (двойной левый клик мыши) установите значение «8», а затем сохраните изменения, нажав кнопку «ОК».
Кстати, это тоже очень интересно: Почта «Майл.ру» на компьютер бесплатно для Windows 7
Как исправить ошибку
При этом если, переустановка драйверов не помогло, следует проверить настройки электропитания. Откройте раздел Электропитание Панели управления и проверьте используемый план электропитания. При этом должен быть выбран план с высокой производительностью, а никак не сбалансированный или экономия энергии. Выбранный план питания влияет на управление всеми компонентами компьютера, в том числе и видеокартой. Именно из-за недостаточного питания (экономии питания) в процессе работы тяжелых 3D- приложений могут возникать ошибки в работе видеокарты, что приводит к зависанию драйвера. Также проследуйте в настройки самого плана высокой производительности и убедитесь в дополнительных настройках, что компьютер не управляет питанием PCI Express, для портов USB запрещено временное отключение, а питание процессора обеспечивает максимальное (100%) питание.
Что делать при появлении ошибки «Видеодрайвер перестал отвечать и был успешно восстановлен»?
Зачастую, рассматриваемая нами проблема появляется в связи с некорректной работой драйвера графического чипа. Ещё многие пользователи сталкиваются с таким сбоем из-за инсталляции несовместимого или неподходящего видео-драйвера
Прежде всего, обратите внимание на нижеприведенные нюансы
- Если диспетчер Майкрософт уведомляет о том, что видео драйвер не требуется обновлять, но вы не устанавливали его вручную и не знаете, был ли он обновлён автоматически — рекомендуется попробовать обновить драйвер не задействуя функционал штатного диспетчера. Для этого нужно загрузить инсталлятор с официального сайта NVIDIA, AMD и т.д.
- Используйте этот же метод, если вы скачивали и ставили апдейты с помощью сторонних драйвер-паков.
- Если загруженные компоненты не получается устанавливать вручную, значит нужно удалить текущую версию драйвера. Чтобы избавиться от сложных манипуляций, советуем использовать программу Display Driver Uninstaller.
- Владельцы ноутбуков могут попробовать инсталлировать ПО не с сайта NVIDIA/AMD, а поискать его на веб-ресурсе производителя, учитывая конкретную модель видеокарты и лэптопа.
Кстати, возникновение неполадки может быть связано с наличием большого количество активных процессов и служб, потребляющих много ресурсов GPU. Зайдите в диспетчер задач и посмотрите, какие процессы можно остановить и закройте их. Можете воспользоваться профессиональной утилитой Advanced SystemCare для закрытия ненужных служб и повышения производительности ОС.
Не стоит исключать ситуации, сявзанные с вредоносным программным обеспечением (в т.ч. занимающимся майнингом). Бывает, что некоторые объекты даже невозможно остановить или удалить стандартным деинсталлятором. Проверьте комп хорошим антивирусом, затем удалите объекты при помощи специализированного софта IOBit Uninstaller.
Видеодрайвер перестал отвечать и был успешно восстановлен
Причин у этой проблемы может быть много, и, увы, пары-тройки шаблонных решений не существует. Ниже рассмотрим все известные и неизвестные способы решения этой проблемы и конечно я приведу реальные случаи из жизни.
Но прежде пару слов, собственно, о том, почему операционная система выдаёт такое уведомление. В версию Windows Vista был внедрён механизм, отвечающий за перезапуск драйверов – TDR (Timeout Detection and Recovery). Этот механизм, естественно, перекочевал во все дальнейшие версии Windows. Благодаря ему при возникновении программной ошибки в системе удалось избежать перезагрузки компьютера, как это происходило в Windows ХР. Компьютер зависал, и его приходилось перезагружать. В других же случаях перед взором пользователя представал синий экран смерти, который не столько на самом деле являлся проблемой, сколько психологически запугивал пользователей-новичков и вводил их в ступор. Начиная с Vista, в версиях Windows ошибки, следствием которых является задержка ответа драйвера, дают о себе знать более мягко – перезапуском только драйвера, а не всей системы.
Что же, теперь приступим к сути вопроса. Итак, какие наиболее частые проблемы могут иметь как следствие появление системного уведомления «Видеодрайвер перестал отвечать и был успешно восстановлен»? И какие могут быть решения у этих проблем? 1. Не та версия драйвера видеокартыНе всегда самая последняя версия драйвера видеокарты – это хорошо. Не все обновления для драйверов удачны, иногда разработчикам приходится исправлять ошибки уже после того, как продукт ушёл в массы. Потому лучше никогда не торопиться обновлять вручную драйвера. Нужно немного подождать и устанавливать уже бета-версию. В ней наверняка будут исправлены ошибки по жалобам тех, кто поторопился обновиться до новой, но альфа-версии драйвера. Такое иногда случается с драйвером AMD Catalyst. В этом случае необходимо удалить существующую версию драйвера и установить более старую. И просто откатить драйвер видеокарты на предыдущую версию.
В то же время проблемы могут быть и из-за того, что версия драйвера уже устарела. Капризы и нежелание работать со «старьём» более присущи видеокартам от nVidia. Здесь решение проще – драйвер нужно обновить.В моей практике чаще всего проблемы с данной ошибкой на компьютерах с видеокартой nVidia решались установкой в систему новейшего драйвера.Примечание: читайте наши статьи Как обновить драйвера видеокарты ATI Radeon и Как обновить драйвер видеокарты Nvidia GeForce!
Иногда у вас не получится обновить драйвер на видеокарту и выйдет ошибка, в этом случае нужно полностью удалить драйвер видеокарты из системы и только после этого установить новый драйвер, помогут вам в этом наши статьи:
Пользователи компьютеров и ноутбуков могли столкнуться с проблемой, когда при просмотре фильма или во время работы 3D-приложения (чаще всего компьютерных игр) происходит зависание системы и через некоторое время появляется всплывающее сообщение Видеодрайвер перестал отвечать, и был успешно восстановлен рядом с часами. Такая ошибка может происходить как с видеокартами AMD/ATI, так и с NVidia. Бывает, что сообщение не появляется, а компьютер зависает, при этом часто невозможно использовать мышь (или точпад, если у вас ноутбук), однако клавиатура остается работоспособной.
При завершении процесса (обычно это игра или другое 3D-приложение), компьютер возвращается к нормальному состоянию. Убедиться, что именно ошибка видеодрайвера привела к зависанию достаточно просто. Откройте Панель управления и перейдите в раздел Администрирование, в котором запустите ярлык Просмотр событий. Откройте Журнал Windows в журнале системы просмотрите последние сообщения. Проблема видеодрайвера обычно отображается как системное предупреждение (желтый треугольник с восклицательным знаком).
Переустановка Windows
Иногда ошибка устраняется путем переустановки Windows. Ведь драйвер может некорректно удалиться, после чего новая версия тоже установится неправильно. А при переустановке все файлы на локальном диске C удаляются, и видеодрайвер ставится на чистую систему.
Данный способ рекомендуется использовать только в последнем случае – когда ничего не помогло. Ведь после переустановки будут удалены все файлы и программы на локальном диске C. При этом нет никаких гарантий, что это решение поможет.
Если не знаете, как выполнить переустановку, рекомендую ознакомиться – Пошаговая установка Windows 7.
Увеличение тайм-аута TDR для графического процессора
В функции Timeout Detection and Recovery (TDR) указан определенный период и если графический процессор не отвечает по его завершении, Windows перезагружает видеодрайвер и выбрасывает на экран уведомление, что он был успешно восстановлен. Если это уведомление возникает довольно часто, причина может быть в том, что установленный тайм-аут TDR слишком мал для графического процессора, поэтому видеодрайвер запускается снова и снова.
Для решения проблемы попробуйте увеличить тайм-аут для TDR с помощью Редактора реестра. Перед правой рекомендуем сделать резервную копию системного реестра.
Откройте окно «Выполнить» (клавиши Win + R), впишите команду regedit и нажмите Enter.
В левой части окна редактора перейдите по пути:
HKEY_LOCAL_MACHINE – SYSTEM – CurrentControlSet – Control
Затем кликните на раздел GraphicsDriver, чтобы его содержимое отобразилось на правой панели.
Кликните правой кнопкой мыши на пустое поле с правой стороны окна, нажмите «Создать», чтобы развернуть контекстное меню. Если установлена 32-разрядная версия Windows выберите параметр DWORD (32 бита), для 64-разрядной – QWORD (64 бита).
 Создать параметр DWORD (32 бита)
Создать параметр DWORD (32 бита)
Присвойте имя новому параметру TdrDelay двойным щелчком мыши разверните его свойства, впишите значение «8» и сохраните изменения на «ОК».
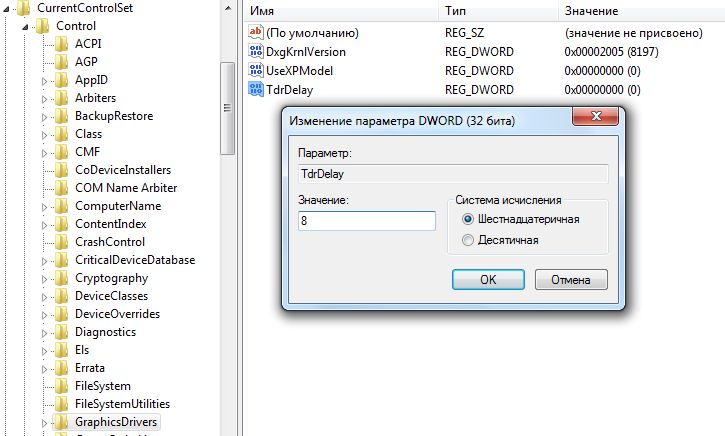 Значение «8» для параметра TdrDelay
Значение «8» для параметра TdrDelay
Закройте Редактор реестра, перезагрузите ПК. Проверьте, устранена ли ошибка видеодрайвера после загрузки.
Не установлены обновления Windows
Многие пользователи осознанно отключают обновление операционной системы Windows, чтобы компьютер самопроизвольно не выполнял действия по загрузке файлов, их установке и перезагрузке компьютера. Делать этого не рекомендуется, поскольку компания Microsoft с каждым обновлением Windows устраняет ряд ошибок, расширяя список совместимого «железа» и отлаживая его работу.
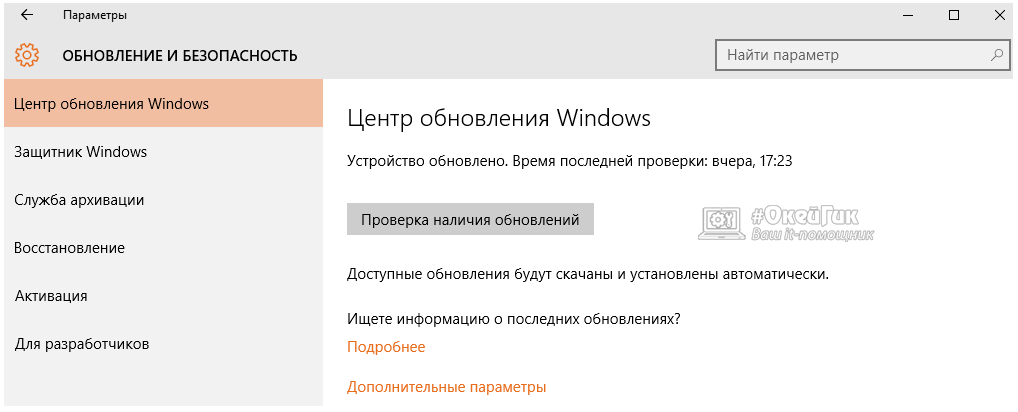
Если обновления Windows на компьютере выключены, их необходимо включить и скачать последние изменения для операционной системы. В Windows 10 пункт с обновлением находится в параметрах на вкладке «Обновление и безопасность». Если ранее установка актуальной версии Windows была отключена через «Службы», там ее также потребуется включить.
Способы исправления ошибки
Для начала опишем несколько наиболее действенных способов, применение которых в большинстве случаев позволяет быстро избавиться от постоянно возникающего сбоя. Применить предложенные ниже методы сможет даже неопытный пользователь – всё достаточно просто.
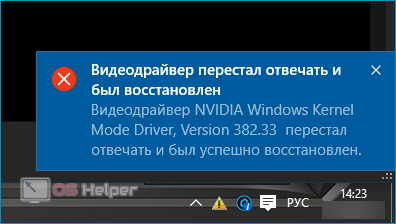
Обновляем или откатываем драйвер GPU
Само сообщение об ошибке чаще всего верно указывает на причину возникновения проблемы – неправильную работу драйвера. Возможно, графический адаптер взаимодействует с «кривым» или устаревшим ПО.

Чтобы исключить эту причину, нужно выполнить следующую последовательность действий:
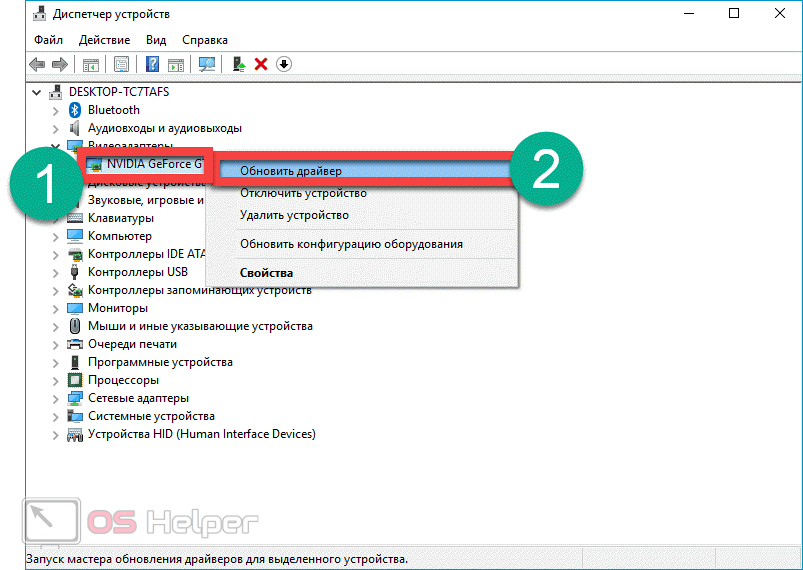
Если вы уверены в том, что видеокарта работает на свежих драйверах, и проблема начала появляться внезапно, попробуйте выполнить пункты этой инструкции:
- Откройте «Диспетчер устройств», кликните правой кнопкой по видеокарте, перейдите в «Свойства».
- Нажмите на кнопку «Откатить» — система восстановит драйвер, на котором адаптер работал ранее.
- Если вариант «Откатить» не активен, запомните значение в графе «Версия драйвера», нажмите на «Обновить», активируйте пункт, связанный с ручным поиском, и в построенном списке выберите версию на порядок ниже той, которая установлена в данный момент.
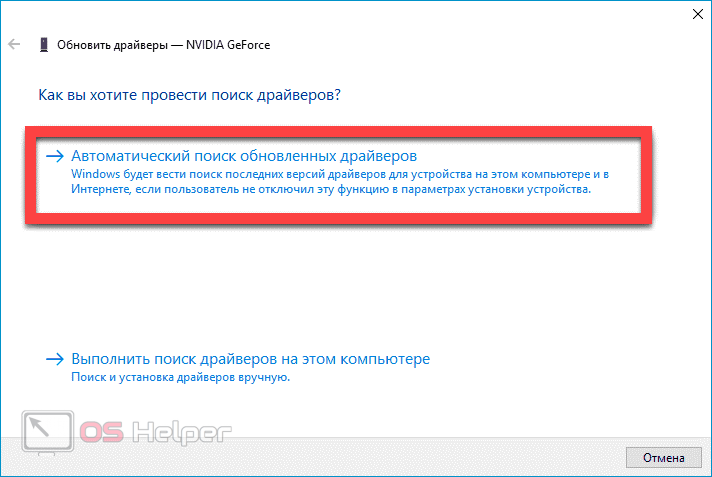
После отката попробуйте протестировать систему в ситуациях, в которых она начинала выводить уведомление об ошибке. Если проблема не была решена, переходите к следующему пункту.
Изменение параметров управления питанием NVIDIA
Иногда стандартные настройки питания видеокарты от NVIDIA, выставленные фирменной утилитой, оказываются неоптимальными и приводят к тому, что драйвер перестаёт отвечать. Чтобы исправить это, нужно изменить профиль питания:
- Кликаем правой кнопкой по «Пуску», переходим в «Панель управления», открываем «Панель управления NVIDIA».
- Жмём на «Управление параметрами 3D», открываем раздел «Глобальные параметры».
- Ищем строку «Режим управления электропитанием», меняем значение на «Максимальная производительность».
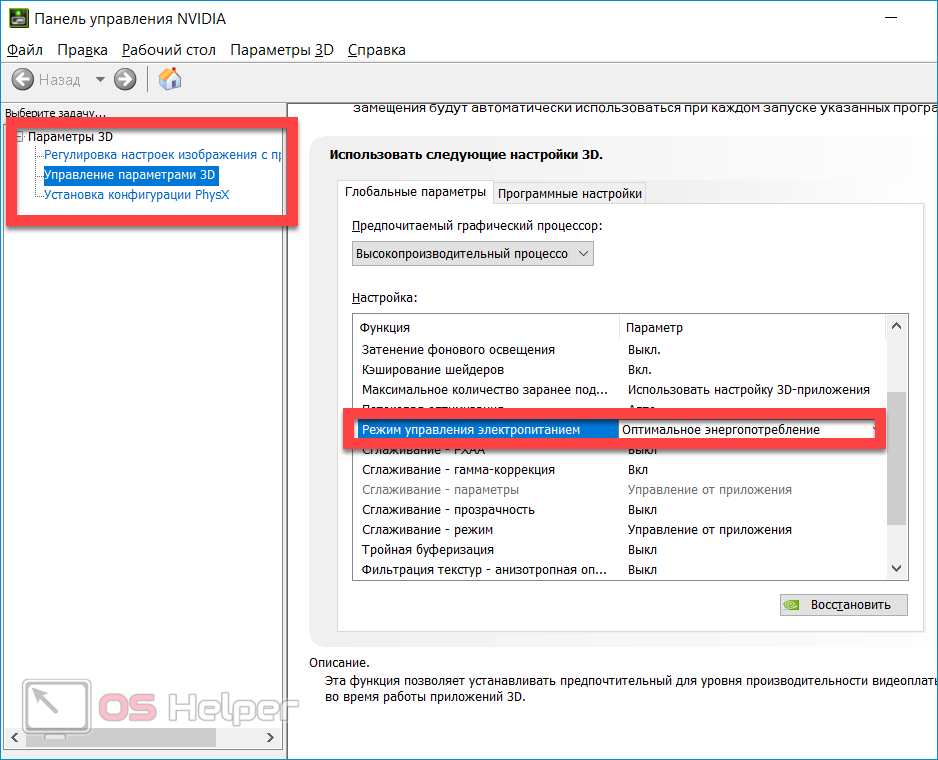
Избавление от уведомления
Если после появления сбоя видеокарта продолжает работать в штатном режиме, но постоянные уведомления начинают надоедать, можно отключить их через редактор реестра.
Инструкция проста:
- Прожимаем комбинацию Win+R, выполняем команду «regedit».
- Переходим по следующему пути – HKEY_LOCAL_MACHONE > SYSTEM > CurrentConrolSet > GraphicsDrivers.
- Находим параметр «TdrDelay». Если он отсутствует, нажимаем правой кнопкой в любом месте, выбираем «Создать», жмём на «DWORD», в графе «Имя» прописываем «TdrDelay».
- Дважды кликаем по найденному или вновь созданному параметру, меняем значение на «8».
- Закрываем редактор, перезагружаем ПК.
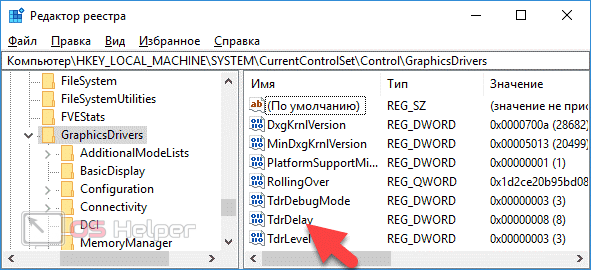
Причина появления оповещения
Прежде, чем приступить к поиску решений неполадки, выясним, почему видеодрайвер перестает отвечать.
В Windows, выпущенных после XP, разработчики внедрили механизм, отвечающий за перезапуск драйвера, который перестал отвечать или откликается на запросы системы чрезвычайно долго. Этот механизм называется Timeout Detection & Recovery или сокращенно TDR. Единой причины, которая вызывает срабатывание триггера и последующий перезапуск видеодрайвера, нет. Подобное оповещение может быть вызвано целым рядом факторов, способствующих значительному увеличению времени задержки отклика программы для управления работой видеокарты.
Появление всплывающего уведомления с сообщением, что видеодрайвер вашего компьютера перестал отвечать, в большинстве случаев, не сулит собой ничего серьёзного. Это всего лишь срабатывание механизма защиты Windows 10 от программных ошибок. Он позволяет избавиться от появления BSOD, чем бы неизбежно завершилась подобная проблема в XP, необходимости завершать работу всех приложений и перезапускать компьютер.
Срабатывание подпрограммы TDR, которая перезапускает переставший отвечать на ее запросы видеодрайвер, — это проблема не столько разработчиков Windows 10, сколько недоработка производителей графических процессоров и драйверов для них. Представители всех компаний, выпускающих видеокарты обещают, что проблема, вызывающая срабатывание механизма TDR, в обязательном порядке исправится в следующей версии драйвера, но воз и ныне там. А после выхода Vista и Windows 7 прошло немало лет.
«Железо»
Довольно редко, но все же бывает, что проблемы возникают непосредственно со стороны аппаратного обеспечения, то есть, устройства.
В этом случае можно говорить, что проблема в видеокарте, как физическом устройстве. Таких проблем может быть несколько:
- Перегрев видеокарты, который наступает в результате общего перегрева системы. В этом случае необходимо почистить устройство от пыли, заменить термопасту, поднять его на подставку или ножки так, чтобы вентиляционные решетки были открыты. Иногда также рекомендуется установить дополнительный или более мощный кулер;
- Засорение контактов непосредственно видеокарты ведет к тому, что возникают сбои. Контакты засоряются и окисляются. Очистить их от пыли или окисления можно с помощью канцелярского ластика;
<Рис. 5 Чистка контактов>
Неправильная установка. В некоторых случаях неопытные сборщики устанавливают видеокарту не в тот разъем. Они используют не разъем спецификации 3.0, разработанный для видеокарт, а тот, что находится рядом, спецификации 2.0. В этом случае лучше переставить карту или обратиться в сервисный центр для этого.
<Рис. 6 Установка карты>
В случае когда проблема лежит в аппаратном обеспечении компьютера, не рекомендуется пытаться устранить проблему самостоятельно, не имея достаточного навыка.
Лучше обратиться в сервисный центр для диагностики и устранения проблемы.
Решение проблемы №2: замена системного файла nvlddmkm.sys
Это известное решение, устраняющее проблему с видеодрайвером. Во время установки большинства графических драйверов в Windows Vista, устаревшая версия nvlddmkm.sys копируется в C:\Windows\System32\Drivers. В результате, новые драйверы пытаются открыть файл 2006 года выпуска, а не 2010 – как требуется на самом деле. Чтобы исправить зависание, выполните следующие шаги.
Шаг 1: Скачайте и установите последнюю версию драйвера от поставщика NVIDIA.
Шаг 2: Затем перейдите по адресу C:\Windows\System32\Drivers и переименуйте nvlddmkm.sys в nvlddmkm.sys.old или т. п.
Шаг 3: Перейдите в каталог NVIDIA (обычно он расположен здесь – C:\Nvidia или C:\drvvganVidia) и найдите файл nvlddmkm.sy_.
Шаг 4: Скопируйте файл в каталог Desktop на Рабочем столе.
Шаг 5: Откройте cmd.exe с помощью Пуска -> введите cmd в поле поиска и нажмите Enter.
Шаг 6: перейдите в каталог рабочего стола, введя команду chdir Desktop.
Шаг 7: Затем введите EXPAND.EXE nvlddmkm.sy_ nvlddmkm.sys. Или, как вариант – expand -r nvlddmkm.sy_ nvlddmkm.sys
Шаг 8: Когда операция завершится, скопируйте новый nvlddmkm.sys с рабочего стола сюда: C:\Windows\System32\Drivers
Шаг 9: Перезагрузите компьютер, после чего проблема с драйвером и его зависанием должна быть решена.
Вы наверняка понимаете, что любое удаление и переустановка драйверов NVIDIA не удалят старый файл nvlddmkm.sys и не перезапишет его последней версией. Вы должны сделать это вручную. Странный баг – надеемся, что в новейших версиях Windows его устранят.
Проблемы с видеокартой
Помимо программных причин, которые могут вызывать рассматриваемую ошибку, есть вариант, что видеодрайвер перестает отвечать из-за аппаратных неисправностей. Самые распространенные проблемы, которые могут привести к самопроизвольному отключению видеодрайвера:
Плохое охлаждение видеокарты. Если видеокарта постоянно перегревается под серьезной нагрузкой, будет срабатывать защита, которая подразумевает перезагрузку драйвера. В такой ситуации рекомендуется определить температуру видеокарты (с помощью специальных программ) в момент, когда видеодрайвер будет в очередной раз остановлен. Если температура видеокарты значительно выше 65 градусов по Цельсию (для стационарных компьютеров) или 75 градусов по Цельсию (для ноутбуков), следует подумать о дополнительном охлаждении компонента системы. Постоянные перегревы могут привести к выходу из строя видеокарты.
Обратите внимание: Если компьютер давно не чистился, не исключено, что в кулер видеокарты попало много пыли, которая мешает ему вращаться на оптимальных оборотах. Очищать систему вентиляции компьютера необходимо раз в полгода или чаще. Окислившиеся контакты видеокарты
Если компьютер активно эксплуатируется в ресурсоемких задачах, контакты видеокарты могут начать загрязняться и «пригорать», что будет вызывать различные ошибки. Рекомендуется снять видеокарту и почистить ее контакты канцелярским ластиком.
Окислившиеся контакты видеокарты. Если компьютер активно эксплуатируется в ресурсоемких задачах, контакты видеокарты могут начать загрязняться и «пригорать», что будет вызывать различные ошибки. Рекомендуется снять видеокарту и почистить ее контакты канцелярским ластиком.
Внимание: Использовать ластик необходимо только на контактной площадке. Видеокарта была неудачно разогнана. Некоторые компьютерные любители предпочитают выжимать максимум из «железа», в том числе и способами, которые не рекомендуются производителями компонентов компьютера
Популярен так называемый «разгон видеокарты», он же оверклокинг. Если процедуры для повышения производительности видеокарты проводились, рекомендуется вернуть исходные настройки
Некоторые компьютерные любители предпочитают выжимать максимум из «железа», в том числе и способами, которые не рекомендуются производителями компонентов компьютера. Популярен так называемый «разгон видеокарты», он же оверклокинг. Если процедуры для повышения производительности видеокарты проводились, рекомендуется вернуть исходные настройки
Видеокарта была неудачно разогнана. Некоторые компьютерные любители предпочитают выжимать максимум из «железа», в том числе и способами, которые не рекомендуются производителями компонентов компьютера. Популярен так называемый «разгон видеокарты», он же оверклокинг. Если процедуры для повышения производительности видеокарты проводились, рекомендуется вернуть исходные настройки.
Также важно убедиться, чтобы видеокарта была установлена правильно в предназначенный для нее разъем
Обращайте внимание, что современные материнские платы могут иметь несколько слотов для видеокарты: PCI Express x16, PCI Express x8, PCI Express x4. Если разъем подключения был выбран неправильно, видеокарта будет работать медленнее, чем должна, что может вызывать различные ошибки
Возможные причины
Проблема может иметь аппаратный характер, например, неисправность некорректная работа видеокарты или материнской платы. Если ПК был собран самостоятельно, то причиной ошибки может быть несовместимость компонентов. Иногда подобная ошибка появляется из-за чрезмерного нагрева видеокарты.
В большинстве же случаев ошибка при которой перестаёт отвечать видеодрайвер появляется по причине неподходящего, устаревшего либо поврежденного драйвера. Возникнуть это может как из-за попытки самостоятельно установить драйверы, так и при использовании сторонних программ для автоматического обновления. В качестве диагностики обычно применяется загрузка ОС в безопасном режиме со сниженным разрешением.
Установка последней версии DirectX
Обновление программной среды для функционирования трехмерных приложений на Windows 10 пользователем, как правило, не осуществляется. В большинстве случаев установка DirectX происходит в автоматическом режиме во время инсталляции репаков игр. Но проблема в том, что авторы комплектуют репаки актуальными на момент создания сборки версиями DirectX, а пользователь может загрузить игру спустя многие месяцы после ее размещения в сети. За это время Microsoft может несколько обновить набор API.
Для обновления набора библиотек необходимо посетить раздел загрузки сайта Майкрософт, скачать последнюю редакцию инсталлятора DirectX и провести его установку, выполняя предложенные инструкции.
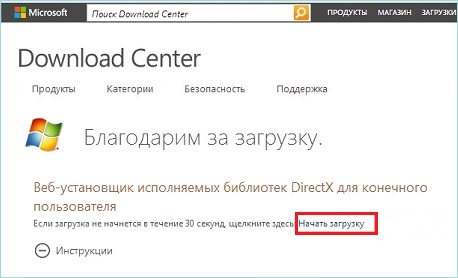
Обходим проблему через TDR Windows
Даже если в таком случае вам никак не удается победить проблему, то следует попытаться обойти эту проблему, изменив настройки системы TDR Windows. Есть вероятность, что использование TDR обеспечивает перезагрузку зависшего драйвера слишком скоро, не дождавшись его ответа. Можно попробовать увеличить задержку перед принудительным перезапуском зависшего приложения или вовсе отключить эту службу.
Зайдите в редактор реестра и откройте ветку HKLM/System/CurrentControlSet/Control/GraphicsDrivers. В этой ветке нам понадобятся только два ключа: TdrLevel и TdrDelay. Кстати, вы их можете не найти, в таком случае создаем их, соблюдая регистр и указываем в качестве типа REG_DWORD и десятичную систему счисления. Ключу TdrLevel присваиваем значение 3 (по умолчанию включает режим восстановления по задержке), а TdrDelay значения начиная от 3-х (по умолчанию 2). То есть, увеличивая значение ключа TdrDelay, мы увеличиваем время ожидание ответа от приложения до того, как будет принудительно восстановлен процесс. Если увеличение задержки до 10 и более не дает результата, можно попробовать просто отключить использование TDR. Для этого устанавливаем значение ключа TdrLevel в 0. Отключение TDR может в некоторых случаях привести к полному зависанию компьютера.
Куки (cookie) файлы что это?
Поиск проблемы в аппаратной части
Дальнейшие способы устранения проблемы видеодрайвера сводятся к отысканию проблем в аппаратной части. Проверьте температурный режим работы чипа и памяти видеокарты, процессора. При перегреве видеокарты замените термопасту и проверьте работу кулера. Возможно, ухудшился теплообмен вследствие скопившейся пыли на кулерах. Если видеокарта использует дополнительное питание, то проверьте, подключено ли оно. Также следует проверить работу модулей памяти и всей видеоподсистемы, для этих целей используете известные тестовые программные продукты.
Все действия следует делать последовательно. Например, вы обнаружили, что видеокарта перегревается. В таком случае после замены термопасты (или кулера) проверьте ее температурные показатели, и если они пришли в норму, то проверьте работу видеокарты в проблемном приложении. При возникновении ошибки переходите к следующему этапу и так далее, пока проблема не исчезнет вовсе.
Как подготовиться для установки Windows на ПК
Возможно, что ни один из указанных способов не приведет к положительному результату, в таком случае вам, к сожалению, придется смириться с этим, либо искать другие способы обхода причин возникновения подобной ошибки. Например, «ковыряние» реестра или использование программ типа nvidia inspector для изменения параметров видеодрайверов, а также перепрошивка BIOS видеокарты и другие способы, которые могут привести к потере работоспособности устройства.
- https://remontka.pro/display-driver-stopped-responding/
- https://remontcompa.ru/windows/drayvera/533-videodrayver-perestal-otvechat-i-byl-uspeshno-vosstanovlen.html
- https://minterese.ru/videodrajver-perestal-otvechat-i-byl-uspeshno-vosstanovlen/
Правка реестра Виндовс
Следующий способ устранить ошибку поможет в том случае, если данный вид сбоя вызывает на компьютере BSOD. Нам нужно открыть редактор реестра, снова вызываем окно Выполнить (Win + R). В нём записываем следующие буквы: regedit. И жмём кнопку Ввод. Или введите эту фразу сразу в поиске Виндовс.
-
Выберите ветку HKEY_LOCAL_MACHINE;
- Далее папку SYSTEM;
- CurrentControlSet;
- Папку Control;
- И в завершении укажите на GraphicsDrivers;
-
Выберите эту папку ПКМ и нажмите на пункт Создать;
- В зависимости от разрядности вашей системы выберите DWORD: 32 бита или 64;
- Назовите файл TdrDelay;
-
Выберите его ПКМ и нажмите Изменить. Задайте в параметрах значение 8.
Подтвердите введённые данные. Теперь окно с редактором можно закрыть. Попробуйте проверить наличие сбоя с видеоадаптером.
Загрязнен видеоадаптер, как устранить проблему?
Это механическая проблема и решать её следует этим же методом. Хотя в некоторым моделях ноутбуков есть режим, который позволяет немного согнать пыль, но в корне эту проблему не решит. Как вы понимаете вам следует разобрать компьютер и очистить его от грязи, проверить целостность контактов и зачистить их. Обратите особое вникание на кулер, располагающийся на видеокарте, если у вас активное охлаждение, желательно его максимально почистить. Эта процедура поможет вам наладить скорость работы адаптера, защитить от перегрева и замыкания. В идеале следует довериться профессионалам, но вы можете эту процедуру проделать и самостоятельно.
Устранение неполадки
Как уже было отмечено выше, наиболее эффективным способом исправления ошибки является переустановка драйвера графического адаптера. Мы уже рассказывали о том, как удалить драйвер видеокарты. Но прежде чем приступать к удалению, попробуйте откатить программное обеспечение до прежней версии:
- Откройте диспетчер устройств.
- Найдите видеокарту и перейдите в её свойства.
- На вкладке «Драйвер» нажмите «Откатить».
Случается, что разработчик не замечает ошибку и выкладывает в общий доступ новую версию, которая при попадании на компьютер пользователя начинает сбоить. Откат до предыдущей версии помогает исправить этот недостаток. Если откат не помог, то следует удалить драйвер видеокарты и скачать свежую версию с официального сайта разработчика.
Работа с TDR
Иногда причиной появления сообщения о сбое в работе драйвера становится некорректное действие механизма защиты Timeout Detection and Recovery.
Если времени не хватает, появляется уведомление об ошибке. Решение простое – нужно увеличить время восстановления:
- Нажмите Win+R и выполните «regedit».
- Пройдите по пути HKEY_LOCAL_MACHINE\SYSTEM\CurrentControlSet\Control\GraphicsDrivers.
- Раскройте меню «Правка» и нажмите «Создать». Выберите «Параметр DWORD».
- Задайте параметру имя «TdrDelay».
- Щелкните дважды по созданному параметру и установите для него значение «8».
Если вы не хотите редактировать реестр вручную, перейдите на страницу поддержки Microsoft и скачайте утилиту Fix it, которая автоматически исправит проблему. https://support.microsoft.com/ru-ru/kb/2665946. Время на восстановление увеличено до 8 секунд – технология TDR должна успеть решить проблему с драйвером без аварийного выключения программы.
Обновление Windows и DirectX
Плохая новость для любителей использовать различные сборки (это касается и операционной системы, и приложений/игр) – сбой драйвера вызывает отсутствие официальных обновлений Windows и DirectX. Поэтому нужно:
- Включить обновление Windows, в рамках которого часто приходят исправления.
- Следить за актуальностью версии DirectX.
В репаки с играми часто встраивается установщик DirectX. Проблема в том, что версия программы актуальна на момент выкладывания торрента. В результате вы можете поставить DirectX, который не будет работать нормально, что приведет к сбою драйвера и аварийному выключению игры.
Несоответствие настроек
Иногда ошибка возникает при несоответствии настроек видеокарты и графики в игре. Например, в игре включена трилинейная оптимизация, а в параметрах графического адаптера – отключена.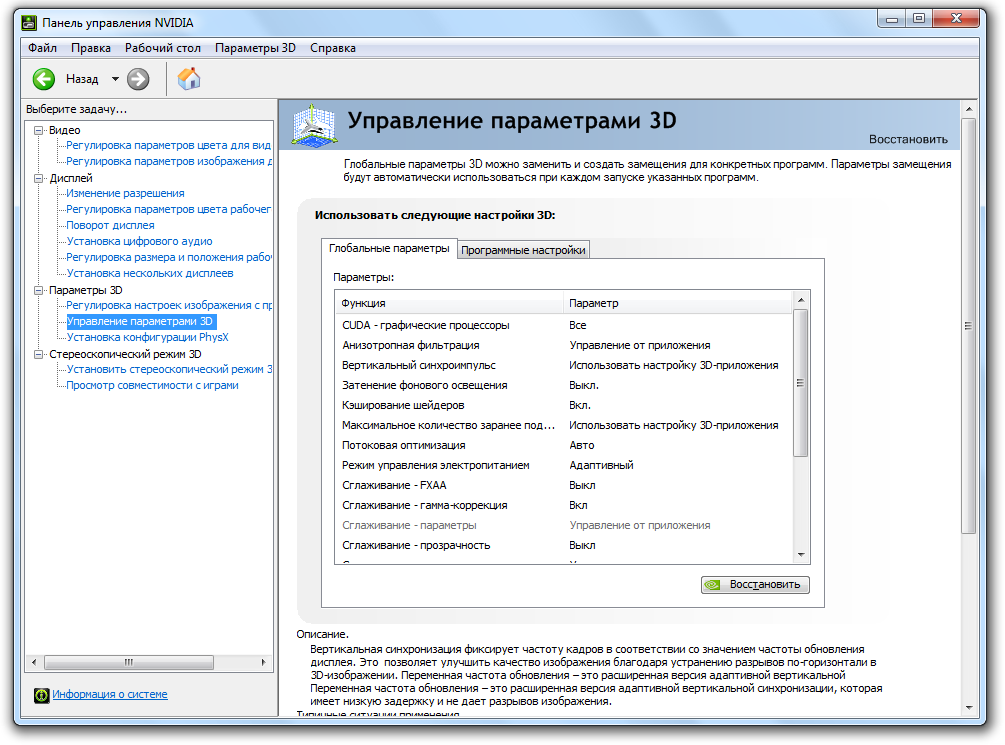
Чтобы устранить недостаток, нужно открыть панель управления видеокартой и привести настройки в соответствие с графическими параметрами, установленными в игре.
Неправильная работа Adobe Flash Player
Если ошибка появляется при работе в браузере (например, воспроизведении видео на YouTube), то стоит проверить Flash Player. Для начала отключите аппаратное ускорение:
- Запустите воспроизведение видео.
- Щелкните правой кнопкой в окне проигрывателя и перейдите в «Параметры».
- На вкладке «Общие» отключите ускорение.
Если отключение аппаратного ускорения не помогла, удалите Flash Player и установите его заново, скачав последнюю версию с сайта Adobe.
Проблемы с видеокартой
В некоторых случаях причиной появления ошибки становится некорректная работа видеокарты. Здесь можно выделить несколько факторов:
- Графический адаптер перегревается.
- У видеокарты загрязнены контакты или она установлена не в тот слот.
- Был проведен неудачный разгон оборудования.
Если вы проводили процедуру оверклокинга, попробуйте вернуться к дефолтным настройкам. Возможно, при разгоне произошел сбой, который не дает драйверам нормально работать. Кроме того, проверьте физическое состояние видеокарты.
Почистите контакты видеокарты от окисления, если обнаружите его следы. Попробуйте поставить адаптер в другой слот PCI – иногда это помогает решить проблему.
Неактуальная версия DirectX
В некоторых случаях ошибка с остановкой видеодрайвера появляется только в некоторых отдельных играх или приложениях, а не во всех производительных задачах. В такой ситуации, вероятнее всего, проблема кроется в DirectX. Чем современнее программное обеспечение, тем более свежие API используют разработчики для его создания. Последнюю версию DirectX всегда можно скачать с официального сайта Microsoft, что и рекомендуется сделать.
Обратите внимание: Если игра или приложение имеет настройки, в которых можно выбрать версию DirectX для ее работы, следует попробовать изменить данный параметр


































