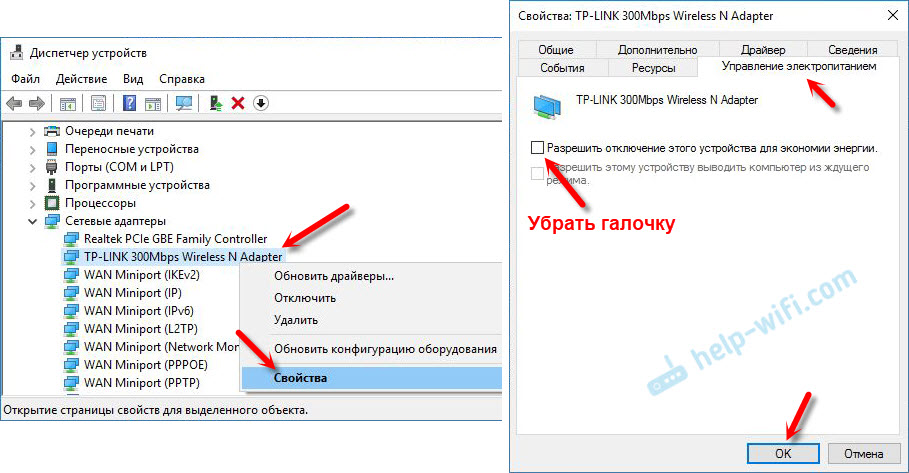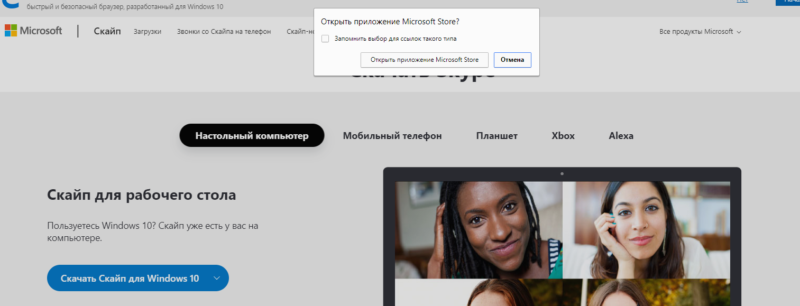Технические характеристики адаптера
По своим техническим характеристикам TP-Link TL-WN823N отвечает всем последним «пискам моды». Во время работы он использует все необходимые параметры безопасности соединения при приёме или раздаче сети. Поддерживаемая скорость передачи данных ограничивается числом в 300 Мбит/с. В адаптере есть поддержка технологии WPS. Наличие кнопки Restart позволяет перезагружать устройство без вытаскивания его из ПК.
Таблица: технические характеристики TP-Link TL-WN823N
| Интерфейс | USB 2.0 |
| Скорость передачи данных | Динамическая: 11n: до 30011g: до 5411b: до 11 Мбит/с |
| Стандарт | Wi-Fi |
| Функции безопасности | Поддержка шифрования 64/128-бит WEP, WPA-PSK/WPA2-PSK/WPA / WPA2Поддержка технологии WPSКнопка QSS |
| Антенны | Встроенная |
| Комплект поставки | Беспроводной адаптер TL-WN823NДиск с информациейИнструкция по быстрой установке |
| Дополнительные функции | Программная точка доступа (SoftAP)Режим клиента (поддержка сетей Ad-hoc/Infrastructure)Поддержка Sony PSP X-Link для онлайн-игр без сбоев (для Windows XP) |
| Беспроводные возможности | IEEE 802.11gIEEE 802.11nIEEE 802.11b |
| Тип | Внешний |
| Диапазон частот | 2.4 ГГц |
| Страна-изготовитель | Китай |
Скоростные характеристики и покрываемая площадь
Адаптер TP-LINK TL-WN823N имеет мощную встроенную антенну. Он способен передавать стабильный скоростной сигнал на приличные расстояния. Максимальные значения в 300 Мбит/с можно наблюдать даже в десяти метрах от устройства, несмотря на физические преграды в виде стен. С небольшим затуханием сигнала покрытие адаптера достигает тридцати и больше метров.
Установка и настройка TP-Link TL-WN781ND
Нам нужно только подключить Wi-Fi адаптер к материнский плате, прикрутить антенну, и становить драйвер. Если Windows сама не установит его. Здесь многое зависит от того, какая система у вас установлена. В Windows 10, драйвер на TL-WN781ND скорее всего будет установлен автоматически.
И так, выключаем компьютер, отключаем питание от системного блока и открываем его.
PCI Express x1 порт выглядит вот так:

Надеюсь, у вас такой порт есть. Если нет, и вы уже купили адаптер, то придется менять.
Подключаем адаптер в этот порт.

Закрепляем его и с внешней стороны прикручиваем антенну.

Все. Можете закрывать системный блок, подключать его и включать.
Если у вас Windows 10, то скорее всего сразу появится возможность подключатся к Wi-Fi. Так как система автоматически установит драйвер. И если все будет работать хорошо, не будет проблем со скоростью, то нет необходимости устанавливать драйвер вручную.
Обратите внимание на значок подключения, который на панели уведомлений. Если там индикатор сети со звездочкой, то это значит, что компьютер видит доступные для подключения сети. Если там значок беспроводной сети с красным крестиком, то проблема скорее всего не в драйвере
Либо просто нет доступных сетей, либо проблемы со службой автонастройки WLAN. Проверьте ее по инструкции. Так же проверьте, хорошо ли прикручена антенна на TP-Link TL-WN781ND
Если там значок беспроводной сети с красным крестиком, то проблема скорее всего не в драйвере. Либо просто нет доступных сетей, либо проблемы со службой автонастройки WLAN. Проверьте ее по инструкции. Так же проверьте, хорошо ли прикручена антенна на TP-Link TL-WN781ND.
Ну а если система не смогла автоматически установить драйвера, то придется ей помочь.
Обзор сетевого адаптера WiFi TP-LINK TL-WN881ND
Домой я приехал вот с такой коробочкой
Внутреннее содержание небогатое, но есть все, что нужно

Сама платка маленькая, много места в корпусе не займет

Для начала была проверена на работоспособность в винде. Стандартная установка драйверов с диска, поскольку без дров винда с ней работать не хочет.
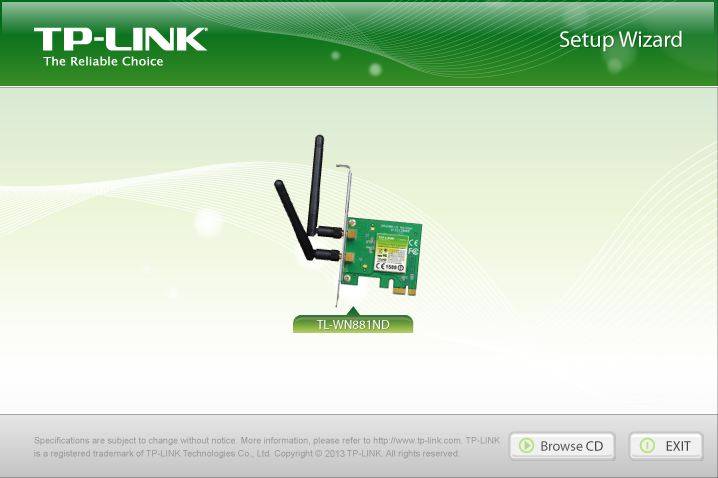
Во время установки есть возможность выбрать только установку дров или еще с родной утилиткой от тплинка. Смысл её ставить есть только тогда, если вы планируете использовать компьютер как точку доступа.
В самой утилите вы найдете несколько вкладок: список окружающих сетей с возможностью к ним подключиться.

возможность подключиться используя WPS.
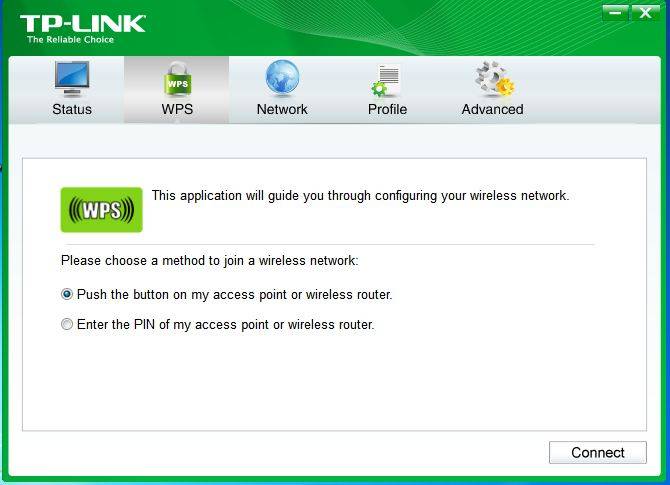
сохраненные профили сетей.

и дополнительные настройки

Вкладка настройки в роли точки доступа изначально скрыта. Для её появления переключаем чекбокс SoftAP в положение включено и наблюдаем еще одну вкладку, где мы можем настроить параметры нашей собственной точки доступа.

Ну да ладно, все работает, все исправно.
Теперь самое интересное, для чего все затевалось
И на этот раз, в маковской оси, все завелось сразу же, без дополнительных телодвижений. Данная плата работает из коробки и не требует установки дополнительных кекстов (драйверов). Вставил, включил комп и все, извольте выбрать сеть
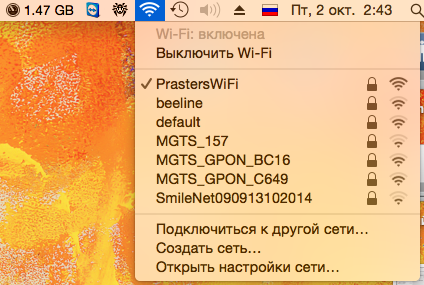
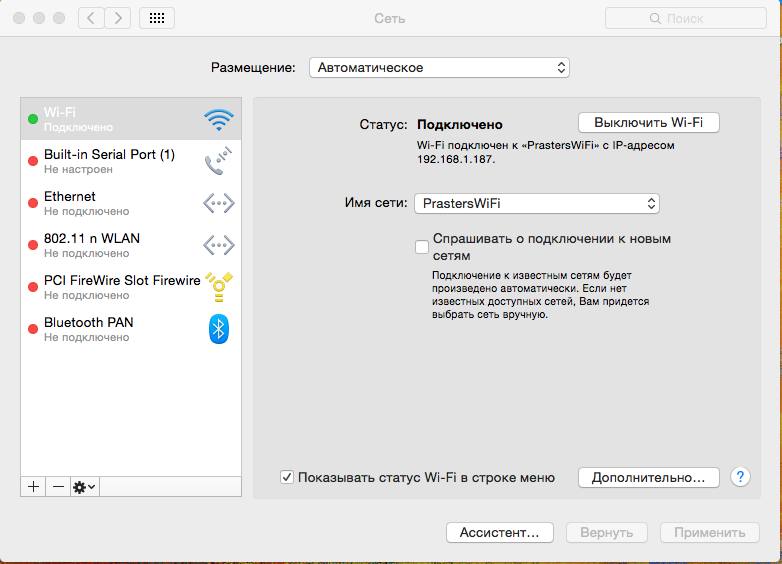
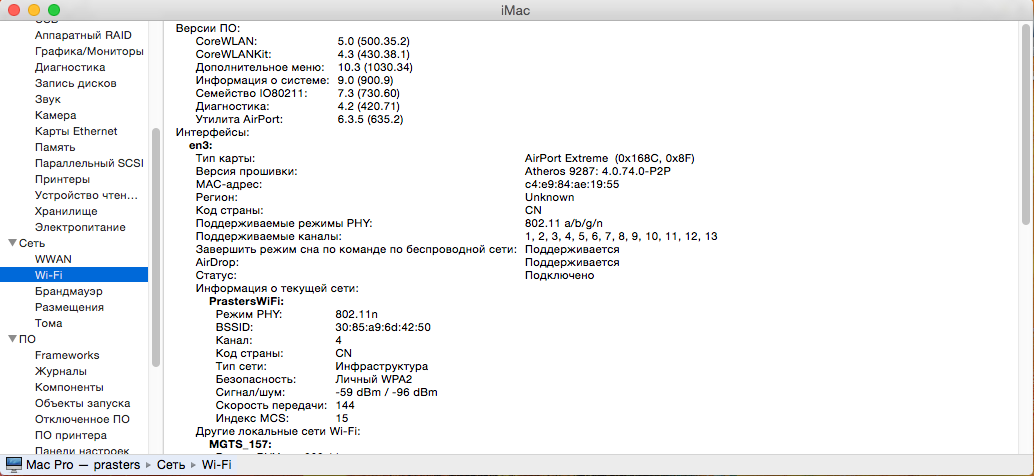
Интернеты работают, сетевые устройства видны, скорость вполне удовлетворительная
источник
Установка драйвера
После запуска компьютера откройте системный трей и попробуйте найти значок белой лестницы. Если он есть, то устройство полностью готово к работе и никаких дополнительных настроек не требуется.
Если этот значок отсутствует, или рядом с лестницей стоит красный крестик, то вам необходимо установить драйвер. Вы можете сделать это двумя способами:
Драйвер устанавливается со специального диска, который идет в комплекте с устройством. Вставьте его в дисковод, откройте папку Drivers, найдите программу, установите ее и перезагрузите компьютер.
Установить драйвер можно через официальную техподдержку на сайте производителя. Я дал ссылку выше. Найдите свой адаптер через поиск, выберите версию (эта информация указана в окошке), откройте вкладку «Драйвер/Драйвер». Скачайте программу согласно версии вашей операционной системы, откройте скачанный файл и запустите установку. Обязательно перезагрузите компьютер после установки.
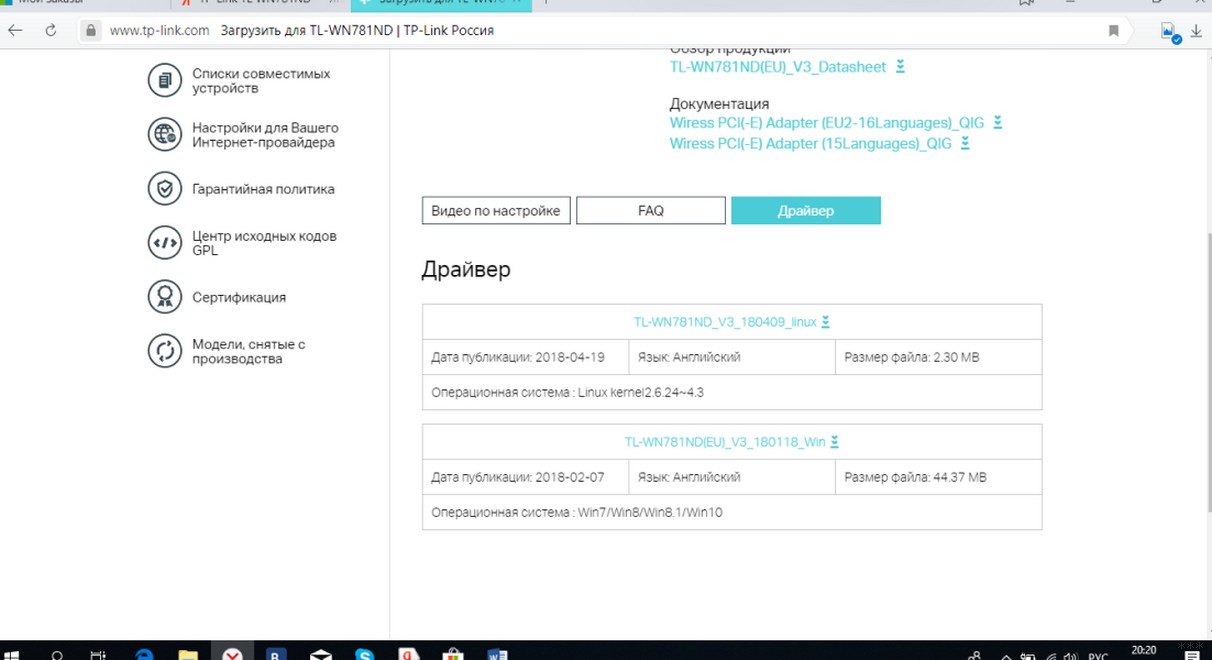
Иногда после установки драйверов не появляется значок белой лестницы в системном трее. Это может произойти в двух случаях:
- нет сетей Wi-Fi в радиусе действия,
- адаптер не работает должным образом.
Если вы уверены, что рядом с вами есть беспроводное соединение, вам следует переустановить драйвер и проверить правильность подключения антенны к адаптеру. Если после этого доступные сети по-прежнему не появляются, рекомендуется обратиться за помощью к компьютерному помощнику.
Это в основном все. Ваш ПК готов к работе. Если что-то не работает или есть вопросы, пишите. Кто-нибудь умнее меня ответит! И я пошел на работу. До свидания!
Как выбрать? На что обратить внимание?
Что не ошибиться с покупкой, нужно знать, какой лучше выбрать адаптер WiFi для компьютера. Кроме способа подключения (внешний или внутренний), необходимо учесть следующие параметры:
- Тип антенны. В продаже выделяются устройства с внутренними и внешними антеннами (могут быть съемными или несъемными). К примеру, если вы проживаете в большом доме, лучше отдать предпочтение изделию с выносным приемо-передатчиком. Для небольшой квартиры подойдут модели с встроенной антенной Вай Фай для компьютера. Ее мощность составляет около 20 дБм, чего достаточно для такого помещения. При покупке нужно учесть количество и состав стен между источником сигнала и ПК. Большим плюсом считается поддержка MIMO, что позволяет использовать одновременно несколько антенн для повышения качества приема-передачи.
- Стандарт. Следующий важный критерий — стандарт, который бывает 11n или 11ac. В первом случае максимальная скорость приема-передачи ограничивается 300 Мб/с, а во втором — 6 Гб/с. Оба варианта способны работать друг с другом, но система учитывается пропускную способность более «узкого» узла. Если стоит вопрос, как выбрать WiFi адаптер для компьютера для получения высоких скоростей, лучше отдать предпочтение второму варианту.
- Частота. Современные приборы работают на двух частотах (измеряются в ГГц) — 2 и 5. Ряд моделей способны функционировать в обоих режимах. Преимущество в том, что указанные стандарты легко взаимодействуют между собой, и проблемы с подключением исключены. Чтобы не тратить деньги в будущем, лучше сразу взять адаптер WiFi для компьютера 5 ГГц.
При покупке можно не переживать о совместимости. В операционных системах Windows 7 эта проблема устранена (как и в последующих версиях операционных систем). Кроме того, стандарты приборов взаимодействуют друг с другом без проблем, поэтому при правильной настройке сеть будет работать без сбоев.

Дополнительный критерий — производитель. В Сети часто задаются вопросы, что учесть, выбирая WiFi адаптер для компьютера, какой лучше, стоит ли смотреть на завод-изготовитель. Качество продукции разных брендов приблизительно одинаково. Разница состоит в надежности, стоимости и параметрах разных моделей
Чтобы избежать трудностей в будущем, эксперты рекомендуют обратить внимание на устройства компаний ASUS, D-Link или TP-Link
Можно ли использовать адаптер в качестве точки доступа
Эту модель можно использоваться в качестве приёмника и передатчика сигнала «Вай-Фай». То есть этот адаптер можно настроить для раздачи беспроводной сети (то есть создать на компьютере точку доступа). Что нужно сделать для настройки:
- Открываем «Командную строку» на «Виндовс» от имени «админа». Для этого жмём на Windows и R (кнопки на «клаве»), вводим cmd и нажимаем на Enter + Ctrl + Shift (тоже одновременно).
Выполните команду cmd в окошке
- В чёрной строке пишем netsh wlan set hostednetwork mode=allow ssid=»название сети» key=»пароль от сети» keyUsage=persistent. Вместо названия сети пишем имя своей будущей точки доступа, а вместо пароля защитную комбинацию для точки. Жмём на «Энтер» для выполнения.
- Теперь включите созданную точку командой netsh wlan start hostednetwork с помощью того же редактора. Дождитесь появления сообщения «Сеть запущена».
Активируйте точку доступа «Вай-Фай»
- После этого откройте общий доступ к интернету вашего ПК. Для этого кликните по иконке «Вай-Фая» правой клавишей и выберите «Центр управления сетями». Либо откройте центр через «Панель управления».
Откройте «Центр управления сетями и общим доступом»
- Перейдите к разделу с адаптерами.
- Щёлкните правой клавишей по адаптеру, который вы сейчас используете для доступа к интернету с ПК. Выберите в меню «Свойства».
Перейдите в свойства подключения
- Откройте раздел для доступа. Поставьте отметку рядом с «Разрешить другим юзерам использовать соединение». В перечне выбираем локальную сеть. Сохраняем изменения.
Разрешите компьютеру передавать данные по локальной сети
- Попробуйте подключиться с другого устройства к созданной точке доступа.
- После каждого перезапуска системы вам нужно будет вручную запускать точку с помощью команды netsh wlan start hostednetwork в том же редакторе. Либо можно создать текстовый файл с помощью «Блокнота» с этой же командой, а потом изменить разрешение этого текстового файла на bat — для этого нужно будет назвать его start_wifi.bat.
- После этого можно добавить текстовый файл bat в автозагрузку «Виндовс». Зажмите «Виндовс» и R, напишите shell:startup, выполните команду. В папку в «Проводнике» скопируйте файл bat.
Как подключить прибор?
На первом этапе необходимо осуществить подключение маршрутизатора к компьютеру или ноутбуку с использованием патч-корда, один штекер которого следует вставить в порт «LAN» роутера, а другой в разъем сетевой карты ПК. Кабель от поставщика интернета требуется установить в «WAN», расположенный в задней панели корпуса устройства.

Рекомендуется параметры настройки вводить подключившись к ПК по шнуру, хотя доступно выполнение действий и по беспроводной сети, просто вставив провод от поставщика услуг связи в синий порт и после нажатия на кнопку «On/Оff» роутера компьютер сразу обнаружит Wi-Fi. Но это касается только настроек, т. к. прошивку прибора можно производить только по проводу.
Также, прежде чем приступить к следующему этапу инструкции рекомендуется сбросить параметры до заводского состояния. Для этого надо удерживать в нажатом состоянии кнопку «Reset» 4–6 сек.
Устройства не подключаются к точке доступа, или нет доступа к интернету
Как это очень частот бывает, после настройки SoftAP устройства либо не подключаются к точке доступа, либо подключаются, но интернет не работает. Чаще всего, это из-за антивируса, который блокирует трафик, или подключение устройств, либо из-за настроек общего доступа, которые просто нужно задать вручную.
- Первым делом я советую отключить антивирус. Можно отключить только встроенный в него брандмауэр. Так же можно попробовать отключить встроенный брандмауэр в Windows. Или наоборот – включить.
- Если не помогло, то нужно проверить настройки общего доступа. Нажмите сочетание клавиш Win + R, введите команду ncpa.cpl и нажмите Ok. Или откройте «Сетевые подключения» другим способом.
Нажмите правой кнопкой мыши на то подключение, через которое ваш компьютер подключен к интернету. Выберите пункт «Свойства». Дальше перейдите на вкладку «Доступ». Если общий доступ уже включен, то уберите галочку «Разрешить другим пользователям сети…». Нажмите Ok. Затем снова зайдите в эти настройки, поставьте галочку «Разрешить другим пользователям сети…» из списка выберите подключение с цифрой в конце. У меня это «Подключение по локальной сети* 21».После этого отключите от Wi-Fi и заново подключите свое устройство. Все должно заработать. - Можно выполнить перезагрузку компьютера и запустить точку доступа заново. Или сделать сброс параметров сети.
- Статья на эту тему: не получается раздать Wi-Fi с ноутбука на Windows 7, Windows 10 (8).
Как я уже писал в начале статьи, можно обойтись без утилиты, и настроить точку доступа с помощью стандартных средств в Windows. Но возможно, кому-то будет проще управлять раздачей через понятный интерфейс утилиты от TP-Link. Только вот с настройками общего доступа бывают проблемы.
79
Сергей
TP-Link, Настройка виртуальной Wi-Fi сети
Настройка Wi-Fi адаптера TP-LINK TL-WN721N
Подключите Wi-Fi адаптер к компьютеру. Я подключил его с помощью USB удлинителя, который идет в комплекте с TL-WN721N. Так намного удобнее, да и сигнал немного лучше.
Если при подключении появляться окна, что драйвер не установлен и т. д
то не обращайте на них внимание, просто закройте их. Возьмите диск, который идет в комплекте с адаптером запустите его на компьютере, затем запустите мастер установки с диска
Появится программа, в которой выберите наш адаптер TL-WN721N и нажмите “Установить драйвер и утилиту”.
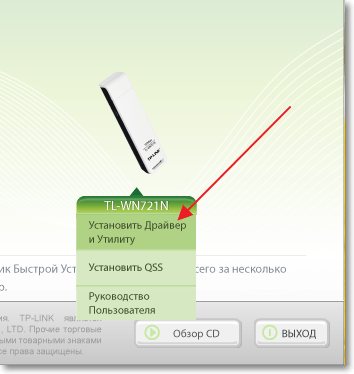
В программе установки нажмите “Далее”.
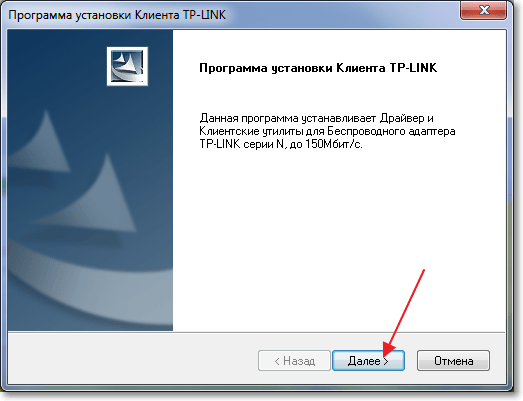
Если у Вас Windows 32-битная, то скорее всего появиться окно, что будет установлен только драйвер. В этом нет ничего страшного, нажмите “Да”.

Так же может появиться предупреждение, что “Не удалось проверить издателя этих драйверов”. Выберите “Все равно установить этот драйвер”.
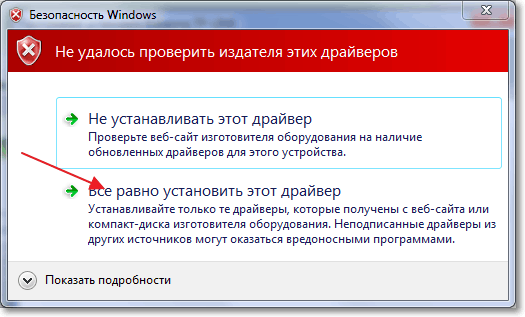
Немножко ждем и все готово. На панели уведомлений, там где статус интернет подключения у меня сразу появились доступные для подключения Wi-Fi сети.
Нажимаем на статус подключения и выбираем Wi-Fi сеть для подключения. Нажмите кнопку “Подключение”.
Появиться окно, в котором вводим пароль для Wi-Fi сети и нажимаем “Ок”.
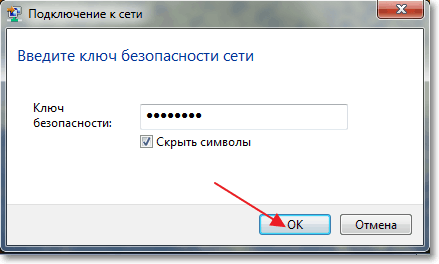
Все, подключение установлено!
Мы только что буквально за несколько минут подключили и настроили сетевой Wi-Fi адаптер TP-LINK TL-WN721N и даже с его помощью подключились к Wi-Fi сети.
Установка очень простая и быстрая за что компании TP-LINK большое спасибо. Я работал в интернете через этот адаптер несколько часов, обрывов соединения замечено не было
Этот адаптер даже очень хорош, тем более, если принять во внимание его цену
Источник
Можно ли использовать в качестве точки доступа?
Хотя в фирменной программе для данного устройства и нет непосредственного интерфейса для создания точки доступа, техническая возможность для превращения адаптера в роутер есть. Только стоит учитывать тот факт, что при использовании одновременно в качестве и приёмника, и передатчика скорость потока данных будет пропорционально уменьшаться.
Для создания точки доступа при помощи TL-WN822N необходимо воспользоваться одним из нескольких инструментов: дополнительное программное обеспечение или специальные команды в терминале «Командная строка».
Среди специальных простых утилит для раздачи Wi-Fi с компьютера можно выделить mHotspot и MyPublicWiFi. Создать точку доступа специальными программами очень просто:
- Скачиваем, инсталлируем и запускаем программу mHotspot.
- Задаём параметры:
- Hotspot Name — имя виртуальной сети;
- Password — пароль сети;
- фильтр Internet Source — выбираем подключение к интернету, которое будет использовать как доступ к паутине.
- Нажимаем кнопку Start Hotspot и пользуемся дарами беспроводного соединения.
Задаём основные параметры для виртуальной сети и нажимаем Start Hotspot
Драйверы, где взять и как установить
Драйверы и программное обеспечение идут в комплекте с устройством на диске. Однако в случаях когда воспользоваться диском нет возможности (сломан или отсутствует привод, проблемы с диском), необходимые файлы можно скачать с официального сайта производителя:
- Переходим на страницу для загрузки драйвера и программного обеспечения TP-LINK TL-WN822N.
- Находим графу с операционной системой Windows и скачиваем файл в таблице.
Скачиваем программное обеспечение для своей операционной системы
- Открываем скачанный архив и запускаем файл Setup.exe.
Открываем загруженный архив и запускаем файл Setup.exe
- Пользуясь подсказками установщика, инсталлируем программу и драйвер. Если приложение потребует подключить устройство к компьютеру, то при помощи USB-кабеля соединяем аппаратуру и продолжаем установку.
Чтобы установить программное обеспечение TP-Link TL-WN822N, необходимо подключить устройство к ПК
Драйверы адаптера: где взять и как установить
После запуска «Виндовс» посмотрите на правый нижний угол «Панели задач» (где часы)
Обратите внимание на иконку «Вай-Фая». В «Виндовс» 7 и версиях ниже она в виде лесенки, а в «десятке» — в виде полукруга
Если на иконке стоит жёлтый значок или звёздочка, значит, адаптер «Вай-Фай» уже был включён — устройство уже обнаружило какие-то сети поблизости. Кликните по иконке и подключитесь к своему роутеру, набрав нужный пароль от сети.
Попробуйте найти иконку беспроводной сети рядом с часами
Если стоит красный крестик, вам нужно включить модуль. Кликните по значку и нажмите на плитку Wi-Fi внизу. Если адаптер включён, но всё равно отображается крестик, значит, адаптер не ловит пока что «Вай-Фай»-сети. Возможно, антенна на нём неправильно установлена — проверьте правильность подключения. Также активируйте в «Виндовс» службу автонастройки WLAN.
Активируйте сеть «Вай-Фай» на панели
Дело может быть также в драйверах адаптера — система могла и не установить их вовсе или установить, но с ошибками. В этом случае иконка «Вай-Фая» может вовсе отсутствовать на «Панели задач». Запустите тогда инсталляцию «дров» вручную:
Выделите аппаратный вариант адаптера
Загрузите последнюю версию драйвера
Технические характеристики
Wifi адаптер «tp link tl wn725n» — это беспроводной сетевой USB-адаптер китайского производства, который позволяет подключить к сети сразу несколько компьютеров и ноутбуков. Прибор поддерживает скорость до 150 Мбит/сек.

Главной особенностью адаптера являются его размеры: в длину он не превышает 2 см. Однако величина никак не влияет на его технические характеристики:
- Тип: Wi-Fi адаптер;
- Размеры: 1,8*1,5*0,7 см;
- Вес: 3 грамма;
- Подключение: через USB-разъем (USB 2.0);
- Скорость беспроводного подключения: максимально 150 Мбит/сек;
- Антенна: несъемная, встроенная;
- Стандарт вещания: 802,11 b/g/n;
- Радиочастота: 2,4 ГГц;
- Мощность передатчика: 20 dBM;
- Совместим с Windows XP. Vista. 7. 8. 10. Linux. MacOS.
Важно! Из-за размеров адаптер относится к категории нано (Nano)
TP-LINK TL-WN781. Характеристики драйвера
Драйверы для беспроводного N150 PCI адаптера (Wi-Fi) — TP-LINK TL-WN781ND. Предназначены для установки на Windows XP, Windows Vista, Windows 7, Windows 8, Windows 8.1 и Windows 10.
Для автоматической установки необходимо распаковать архив и запустить файл — Setup.exe.
Для скачивания доступны файлы драйверов для трёх ревизий V1, V2 и V3. Ревизия указана на сетевом адаптере.
V1 и V2 имеют светло-зеленую наклейку.

Ревизия V3 отличается черной наклейкой.
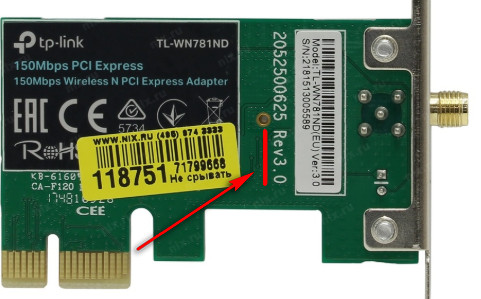
Файлы для скачивания (информация)
TL-WN781ND(EU)_V3_180118_Win.zip — V3, Windows 7/8/8.1/10 (43.3 mb) от 07.02.2018
TL-WN781ND_V2_160108.zip — V2, Windows 10 (15.3 mb) от 08.01.2016
TL-WN781ND_V2_150818.zip — V2, Windows XP/Vista/7/8/8.1 (15.3 mb) от 18.08.2015
TL-WN781ND_100714.zip — V1, Windows XP/Vista/7 (30 mb) от 14.07.2010
Поддерживаемые устройства (ID оборудований):
| PCI\VEN_10EC&DEV_8179 | Realtek Semiconductor Co., Ltd. RTL8188EE Wireless Network Adapter |
| PCI\VEN_168C&DEV_0032 | Qualcomm Atheros AR9485 Wireless Network Adapter |
| PCI\VEN_168C&DEV_0032&SUBSYS_3118168C | Qualcomm Atheros AR9485 Wireless Network Adapter |
| PCI\VEN_168C&DEV_0029&SUBSYS_92231ACE | Qualcomm Atheros AR922X Wireless Network Adapter |
| PCI\VEN_168C&DEV_0023&SUBSYS_1071168C | Qualcomm Atheros AR5416 Wireless Network Adapter |
| PCI\VEN_168C&DEV_0023&SUBSYS_1071168C | Qualcomm Atheros AR5416 Wireless Network Adapter |
| PCI\VEN_168C&DEV_0023&SUBSYS_2071168C | Qualcomm Atheros AR5416 Wireless Network Adapter |
| PCI\VEN_168C&DEV_0023&SUBSYS_1072168C | Qualcomm Atheros AR5416 Wireless Network Adapter |
| PCI\VEN_168C&DEV_0023&SUBSYS_2072168C | Qualcomm Atheros AR5416 Wireless Network Adapter |
| PCI\VEN_168C&DEV_0024&SUBSYS_3072168C | Qualcomm Atheros AR5418 Wireless Network Adapter (PCI-Express) |
| PCI\VEN_168C&DEV_002A&SUBSYS_3091168C | Qualcomm Atheros AR928X Wireless Network Adapter (PCI-Express) |
| PCI\VEN_168C&DEV_002A&SUBSYS_3092168C | Qualcomm Atheros AR928X Wireless Network Adapter (PCI-Express) |
| PCI\VEN_168C&DEV_002A&SUBSYS_3093168C | Qualcomm Atheros AR928X Wireless Network Adapter (PCI-Express) |
| PCI\VEN_168C&DEV_002A&SUBSYS_3094168C | Qualcomm Atheros AR928X Wireless Network Adapter (PCI-Express) |
| PCI\VEN_168C&DEV_002A&SUBSYS_3095168C | Qualcomm Atheros AR928X Wireless Network Adapter (PCI-Express) |
| PCI\VEN_168C&DEV_002A&SUBSYS_3096168C | Qualcomm Atheros AR928X Wireless Network Adapter (PCI-Express) |
| PCI\VEN_168C&DEV_002A&SUBSYS_3097168C | Qualcomm Atheros AR928X Wireless Network Adapter (PCI-Express) |
| PCI\VEN_168C&DEV_002A&SUBSYS_3098168C | Qualcomm Atheros AR928X Wireless Network Adapter (PCI-Express) |
| PCI\VEN_168C&DEV_002A&SUBSYS_3099168C | Qualcomm Atheros AR928X Wireless Network Adapter (PCI-Express) |
| PCI\VEN_168C&DEV_002A&SUBSYS_309A168C | Qualcomm Atheros AR928X Wireless Network Adapter (PCI-Express) |
| PCI\VEN_168C&DEV_002A&SUBSYS_309B168C | Qualcomm Atheros AR928X Wireless Network Adapter (PCI-Express) |
| PCI\VEN_168C&DEV_002A&SUBSYS_309C168C | Qualcomm Atheros AR928X Wireless Network Adapter (PCI-Express) |
| PCI\VEN_168C&DEV_002A&SUBSYS_309D168C | Qualcomm Atheros AR928X Wireless Network Adapter (PCI-Express) |
| PCI\VEN_168C&DEV_002A&SUBSYS_309F168C | Qualcomm Atheros AR928X Wireless Network Adapter (PCI-Express) |
| PCI\VEN_168C&DEV_0029&SUBSYS_2091168C | Qualcomm Atheros AR922X Wireless Network Adapter |
| PCI\VEN_168C&DEV_0029&SUBSYS_2092168C | Qualcomm Atheros AR922X Wireless Network Adapter |
| PCI\VEN_168C&DEV_0029&SUBSYS_2093168C | Qualcomm Atheros AR922X Wireless Network Adapter |
| PCI\VEN_168C&DEV_0029&SUBSYS_2094168C | Qualcomm Atheros AR922X Wireless Network Adapter |
| PCI\VEN_168C&DEV_0029&SUBSYS_2096168C | Qualcomm Atheros AR922X Wireless Network Adapter |
| PCI\VEN_168C&DEV_0029&SUBSYS_2098168C | Qualcomm Atheros AR922X Wireless Network Adapter |
| PCI\VEN_168C&DEV_002B&SUBSYS_30A1168C | Qualcomm Atheros AR9285 Wireless Network Adapter (PCI-Express) |
| PCI\VEN_168C&DEV_002B&SUBSYS_30A2168C | Qualcomm Atheros AR9285 Wireless Network Adapter (PCI-Express) |
Обновление прошивки
Ни для кого не секрет, что с момента разработки/изготовления устройства и до его приобретения пользователем проходит немало времени. В течение этого промежутка времени производитель успевает выпустить новые программные компоненты, исправив ошибки.
Для уверенности в стабильной работе адаптера нужно обновлять ПО. Скачивать архивы можно только с официального сайта производителя. Следующий этап — запустить скачанный файл и обновить драйвер адаптера.
По истечении нескольких минут будет установлено обновление. Чтобы изменения вступили в силу, нужно кликнуть на кнопку «Завершить».
О приложении
Без беспроводной сети сегодня трудно представить не только корпоративного, но даже домашнего пользователя. Ну а для того, чтобы можно было эффективно работать внутри сети Wi-Fi, не обойтись без сетевого адаптера.
К примеру, большую популярность получила модель адаптера TP-Link TL-WN751ND. Для того, чтобы устройство могло полноценно работать, требуется скачать и установить самую свежую версию драйвера для него.
Обращаем ваше внимание на то, что представленный здесь драйвер предназначается только для модели сетевого адаптера TP-Link TL-WN751ND. С другими моделями нет гарантии совместимости. Так что перед инсталляцией данного драйвера необходимо проверить точную модель своего устройства
Как правило, нужная информация приводится на заднем шильдике на корпусе устройства, на коробке и в инструкции по эксплуатации
Так что перед инсталляцией данного драйвера необходимо проверить точную модель своего устройства. Как правило, нужная информация приводится на заднем шильдике на корпусе устройства, на коробке и в инструкции по эксплуатации.
Внимание! Перед тем, как установить драйвер TP-Link TL-WN751ND, следует удалить прежнюю версию драйвера, если таковая имеется. После перезагрузки системы можно приступать к инсталляции свежей версии драйвера для TP-Link TL-WN751ND. Это устройство предназначается для обеспечения беспроводного соединения между сервером или магистральным сервером и настольным ПК с разъемом PCI через сеть коммутаторов
Это устройство предназначается для обеспечения беспроводного соединения между сервером или магистральным сервером и настольным ПК с разъемом PCI через сеть коммутаторов.
Данный адаптер отличается более обширной совместимостью, он подойдет ко всем стандартным 32-битным слотам PCI.
В сравнении со многими обычными сетевыми картами, модель TP-Link TL-WN751ND демонстрирует увеличенную пропускную способность, надежность, производительность и функциональностью
Сетевой адаптер данной серии позволяет использовать быстрые и надежные соединения, которые окажутся идеальным выбором для закачки самых разных файлов, Интернет-телефонии и просмотра высококачественного потокового видео.
Беспроводной сетевой адаптер TP-Link TL-WN751ND:
- Обеспечивает скорость беспроводной передачи данных до 150 Мбит/с;
- Имеет 32-битный PCI интерфейс;
- Обеспечивает защиту беспроводного соединения с помощью шифрования WPA/WPA2;
- В комплекте имеет специальную утилиту для быстрой настройки устройства.
С установкой драйвера сможет справиться даже начинающий пользователь. Все, что потребуется в большинстве случаев делать, это нажимать на экранную кнопку Далее и соглашаться со всем, что предлагает система.
У нас на сайте вы также всегда можете найти большой выбор программ для вашего ПК. Все они являются гарантированно рабочими и проверены на отсутствие вирусов.
Драйвер для TP-Link TL-WN751ND на Filetogo.net скачали 15 раз.
Все приложения и игры на нашем сайте проходят обязательную проверку антивирусом с последними сигнатурами.
Мои выводы о Wi-Fi-адаптере
Все ожидания сбылись ? Ответ уверенный , Да !
Достоинство — Маленький ! ( Нано ! )
Довольно сильный ( по скорости ).
Греется слегка ( они все греются ).
Обрывов НЕТ ! Работает устойчиво !
Тестирую его уже восьмой день . Расстояние до роутера ( через стенку напрямую) метров 10 и мощности хватает (!). Перепробовал его в разных входах USB2 и USB3 и результат примерно одинаковый и главное он действительно не мешает ничему , например внешним дискам . Онлайн просмотр и скайп ( темболее ) не «тормозит» . Всё это относится к Windows 8,1 и не родному драйверу . В Windows 7 установленный драйвер с диска так же (!) хорошо и устойчиво работает . Без нареканий ! А вот скачанный драйвер ( даже установленный на чистую систему) повёл себя не очень хорошо , удалил и забыл . Проверять ещё как либо? Зачем ? Всё работает ( можете поверить ) . Разница между проводом не заметна ! Я покупкой доволен . Рекомендую если нужен малый размер . У меня есть в наличии TL-WN727N разницы в скорости не заметил ( драйверы разные не подходят ) .