История дистрибутива
«Линукс Минт» представляет собой поддерживаемый сообществом дистрибутив «Линукс», базирующийся на «Убунту» и «Дебиан». История Linux Mint началась с желания энтузиастов создать операционку, отличающуюся элегантностью и удобством. По информации разработчиков, система полностью поддерживает различные мультимедийные форматы, содержит определенное проприетарное ПО, распространяется в наборе с множеством программ, имеющих публичные исходники. Основал проект Клемент Лефевр, сотрудничающий с командой «Минт Линукс Тим» и пользовательским сообществом.
Нужно упомянуть о русском сайте проекта – https://linuxmint.com.ru/. Здесь всегда можно загрузить актуальный дистрибутив, а также узнать у других пользователей о функционале операционной системы.
Дистрибутивы Linux для работы с безопасностью
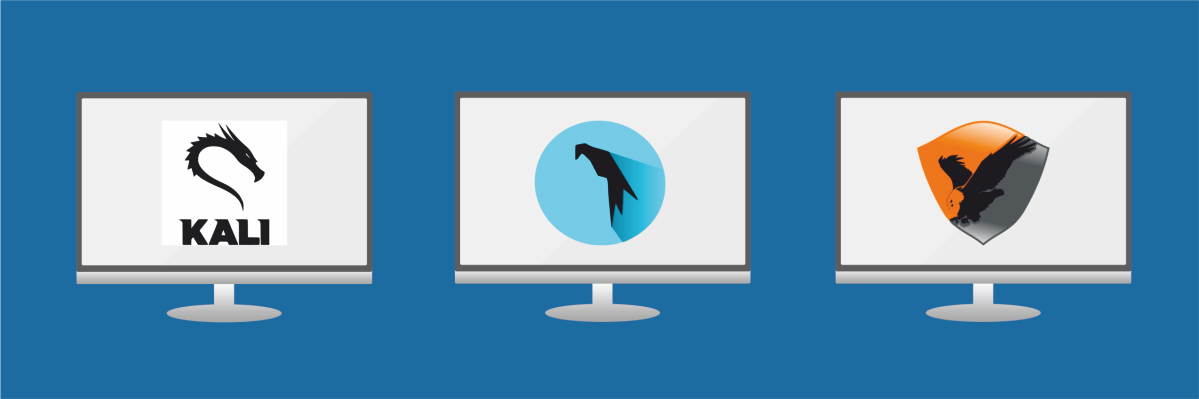
Вопросы конфиденциальности и безопасности также актуальны для сферы IT-технологий, как и развитие продуктов с открытым исходным кодом. И эти области тесно связаны между собой. Ниже представлены самые мощные дистрибутивы Linux, которые подойдут для специалистов по компьютерной безопасности, белых хакеров, пентестеров и OSINT.
Kali Linux
Основа Debian (Testing)Архитектура mhf, i686, x86_64.Преимущества:
- более 600 инструментов;
- меню приложений с разбивкой по категориям;
- поддержка нескольких платформ;
- обширная документация.
Пожалуй, самый известный дистрибутив Linux для тестирования на проникновение, основан на Debian и использует рабочий стол Xfce. Особенность Kali Linux — настраиваемое меню, разделенное на пронумерованные категории, которые далее разбиты на логические подкатегории. Это сильно упрощает навигацию и поиск подходящего инструмента для решения конкретной задачи.
В отличие от таких дистрибутивов, как BlackArch, Kali Linux не включает в себя все инструменты для тестирования на проникновения. Однако его разработчики, многие из которых сами работают в качестве пентестеров, заверяют, что существующая комплектация стала результатом тщательного исследования, которое позволило избежать дублирования и отобрать лучшие инструменты для наиболее распространенных задач.
Kali Linux также упрощает создание собственного дистрибутива на основе Kali. Для этого в дистрибутиве есть несколько готовых шаблонов сборки для создания пользовательских спинов Kali.
Parrot Security
Основа Debian (Testing)Архитектура armel, armhf, i686, x86_64.Преимущества:
- большой выбор инструментов защиты данных;
- меню приложений с разбивкой по категориям;
- сквозное шифрование.
Ориентированный на безопасность дистрибутив на основе Debian содержит обширный набор утилит, предназначенных для пентестинга, компьютерной криминалистики, обратной разработки, криптографии и защиты конфиденциальности. Parrot Security поставляется с MATE в качестве среды рабочего стола по умолчанию.
В отличие от своего ближайшего конкурента Kali Linux, Parrot ориентируется не только на IT-профессионалов, но и на обычных пользователей, которым нужен самый безопасный и ориентированный на конфиденциальность дистрибутив. Неслучайно, его часто применяют в работе журналисты-расследователи и хактивисты.
Kodachi
Основа: Debian, XubuntuАрхитектура: x86_64.Преимущества:
- маршрутизация соединения через VPN и Tor;
- поддержка DNS шифрования (DNSCrypt);
- большой выбор инструментов защиты данных;
- возможность загрузки в Live-режиме.
Для обеспечения полной конфиденциальности Kodachi использует уникальный механизм соединения с Сетью. Все подключения проходят через VPN-сервер (предоставляемый бесплатно), а затем через сеть Tor. Дополнительную защиту даёт шифрование DNS-соединения с помощью службы DNSCrypt. Опытные пользователи также могут подключаться через собственный VPN.
Дистрибутив использует приложение AppArmor для изоляции приложений. Он также включает в себя полный набор инструментов криптографии и защиты данных от перехвата, включая VeraCrypt, zuluCrypt, KeePassXC, Metadata Anonymization Toolkit (MAT) для удаления метаданных из файлов. Приложение Panic Room позволяет производить автоматическую зачистку следов использования Kodachi в оперативной памяти.
Методы проверки запущенных процессов в Linux Mint 20
Если вы когда-нибудь захотите проверить все запущенные процессы в вашей системе Linux Mint 20, вы можете воспользоваться любым из этих методов, которые мы собираемся обсудить.
Метод №1: Использование команды «ps» в Linux Mint 20
Команду «ps» в Linux Mint 20 можно использовать для отображения всех запущенных процессов на терминале вместе с их PID и некоторой другой информацией следующим образом:
$ ps -aux
Здесь флаг «-aux» используется для перечисления как передних, так и фоновых процессов.

Метод № 2: Использование команды «pstree» в Linux Mint 20
Предположим, вы не хотите, чтобы вас ошеломило большое количество запущенных процессов, как на терминале; скорее, вы хотите, чтобы они выглядели более привлекательно. В этом случае вы можете выбрать отображение всех запущенных процессов в Linux Mint 20 в виде дерева следующим образом:
$ pstree
Все запущенные процессы нашей системы показаны в виде дерева ниже:
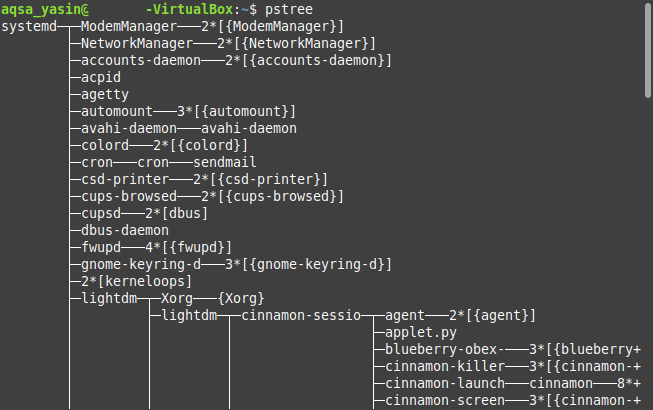
Метод № 3: Использование утилиты «top» в Linux Mint 20
«Top» — это встроенная утилита в операционных системах на базе Linux, которую можно использовать для вывода списка всех запущенных процессов на терминале. Наряду с идентификаторами процессов эта утилита также отображает некоторую дополнительную информацию о запущенных процессах, такую как имя пользователя пользователя, запускающего этот процесс, потребление ЦП и памяти запущенным процессом, а также статистику свободной и занятой памяти и т. Д. выполняется следующим образом:
$ top
Все запущенные процессы нашей системы Linux Mint 20 вместе с дополнительной информацией показаны в виде таблицы на изображении ниже:
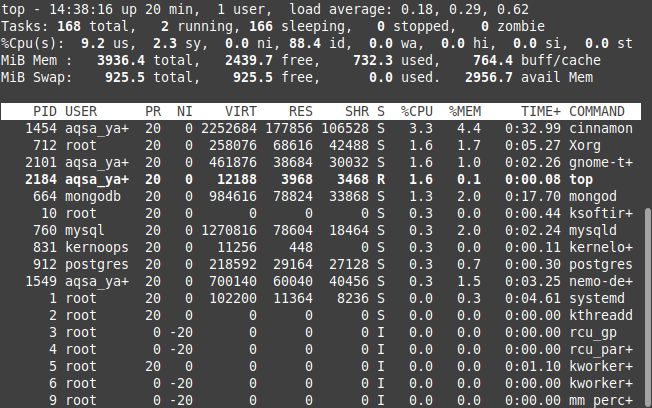
Каждый раз, когда вы хотите выйти из «верхнего» интерфейса утилиты, вы можете просто использовать комбинацию клавиш «Ctrl + C», чтобы прервать обработку этой утилиты.
Метод №4: Использование утилиты «htop» в Linux Mint 20
«Htop» — еще одна очень полезная утилита Linux, которая используется для получения информации о запущенных процессах. Фактически «htop» — это расширенная версия утилиты «top», которая имеет лучший пользовательский интерфейс и сравнительно лучшую производительность. Поскольку утилита «htop» по умолчанию не установлена в системе на базе Linux, поэтому для ее использования вам необходимо сначала установить ее с помощью следующей команды:
$ sudo apt install htop
Это не тяжелая утилита; Следовательно, установка в вашей системе Linux Mint 20 займет всего несколько секунд, после чего ваш терминал отобразит сообщения, показанные на изображении ниже:
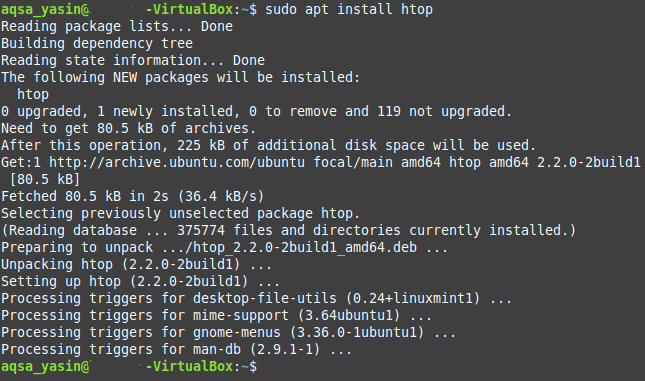
После установки этой утилиты в вашей системе Linux Mint 20 вы можете легко использовать ее для просмотра всех запущенных процессов следующим образом:
$ htop
Из вывода команды «htop», показанной на изображении ниже, видно, что она визуально более привлекательна. Статистика, которую он показывает о запущенных процессах, более или менее такая же, как у «верхней» утилиты; однако они отображаются в более ярких цветах. Следовательно, результат выглядит более увлекательным. Кроме того, скорость, с которой он получает эту статистику и обновляет ее, лучше, чем у «верхней» утилиты.

Однако, как и в случае с утилитой «top», всякий раз, когда вы хотите выйти из интерфейса утилиты «htop», вы можете просто использовать комбинацию клавиш «Ctrl + C», чтобы завершить обработку этой утилиты.
Linux Mint системные требования
- 2 ГБ оперативной памяти (рекомендуется 4 ГБ для комфортного использования).
- 20 ГБ дискового пространства (рекомендуется 100 ГБ).
- Разрешение 1024×768 (при более низких разрешениях нажмите ALT, чтобы перетащить окна с помощью мыши, если они не помещаются на экране).
Скачать Linux Mint
Основная редакция Linux Mint доступна только в 64-битной версии. Официально система распространяется с тремя видами рабочего окружения Cinnamon, MATE и Xfce.
В этой статье будет рассмотрен вариант Linux Mint Cinnamon. Если вы хотите установить другую редакцию то это руководство тоже подходит потому, что именно установка никак не отличается от выбранного окружения.
Сначала нужно скачать линукс минт с официального сайта выбрав желаемый вариант — https://www.linuxmint.com/download.php. На момент написания это версия 20.03 «Una». Итак переходим на сайт и нажимаем кнопку «Download».
На открывшейся странице выбираем зеркало с которого можно скачать .ISO образ (пролистайте страницу вниз чтобы увидеть ссылки). Выбирайте тот который ближе всего к вашему географическому расположению хотя это не принципиально. Либо можно скачать с помощью торрента.
После того как скачали образ обязательно проверьте его контрольные суммы. Читайте о том как это сделать в статье — Как проверить контрольные суммы в Linux и Windows. Информацию для сравнения можно взять на той же страницы для загрузки.
После того как скачали и проверили образ его нужно записать на флешку или другой носитель, например, cd-диск. Как это сделать я уже рассказывал. Если у вас Windows то смотрите статьи Ventoy программа для создания мультизагрузочной флешки либо установка Xubuntu. Для линукс читайте статью — Как создать загрузочную флешку в Linux.
Список процессов
Вывести на экран список текущих процессов, запущенных пользователем, можно командой:
ps
Чтобы посмотреть список всех процессов с дополнительной информацией, вводим:
ps aux
Мы увидим, примерно, следующее:
USER PID %CPU %MEM VSZ RSS TTY STAT START TIME COMMAND
root 661 0.0 0.0 4072 8 tty1 Ss+ Jul03 0:00 /sbin/mingetty
root 662 0.0 0.0 4072 8 tty2 Ss+ Jul03 0:00 /sbin/mingetty
root 16355 0.0 0.0 171636 3308 pts/0 S 15:46 0:00 sudo su
root 16366 0.0 0.0 140896 1556 pts/0 S 15:46 0:00 su
root 16368 0.0 0.0 108316 1944 pts/0 S 15:46 0:00 bash
root 18830 0.0 0.0 110244 1172 pts/0 R+ 16:20 0:00 ps u
* где:
- USER — учетная запись пользователя, от которой запущен процесс.
- PID — идентификатор процесса.
- %CPU — потребление процессорного времени в процентном эквиваленте.
- %MEM — использование памяти в процентах.
- VSZ — Virtual Set Size. Виртуальный размер процесса (в килобайтах).
- RSS — Resident Set Size. Размер резидентного набора (количество 1K-страниц в памяти).
- TTY — терминал, из под которого был запущен процесс.
-
STAT — текущее состояние процесса. Могут принимать значения:
- R — выполнимый процесс;
- S — спящий;
- D — в состоянии подкачки на диске;
- T — остановлен;
- Z — зомби.
- W — не имеет резидентных страниц;
- < — высоко-приоритетный;
- N — низко-приоритетный;
- L — имеет страницы, заблокированные в памяти.
- START — дата запуска процесса.
- TIME — время запуска процесса.
- COMMAND — команда, запустившая процесс.
Ключи
| Ключ | Описание |
|---|---|
| -A | Все процессы. |
| -a | Запущенные в текущем терминале, кроме главных системных. |
| -d | Все, кроме главных системных процессов сеанса. |
| -e | Все процессы. |
| f | Показать дерево процессов с родителями. |
| T | Все на конкретном терминале. |
| a | Все, связанные с текущим терминалом и терминалами других пользователей. |
| r | Список только работающих процессов. |
| x | Отсоединённые от терминала. |
| u | Показать пользователей, запустивших процесс. |
Магазин приложений (Центр приложений)
Эта категория не может быть без внимания. Почему? Потому что магазин приложений оставляет главное впечатление о дистрибутиве у начинающего пользователя. Пользователь в итоге попробует установить какое-нибудь приложение. Если инсталляция окажется сложным процессом, то это негативно скажется на дистрибутиве. Такой пользователь не захочет обучаться командной строке. Ему нужен установщик программ желательно в пару кликов. Каждый дистрибутив имеет свой собственный Центр приложений.
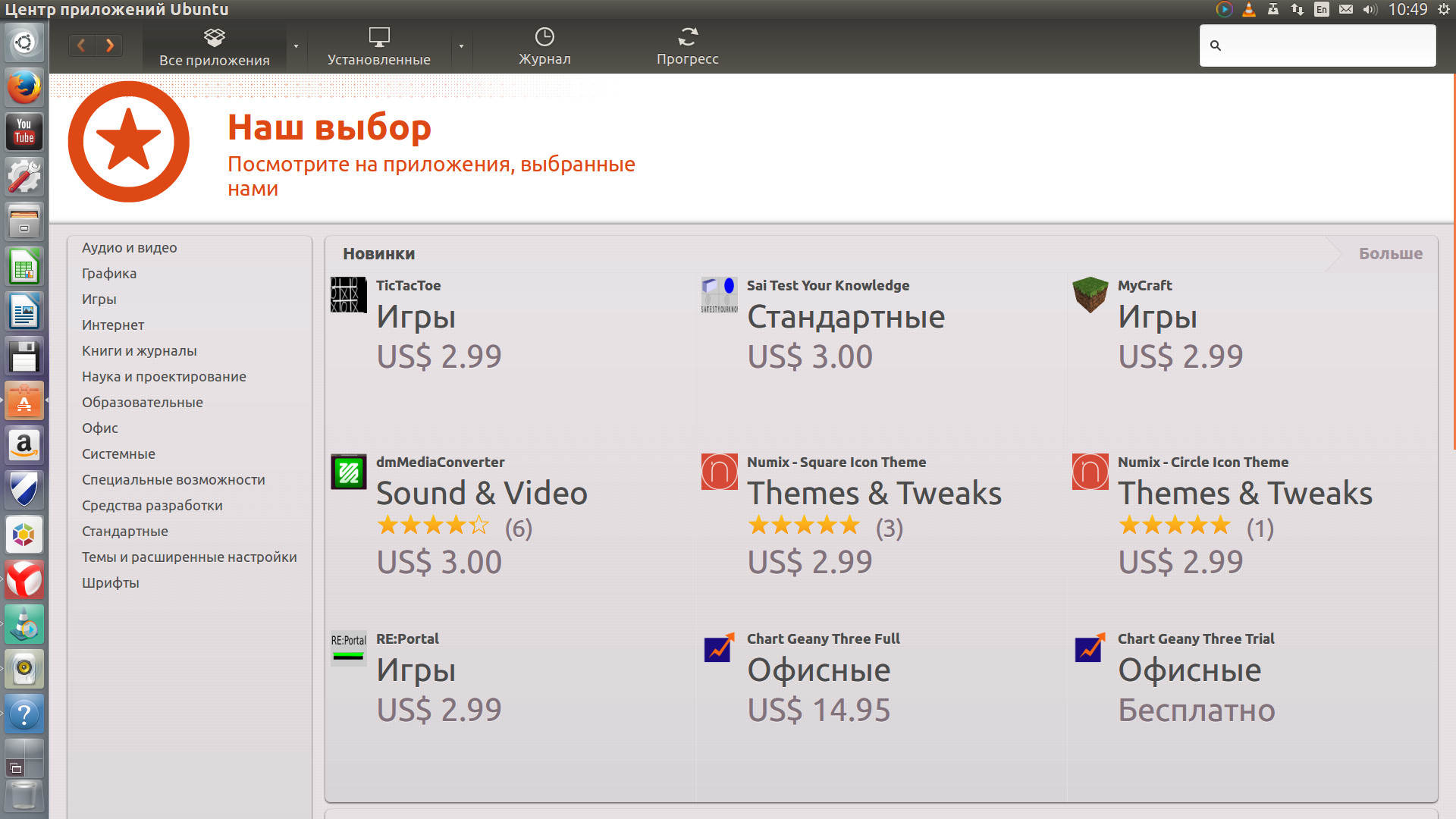 Ubuntu: Ubuntu Software Center
Ubuntu: Ubuntu Software Center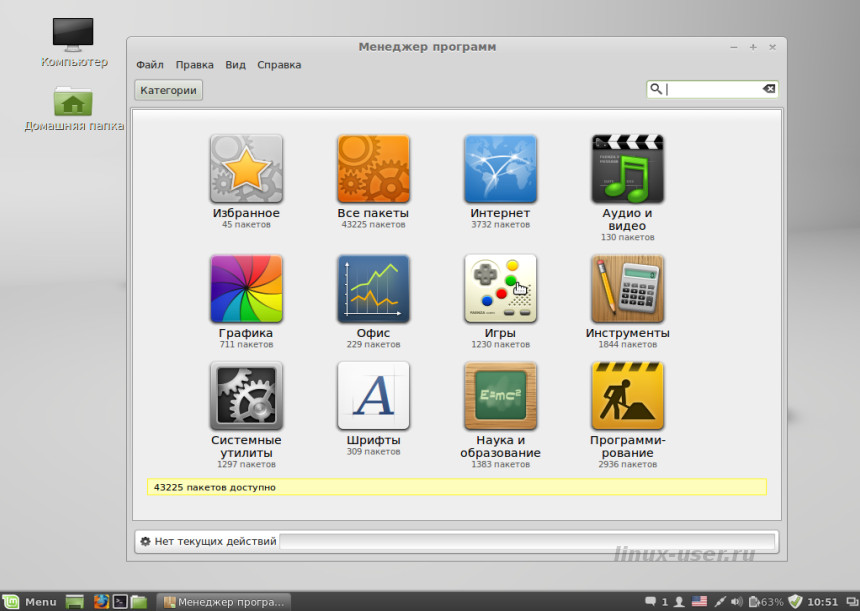 Linux Mint: Software Manager
Linux Mint: Software Manager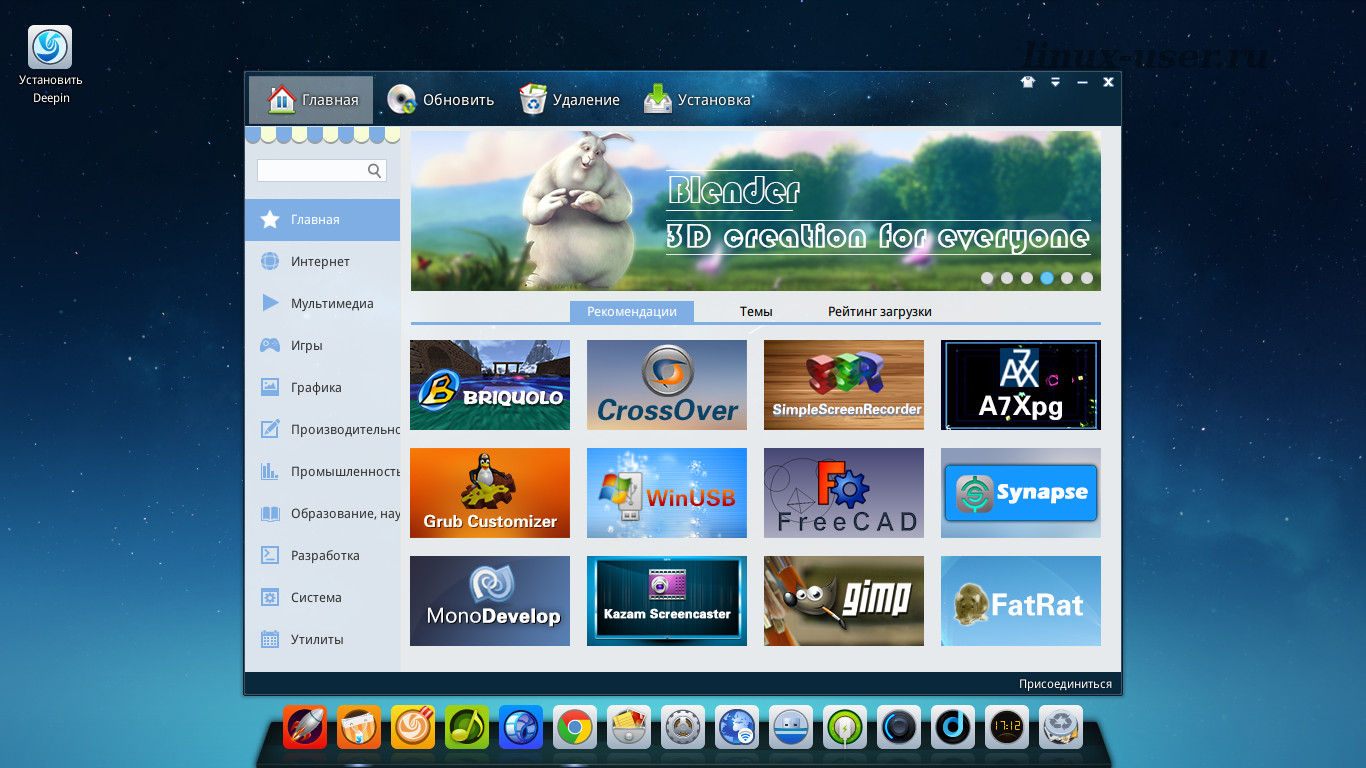 Linux Deepin: Deepin Software Center
Linux Deepin: Deepin Software Center
Следует сказать, что каждый из этих инструментов основан на Ubuntu Software Center. Странно об этом говорить, но Ubuntu Software Center, первый с конца. Основной причиной этого является, то, что Ubuntu Software Center довольно медленно работает, даже на невероятно мощной машине.
В пункте «Магазин приложений», места распределились следующим образом:
- Linux Deepin
- Linux Mint
- Ubuntu Linux
Каждый из магазинов приложений по своим функциям аналогичный. Причина победы Linux Deepin имеет два аспекта: в интерфейсе проще ориентироваться и магазин приложений открывается гораздо быстрее, чем Ubuntu Software Центр или Центр программ Linux Mint.
Переходить или нет?
Здесь у каждого пользователя будет свой набор аргументов “за” или “против”, но вот полностью отказаться и не попробовать Linux даже в Live-режиме вряд ли кто-то сможет.
Простая и легковесная ОС с удобными инструментами, магазином приложений и возможностью полной кастомизации давно обзавелась большой армией поклонников.
Никто не утверждает, что Linux идеальна. С переходом на эту систему будут и потери: придется мириться с ограниченностью софта, решать возникшие проблемы при помощи командной строки, отказаться от некоторых привычных приложений или утилит. Однако, при этом вы будете повышать свой уровень знаний, учиться новому и приобретать полезные навыки.
Для себя я решил, что все компьютеры знакомых и родственников (кроме игровых) буду со временем переводить на Linux.
Если потенциальные трудности не пугают – Linux ждет вас!
iPhones.ru
Сейчас расскажем, как все сделать правильно.
Рассказать
Графическая система
Далеко не каждый Linux снабжен графической системой или вообще нуждается в ней — очень многие действия здесь можно делать и из командной строки. Однако современный рабочий стол — это все же иконки и окошки.
Чтобы работать с графикой, в Linux должны присутствовать сервер дисплея X.Org (традиционный вариант) либо новомодный композитор Wayland, на который сейчас переходят наиболее передовые дистрибутивы. Плюс требуется оконный менеджер — программа, которая отвечает за то, как выглядят и работают элементы интерфейса.
Впрочем, это всё довольно низкоуровневые подробности, нырять в которые с ходу не обязательно. Куда скорее тебе придется задуматься о выборе рабочей среды (Desktop Environment, DE). Это совокупность оконного менеджера и разного рода программ, мелких (например, рисующих разные панели, рабочий стол, виджеты) и крупных — вроде файлового менеджера. Сюда же обычно входит и набор базового софта: календарь, почтовик и прочее в таком духе.
Самые известные оконные среды — это GNOME и KDE. Но в реальности их список гораздо длиннее. Любители минимализма могут присмотреться к Xfce или LXDE, а Ratpoison, dwm, i3 и xmonad предоставляют среду с неперекрывающимися окнами, что некоторые находят удобным.
А еще от GNOME отвалились проекты MATE и Cinnamon — их разработчикам не понравился интерфейс GNOME 3, и они продолжили развивать вторую ветку. А в elementary OS используется своя среда под названием Pantheon, которую не встретишь больше нигде. В общем, разнообразие огромно!
Создатели дистрибутивов, в которые входит графическая среда, обычно выбирают одну или несколько сред, которые будут поддерживать официально. Но при этом тебе ничто не мешает поменять DE или установить одновременно больше одной, чтобы переключаться между ними или использовать программы одной среды из другой. Пробуй, экспериментируй, и сам поймешь, что тебе ближе.
Пользовательский интерфейс Linux
В качестве интерфейса в Linux используются графический интерфейс (GUI), интерфейс командной строки (CLI), а во встраиваемых системах элементы управления соответствующих аппаратных средств.
В настольных системах применяют графический пользовательский интерфейс, командная строка в нем доступна только в окне эмулятора терминала либо в отдельной виртуальной консоли.
Большинством низкоуровневых компонентов Linux используется только командная строка, которая очень хорошо подходит при автоматизации отложенных или повторяющихся задач, а также является очень простым механизмом межпроцессного взаимодействия.
Для доступа с рабочего стола к командной строке довольно часто используют программу графического эмулятора терминала.
В Linux обычно реализуется интерфейс командной строки с помощью оболочки ОС, которая также представляет традиционный способ взаимодействия с системой Unix.
Возможно использование командной строки как единственного интерфейса специально разработанными для серверов дистрибутивами.
Наиболее популярные пользовательские интерфейсы построены на X Window System, которая предоставляет прозрачную сеть и позволяет графическим приложениям одного компьютера отображаться на другом компьютере.
Другие графические интерфейсы могут быть классифицированы как простые менеджеры окон X Window System, предоставляющие окружение рабочего стола.
Оконным менеджером предоставляются средства управления внешним видом отдельных окон приложений и их размещением, а также он взаимодействует с X Window System.
Цикл выпуска Linux Mint
Ubuntu выпускает LTS-версию каждые два года. Версия для Linux Mint выпускается вскоре после этого. Другими словами, вы получаете новую версию Mint каждые два года.
Так, Linux Mint 20 был выпущен в 2020 году на базе Ubuntu 20.04, Mint 21 — в 2022 году на базе Ubuntu 22.04.
В отличие от Ubuntu, для Mint нет строгого графика выпуска. Новая версия выпускается, когда разработчики считают ее готовой.
Точечные релизы
Между двумя (основными) выпусками версий Mint есть три точечных выпуска, которые выходят с интервалом в шесть месяцев.
Итак, Mint 20 (или 20.0) вышел в июне 20-го. Mint 20.1 вышел в декабре 2020 года, Mint 20.2 в июне 21 года и Mint 20.3 в декабре 21 года. После этого команда Mint работает над следующим крупным релизом.
Что есть в этих точечных релизах? Новая версия среды рабочего стола, содержащая в основном визуальные изменения пользовательского интерфейса. Иногда в нем также могут быть представлены новые приложения.
Обновление до точечного выпуска является необязательным. Вы можете остаться с 20.1 и не обновлять его до 20.2 и 20.3.
После последнего выпуска (XX.03) ваша система будет получать только обновления безопасности и обслуживания для установленного программного обеспечения. Вы не получите новых основных версий среды рабочего стола и некоторых других программ, таких как GIMP или LibreOffice.
Цикл поддержки
Не все дистрибутивы на основе Ubuntu дают вам такое же преимущество цикла обновления, как Ubuntu Canonical. Многие дистрибутивы на основе Ubuntu обеспечивают поддержку на срок до 3 лет.
К счастью, на Linux Mint вы получаете те же возможности обновления, что и для Ubuntu.
Каждый выпуск Linux Mint поддерживается в течение пяти лет. После этого необходимо выполнить обновление до следующей версии или установить более новую версию заново.
Например, Mint 20 был выпущен в 2020 году, через несколько месяцев после Ubuntu 20.04. Ubuntu 20.04 LTS поддерживается до 2025 года, поэтому серия Mint 20 также поддерживается до 2025 года.
Все точечные выпуски серии поддерживаются до одной и той же даты. Mint 20.1, 20.2 и 20.3 будут поддерживаться до 2025 года.
Точно так же Ubuntu 22.04 LTS будет поддерживаться до апреля 2027 года. Вы можете ожидать цикла обновления для серии Linux Mint 21 (на основе Ubuntu 22.04) до тех же временных рамок.
Обобщим:
- Вы получаете новую основную версию Linux Mint каждые два года.
- Каждая основная версия поддерживается в течение пяти лет.
- За каждым основным выпуском (версия XX) следуют три дополнительных выпуска (XX.1, XX.2, XX.3) перед следующим основным выпуском.
- Точечные выпуски (XX.1, XX.2, XX.3) поддерживаются до того же времени, что и их основная версия (XX).
В Linux нет понятия раздела, означает ли это, что при переустановке системы я потеряю все свои файлы?
Это не совсем так, поскольку такое понятие как раздел в Linux всё же присутствует, а вот чего нет, так это присвоения разделам букв, кроме того, в Linux существует только один корневой каталог (/), к которому монтируются все папки и разделы со своими файловыми системами. Что касается потери личных данных при переустановке, всё будет зависеть от того, какой тактики вы станете придерживаться. Если Linux не загружается, для начала вы можете попробовать восстановить ее работу, загрузившись в режиме восстановления.
Если переустановка является единственным вариантом, выбирайте режим «Переустановить», при этом ваши личные файлы будут сохранены. Будут также сохранены установленные программы, но без гарантии корректной их работы. Единственное, что вы гарантировано потеряете – это локальные системные настройки. Можно также установить Linux в исходный раздел, но без форматирования. При этом будут удалены только системные файлы нерабочей Linux и заменены новыми, но первый способ всё же предпочтителен, поскольку как раз ориентирован на начинающих пользователей.
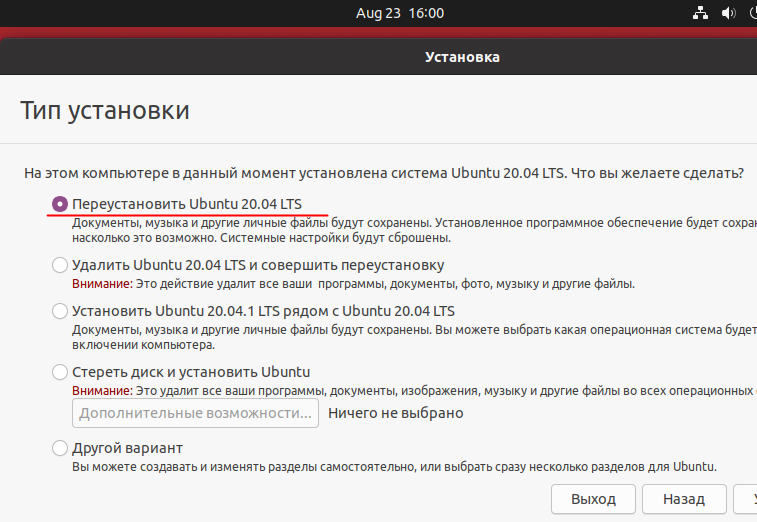
Примечание: сказанное выше относится к Ubuntu 20.04, в других дистрибутивах Linux процедура переустановки без потери пользовательских файлов и приложений может отличаться. Стоит также отметить, что заблаговременная разбивка диска в Linux на разделы может существенно облегчить вам процедуру переустановки системы без потери личных данных.
Изменение порядка загрузки операционных систем (Linux, Windows)
Статья – Как изменить порядок загрузки операционных систем (Linux, Windows) в GRUB
Если Вы установили Linux Mint второй системой на компьютер рядом с Windows (по инструкции, представленной в статье чуть выше), то по умолчанию у Вас будет загружаться Linux Mint, однако многим хочется изменить данный порядок, например, чтобы по умолчанию загружалась Windows, иными словами, отсортировать порядок так, как им хочется.
В этой статье я подробно расскажу о том, как это сделать, т.е. как изменить порядок загрузки операционных систем в загрузчике GRUB. В статье показан пример реализации в дистрибутиве Ubuntu, однако в Linux Mint необходимо выполнить аналогичные действия.
Это же Elementary, Ватсон
Если вы только собираетесь исследовать мир Линукс, то я могу порекомендовать вам ещё и Elementary OS. Она получила очень точное название, полностью соответствующее уровню сложности.
Графическая среда оформлена стильно и лаконично, и по принципам работы напоминает MacOS. Да и сама система, благодаря своей легковесности работает как часы. Я бы так описал концепцию данного дистрибутива: ничего лишнего, но есть все что нужно. Так что новичок точно не запутается в интерфейсе.
К вышеперечисленным достоинствам стоит обязательно добавить очень важное качество, отсутствующее у других версий Линукса: лаконичность Elementary OS позволяет работать системе, затрачивая минимум энергоресурсов. И это просто находка для ноутбука, где требуется автономность работы батареи
Команды для управления сетью
В стандартный функционал «Терминала» входит и просмотр данных по параметрам сети, скорости и качестве передачи данных.
- ip – команда для работы с сетью, благодаря наличию множества опций она многофункциональна. К примеру, добавив функцию address show, можно посмотреть информацию о сетевых адресах, а с route управлять маршрутизацией.
- ping – помогает определить качество подключения к сети или наличие его как такового.
- nethogs – выводит данные о количестве израсходованного трафика.
- traceroute – команда, аналогичная ping, но дополнительно дающая информацию о полном маршруте передачи пакетов, скорости доставки на каждом узле и так далее.
- mtr – мощная утилита для диагностики сети, совмещающая функционал команд ping и traceroute.
11 МЕСТО REACTOS
ReactOS — это бесплатная операционная система с открытым исходным кодом, основанная на лучших принципах проектирования, заложенных в архитектуре Windows NT. Написанная полностью с нуля, ReactOS не является системой на основе Linux и не имеет общей архитектуры UNIX. Основная цель проекта ReactOS — предоставить операционную систему, совместимую с Windows в двоичном формате. Это позволит приложениям и драйверам Windows работать так же, как в системе Windows. Кроме того, используется внешний вид операционной системы Windows, так что люди, привыкшие к знакомому пользовательскому интерфейсу Windows, могут с легкостью использовать ReactOS. Конечная цель ReactOS — позволить людям использовать его как альтернативу Windows без необходимости менять программное обеспечение, к которому они привыкли.
Настройка параметров электропитания
Регулировка параметров питания больше пригодится владельцам ноутбуков. Хотя и в десктопной системе не будет лишним гасить монитор при бездействии.
Нажимаем на иконку батареи в трее. В развернувшемся меню выбираем отмеченную рамкой строку.
Нажимаем иконку батареи в трее, открывая настройки электропитания
На вкладке «Питание» в верхнем разделе настраиваем таймеры отключения экрана и перехода в ждущий режим. В нижнем выбираем действие, совершаемое при нажатии на кнопку питания. Дополнительно можно выбрать поведение ноутбука при низком уровне заряда.
Настраиваем время отключения экрана и поведение кнопки отключения
Популярные теги
ubuntu
linux
ubuntu_18_04
settings
debian
setup
apt
ubuntu_16_04
error
macos
upgrade
bash
hard-drive
command-line
package-management
wine
android
redhat
windows
dpkg
mint
server
problems
install
python
hardware
wifi
desktop
kernel
ubuntu_18_10
update
ubuntu_20_04
nvidia
network
docker
files
убунту
rhel
drivers
kali
filesystem
mount
windows_10
password
usb
web
security
kde
gnome
manjaro
kubuntu
ustanovka
software
virtualbox
updates
boot
disk
shell
partitioning
django
stretch
apache2
issues
ssd
mysql
keyboard
video_card
partition
sound
games
terminal
program
apt-get
macbook
installation
display
performance
vpn
video
lubuntu
driver
nginx
cron
xubuntu
wi_fi
centos
software-installation
git
disk_space
freebsd
backup
delete
scripting
user
os
dual-boot
dependencies
memory
hotkeys
Дистрибутивы средней сложности
После того как освоитесь, можно попробовать свои силы на более продвинутых дистрибутивах, если можно так выразится. Следующие три дистрибутива могут потребовать от пользователя уже знание каких-то базовых знаний.
Pop!_OS
Дистрибутив Pop!_OS базируется на Ubuntu, по этому все что работает в ней, будет работать и в Pop!_OS. Имеет рабочее окружение GNOME, но не обычный, а переделанный и носит название Cosmic. Разработчики планируют в будущем выпустить полноценный рабочий стол, который так и будет именоваться – Cosmic. Pop!_OS лишен многих недостатков Ubuntu, к примеру, нет Snap пакетов и имеется возможность установки программного обеспечения из .deb пакетов прямо из репозиториев. Также к достоинствам данного дистрибутива можно отнести и то, что ядро операционной системы обновляется намного быстрее, чем в Ubuntu. Pop!_OS подойдет для тех, кто не боится попробовать что-то новенькое или занимается разработкой.
В русскоязычной среде этот дистрибутив не особо распространен, но, как уже говорилось выше, все что работает в Ubuntu будет работать и в нем. Про подробное различие этих двух дистрибутивов вы можете прочесть тут. В первую очередь Pop!_OS можно рассматривать как альтернативу Ubuntu. К сожалению, Pop!_OS поставляется только с модифицированным рабочим окружением GNOME, в будущем он будет заменен на рабочий стол Cosmic. Который в свою очередь разрабатывается теми же разработчиками, что и дистрибутив.
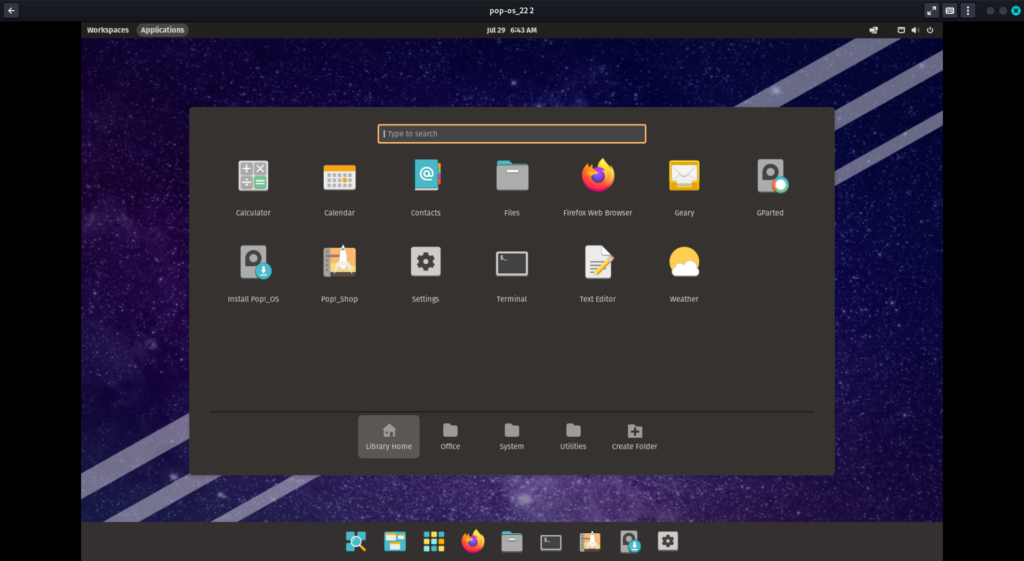
Fedora
Fedora весьма противоречивый дистрибутив, который стоит на острие прогресса, а это значит, что в данный дистрибутив включаются все самые последние наработки из мира Linux и свободного ПО. В связи с этим, возможны некоторые баги, но они постепенно фиксятся. Стабильность дистрибутива довольно не плохая. Правда, есть и нюанс, в случае если у вас видеокарта от NVIDIA, то вполне возможно вы не сможете работать с Wayland в Fedora. Тут многое зависит именно от железа которое установленно в вашем компьютере, в любом случае, стоит пробовать. В общем, данный дистрибутив подходит более опытным пользователям, которые не боятся столкнуться с проблемами. Про настройку Fedora вы можете прочесть тут.
Отдельно стоит упомянуть отличный ресурс посвященный этому дистрибутиву – Неофициальный FAQ по Fedora. на котором имеется множество интересной информации, касательно дистрибутива Fedora.
Имеет редакции рабочих окружений KDE, XFCE, LXQT, Mate, Cannamon, LXDE, SOAS, i3. Флагманское окружение GNOME, оно и является самым допиленным, по этому если хотите попробовать Fedora, то ставьте именно с GNOME.
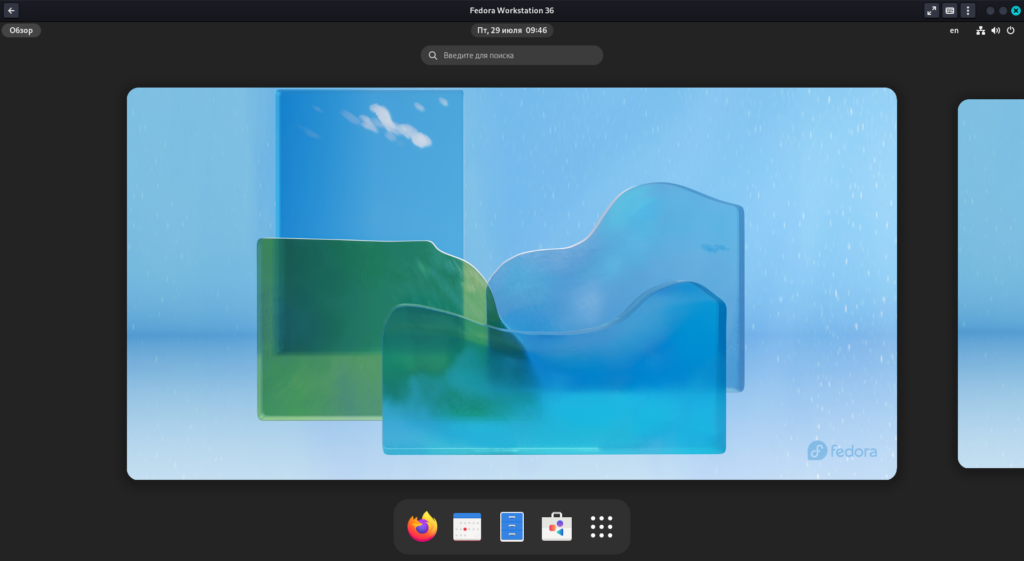
Debian
Независимый дистрибутив, который разрабатывается аж с 1993 года, это один из самых старых дистрибутивов Linux, доживших до наших дней. Является основой для создания других дистрибутивов, яркий пример – Ubuntu, Kali Linux, MX Linux… Установка Debian значительно отличается от остальных, так как в нем разрабатывается свой собственный установщик, который явно может отпугнуть неподготовленного пользователя. Отличается своей стабильностью, но в связи с этим, в нем вы не найдете самое свежее ПО.
К Debian стоит подходить имея за плечами уже определенный опыт использования Linux, так как система требует определенных знаний и умений. В сети полно мануалов про настройку Debian, где можно подчеркнуть знания. Выбор окружения рабочего стола выбирается при установке, что также является отличительной чертой данного дистрибутива. Про установку можно прочесть перейдя по этой ссылке, и хотя там описывается установка Debian SID, вам необязательно подключать данный репозиторий.
Debian отлично подходит как в качестве серверного решения, так и для домашнего использования, при условии, что пользователь знает что он делает.
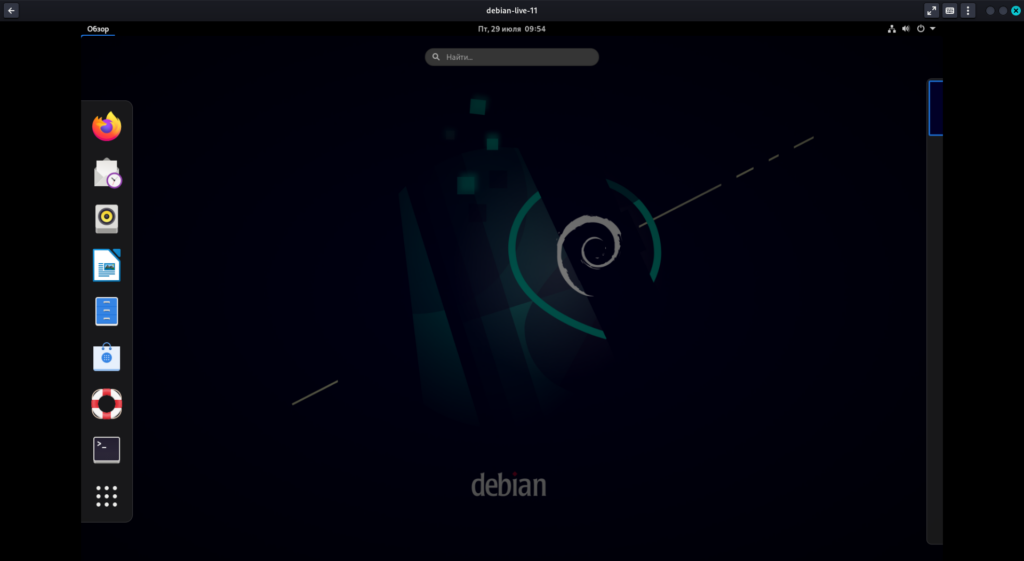






















![Как установить linux mint рядом с windows 10 [инструкция для чайников]](http://wudgleyd.ru/wp-content/uploads/8/c/9/8c9959f2ff33ea33a96ca32a965cb5f9.png)










