Собственное облако 2safe
По всей видимости, Rosa Lab желает конкурировать с Ubuntu, у которого есть фирменный облачный сервис Ubuntu One. В Rosa Desktop внедрили аналогичную штуку — Rosa 2safe. Работает она очень похожим образом: вы регистрируетесь на сайте облака, получаете там логин, пароль и 5 Гб бесплатного места в облаке. Учётные данные вбиваете в менеджер облака (облачко в системном лотке), после чего указываем папку для синхронизации. Файлы в этой папке будут доступны вам как по Webdav, так через сайте 2safe. Если вы авторизуетесь под своими учётными данными на другом ПК, то менеджер 2safe скачает из облака ваши данные на этот ПК, а также поинтересуется, не желаете ли вы расшарить что-то ещё. На Вики-портале Rosa Lab есть хорошее руководство по использованию сервиса.
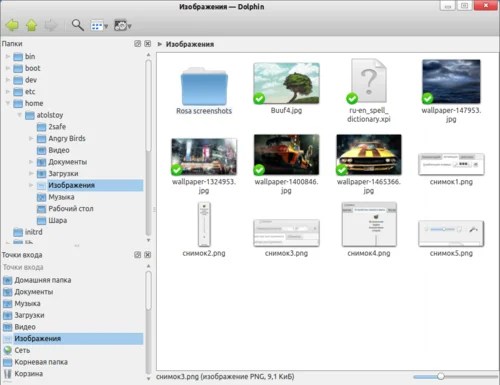
Файловый менеджер показывает синхронизированные файлы (Щёлкните для просмотра в полный размер)
Установка Rosa Linux Fresh R11
1. Загрузка Live-системы
Уже в основном меню образа вы можете выбрать пункт Install ROSA Desktop Fresh R11 и сразу перейти к установке. Но я не рекомендую так делать. Лучше загрузить систему с LiveCD-образа, а уже потом запускать установку. Так вам проще будет исправлять ошибки, если они возникнут. Поэтому выберите пункт Start ROSA…
2. Выбор языка
Перед тем, как вы сможете воспользоваться Live-окружением, необходимо его немного настроить. Сначала выберите язык:
Прочитайте и примите лицензионное соглашение:
5. Настройка часового пояса и времени
Выберите часовой пояс. Меню выбора не очень удобное, так как нет значений отклонения от GMT:
Затем выберите, каким образом нужно сохранять и восстанавливать дату между перезагрузкамип: по местному времени или по UTC:
Раскрыв вкладку дополнительно, вы можете включить синхронизацию времени с интернетом с помощью NTP-сервера:
6. Запуск установщика
Только после всех этих настроек вы окажетесь в Live-окружении. Здесь вы можете посмотреть, что из себя представляет система, запускать программы и так далее. Чтобы запустить установку, выполните двойной клик по ярлыку Установщик в режиме Live:
На первом шаге установщика просто нажмите кнопку Далее:
7. Способ разметки диска
Здесь у вас есть два варианта. Либо позволить дистрибутиву разбить диск автоматически и использовать всё свободное пространство, или создать разделы вручную:
В этой инструкции мы будем разбивать диск вручную. Поэтому выберите Ручная разметка диска.
8. Создание корневого раздела
Для установки дистрибутива Linux на компьютер достаточно создать только корневой раздел. Но для удобства использования я рекомендую также создавать домашний раздел. Более подробно про разбивку диска читайте в этой статье. После выбора метода разметки система предложит сделать резервную копию данных. Перед тем, как продолжать, нажмите Ок:
Дальше откроется окно редактора разделов. Щёлкните по свободному месту, чтобы его выделить. У меня никаких систем больше не установлено, поэтому все место свободное:
Затем кликните по кнопке Ext4, чтобы создать новый раздел с этой файловой системой.
В окне настроек раздела нужно выбрать его размер. Для корневого раздела я рекомендую брать не менее 20 гигабайт, так как здесь будут хранится все системные файлы, журналы и файлы приложений. Начало раздела оставляем там, где оно есть, а в параметре Размер в мб устанавливаем нужный размер корневого раздела. В качестве точки монтирования нужно выбрать /. Затем нажмите Ок.
9. Создание домашнего раздела
У вас появился корневой раздел. Теперь создадим домашний. Для этого кликните по свободному месту, чтобы оно стало выделенным:
И снова нажмите Ext4. Домашний раздел создаётся аналогичным образом, только в качестве точки монтирования нужно выбрать /home, а его размер уже выбирайтет такой, как вам нужно, — там будут ваши файлы, видео, фильмы, музыка и всё, с чем вы будете работать. Можно выделить всё доступное пространство.
10. Подтверждение разметки
После того, как разбивка будет завершена, нажмите кнопку Готово, а затем согласитесь с тем, что таблица разделов будет записана на диск:
11. Создание файла подкачки
Если вы не создали раздел подкачки во время разбивки диска, то утилита предложит вам создать файл подкачки. Его размер должен быть не меньше размера оперативной памяти, если вы хотите использовать режим сна или гибернацию.
Дождитесь, пока закончится распаковка файлов и установка:
13. Установка загрузчика
Выберите диск, на который нужно установить загрузчик и интервал до начала загрузки с пунктом по умолчанию:
Нажав кнопку Дополнительно, вы можете настроить дополнительные параметры загрузчика:
Введите пароль для пользователя root:
15. Создание пользователя
Введите имя, логин и пароль для пользователя, от имени которого вы будете пользоваться системой:
Нажав кнопку Дополнительно, вы можете выбрать интерпретатор команд и указать ID пользователя и группы вручную:
Введите имя компьютера, оно будет отображаться в терминале, а также для других устройств в локальной сети:
Закройте мастер установки и перезагрузите компьютер:
Введите логин и пароль пользователя, которого вы создавали во время установки:
Установка Rosa Linux R11 рядом с Windows 10
Проблем не замечено. Установщик Росы определил имеющийся раздел Windows 10. Загрузчик Windows 10 корректно стартует из загрузочного меню Росы, она использует загрузчик Grub 2.
Однако конфигурация диска, на тестовом компьютере, была простая. Разметка диска MBR типа и уже существовал раздел для установки Линукс.
Если же Windows будет установлена на диске с разметкой GPT, тогда нужно будет использовать образ ROSA.FRESH.ххх.R11.x86_64.uefi.iso. То есть 64-битную сборку с поддержкой UEFI загрузки. И загружаться с этого образа нужно будет в UEFI режиме.
Ну и конечно нужно предельно осторожно выделять пространство на диске, для раздела под Линукс. Одно неправильное движение, при работе с разметкой, и можно потерять все разделы диска
А если потребуется уменьшать размер существующего раздела, чтобы освободить место, делать это лучше подключив компьютер через UPS. Отключение питания, во время этой операции, будет иметь плачевные последствия. Так же, при уменьшении размера раздела, нужно учитывать:
- Уменьшение с конца раздела выполняется быстрее чем уменьшение с начала раздела.
- Перед уменьшением раздела, нужно освободить на нем как можно больше места и выполнить дефрагментацию. Чем больше свободного места, чем менее фрагментирована файловая система — тем быстрее будет операция по уменьшению размера.
Прочитайте сопутствующие статьи по дистрибутиву Роса Фреш платформа R11.
Лучшие дистрибутивы Linux на домашний компьютер
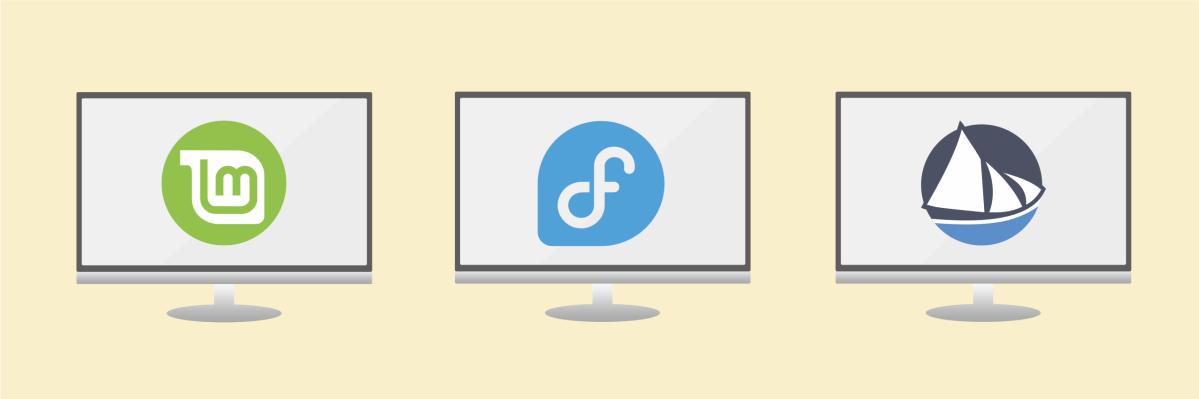
Особенность большинства дистрибутивов Linux для ПК — возможность установки нескольких вариантов окружений рабочего стола или десктопов. Именно они, как будут выглядеть и работать набор приложений, предустановленных в ОС. Десктопные ОС семейства Linux предлагают своим пользователям больше возможностей по точной настройке домашнего компьютера под свои текущие нужды.
Linux Mint
Основа Debian, Ubuntu (LTS).Архитектура: i686, x86_64.Преимущества:
- легковесность;
- возможность выбора окружения рабочего стола при установке;
- мультимедиа кодеки доступны «из коробки»;
- обилие дополнительного ПО в центре приложений;
- совместимость с репозиториями Ubuntu.
Надежный и элегантный дистрибутив на основе Ubuntu успешно воплощает в жизнь свой коммерческий слоган «Со свободой приходит и утончённость». В Linux Mint по умолчанию, есть всё, что нужно для комфортной работы пользователей с разным техническим уровнем. Многочисленные встроенные и дополнительные инструменты позволяют каждому настроить ОС по своим персональным предпочтениям.
Популярность дистрибутива во многом объясняется удачным дизайном его среды рабочего стола. Базовый «мятный» десктоп Cinnamon во многом напоминает привычный большинству классический интерфейс Windows. К тому же, несмотря на обилие настроек, Mint готов к полноценному использованию сразу же после установки.
Fedora
Основа Red Hat Linux.Архитектура: aarch64, armhfp, x86_64.Преимущества:
- модульность;
- большой выбор сред рабочего стола (Fedora spins);
- быстрая интеграция новых технологий;
- развитое сообщество.
Этот дистрибутив операционной системы Linux, разрабатываемый некоммерческим сообществом Fedora Project. Владеет Fedora компания Red Hat, которая позиционирует ОС как экспериментальную платформу для обкатки новых решений перед реализацией в RHEL.
Средой рабочего стола в Fedora по умолчанию является GNOME, но могут быть установлены и альтернативные сборки с другими средами, например KDE Plasma Desktop, LXQt или Xfce. Эти дополнительные среды ориентированы на решение узкоспециализированных задач — игры, безопасность, дизайн, научные вычисления и робототехнику.
Solus
Основа: Linux kernel.Архитектура: x86_64.Преимущества:
- широкие возможности оптимизации;
- удобство использования;
- большая база инструментов для разработчика.
Созданный с нуля дистрибутив Linux привлекает программистов удобством, отсутствием зависимостей, а также широким выбором инструментов для работы с кодом. В Solus доступны редакторы, языки программирования, компиляторы и системы контроля версий, а также технологии контейнеризации / виртуализации.
Дистрибутив обладает настраиваемой средой рабочего стола Budgie, тесно интегрированной с технологическим стеком среды GNOME. Помимо собственного пользовательского окружения, возможна установка дополнительных десктопов GNOME, KDE Plasma и MATE. Solus использует пакетный менеджер eopkg — форк диспетчера пакетов PiSi из дистрибутива Pardus Linux.
Установка Rosa Linux Fresh R11
1. Загрузка Live-системы
Уже в основном меню образа вы можете выбрать пункт Install ROSA Desktop Fresh R11 и сразу перейти к установке. Но я не рекомендую так делать. Лучше загрузить систему с LiveCD-образа, а уже потом запускать установку. Так вам проще будет исправлять ошибки, если они возникнут. Поэтому выберите пункт Start ROSA…
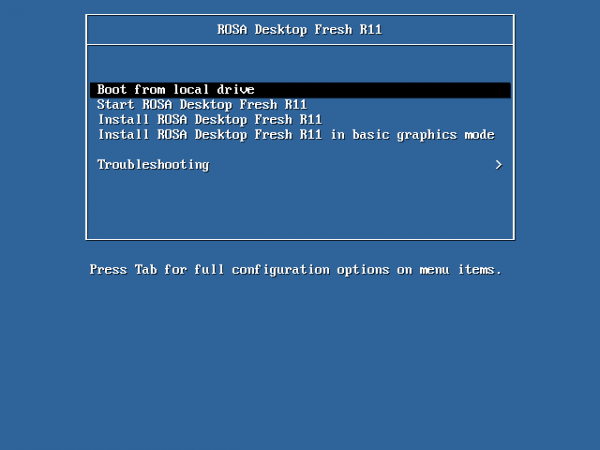
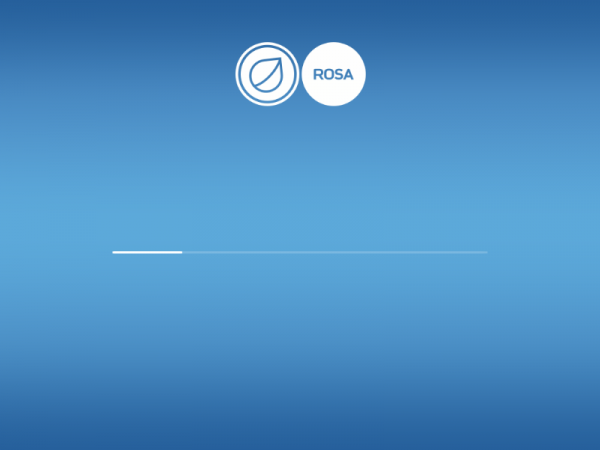
2. Выбор языка
Перед тем, как вы сможете воспользоваться Live-окружением, необходимо его немного настроить. Сначала выберите язык:
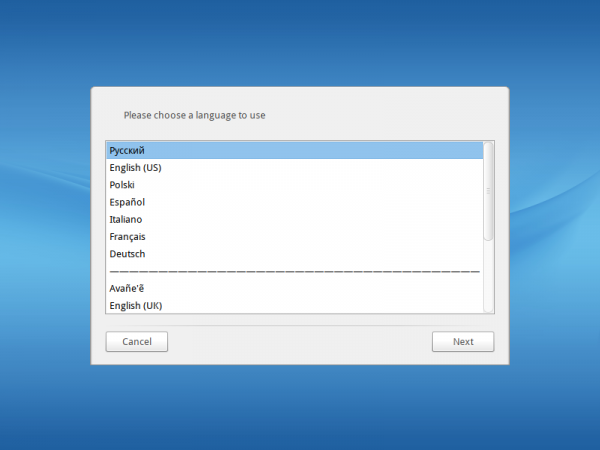
Прочитайте и примите лицензионное соглашение:
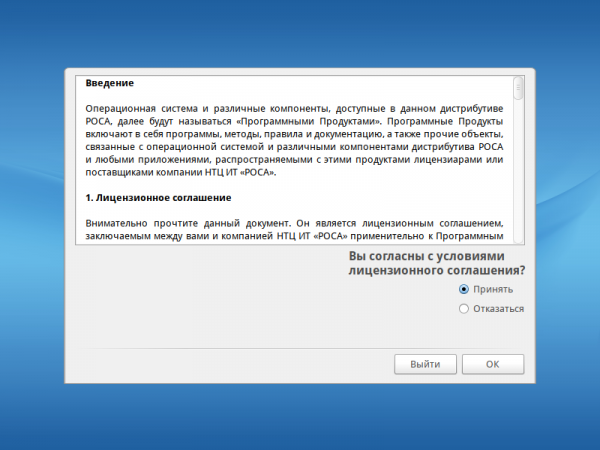
Выберите раскладку клавиатуры, а затем клавишу для переключения раскладки:
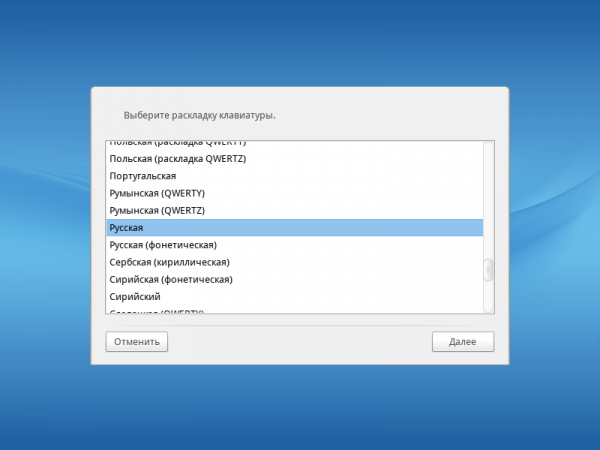
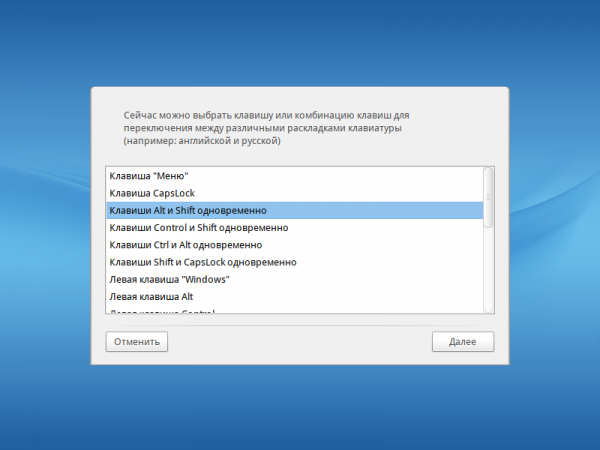
5. Настройка часового пояса и времени
Выберите часовой пояс. Меню выбора не очень удобное, так как нет значений отклонения от GMT:
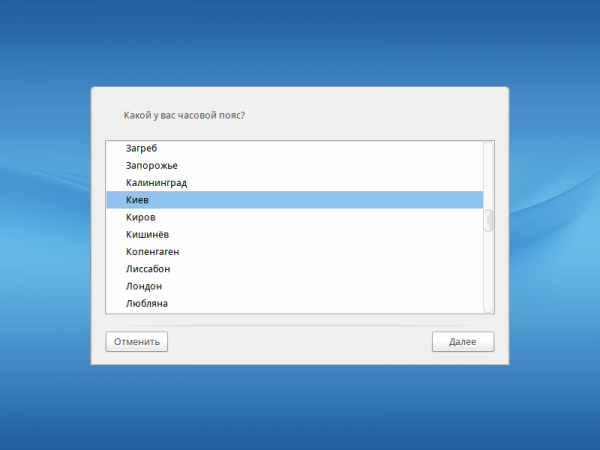
Затем выберите, каким образом нужно сохранять и восстанавливать дату между перезагрузкамип: по местному времени или по UTC:
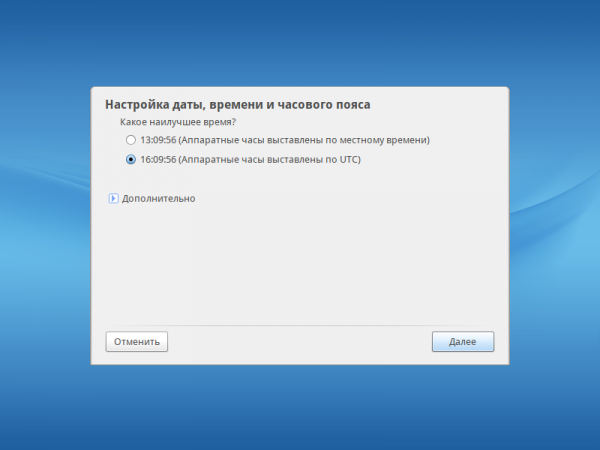
Раскрыв вкладку дополнительно, вы можете включить синхронизацию времени с интернетом с помощью NTP-сервера:
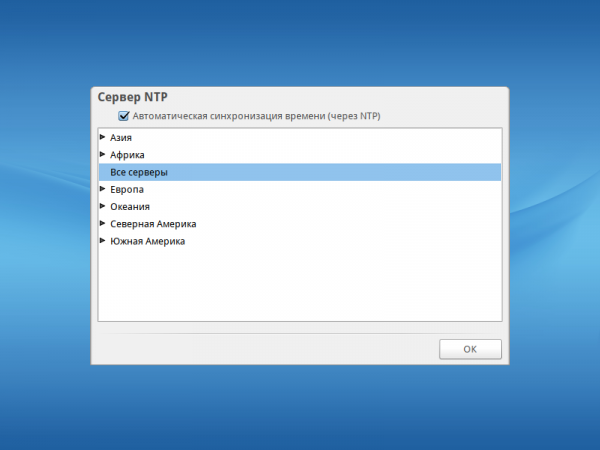
6. Запуск установщика
Только после всех этих настроек вы окажетесь в Live-окружении. Здесь вы можете посмотреть, что из себя представляет система, запускать программы и так далее. Чтобы запустить установку, выполните двойной клик по ярлыку Установщик в режиме Live:
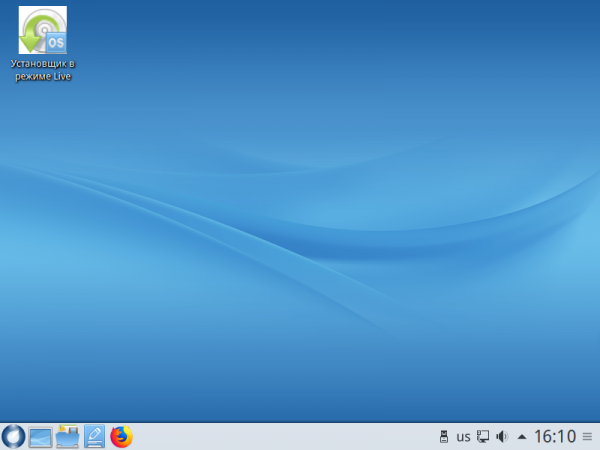
На первом шаге установщика просто нажмите кнопку Далее:
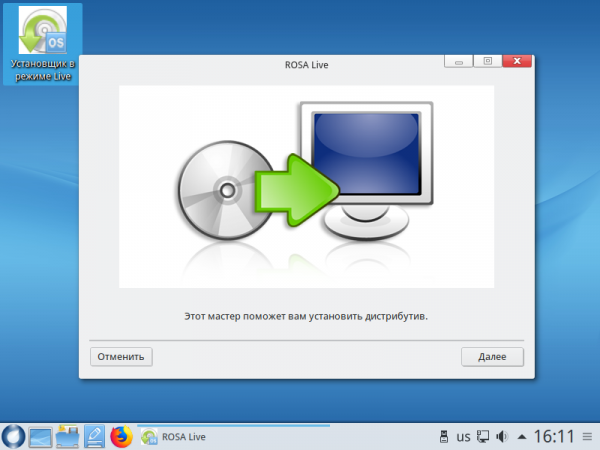
7. Способ разметки диска
Здесь у вас есть два варианта. Либо позволить дистрибутиву разбить диск автоматически и использовать всё свободное пространство, или создать разделы вручную:
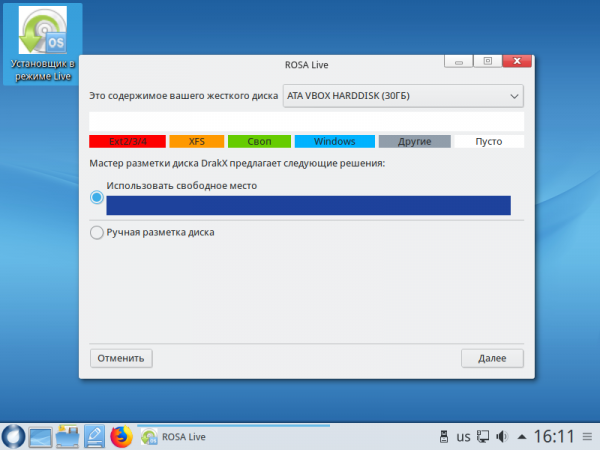
В этой инструкции мы будем разбивать диск вручную. Поэтому выберите Ручная разметка диска.
8. Создание корневого раздела
Для установки дистрибутива Linux на компьютер достаточно создать только корневой раздел. Но для удобства использования я рекомендую также создавать домашний раздел. Более подробно про разбивку диска читайте в этой статье. После выбора метода разметки система предложит сделать резервную копию данных. Перед тем, как продолжать, нажмите Ок:
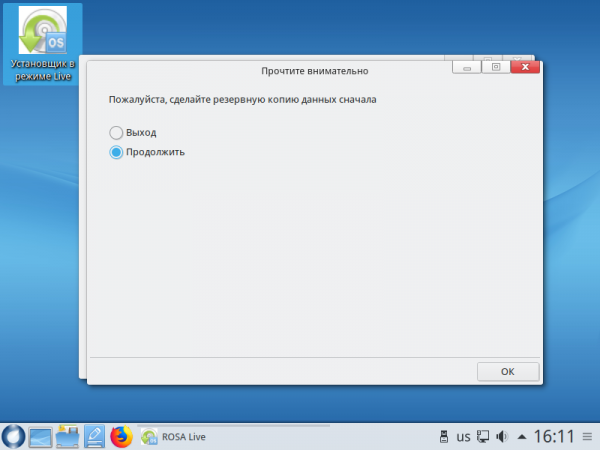
Дальше откроется окно редактора разделов. Щёлкните по свободному месту, чтобы его выделить. У меня никаких систем больше не установлено, поэтому все место свободное:
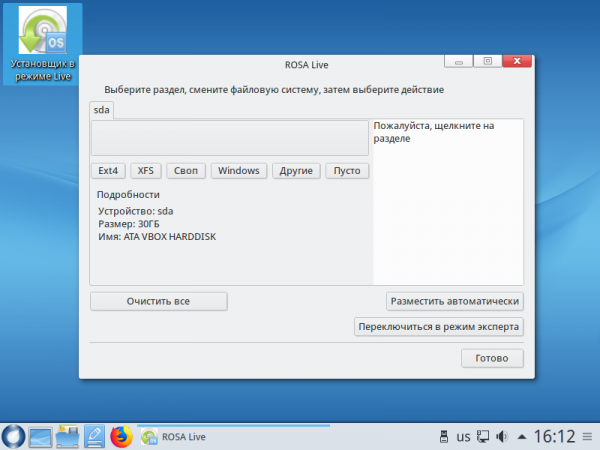
Затем кликните по кнопке Ext4, чтобы создать новый раздел с этой файловой системой.
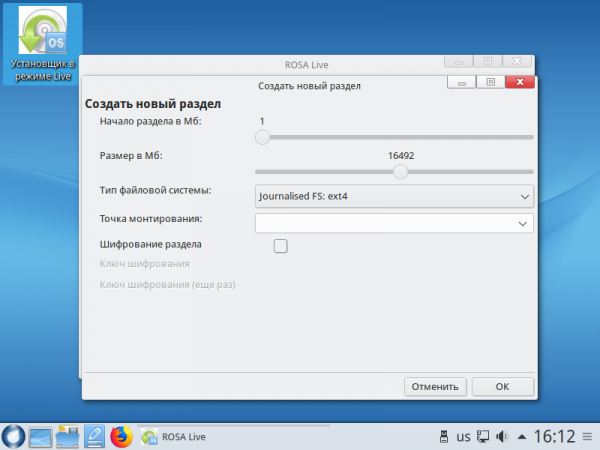
В окне настроек раздела нужно выбрать его размер. Для корневого раздела я рекомендую брать не менее 20 гигабайт, так как здесь будут хранится все системные файлы, журналы и файлы приложений. Начало раздела оставляем там, где оно есть, а в параметре Размер в мб устанавливаем нужный размер корневого раздела. В качестве точки монтирования нужно выбрать /. Затем нажмите Ок.
9. Создание домашнего раздела
У вас появился корневой раздел. Теперь создадим домашний. Для этого кликните по свободному месту, чтобы оно стало выделенным:
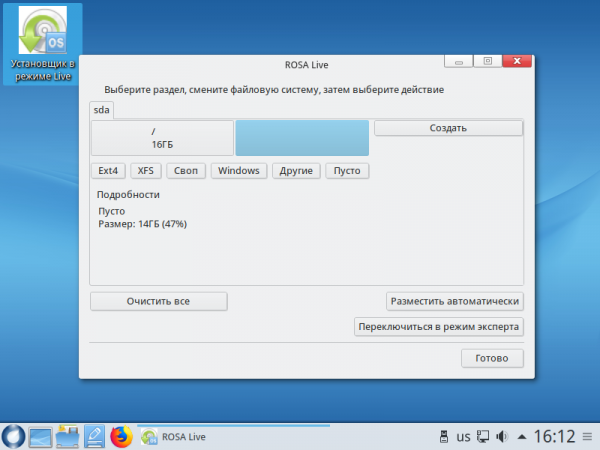
И снова нажмите Ext4. Домашний раздел создаётся аналогичным образом, только в качестве точки монтирования нужно выбрать /home, а его размер уже выбирайтет такой, как вам нужно, — там будут ваши файлы, видео, фильмы, музыка и всё, с чем вы будете работать. Можно выделить всё доступное пространство.
10. Подтверждение разметки
После того, как разбивка будет завершена, нажмите кнопку Готово, а затем согласитесь с тем, что таблица разделов будет записана на диск:
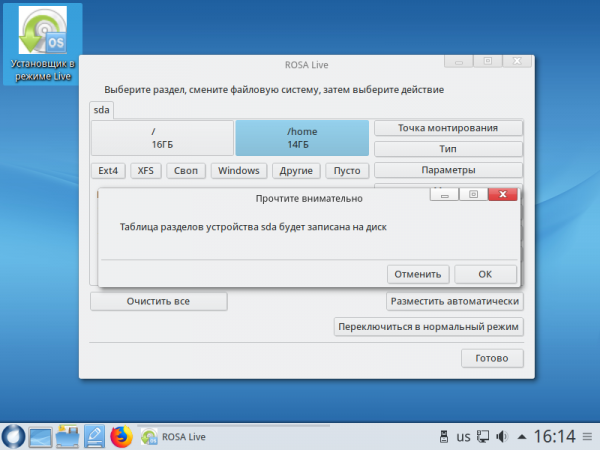
11. Создание файла подкачки
Если вы не создали раздел подкачки во время разбивки диска, то утилита предложит вам создать файл подкачки. Его размер должен быть не меньше размера оперативной памяти, если вы хотите использовать режим сна или гибернацию.
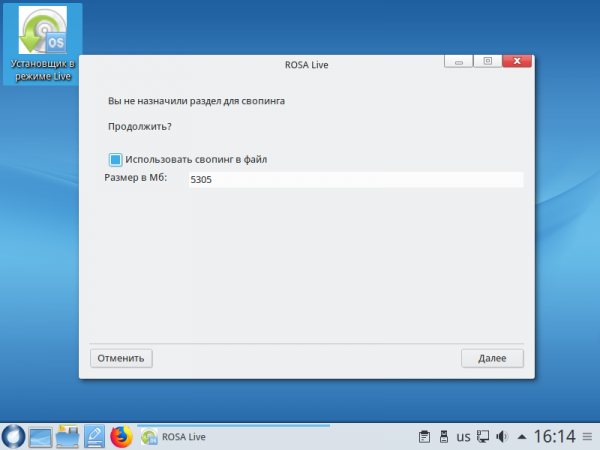
Дождитесь, пока закончится распаковка файлов и установка:
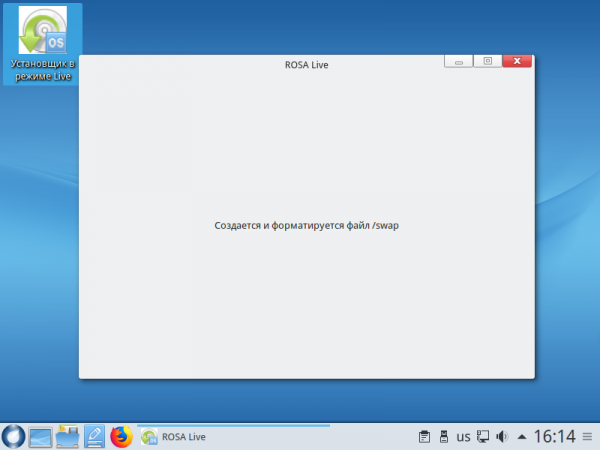
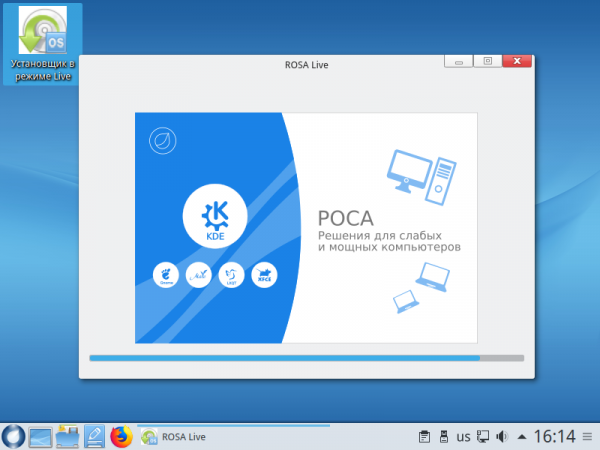
13. Установка загрузчика
Выберите диск, на который нужно установить загрузчик и интервал до начала загрузки с пунктом по умолчанию:
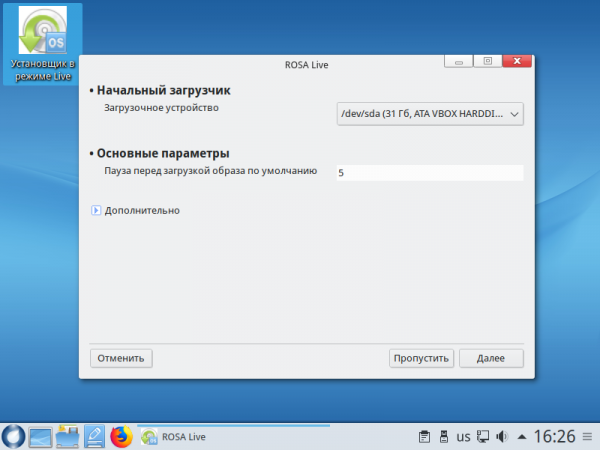
Нажав кнопку Дополнительно, вы можете настроить дополнительные параметры загрузчика:
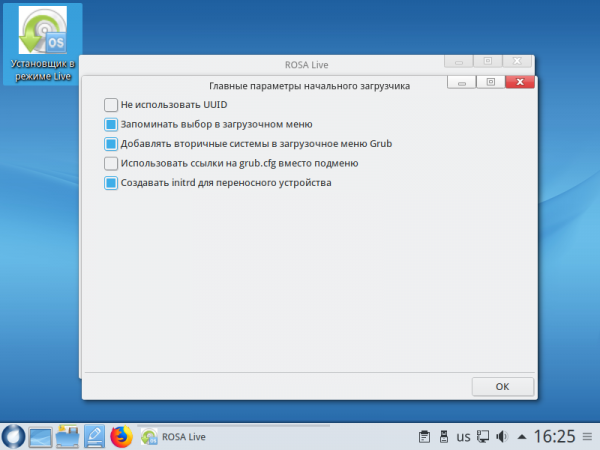
Введите пароль для пользователя root:
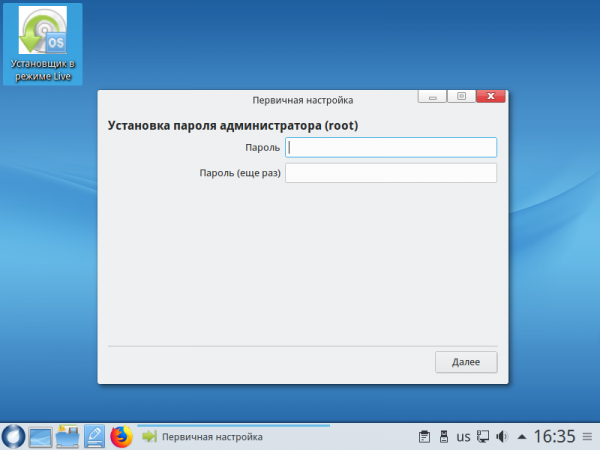
15. Создание пользователя
Введите имя, логин и пароль для пользователя, от имени которого вы будете пользоваться системой:
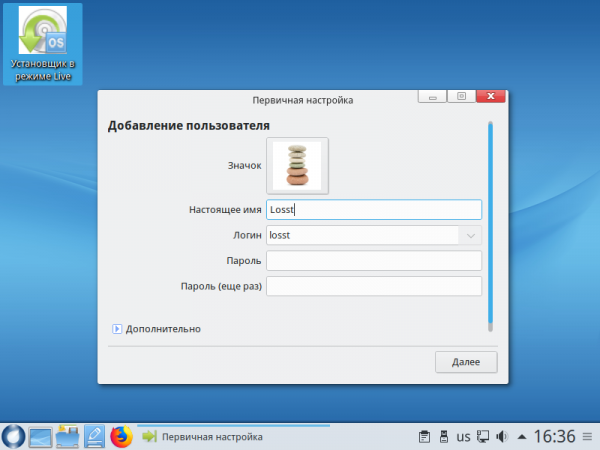
Нажав кнопку Дополнительно, вы можете выбрать интерпретатор команд и указать ID пользователя и группы вручную:
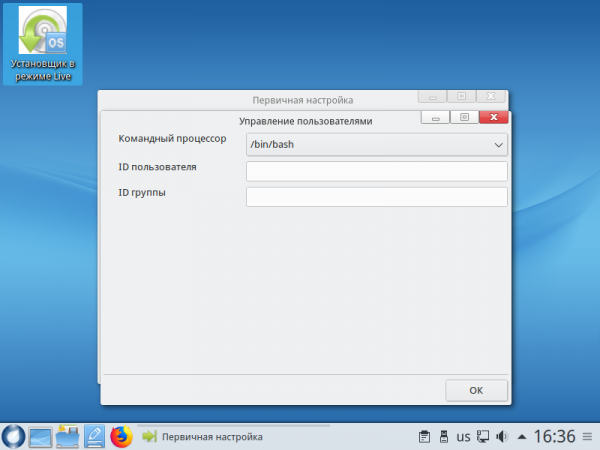
Введите имя компьютера, оно будет отображаться в терминале, а также для других устройств в локальной сети:
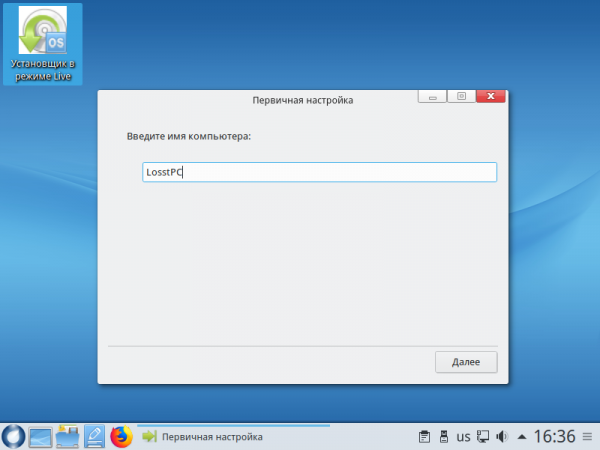
Закройте мастер установки и перезагрузите компьютер:
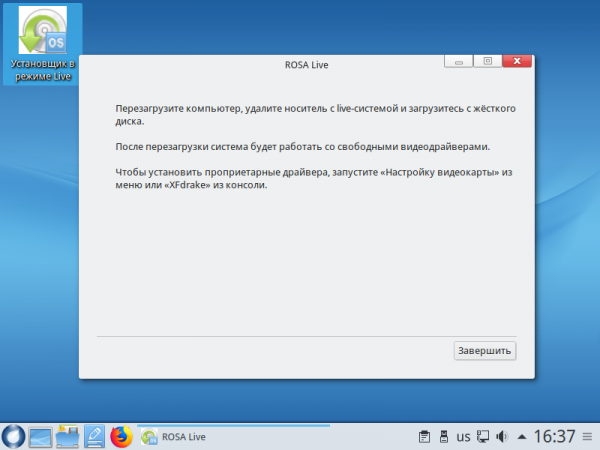
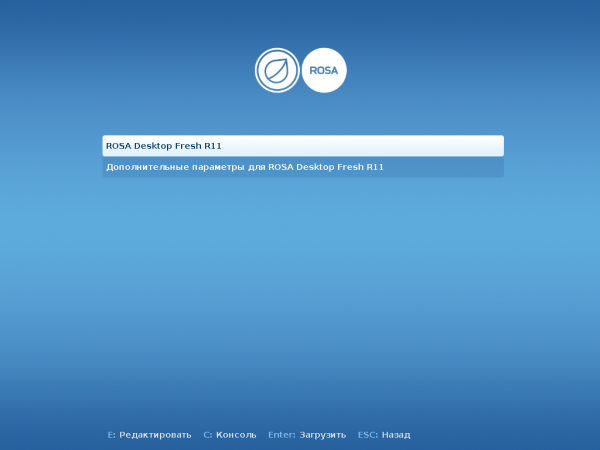
Введите логин и пароль пользователя, которого вы создавали во время установки:
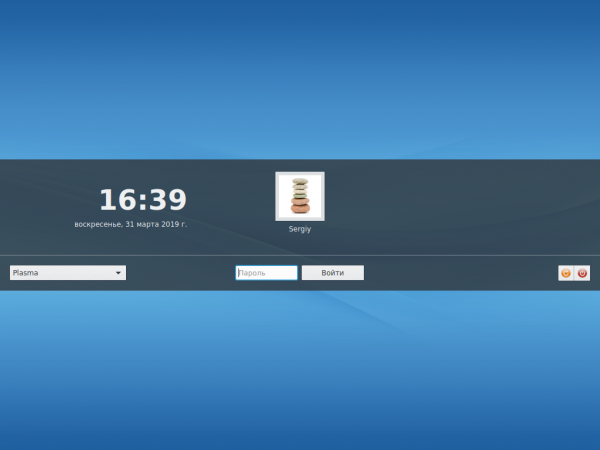
20. Готово
Вот так выглядит рабочий стол только что установленной Росы с графическим окружением Plasma 5:
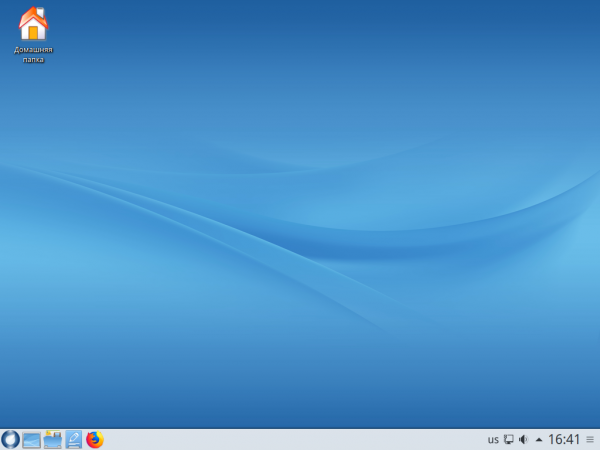
Дорогие читатели, если вы увидели ошибку или опечатку в статье «Установка Rosa Linux», помогите нам ее исправить! Выделите ошибку и нажмите одновременно клавиши «Ctrl» и «Enter». Мы получим ваше сообщение и внесём исправления в ближайшее время.
Ось
Этот дистрибутив входит в реестр российских программ для баз данных и электронных вычислительных машин. Он рекомендуется для использования на компьютерах бюджетных учреждений. Существует в двух вариантах. Первый для офисов, второй для серверов. Оба варианта включают базовый пакет программ и отличаются функциональностью. Однако при установке можно выбрать кроме корпоративной или серверной вариации системы еще и домашнюю, портативную (для ноутбуков), или минимальную (с базовой функциональностью).
Важное преимущество Оси, согласно задумке создателей — ее можно установить на компьютер с невысокими техническими характеристиками. Минус ее в том, что ей еще есть куда развиваться, и у нее есть более удобные конкуренты
Разработчик – «Ростех».
Резюме
Так же как и предыдущие версии Росы, эту я тоже могу рекомендовать к
использованию. Единственное замечание это устаревшая версия
KDE. Уже давно используется пятое поколение этой
графической оболочки. Само по себе KDE 4 не
проблема, но возможно возникнут сложности с установкой сторонних программ.
Если сравнивать Роса Линукс Р11 с другими дистрибутивами. Из российских
дистрибутивов это безусловно лучший. Во всяком случае наименее проблемный.
Но если брать шире, то уже не так однозначно. Есть
Ubuntu, есть OpenSUSE, Fedora,
CentOS.
Мне всегда, с первого теста, нравился этот дистрибутив. Но тем не менее,
лично для себя у меня пока не возникло сильное желание заменить
Ubuntu на Росу. Не потому что Роса плоха, просто
Убунта чуть лучше.
Сопутствующие статьи
-
Обзор Rosa Linux
R11, сборка KDE 4 — в этой статье подробный разбор этого
дистрибутива. -
Обзор Rosa
Linux R11, сборка Plasma 5 — в этой статье подробный разбор
этого дистрибутива.
P.S.
Если вы живете в г. Краснодар и страстно желаете установить Роса
Linux
или просто «пощупать» ее — звоните или пишите: Подробнее…
Поделитесь этим сайтом с друзьями!
Если вам оказалась полезна или просто понравилась эта статья, тогда не стесняйтесь — поддержите материально автора. Это легко сделать закинув денежек на Яндекс Кошелек № 410011416229354. Или на телефон +7 918-16-26-331.
Даже небольшая сумма может помочь написанию новых статей
Или поделитесь ссылкой на эту статью со своими друзьями.
Обзор дистрибутива Linux ROSA FRESH R10 KDE
ROSA FRESH – это дистрибутив операционной системы Linux, он бесплатный и предназначен для домашнего использования. Разработкой и поддержкой дистрибутива занимается Российская компания «РОСА» (ООО «НТЦ ИТ РОСА»).
ROSA FRESH выпускается для архитектур процессора i586 (32 битная версия) и x86_64 (64 битная версия). Дистрибутив многоязычный с поддержкой Русского языка.
На текущий момент Linux ROSA FRESH R10 доступен с графическими оболочками KDE и KDE Plasma.
Как я уже сказал, дистрибутив ориентирован на домашнее использование, поэтому «из коробки» доступно все необходимое программное обеспечение для работы за компьютером, по умолчанию здесь есть: офисный пакет, браузер, торрент клиент и другие приложения, а также есть возможность легко установить и такие популярные приложения как Viber и Skype.
К особенностям дистрибутива Linux ROSA можно отнести набор уникальных, функциональных и главное удобных компонентов, например:
Меню SimpleWelcome – это единая точка запуска приложений и компонентов системы. Меню содержит три вкладки:
- Приветствие — вкладка отображает самые часто используемые элементы, например приложения, которые недавно запускались;
- Приложения – вкладка предназначена для запуска приложений, которые установлены в системе. Некоторые приложения сгруппированы по своему функциональному назначению, например, все офисные приложения сгруппированы в группу Офис;
- TimeFrame — это компонент, который позволяет отслеживать работу пользователя на ленте времени, например, находить файлы, которые редактировались в тот или иной момент времени.
Панель RocketBar – это панель для быстрого доступа и запуска приложений и компонентов. Особенностью панели является возможность использования иконок размером чуть больше самой панели, что добавляет некую оригинальность интерфейсу. RocketBar логически делится на три зоны: Левая – для меню SimpleWelcome, а также для быстрого запуска приложений, Центральная – для отображения текущих задач, Правая – для отображения дополнительных виджетов (часы, корзина и т.д.).
Подготовка к установке Rosa
1. Загрузка образа
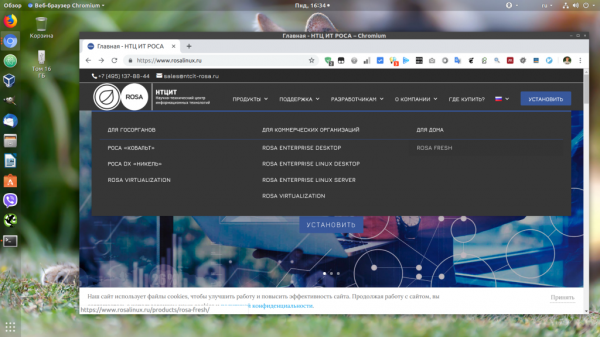
Далее нажмите кнопку Скачать Rosa Fresh, а в следующем окне выберите нужную версию:
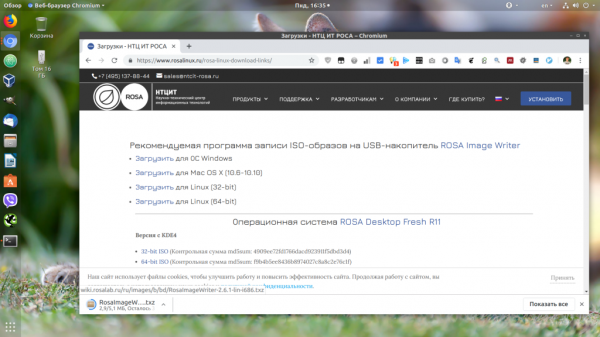
Как я уже писал, доступны версии с KDE 4, Plasma 5, XFCE, LXQT. Кроме того, поддерживаются как 32-, так и 64-битные версии.
2. Запись образа на флешку
Для записи Rosa на флешку разработчики рекомендуют использовать утилиту RosaImageWriter. Скачать её можно на странице выбора редакции дистрибутива.
Здесь есть версия для Windows, Linux и MacOS. После завершения загрузки нужно распаковать полученный архив и запустить программу RosaImageWriter:
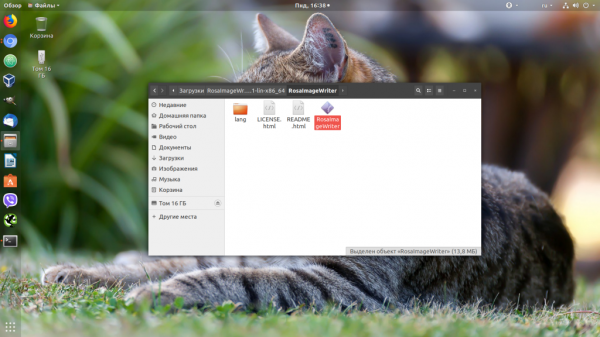
В Linux программу надо запускать от имени суперпользователя. Затем в разделе Image выберите образ Rosa, а в разделе USB Device выберите нужное устройство. Далее нажмите кнопку Write и дождитесь завершения записи:
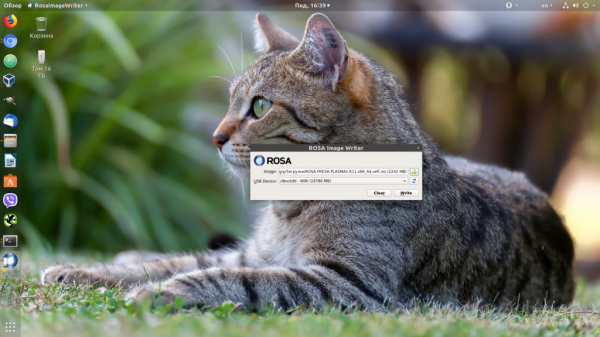
3. Настройка BIOS
Когда запись образа на флешку будет завершена, можно переходить к установке. В BIOS вашего компьютера нужно установить вашу флешку в качестве первого устройства для загрузки. Чтобы войти в меню BIOS, во время заставки BIOS несколько раз нажмите кнопку Del, F2, Shift+F2 или F8.
Независимо от того, старый у вас BIOS или новый, нужно найти меню Boot и в разделе Boot Device Priority установить на первое место вашу флешку, а затем сохранить настройки и выйти. Флешка должна быть подключена к компьютеру.
Установка Rosa Linux
Выбираем «Install ROSA Desktop Fresh R10 in basic graphics mode»
Определяемся с выбором языка
Принимаем лицензионное соглашение
Выбираем раскдадку клавиатуры
Определяемся с комбинацией клавиш для смены языка
Затем — часовой пояс
Настраиваем дату, время и часовой пояс
Выбрав подходящие параметры для жесткого диска, жмем «далее»
В процессе установки появляется окно, которое вызывает ч
Появляется окно, в которой жмем далее
Устанавливаем пароль администратора
Добавляем пользователя, заполняя форму
Вводим имя компьютера
Выбираем сервис
Завершение установки – кликаем «завершить»
Загрузка завершена
Подробная информация о дистрибутиве в данной статье.
| Обзор на ROSA Linux, гордость российских разработчиков |
- https://pingvinus.ru/note/rosa-fresh-install
- https://losst.ru/ustanovka-rosa-linux
- https://linuxvsem.ru/instructions/ustanovka-rosa-linux
Устанавливаем KDE в Kali Linux
Шаг 1: Загрузка компонентов
Вместе с изменениями внешнего вида рабочего стола пользователи получают ряд дополнительных функций — стандартные программы, расширенные настройки интерфейса и многое другое. Все это тоже нужно скачать и установить. Благо вся процедура производится через стандартную консоль с помощью одной команды.
- Откройте меню, перейдите в раздел «Usual applications», выберите раздел «System» или «Системные» и отыщите там приложение «Терминал».
-
Напишите команду , если хотите установить KDE Plasma, затем нажмите на клавишу Enter.
Юзерам, которые желают установить только набор стандартных компонентов, версию для нетбуков или полный пакет KDE, советуем обратить на три отдельные команды, представленные далее.
- После активации команды на экране появится уведомление о том, что будут обновлены некоторые пакеты и занято дисковое пространство. Подтвердите операцию, выбрав вариант Д.
- Ожидайте скачивания и установки пакетов. Скорость выполнения этого этапа зависит от стабильности интернет-соединения и мощности компьютера.
Шаг 2: Настройка менеджера дисплеев
За работоспособность графической оболочки отвечает Менеджер дисплеев. Для Линукс их было разработано несколько, чтобы обеспечить корректное функционирование самых разных сред рабочего стола. Во время установки KDE также будет добавлен новый Менеджер, его потребуется настроить:
- После определенного момента во время загрузки пакетов в консоли всплывет отдельное окно с уведомлением о настройке Менеджера дисплеев. Подтвердите переход к конфигурации, выбрав «ОК».
- С помощью стрелочек на клавиатуре переключите стандартный Менеджер на lightdm, затем щелкните на «ОК».
- В «Терминале» подтвердите внесение изменений в системные файлы вариантом Y.
- По завершении инсталляции перезагрузите операционную систему через .
Шаг 3: Вход и настройка
Если до этого у вас не стояло никаких сред рабочего стола, после перезагрузки можно сразу приступить к настройке. В противном случае придется в стартовом окне производить выбор оболочки, что осуществляется так:
- В правом верхнем углу выберите значок настроек.
- Откроется всплывающее меню, где следует отметить маркером пункт «Plasma».
- После входа через меню перейдите в «Параметры» > «Параметры системы KDE».
- Настройте компоненты KDE на свое усмотрение. Пунктов здесь достаточно много, что позволит создать гибкую конфигурацию.
Отдельно бы хотелось отметить и консольную команду . Она позволяет изменить текущую оболочку через консоль.
Шаг 4: Удаление старой оболочки
Некоторым пользователям не хочется иметь на компьютере две оболочки. В таком случае старую можно удалить всего за пару минут, оставив только KDE. Давайте рассмотрим удаление на примере известной LXDE:
- Откройте консоль и пропишите команду .
- Подтвердите выполняемое действие.
- Ожидайте окончания процедуры.
- После деинсталляции перезагрузите ПК через команду .
- После на экране появится значок KDE и начнется загрузка.
- Теперь можно переходить к работе с новой оболочкой.
Обладателям других окружений придется вводить команды немного иного содержания:
- Cinnamon —
- Xfce —
- Gnome —
- MATE —
Если в этом списке вы не нашли своего окружения, обратитесь к официальной документации, чтобы отыскать там необходимую информацию.
Установка Rosa Linux R11 рядом с Windows 10
Проблем не замечено. Установщик Росы определил имеющийся раздел Windows 10.
Загрузчик Windows 10 корректно стартует из загрузочного меню Росы, она
использует загрузчик Grub 2.
Однако конфигурация диска, на тестовом компьютере, была простая. Разметка
диска MBR типа и уже существовал раздел для
установки Линукс.
Если же Windows будет установлена на диске с разметкой
GPT, тогда нужно будет использовать образ ROSA.FRESH.ххх.R11.x86_64.uefi.iso.
То есть 64-битную сборку с поддержкой UEFI
загрузки. И загружаться с этого образа нужно будет в UEFI
режиме.
Ну и конечно нужно предельно осторожно выделять пространство на диске,
для раздела под Линукс. Одно неправильное движение, при работе с разметкой,
и можно потерять все разделы диска
А если потребуется уменьшать размер существующего
раздела, чтобы освободить место, делать это лучше подключив компьютер через
UPS. Отключение питания, во время этой операции,
будет иметь плачевные последствия. Так же, при уменьшении размера раздела,
нужно учитывать:
- Уменьшение с конца раздела выполняется быстрее чем уменьшение с
начала раздела. - Перед уменьшением раздела, нужно освободить на нем как можно больше
места и выполнить дефрагментацию. Чем больше свободного места, чем менее
фрагментирована файловая система — тем быстрее будет операция по
уменьшению размера.
Прочитайте сопутствующие статьи по дистрибутиву Роса Фреш платформа
R11.
































