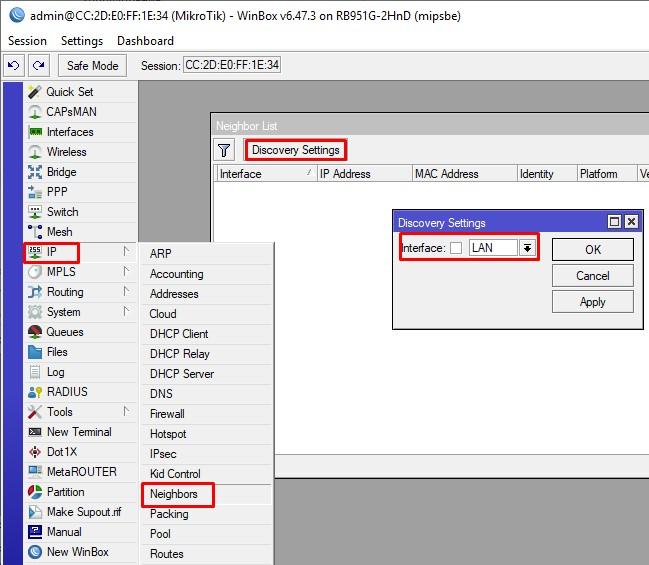Конфигурация RB2011
Настройка роутера Mikrotik rb2011uas зависит от его первоначальной конфигурации. Он имеет довольно изящную конструкцию, хотя на аппаратной стороне слабоватое программное обеспечение. Существует много разных подмоделей, одна из которых — RB2011UiAS-2HnD-IN — является самой надежной, с SFP, b / g / n Wireless, портом micro-USB и ЖК-экраном.
Самый дешевый — RB2011iL-IN — не имеет этих опций и имеет более слабую память. Все они питаются от Atheros AR9344 SOC, который несколько разогнан на частоте 600 МГц. Кроме того, имеется 7-портовый гигабайтный коммутатор, AR8327 Atheros. Обычно IP-адрес нового маршрутизатора — 192.168.88.1.
Порядок настройки:
- Администратором по умолчанию является admin без пароля.
- После входа в систему маршрутизатор применяет конфигурацию по умолчанию, и далее переходим к Quick Set. Появится панель быстрого набора. Здесь мы можем быстро настроить несколько таких функций, как LAN и WAN IP, Wireless, пароль администратора. Меняем режим WISP AP по умолчанию на Home AP, нажмем «Да».
- После того как изменение будет выполнено, поступит еще несколько вариантов подключения, выбираем гостевую беспроводную сеть, проверяем наличие обновлений прошивки, нажав кнопку «Проверить наличие обновлений». Опытные пользователи рекомендуют оставить канал на последней версии.
- Обновляем маршрутизатор, нажав Download & Install. Он начнет загрузку и установку новой прошивки. После его выполнения вызывается автоматическая перезагрузка. Произойдет выход из интерфейса. Нужно подождать немного, пока он не будет полностью загружен, и нажать «Повторное подключение». Нажимаем OK, чтобы вернуться к панели конфигурации.
- Ввести сетевое имя для беспроводной и гостевой сети для гостевых беспроводных полей. Это будут SSID, которые будут рекламироваться маршрутизатором. Далее — настройка Wi-Fi по выше обозначенной методике.
Роутер со скоростным Atheros
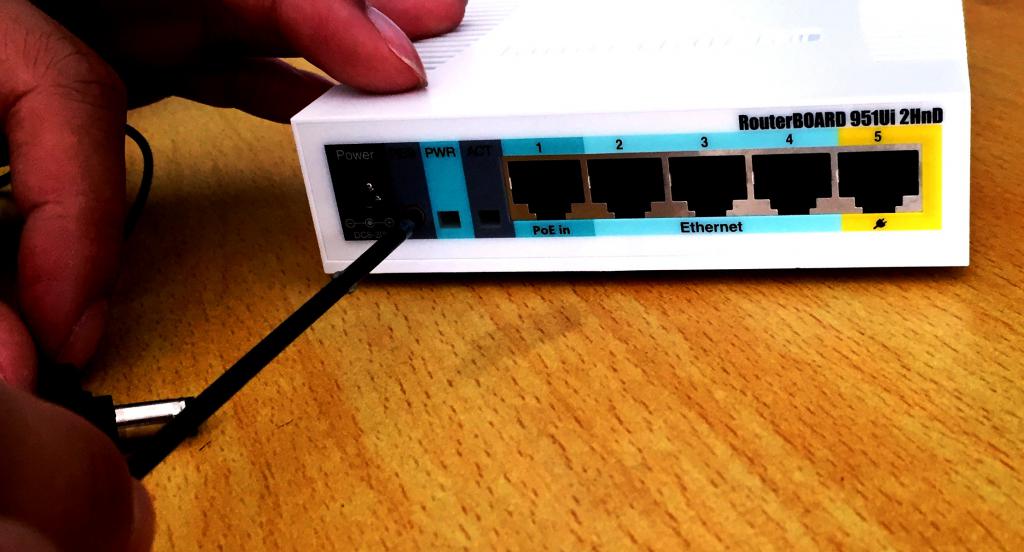
RB951Ui-2HnD — это мощный беспроводной роутер нового поколения. Он имеет 5 портов Ethernet, один порт USB 2.0, высокопроизводительную беспроводную точку доступа 802.11b / g / n 2,5 ГГц и 2 антенны. Комплект оборудован 600 МГц процессором, 128 Мбайт ОЗУ и вывод PoE для порта No5 — он может подключать любое оборудование, поддерживающие PoE.
Граничная нагрузка на порт установлена 580 мА. Общая выходная мощность — 32 дБм. Продукт включает: беспроводной RB951Ui-2HnD в корпусе и адаптер питания. Настройка роутера Mikrotik rb951 и конфигурации шлюза начинается сразу после завершения настройки WAN и LAN IP. Для этого нужно выполнить следующие простые шаги, чтобы назначить IP-адрес шлюза:
- Перейти в меню IP> Маршруты. Появится окно списка маршрутов, в котором можно увидеть, что в этот список уже добавлены два динамических маршрута.
- Нажать кнопку «Добавить новую кнопку» (Плюс). Новое окно маршрута появится сразу после нажатия кнопки.
- Теперь надо разместить адрес шлюза, предоставленный провайдером, в поле ввода Gateway.
- Нажать кнопку «Применить» и «ОК».
- Настройка шлюза завершена.
Настройка роутера Mikrotik rb951ui 2hnd и правила NAT, чтобы он мог маскировать наш IP-адрес LAN для доступа к интернету. После завершения настройки шлюза необходимо создать правило брандмауэра NAT для маскировки IP-адреса локальной сети. В противном случае пользователь локальной сети не сможет получить доступ к интернету через устройство.
Для создания правил брандмауэра masquerade необходимо выполнить следующие шаги:
- Открыть меню IP> Брандмауэр и перейти на вкладку «NAT», а затем нажать кнопку «Добавить новую кнопку (плюс)».
- Появится новое окно правила NAT. Выбрать Chain: srcnat и Src. Адрес на вкладке «Общие» и выбрать «Действие».
- Нажать кнопку «Применить» и «ОК».
Теперь пользователь локальной сети может получить доступ к интернету через ваш маршрутизатор, если использует собственный IP-адрес DNS сервера.
Принцип работы антенн в MikroTik RB751
Прежде чем приступить к настройке роутера MikroTik RB751 на использование внешней антенны, необходимо понимать принцип работы встроенных антенн и их режимы работы.
В роутере есть три встроенные антенны и один разъем MMCX для подключения внешней антенны. Антенна №1 работает только на прием, Антенна №2 работает только на передачу, Антенна №3 работает на прием и передачу. С помощью такой организации антенн реализована технология MIMO 2×2 (2 приемника и 2 передатчика), которая позволяет передавать данные по Wi-Fi в два потока с большей скоростью, чем может передать одна Wi-Fi антенна.
В роутере MikroTik RB751 есть следующие режимы работы антенн:
- antenna a — роутер использует только внутренние антенны (Антенна №1, №2, №3) для приема и передачи данных по Wi-Fi;
- antenna a — роутер использует две внутренние антенны (Антенна №1, №2) и одну внешнюю для приема и передачи данных по Wi-Fi. Антенна №3 в этом режиме отключена. Роутер MikroTik RB751 также можно настроить на использование только внутренних или внешних антенн с помощью настроек Chain.
- tx-a/rx-b — роутер использует внутреннюю Антенна №2 для передачи, а внешнюю антенну — для приема.
- rx-a/tx-b — роутер использует внешнюю антенну для передачи, а Антенна №1 — для приема.
Настройка MikroTik RB751 на использование внешней антенны
После подключения внешней антенны к роутеру, необходимо выполнить настройки, чтобы ее задействовать.
Запускаем утилиту WinBox и подключаемся к роутеру MikroTik RB751.
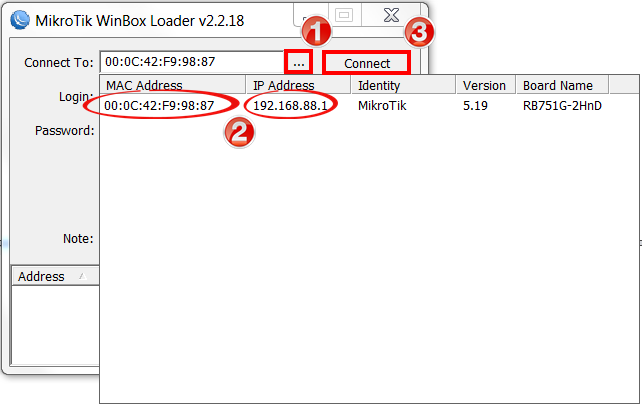
Включаем использование внешней антенны:
- Открываем меню Wireless;
- В окне Wireless Tables делаем двойной щелчок мыши на Wi-Fi интерфейсе wlan1;
- В окне Interface <wlan1>переходим на вкладку HT;
- В списке Antenna Mode: выбираем режим antenna b;
- Нажимаем OK для сохранения настроек.
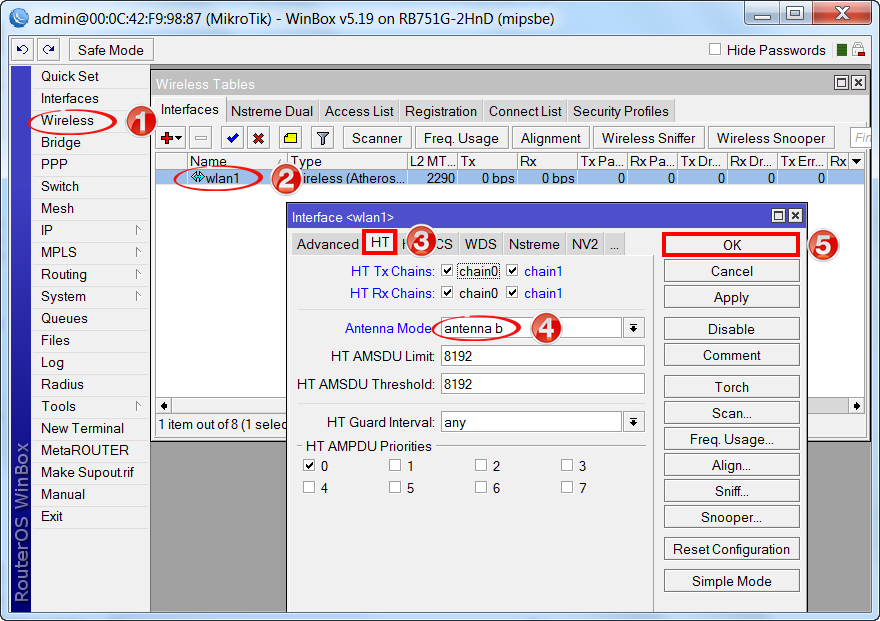
Теперь внешняя антенна будет работать параллельно с внутренними антеннами.
- Если нужно, чтобы работала только внешняя антенна, уберите галочки с chain0 и оставьте только chain1.
- Нажимаем OK для сохранения настроек.
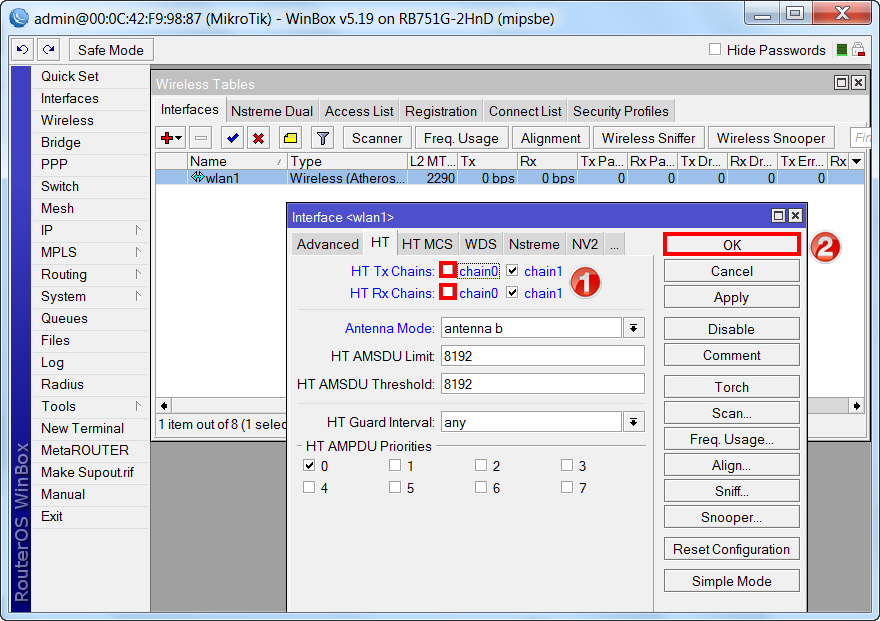
Настройка мощности Wi-Fi передатчика
В роутере MikroTik RB751 есть возможность вручную настроить мощность Wi-Fi передатчика. Эта функция может понадобиться при передаче Wi-Fi сигнала на большие расстояния с помощью внешней антенны.
Чтобы настроить мощность Wi-Fi передатчика MikroTik выполните следующее:
- Откройте меню Wireless;
- В окне Wireless Tables сделайте двойной клик мыши на Wi-Fi интерфейсе wlan1;
- В окне Interface должен быть включен режим Advanced Mode;
- Нажмите вкладку … и выберите Tx Power.
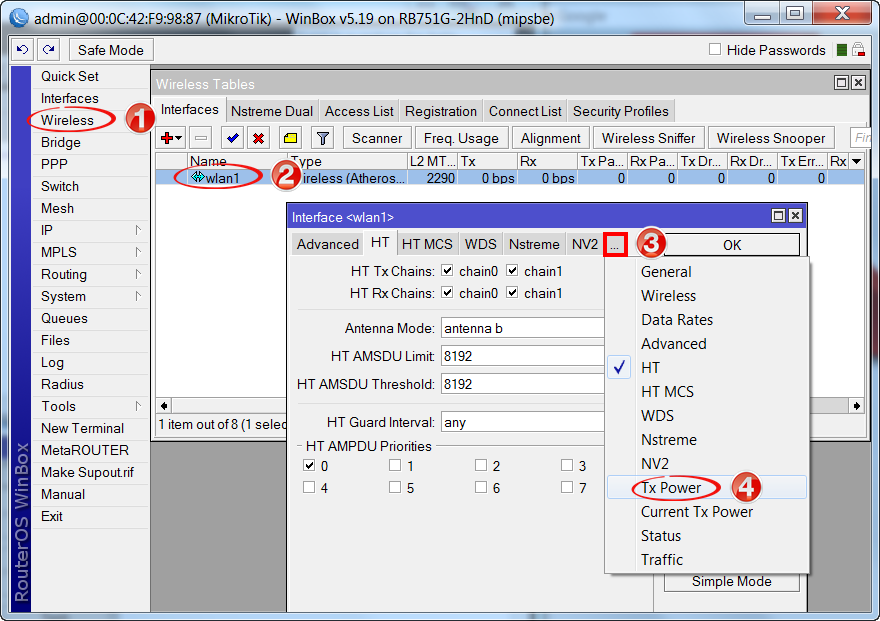
После этого появится окно, в котором можно настроить мощность Wi-Fi передатчика wlan интерфейса MikroTik.
- В списке Tx Power Mode выбираем режим установки мощности card rates
- В поле Tx Power: указываем мощность.
- Нажимаем OK для сохранения настроек.
Внимание! Установка высокой мощности Wi-Fi передатчика может привести к перегреву чипов и выходу их из строя. Используйте только значения мощности, которые поддерживает ваш роутер
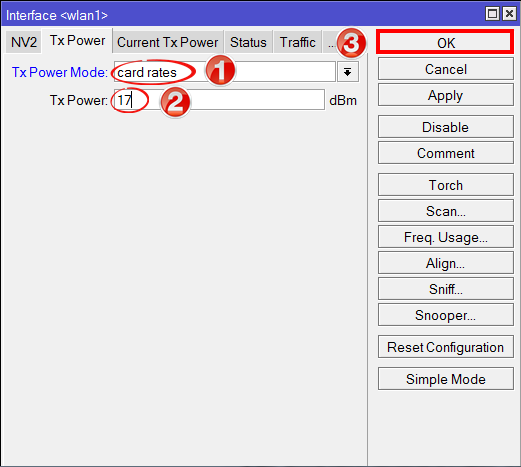
Виды режимов Tx Power Mode:
- default — режим по умолчанию — мощность выбирается из специальной таблицы в памяти роутера MikroTik;
- card rates — мощность подбирается по специальному алгоритму, который использует значение мощности, установленное пользователем;
- manual — для каждой скорости можно вручную указать мощность передачи;
- all rates fixed — для всех скоростей используется один уровень мощности, установленный пользователем. Этот режим не рекомендуется использовать, поскольку на высоких скоростях могут возникать ошибки передачи данных, перегреваться и выходить из строя чипы роутера.
Для ручной установки мощности передачи рекомендуется использовать режим card rates.
Возможности свитч-чипа
На MikroTik RB951Ui-2HnD используется один свитч-чип Atheros 8227, который встроен в однокристальный микроконтроллер (SoC – System-on-a-Chip) Qualcomm QCA9344.
| Параметр | Значение |
|---|---|
| Порты | ether1 – ether5 |
| Поддержка неблокирующей коммутации | Нет |
| Зеркалирование трафика | Да |
| Ограничение скорости на передачу (Tx) | Да |
| Ограничение скорости на прием (Rx) | Нет |
| Количество записей в таблице коммутации | 1024 |
| Количество записей в таблице VLAN | 4096 |
| Количество записей в таблице правил коммутации | – |
Как и на любых других устройствах, которые не являются коммутаторами CRS3xx, на маршрутизаторе RB951Ui-2HnD возможно отключение аппаратной коммутации при активации некоторых опций, связанных с коммутацией. При отсутствии совместимости отключение происходит принудительно, не зависимо от того, какое значение указано в параметре Hardware Offload в настройках Bridge Port.
| Технология | Совместимость |
|---|---|
| RSTP | Да |
| MSTP | Нет |
| IGMP Snooping | Нет |
| DHCP Snooping | Нет |
| Bridge VLAN Filtering | Нет |
| Агрегация каналов Bonding | Нет |
Быстрая настройка
После входа в настройки роутера с помощью утилиты Winbox перед пользователем открывается окно стандартной конфигурации Mikrotik. Ему предлагается удалить ее или оставить без изменений. Если нужно произвести настройку маршрутизатора максимально быстро — необходимо оставить заводскую конфигурацию без изменений, нажав на «OK».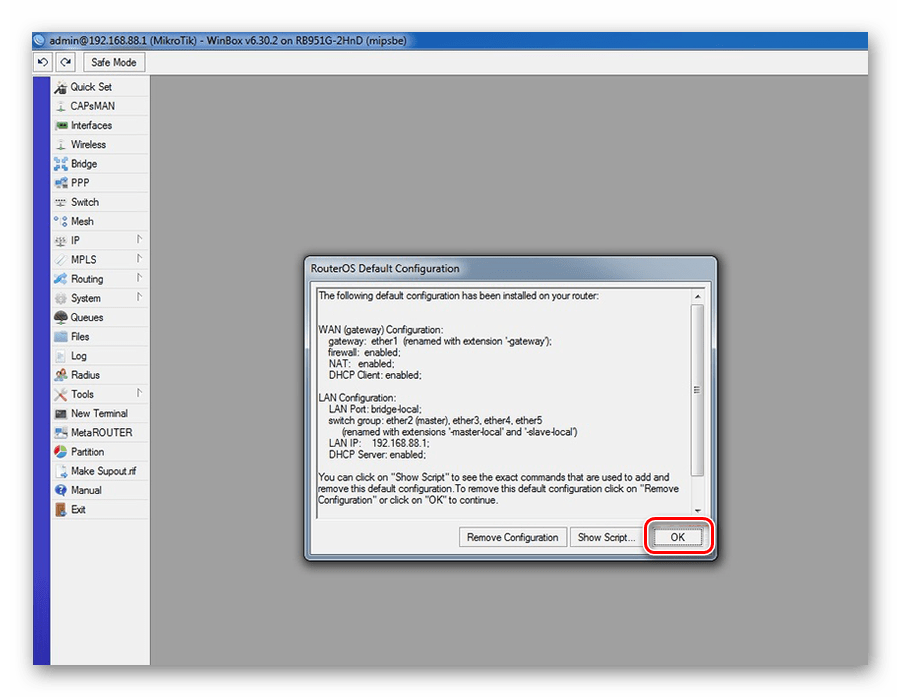
Чтобы перейти к быстрым настройкам, требуется выполнить два простых шага:
- В левом столбце окна утилиты Winbox перейти на вкладку «Quick Set».
- В выпадающем списке в открывшемся окне выбрать режим работы роутера. В нашем случае больше всего подойдет «Home AP» (Домашняя точка доступа).
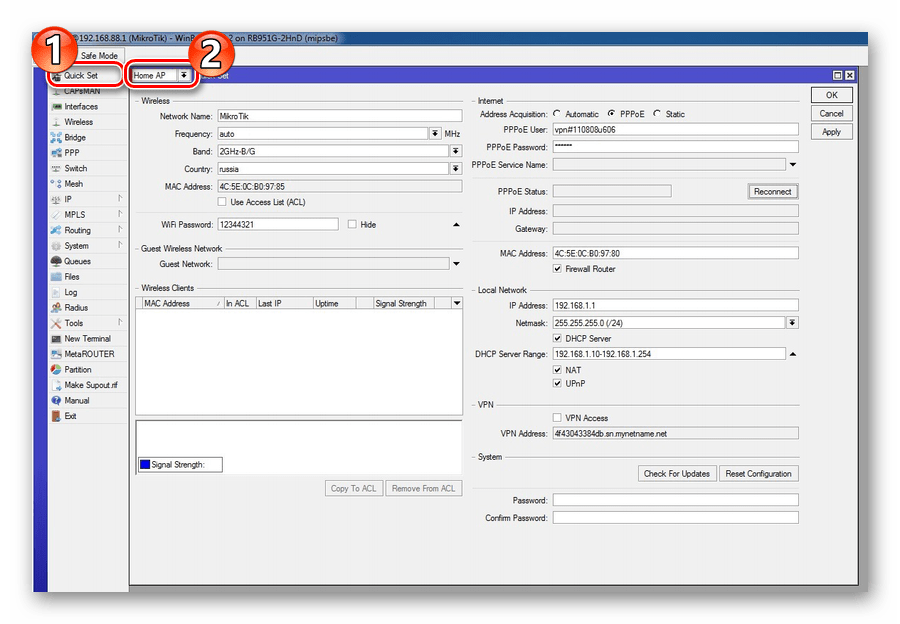
Окно Quick Set вмещает в себя все базовые настройки роутера. Вся информация в нем сгруппирована по разделам, посвященным настройкам Wi-Fi, интернета, локальной сети и VPN. Рассмотрим их подробнее.
Беспроводная сеть
Настройки беспроводной сети расположены в левой части окна Quick Set. Параметры, которые доступны там для редактирования, такие же как и при настройке маршрутизаторов других моделей.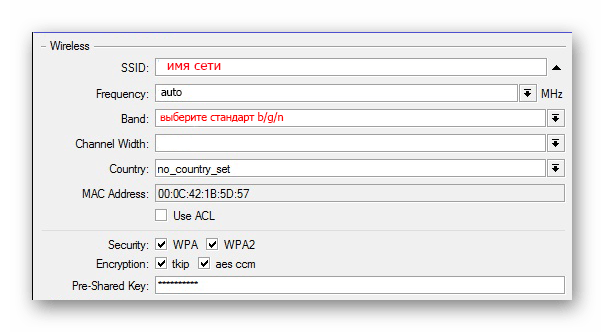
Здесь пользователю необходимо:
- Ввести имя своей сети;
- Указать частоту сети или выбрать автоматическое ее определение;
- Выбрать режим вещания модуля беспроводной сети;
- Выбрать свою страну (необязательно);
- Выбрать тип шифрования и задать пароль доступа к беспроводной сети. Обычно выбирают WPA2, но лучше отметить галочками все типы, на случай если устройства в сети не поддерживают его.
Практически все настройки осуществляются путем выбора из выпадающего списка или отметки в чекбоксе, поэтому придумывать ничего не потребуется.
Интернет
Настройки интернета находятся справа вверху окна Quick Set. Пользователю предлагается 3 их варианта, в зависимости от типа подключения, используемого провайдером:
- DHCP. В заводской конфигурации он присутствует по умолчанию, поэтому дополнительно настраивать ничего не придется. Разве что понадобится проверить МАС-адрес, если провайдер использует привязку к нему.
- Статический ІР-адрес. Здесь придется внести параметры, полученные от провайдера, вручную.
- РРРоЕ-соединение. Здесь также придется вручную ввести имя пользователя и пароль, а также придумать имя для своего соединения. После этого следует нажать на «Reconnect», и если параметры настроены сделаны правильно, в полях, расположенных ниже, отобразятся параметры установленного подключения.
Как видим, ничего трудного в изменении параметров интернет-соединения в роутере Микротик нет.
Локальная сеть
Сразу же под сетевыми настройками в окне Quick Set располагается конфигурация локальной сети. Здесь можно изменить IP-адрес роутера и настроить DHCP-сервер.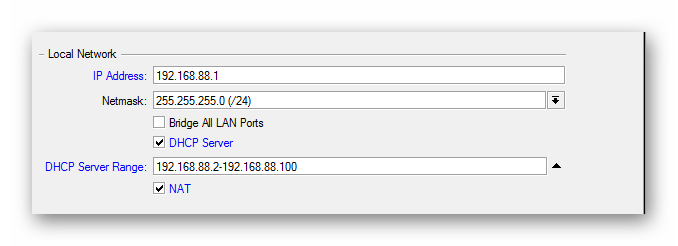
Чтобы интернет работал нормально, необходимо также обязательно разрешить трансляцию NAT, отметив галочкой соответствующий чекбокс.
Поочередно изменив все параметры в окне Quick Set, нажмите на кнопку «Apply». Соединение с роутером будет разорвано. Перезагрузите компьютер или просто отключите, а затем снова включите сетевое подключение. Все должно заработать.
Установка пароля администратора
В заводских настройках роутеров Mikrotik пароль отсутствует. Оставлять его в таком состоянии категорически нельзя из соображений безопасности. Поэтому, завершив базовую настройку устройства, следует обязательно установить пароль администратора. Для этого:
- В левом столбце окна утилиты Winbox открыть вкладку «System» и в ней перейти в подраздел «Users».
- В открывшемся списке пользователей двойным щелчком открыть свойства пользователя admin.
- Перейти к установке пароля пользователя, кликнув на «Password».
- Задать пароль администратора, подтвердить его и применить изменения поочередным нажатием на «Apply» и «OK».
На этом установка пароля администратора завершена. При надобности в этом же разделе можно добавить и других пользователей или группы пользователей с разным уровнем доступа к маршрутизатору.
User Password Access
MikroTik routers require password configuration, we suggest using a password generator tool to create secure and non-repeating passwords. With secure password we mean:
- Minimum 12 characters;
- Include numbers, Symbols, Capital and lower case letters;
- Is not a Dictionary Word or Combination of Dictionary Words;
/user set 0 password="!={Ba3N!40TуX+GvKBzjTLIUcx/,"
Another option to set a password,
/password
We strongly suggest using a second method or Winbox interface to apply a new password for your router, just to keep it safe from other unauthorized access.
> / password old password: new password: ****** retype new password: ******
Make sure you remember the password! If you forget it, there is no recovery. You will need to reinstall the router!
You can also add more users with full or limited router access in /user menu
/user add name=myname password=mypassword group=full /user remove admin
Выход в интернет и NAT
Провайдером в моей лаборатории будет домашний роутер. Предоставлять доступ через динамический адрес. Так же данная настройка подойдёт и для людей с выходом IPoE. Открываем меню DHCP-Client, создаём новый на первом интерфейсе, настройки оставляем по умолчанию.
Проверяем что мы получили адрес и можем пропинговать ya.ru
Для того чтобы клиенты ЛВС имели выход в интернет, необходимо создать правило IP-Firewall-NAT, в котором говорим, что, если src. Address из сети 192.168.1.0/24, то выпускать трафик через ether1.
На вкладке Action говорим, что делаем masquerade. Сохраняем правило.
Обновление прошивки
После очистки настроек я рекомендую сразу выполнить обновление прошивки роутера Mikrotik. Для этого идем в раздел Download официального сайта и скачиваем нужный файл. В данном случае это платформа mipsbe, пакет для загрузки Main package. Загружаем его на компьютер и подключаемся к роутеру с помощью winbox. Выбираем слева раздел Files. Затем открываем рядом два окна — один с файлом прошивки, второй с winbox и перетаскиваем мышкой файл из папки в winbox в список файлов.
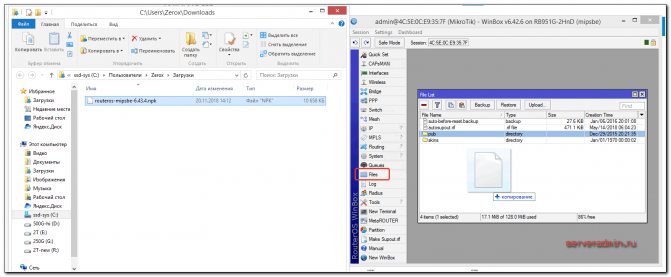
Дожидаемся окончания загрузки прошивки и перезагружаем микротик через раздел меню System -> Reboot. Прошивка обновится во время загрузки роутера. Подождать придется минуты 3. Поле этого снова подключаемся к устройству. После обновления прошивки, нужно обновить загрузчик. Делается это в пункте меню System — RouterBoard. Заходите туда, проверяете строки Current Firmware и Upgrade Firmware. Если они отличаются, то жмете кнопку Upgrade. Если одинаковые, то можно ничего не делать. Изменения вступят в силу после перезагрузки.
![]()
Проверить версию установленной прошивки можно в разделе System — Packages.
![]()
В моем случае версия прошивки — 6.43.4. В будущем, когда на роутере будет настроен интернет, обновляться можно автоматически в этом разделе, нажимая на Check For Updates.
Прошивку обновили, можно приступать к настройке.
Описание и основные характеристики
Маршрутизатор MikroTik RB951Ui-2HnD относится к устройствам нижнего ценового сегмента. На нем есть 5 стомегабитных ethernet-интерфейсов, которые объединены через встроенный свитч-чип. Также на маршрутизаторе имеется USB-интерфейс и Wi-Fi-модуль, который работает на частоте 2,4 ГГц. На устройстве отсутствует SFP-интерфейс и разъем под карту памяти.
От модели hAP (RB951Ui-2nD) данное устройство отличается большей максимальной возможной мощностью передатчика (1000 мВт у текущей модели против 158 мВт у hAP (RB951Ui-2nD)).
От модели RB951G-2HnD данное устройство отличается типом ethernet-интерфейсов (стомегабитные у текущей модели против гигабитных у RB951G-2HnD).
| Параметр | Значение |
|---|---|
| Маркетинговое имя | – |
| Код продукта | RB951Ui-2HnD |
| Назначение | Маршрутизатор |
| Операционная система | RouterOS |
| Уровень лицензии RouterOS | 4 |
| Количество ethernet-интерфейсов | 5 |
| Количество SFP-интерфейсов | |
| Поддержка Wi-Fi | Да |
| Архитектура | MIPSBE |
| Процессор | AR9344 |
| Частота процессора | 600 МГц |
| Количество ядер процессора | 1 |
| Количество потоков процессора | 1 |
| Объем оперативной памяти | 128 МБ |
| Объем постоянной памяти | 128 МБ |
| Тип постоянной памяти | NAND |
| Поддержка аппаратного шифрования | Нет |
| PoE-вход | Да |
| PoE-выход | Да |
| Размещение блока питания | Внешнее |
| Охлаждение | Пассивное |
| Мониторинг температуры процессора | Нет |
| Мониторинг температуры печатной платы | Нет |
| Мониторинг напряжения | Нет |
| Мониторинг силы тока | Нет |
| Кнопка переключения режимов (Mode) | Нет |
| Размеры | 113 x 138 x 29 мм |
| Крепление в стойку | Нет |
| Допустимая температура окружающей среды | От -20 до +50 °C |
| Ожидаемое время работы до отказа | 100 000 часов при 25 °С |
| Рекомендуемая розничная цена | 59,95 $ |
Настройка доступа в интернет WAN
Нам известно, что провайдер подаёт услугу по протоколу PPoE и подключён в ether1. С нашей стороны нужно настроить клиента. Но сначала, подпишем интерфейсы. Именно подпишем, а не изменим их название. Открываем вкладку Interfaces. Выделяем первый интерфейс и ставим комментарий.
Т.к. все оставшиеся интерфейсы будут объединены в bridge локальной сети, то зададим комментарий LAN только на ether2.
Теперь, наглядно понятно, кто куда относится. Создадим PPoE для выхода в интернет. Нажимаем на синий плюс, выбираем PPoE Client.
На основной вкладке задаём имя и интерфейс, с которого будет подключение.
В Dial Out задаём логин пароль в соответствующих полях. Default Route Distance не трогаем, если не хотим изменить метрику маршрута «последней надежды». Service и AC Name меняем только в том случае, если хотим всегда подключаться к определённому серверу. Применяем настройки. Статус должен быть Connected.
На вкладке статус видим полученный адрес — Local Address, количество разрывов — Link Downs, время жизни подключения – Uptime, а также Active Service Name и Active AC Name – это те параметры, которые можно жёстко указать в Dial Out, тогда девайс будет подключаться только к этому серверу.
Проверим корректность маршрутов IP – Routes. Маршрут выхода в интернет получил именно ту метрику, какую задали в свойствах клиентского подключения.
Почему у одной метрики значение 1, а у другой 2? Дело в том, что локально заданные адреса, будут всегда иметь наивысший приоритет 0 над другими.
Проброс портов
Проброс портов, или Port Forwarding, используется для:
- запуска game-сервера на ПК;
- для создания сетей одного ранга;
- соединения с Ip-cam из Web-сети;
- для четкого функционирования torrent-приложений;
- бесперебойной работы различных серверов.
Почему появляется потребность в совершении проброса портов?
Сетевые адаптеры функционируют по принципу так называемого маскарадинга. В таком случае Ip-адреса всех юзеров локальной сети «скрываются» за маршрутизаторов.
Когда из внутренней сети данные выходят во внешнюю, то внутренний айпи меняется роутером на внешний, т.е. «маскируется», а при вхождении данных – перенаправляются на исходный внутрисетевой ПК.
Фото: схема маскарадинга
Таким образом, во внешнем мире видимым остается только сетевой аппарат, а все юзеры и внутрисетевые устройства скрыты.
Фото: Port Forwarding
Для проброса портов роутера Mikrotik RB951G 2HND заходим в Ip-меню, пункт Firewall → таб «NAT».
Фото: вкладка NAT
Настройка таба General
После нажатия крестика заполняем строки следующими данными:
- Chain: выбираем вариант dstnat для входящего потока;
- Protocol: здесь указать тип подключения (tcp/udp);
- Dst. Port (DestinationPort) – № порта маршрутизатора;
- In. interface – если мы используем подключение WAN, то у нас уже будет прописано наименование «ether1-gateway», если pppoe, то меняем.
Настройка таба Action
- в поле Экшен из всего перечисленного рекомендуется принять значение «netmap» как самое современное.
- пункт «To Adresses» заполняем собственным IPглавного сетевого пользователя, куда будут перенаправлена информация о Port Forwarding.
- пункт «To Ports» позволяет обозначить №порта.
- жмем кнопку «Добавить комментарий» справа и прописываем причину создания правила.
Настройки Интернет
Настройка Интернет-подключения состоит из целого ряда этапов. Обо всем по порядку.
Запускаем ПО Winbox и прописываем для первого порта ether значение «WAN»:
- выбираем вкладку «Interfaces»;
- кликаем на первый интерфейс под названием ether1;
- жмем «Comment»;
- в маленьком окошке пишем «WAN» без кавычек и жмем ОК;
- далее кликаем на ether1 → General; в графе Name прописываем «ether1-gateway»;
- справа «ОК».
Второму порту придаем значение «LAN»:
- переходим на интерфейс ether2;
- далее «Comment»;
- в выскочившем окошке пишем «LAN» без кавычек → ОК;
- в интерфейсе ether2 выбираем General и в графе Name прописываем «ether2-master-local»;
- справа «ОК».
Изменение MAC-адреса WAN-порта
Если поставщик Интернет-услуг заблокировал доступ по MAC-адресу, то тогда меняем его для WAN-порта.
Для этого в Винбоксе выбираем «NewTerminal» и вписываем следующий текст:
Фото: командная строка 1
Для возврата прежнего адреса, записываем команду:
Фото: командная строка 2
Настройка динамического IP
Если поставщик Интернет-услуг сам предоставляет сетевые данные, то проводим конфигурацию WAN-порта на подключение по DHCP:
- входим в меню Ip;
- в перечне выбираем DHCP Client;
- в новом окошке клик на крестик на верхней панели;
- открылся New DHCP Client, где в графе Interface в перечне выбираем ether1-gateway;
- далее Apply и ОК.
Настройка статического IP
Если у Вас IP-адрес статический, то порт WAN маршрутизатора настраиваем по такой схеме:
- заходим в меню Ip;
- в списке находим Addresses;
- в выскочившем окошке клик на плюсик;
- открывается маленькое окошко New Addresses, где в графе Address набираем Ваш IP адрес;
- в поле Interface ищем ether1-gateway;
- ОК для сохранения и выхода.
Для основного шлюза MikroTik производим подобную операцию:
- открываем меню Ip;
- в перечне находим Routes;
- в появившемся окне кликаем на плюсик вверху;
- вы увидите небольшое окошко New Route, где в графе Gatewayнабираем IP адрес шлюза;
- ОК для сохранения и выхода.
Затем следует добавить адреса DNS-серверов для MikroTik:
- меню Ip;
- подменю DNS;
- в строке «Servers» набираем IP-адрес желаемого DNS-сервера;
- в конце строчки нижняя стрелка вниз → в новой графе пишем IP-адрес альтернативного DNS-сервера;
- отметить AllowRemoteRequests;
- ОК для сохранения и выхода.
Настройка PPPoE
Для подключения по PPPoE потребуется:
- переходим в раздел «PPP»;
- нажать крестик (команда «добавить»;
- в подменю выбираем «PPPoE Client»;
- поле Name заполняем именем соединения;
- далее «Interface» → «ether1-gateway»;
- щелкаем «Dial out» → заполняем поля логина и пароля;
- отмечаем «Use Peer DNS» флажком и жмем ОК для сохранения.
Проверка доступа к Интернет-сети
- открыть меню New Terminal.
- прописать ping ya.ru в командной строке терминала.
- удостовериться, что появляются пинги от 11 до 13ms. Это означает, что связь есть.
- свернуть команду нажатием Ctrl + C.
Wi-Fi-пользователи Mikrotik
Настройка WiFi-роутера Mikrotik проходит практически одинаково для всех моделей роутера этого бренда. Последовательность настройки:
- Задать пароль Wi-Fi (по умолчанию он использует шифры WPA и WPA2 auth и AES, можно изменить их позже) для основного Wi-Fi и установить лимит загрузки 1 Мбит / с для гостевого Wi-Fi.
- С правой стороны панели можно изменить порт интернет-интерфейсов, тип Address Acquisition и даже изменять MAC-адреса.
- Ниже можно изменить локальную сеть настройки: маршрутизаторы IP и Netmask, если нужно запустить DHCP-сервер и диапазон адресов, который он выдаст.
- Наконец, можно установить здесь пароль администратора. По умолчанию это WAN-адрес — 192.168.0.149, а маршрутизатор — NAT между этим и подсети 192.168.88.0/24. На самом маршрутизаторе физически нет никакой маркировки. WAN и порты ЛВС являются общепринятым потребительским маршрутизаторам, созданным Linksys, Asus, Tp-link.
- Перейти в меню «Мост» и определить один мост с именем bridge-local. На вкладке «Порты» определяем физический порт этого моста. Например, в случае Ethernet-порт номер 2, номер 6, порт SFP и два порта Wi-Fi принадлежат локальному мосту. Номер порта 1 отсутствует, так как это порт WAN в этой конфигурации, а порты 3, 4, 5, 7, 8, 9 и 10 также подключены к мосту.
- Перейти на вкладку «Фильтры», видим, что уже есть два правила. Эти два правила отбрасывают все пакеты, которые поступают из wlan2 Wi-Fi-интерфейса (наш гостевой Wi-Fi) и хотят получить доступ к мосту и наоборот.
- Гостевой Wi-Fi изолирован от остальной части локальной сети. Пользователи гостевого Wi-Fi по-прежнему получают IP-адрес в подсети 192.168.88.0/24, но они могут получить доступ только к маршрутизатору (и к интернету, поскольку маршрутизатор NAT-ing).
- Проверить беспроводные таблицы. Щелкнув Wireless в левом меню, увидим два интерфейса Wi-Fi: Перейти на вкладку «Список доступа», на гостевом интерфейсе Wi-Fi устанавливаем правило: максимальную скорость загрузки гостевого интерфейса Wi-Fi до 1 Мбит.
- В некоторых портах, где отсутствует мост настройки в меню «Переключение», на вкладке Switch есть 2 переключателя: сам SOC с 5-кратными портами Fast Ethernet, а другой с 5-гигабитными портами. Порт Ethernet 1 является шлюзом, порт 2 является ведущим портом 3, 4, 5, а порт 6 является ведущим портом 7, 8, 9, 10.
- Нажать «Интерфейсы» в меню. Здесь можно изменить, где находится каждый порт, разделить коммутатор на разные сегменты (например, если мы хотим иметь проводные гостевые сети, а не только беспроводные и т. д.).
Обратить внимание, что это все разные интерфейсы, что означает, например, MAC-адрес порта 8 отличается от порта 9: Устанавливаем правила брандмауэра. Firewall доступен под IP -> «Брандмауэр»
На первой вкладке показаны «Правила фильтрации», а на вкладке NAT мы видим, как все маскируется на порт 1, шлюз.
Расширенные настройки безопасности
Чтобы защитить роутер от нежелательной прослушки, отключим ненужные сервисы и трафик, который шлет девайс, пытая всех вокруг уведомить своим присутствием. Сперва отключим не нужные службы и немного кастомизируем их. Переходим в IP – Services. Видим список активных служб. Отключаем то, что не собираемся использовать.
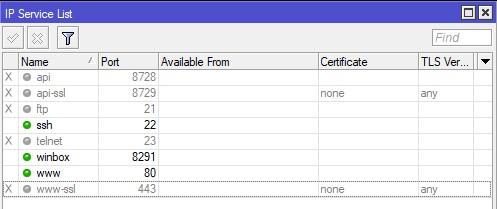
И изменим дефолтные значения двойным кликом по каждому. Порты Winbox и SSH я изменил на не стандартные, а на веб-интерфейс разрешил ходить только с локальной сети – это первый контур безопасности для www.
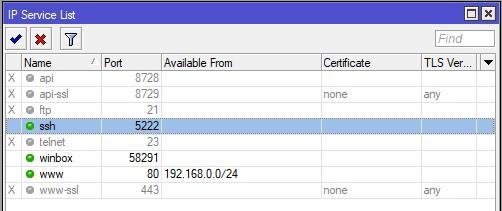
Далее отключим аналог CDP на Mirkotik. Тот самый трафик, который выдаёт наш роутер. Скажем что можно слать его, только в интерфейс лист LAN созданный ранее.
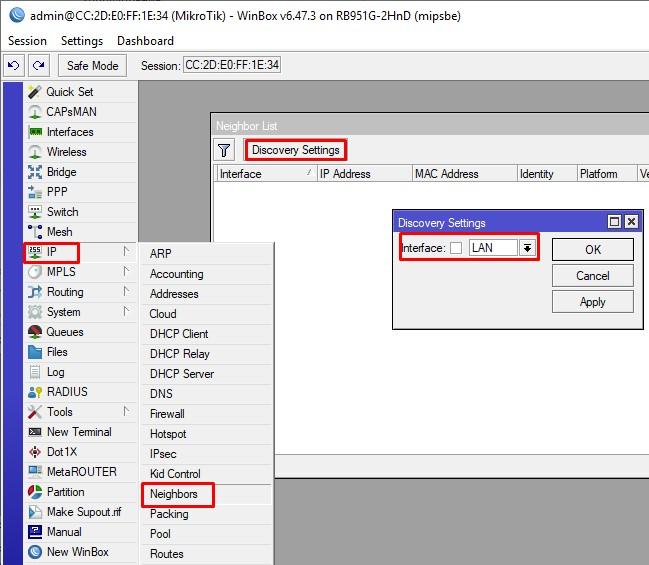
Далее открываем MAC Server. Разрешаем подключаться по MAC Winbox и MAC Telnet только с листа LAN, а MAC Ping запрещаем вовсе.
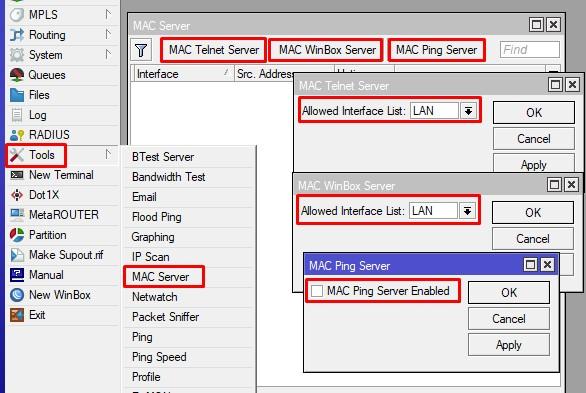
Теперь мы спрятали роутер от чужих глаз. Но на этом не все. Нужно сделать дополнительный контур безопасности.
Сброс параметров
В некоторых ситуациях, как например, в том случае если вы изменили стандартный пароль для входа в роутер и забыли его, единственным решением является сброс параметров маршрутизатора. Данная функция позволяет вернуть все настройки к заводским параметрам.
Восстановление заводских настроек выполняется как программным путём — в параметрах самого устройства так и аппаратным методом – посредством удержания кнопки «Reset», расположенной на задней панели устройства:
- для этого вам потребуется шариковая ручка или карандаш, так как кнопка «Reset» находится в углублении, защищающее её от случайных нажатий;
- для сброса необходимо зажать кнопку на несколько секунд до тех пор, пока роутер не отреагирует, световые индикаторы должны мигнуть или погаснуть;
- после перезагрузки устройства настройки будут восстановлены до заводских установок.
Фото: Кнопка сброса роутера
Настройка WAN интерфейса MikroTik
Смена MAC адреса WAN порта
Если Ваш провайдер блокирует доступ к сети по MAC адресу, то необходимо сначала изменить MAC адрес WAN порта роутера MikroTik. В противном случае пропустите этот пункт.
Чтобы изменить MAC адрес порта MikroTik, открываем в программе Winbox меню New Terminal и вводим команду:
, где ether1 — имя WAN интерфейса, 00:01:02:03:04:05 — разрешенный MAC адрес.
Изменить MAC адрес MikroTik
Чтобы вернуть родной MAC адрес порта, нужно выполнить команду:
, где ether1 — имя интерфейса.
Вернуть родной MAC адрес MikroTik
Настройка Dynamic IP
Если интернет провайдер выдает Вам сетевые настройки автоматически, то необходимо настроить WAN порт роутера MikroTik на получение настроек по DHCP:
- Открываем меню IP;
- Выбираем DHCP Client;
- В появившемся окне нажимаем кнопку Add (плюсик);
- В новом окне в списке Interface выбираем WAN интерфейс ether1;
- Нажимаем кнопку OK для сохранения настроек.
Настройка DHCP клиента MikroTik
Теперь мы получили IP адрес от провайдера, который отображается в столбце IP Adress.
Получение IP адреса по DHCP MikroTik
Проверим, что есть связь с интернетом:
- Открываем меню New Terminal;
- В терминале пишем команду ping 8.8.8.8 (пингуем сайт google) и жмем Enter на клавиатуре.
Как видим, идут пинги по 60ms, значит интернет подключен и работает. Остановить выполнение команды можно комбинацией клавиш на клавиатуре Ctrl+C.
ping MikroTik
На компьютерах, подключенных к роутеру MikroTik, интернет не будет работать, пока вы не настроите локальную сеть, Firewall и NAT.
Настройка Static IP
Если вы используете статические сетевые настройки, необходимо настроить WAN порт роутера MikroTik вручную.
Настроим статический IP адрес и маску подсети WAN порта MikroTik :
- Открываем меню IP;
- Выбираем Addresses;
- В появившемся окне нажимаем кнопку Add (плюсик);
- В новом окне в поле Address прописываем статический IP адрес / маску подсети;
- В списке Interface выбираем WAN интерфейс ether1;
- Для сохранения настроек нажимаем кнопку OK.
Настройка статического адреса MikroTik
Настроим адрес интернет шлюза MikroTik:
- Открываем меню IP;
- Выбираем Routes;
- В появившемся окне нажимаем кнопку Add (плюсик);
- В новом окне в поле Gateway прописываем IP адрес шлюза;
- Нажимаем кнопку OK для сохранения настроек.
Настройка шлюза MikroTik
Добавим адреса DNS серверов MikroTik:
- Открываем меню IP;
- Выбираем DNS;
- В появившемся окне нажимаем кнопку Settings;
- В новом окне в поле Servers прописываем IP адрес предпочитаемого DNS сервера;
- Нажимаем кнопку «вниз» (черный треугольник), чтобы добавить еще одно поле для ввода;
- В новом поле прописываем IP адрес альтернативного DNS сервера;
- Ставим галочку Allow Remote Requests;
- Нажимаем кнопку OK для сохранения настроек.
Настройка DNS MikroTik
Проверим, что есть доступ к интернету:
- Открываем меню New Terminal;
- В терминале пишем команду ping 8.8.8.8 (пингуем сайт google) и жмем Enter на клавиатуре.
Как видим, идут пинги по 60ms, значит интернет подключен и работает. Остановить выполнение команды можно комбинацией клавиш на клавиатуре Ctrl+C.
ping MikroTik
На компьютерах, подключенных к роутеру MikroTik, интернет не будет работать, пока вы не настроите локальную сеть, Firewall и NAT.
Настройка PPPoE
Если вы используете ADSL модем, к которому по сетевому кабелю подключен роутер MikroTik, сначала необходимо настроить ADSL модем в режим Bridge (мост).
Настроим клиентское PPPoE соединение на роутере MikroTik:
- Слева выбираем меню PPP;
- Нажимаем кнопку Add (плюсик);
- Выбираем PPPoE Client.
Настройка PPPoE MikroTik
Настраиваем параметры PPPoE соединения MikroTik:
- В поле Name указываем имя соединения;
- В списке Interfaces выбираем первый WAN порт ether1, который подключен к провайдеру;
Выбор интерфейса PPPoE MikroTik - Переходим на вкладку Dial Out;
- В поле User указываем имя пользователя;
- В поле Password вводим пароль;
- Ставим галочку Use Peer DNS;
- Нажимаем кнопку OK.
Настройка пользователя и пароля PPPoE MikroTik
После создания PPPoE соединения напротив него должна появиться буква R, которая говорит о том, что соединение установлено.
PPPoE соединение на MikroTik установлено
Проверим, что есть связь с интернетом:
- Открываем меню New Terminal;
- В терминале пишем команду ping 8.8.8.8 (пингуем сайт google) и жмем Enter на клавиатуре.
Как видим, идут пинги по 60ms, значит интернет подключен и работает. Остановить выполнение команды можно комбинацией клавиш на клавиатуре Ctrl+C.
ping MikroTik
На компьютерах, подключенных к роутеру MikroTik, интернет не будет работать, пока вы не настроите локальную сеть, Firewall и NAT.
Настройка wifi точки доступа на MikroTik
По правде сказать, Wi-Fi это очень объёмная тема, которую можно расписать на пару статей. Здесь же я покажу как быстро настроить wifi на микротике для домашних нужд или не большого офиса. Если же вам нужно разобрать во всем детальнее (ccq, ширина канала и т.д) то мы позже напишем статью и на эту тему.
По умолчанию wlan интерфейс выключен, поэтому идем и включаем его в разделе Wireless.
Далее надо настроить Security Profile – это место где мы задаем параметры безопасности для точки доступа.
- Переходим в нужную вкладку;
- Открываем двумя кликами «default» профйал;
- Указываем – dynamic keys;
- Тип авторизации отмечаем – WAP PSK, WAP2 PSK, aes ccm;
- В графе WAP и WAP2 Pre-Shared Key – указываем пароль от Wi-FI (придумайте сложный).
Здесь закончили, сохраняем все и переходим в разделе Wireless на вкладку interfaces, двойным щелчкам открываем wlan1. Дальше указываем все так как у меня.
Здесь стоит обратить внимание на следующие параметры:
- SSID –это имя точки доступа которое будут видеть WI-FI устройства;
- Mode – ap bridge, ставьте именно это значение.
Такие значение как «Frequency» делайте как на скриншоте, это например частота канала. Ее по-хорошему нужно выбирать после анализа частотного спектра, но, если вы не знаете, что это ставьте любое значение, работать будет. На этом настройка роутера микротик с нуля закончена, можно пользоваться.
Также рекомендую задать пароль администратора, ото без него любой введя логин admin сможет подключиться к вашему устройству. Делается это в System -> Users.
Как выполнить подключение к всемирной паутине?
Чтобы решить проблему с этим вопросом потребуется внимательно исполнить несколько инструкций.
Открыть утилиту «Winbox» и указать для «ether1» параметр «WAN»:
- Войти в раздел «Interfaces»;
- Нажать на строчку «ether1»;
- Далее кликнуть «Comment»;
- Затем в отобразившемся окне набрать «WAN»;
- Щелкнуть «Ok»;
- После этого нажать «ether1»;
- Перейти в закладку «General»;
- В поле «Name» набрать «ether1-gateway»;
- Щелкнуть «Ok».
Следующему 2-му присвоить «LAN»:
- Кликнуть по строке «ether2»;
- Затем щелкнуть по «Comment»;
- В отобразившемся меню напечатать «LAN»;
- Далее нажать «Ok»;
- После этого в окне «Interface ether2» войти в закладку «General»;
- В поле «Имя» ввести «ether2-master-local»;
- Щелкнуть «Ok».
Включаем Wi-Fi на базовой станции
Теперь можно подключить антенну и включить Wi-Fi интерфейс базовой станции. Для этого откройте меню Wireless, кликните правой кнопкой мыши на Wi-Fi интерфейсе wlan_AP_2GHz и выберите в списке Enable.
В настройках Wi-Fi интерфейса на вкладке Current Tx Power можете посмотреть мощность на передачу по каждому каналу и суммарную мощность по обоим каналам.
На этом настройка беспроводной базовой станции завершена. Вы можете подключать к центральному маршрутизатору новые беспроводные станции и расширять Wi-Fi покрытие.
Чтобы управлять каждой базовой станцией, присваивайте им уникальные IP-адреса. Также не забывайте изолировать трафик базовых станций друг от друга. Для этого на центральном маршрутизаторе создавайте уникальные vlan для каждой базы, и настраивайте базу на использование этого влана. Это позволит убрать широковещательный трафик, который занимает пропускную способность магистральных каналов и создает лишнюю нагрузку на оборудование.