Что сделать на ПК
Когда титры мешают нормально просматривать контент на стационарном ПК, лептопе, их отключение делают в пару кликов. Инструкция:
- Рабочий курсор переведите на видеоролик, который сейчас проигрывается, чтобы посмотреть длину ролика плюс ознакомиться с меню видеоплеера.
- Нажмите по значку титров – это символ Т либо аббревиатура СС в зависимости от страны пользователя.
- Нажмите «Отключение субтитров».
Другая схема действий – кликните по шестеренке, после запустите настройки производителя. Выберите поле «Субтитров», выполните отключение. Видео продолжит проигрываться, но уже без надоедливого текста
Обратите внимание – описанные действия помогут вам только для определенного ролика, а не для всех сразу. Когда будете запускать следующее видео, возникнут аналогичные сложности
Чтобы забыть о надоедливых титрах навсегда, выполните нужные настройки в собственном пользовательском профиле.
Убрать все текстовые сообщения на Ютуб сразу вы можете в настройках личного профиля на самом хостинге. Кликайте по пункту воспроизведения, убирайте галочки с тех полей, которые относятся к появлению автоматически сгенерированных, авторских подписей. Настройки должны изменяться с первого раза. Если что-то не получилось, вы нарушили инструкцию. Проверьте изменения, если будет необходимо, внесите коррективы или повторите действия сначала.
Как открыть или убрать субтитры для видео на YouTube
Субтитры доступны в фильмах, если добавлены владельцем видео, и в случае некоторых фильмов, к которым они были добавлены автоматически через YouTube.
Если для видео на YouTube имеются субтитры, Вы можете их включить, нажав значок субтитров под фильмом. В зависимости от вашего местоположения, значок субтитров будет выглядеть так:

Чтобы отключить субтитры, нажмите на значок субтитров и Отключить субтитры .
Выбор языка субтитров
Чтобы выбрать язык субтитров, нажмите на значок субтитров. Если в списке нет нужного языка, вы можете попробовать Перевести субтитры, тогда они будут переведены автоматически с помощью Переводчика Google.
Чтобы включить автоматический перевод субтитров:
- Нажмите на значок субтитров под фильмом.
- Нажмите на Функции.
- Нажмите на Перевести субтитры .
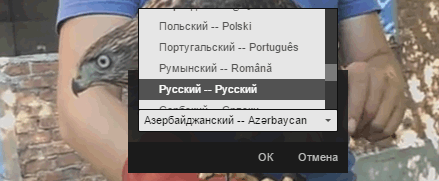
Изменение настроек по умолчанию для субтитров YouTube
Если Вы хотите изменить настройки субтитров (если они есть), чтобы они, по умолчанию, всегда показывались или скрывались:
- Откройте страницу Настройки учетной записи.
- Выберите Воспроизведение в меню слева.
- Установите или снимите флажок Всегда показывать субтитры . (Выберите Показывать автоматически созданные субтитры (если они доступны) для того, чтобы включить автоматические субтитры для видео, которые еще не имеют субтитров).
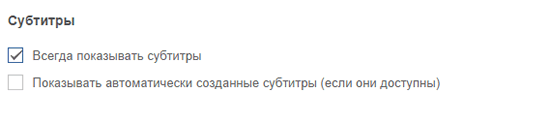
Текст субтитров видео
Для фильмов YouTube с субтитрами Вы можете просмотреть полный список субтитров и перейти к определенной части фильма.
Чтобы открыть интерактивный список:
- Нажмите на Ещё под плеером.
- Выберите Текст субтитров. По мере просмотра фильма, текст субтитров будет поочередно выделяться, показывая текущий текст.
Настройка
Чтобы сделать просмотр контента с сопроводительной бегущей строкой максимально удобным, можно настроить параметры. Для этого потребуется вновь войти в настройки, выбрать строку “Субтитры” и в открывшемся меню найти вверху подчеркнутую активную строчку “Параметры”.
В появившемся окне вы увидите широкий перечень параметров, которые можно отрегулировать по своему вкусу: изменить стиль шрифта, цвет букв и фона, масштаб, а также размер поля, в котором он будет отображаться.
Если вам не хочется ковыряться в настройках, прибегните к “горячим клавишам”. Войдите в меню параметров, а затем нажмите следующие кнопки клавиатуры:
- “-” для уменьшения размера шрифта;
- “+” для увеличения размера букв;
- латинскую “b” для затенения фона.
После того, как параметры будут полностью отрегулированы по вашему вкусу, можете продолжать просмотр выбранного контента. Безусловно, это удобный инструмент, поскольку стандартизированные шрифты, цвета букв и фона могут не читаться в определенных обстоятельствах: белые будут не видны на светлом фоне, а черные – на темном.
Как добавить субтитры к своему видео на YouTube: инструкция
Для начала рассмотрим, как сделать субтитры на Ютубе в видео, если вы добавляете свой ролик. Здесь в распоряжении пользователей хостинга два пути — включить созданные титры автоматически или добавлять текст вручную. Ниже выделим простыми методы добавления текстовой информации в записи и особенности ее изменения.
Автоматические титры YouTube
Одна из особенностей Ютуб заключается в возможности идентифицировать речь и переводить текстовую информацию на нужный язык (если это требуется). Система поддерживает больше десяти языков (русский в том числе). Чтобы создать такие субтитры к видео на YouTube, войдите на сайт. Далее сделайте следующие шаги:
- Перейдите в раздел Творческая студия. Для этого кликните на значок профиля, а после этого жмите на специальную кнопку.
- Кликните на вкладку Видео и перейдите к перечню ранее загруженных на хостинг записей.
- Определитесь с видеороликом, куда необходимо добавить субтитры.
- Нажмите на интересующий вариант и перейдите в раздел Перевод.
- Укажите язык и установите отметку возле пункта По умолчанию показывать мой канал на этом языке.
- Подтвердите выполненное действие.
- В появившемся окне активируйте опцию для интересующего файла. Для этого жмите на кнопку Помощью сообщества.
Этих действий достаточно, чтобы добавить автоматические субтитры на YouTube. Минус в том, что возможности программы в вопросе распознавания голоса далеки от идеала. Чтобы добиться лучшего результата, необходимо просмотреть и откорректировать информацию
Это важно для обеспечения лучшей читабельности текста. Если не редактировать материал, на выходе может оказаться набор непонятных фраз
Если нужно просто включить субтитры, то об этом здесь.
Чтобы сделать качественные субтитры к видео на YouTube, важно уделить время внесению правок. Для этого пройдите такие шаги:
- Жмите на специальный знак со стрелочкой в квадрате возле надписи Опубликовано, который направляет в особый раздел. Его открытие осуществляется в новой вкладке веб-проводника.
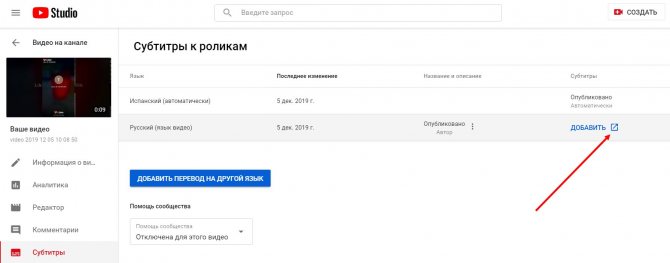
- Кликните кнопку Изменить и дождитесь открытия поля для редактирования.
- Выберите текстовую информацию, которая нуждается во внесении правок, и сделайте необходимую работу.
- Жмите на символ плюса с правой стороны.
Бывают ситуации, когда необходимо добавить новые титры, а не отредактировать уже имеющиеся. В таком случае необходимо ввести другой текст в специальном окне и нажать кнопку плюса. Как вариант, можно применить специальный инструмент для перемещения по видеоролика и клавиши быстрого доступа. По завершении редактирования можно сохранить внесенные правки путем нажатия на специальную кнопку. Теперь в процессе просмотра можно выбрать как первичные, так и отредактированные титры.
Как отключить субтитры на YouTube
Так как отключить субтитры в «Ютубе» я пробовала по-разному, у меня это получилось. Теперь наслаждаюсь просмотром любимых фильмов, клипов и передач без помех.
Убрать надоевшие титры можно на телевизоре, компьютере или мобильных устройствах. Записи удаляют из одного ролика или из нескольких сразу. Способы удаления различны.
Для конкретного видео
Я зашла на «Ютуб» и выбрала понравившийся ролик. В правом нижнем углу экрана нашла изображение шестеренки – иконку настроек. Щелкнула по ней. Появилось выпадающее меню, в нем – вкладка «Субтитры». Нажав на нее, выбрала пункт «Выкл.», поставила перед ним «галочку», и строки исчезли.
![]()
Отключение на конкретном видео.
Для всех роликов по умолчанию
Чтобы выключить текстовые сопровождения нескольких видео, я щелкнула по аватарке своего профиля и перешла в «Настройки». Здесь в разделе «Воспроизведение» убрала «птичку» из чекбокса «Всегда показывать субтитры». В левом нижнем углу экрана высветилась надпись: «Изменения сохранены».
Отключение субтитров на мобильном телефоне или планшете
Чтобы отключить субтитры в Ютубе на мобильном телефоне или планшете, владельцу гаджета необходимо сделать следующее:
- Войти в мобильную программу Youtube;
- Тапнуть по иконке «Меню» в виде трех горизонтальных точек;
- Найти и тапнуть по вкладке «Субтитры»;
- В открывшемся окне выбрать пункт «Отключить».
Теперь они не будут появляться на просматриваемом контенте.
Если же пользователю смартфона хочется навсегда удалить их, то нужно сделать так:
- Войти в свой профиль;
- Тапнуть вкладку «Настройки»;
- Выбрать пункт «Субтитры»;
- Напротив надписи: «Добавить подписи» находится ползунок. Его нужно перевести в неактивное положение.
Теперь бесконечные надписи в видеороликах больше не будут надоедать.
Зачем нужны титры и субтитры
Титры и субтитры — это надписи в нижней части экрана, которые отображают разговор героев в печатной форме. Они нужны для людей с проблемами слуха. Так они тоже могут понимать, о чем говорят в сюжете ролика.
Выделяют и другую, второстепенную функцию:
- перевод на другой язык, если разговор героев еще остался в первоначальном варианте;
- изучение иностранного языка, пользователям легче понимать, о чем говорится в ролике, когда они слышат и одновременно читают слова.
Если все эти функции не требуются, важно понять, как убрать титры на разных телефонах, будь то Самсунг, Редми или Айфон. Главное при отключении — определение операционной системы, в которой требуется снять опцию
Когда человек старается выключать функцию, рассматривает два типа отключения:
- полностью — исчезает только в некоторых видеороликах;
- частично — устраняется в некоторых роликах, лично выбранных пользователем.
Выключить функцию можно в том случае, если субтитры не были встроены в фильм на этапе монтажа, а лишь прикреплены к ролику в качестве вспомогательной опции.
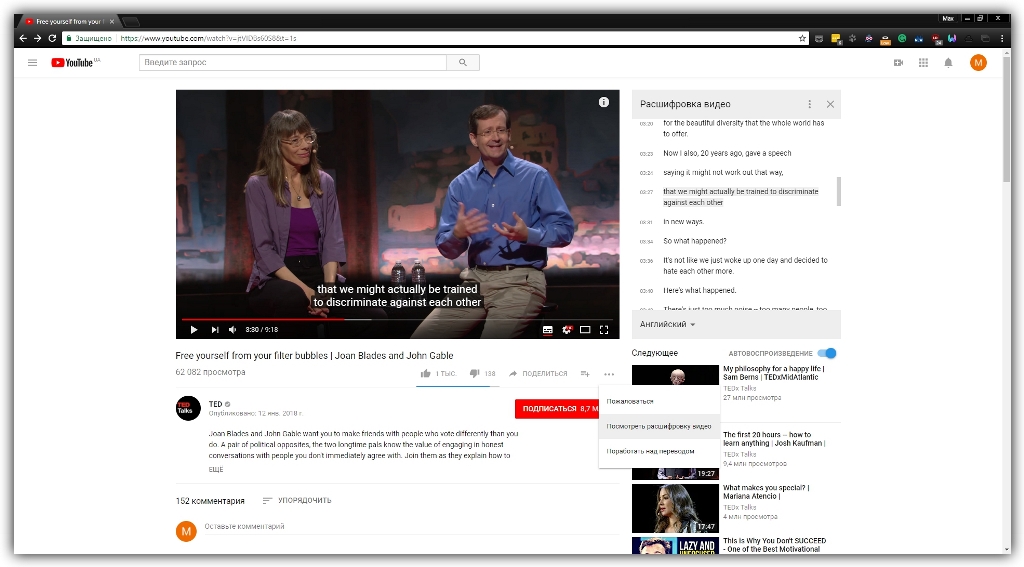 К фильмам и коротким роликам часто можно встретить субтитры для лучшего понимания
К фильмам и коротким роликам часто можно встретить субтитры для лучшего понимания
На телефон
Чтобы загрузить субтитры YouTube на свой телефон, вам нужно будет использовать сторонние сайты. Ниже я предложу два способа помочь вам справиться с предстоящей задачей.
DVDVideoSoft
Этот сайт поможет вам без проблем загрузить субтитры к желаемому видео на мобильное устройство. Для этого вам потребуется использовать следующий алгоритм действий:
- Запустите приложение YouTube на своем телефоне и откройте видео, из которого хотите загрузить субтитры. В правой верхней части окна видео будет значок стрелки, щелкните по нему один раз.
- При этом внизу экрана появится небольшое окно. Щелкните «Cop Link».
- Если вы все сделали правильно, внизу страницы вы увидите надпись «Скопировано».
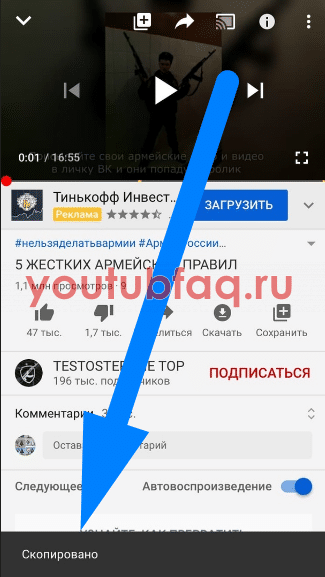
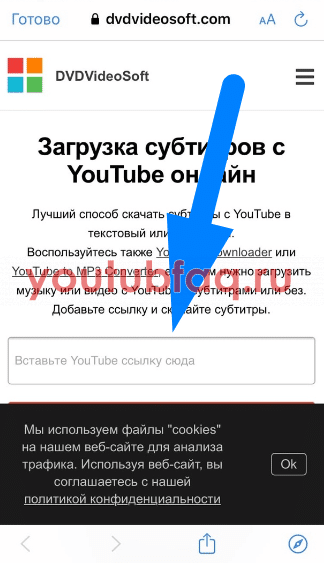
- При этом появится кнопка «Загрузить». Именно на нее вам придется нажать.
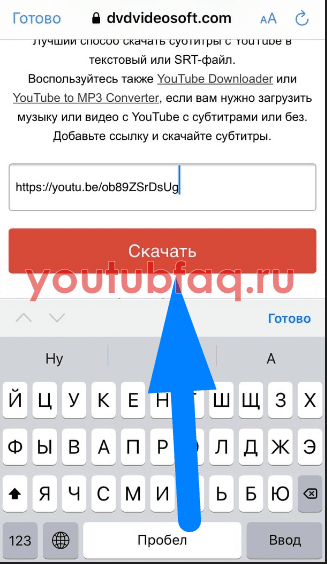
- После этого должен идти процесс загрузки. Вам будет предложено открыть файл в любой программе. Я нажимаю на строку «Открыть на страницах». Вы можете выбрать приложение, которое подходит именно вам.
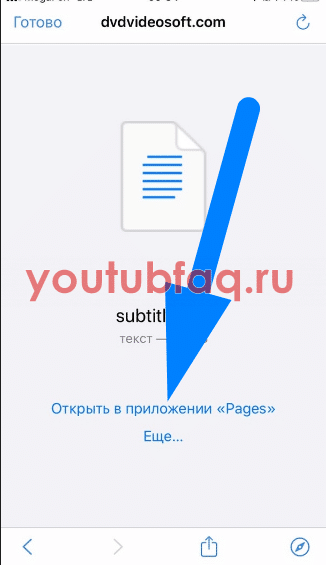
- это все. Если вы выполните все вышеперечисленные шаги правильно, субтитры для выбранного видео с YouTube откроются перед вами.
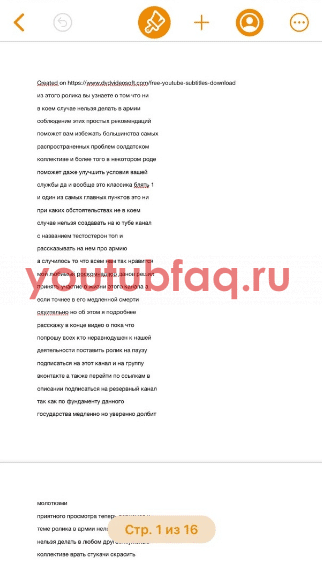
Сервис DownSub
Если вы читали первую часть этого руководства, значит, вы уже видели там сервис DownSub. Это помогло нам загрузить субтитры с YouTube на наш персональный компьютер.
К счастью для нас, этот сервис работает и на мобильном устройстве. Чтобы скачать субтитры с YouTube на телефон с помощью сервиса DownSub, вам нужно будет выполнить пару простых шагов:
- Первое, что вам нужно сделать, это скопировать ссылку на видео YouTube, с которого вы хотите загрузить субтитры, на свое устройство. Если вы не знаете, как скопировать ссылку на видео, посмотрите начало первого метода для телефона, где я подробно объяснил, как это делается.
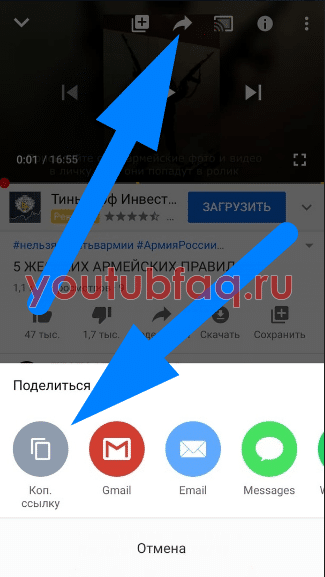
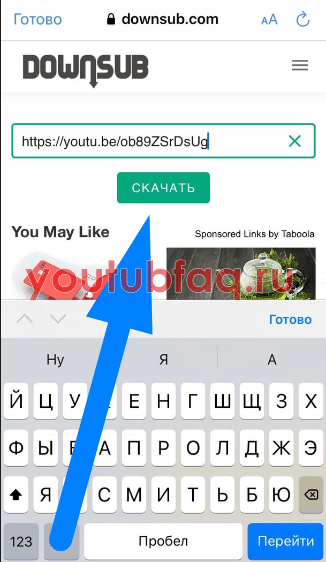
- Вам придется немного подождать. После завершения обработки прокрутите страницу вниз. Там вы найдете язык субтитров, который вам подходит, и нажмите на запись «TXT». Этот элемент расположен рядом с язычком.
- Если вы все сделали правильно, откроется страница с выбором приложения для субтитров. Щелкните характерную линию, чтобы ее открыть. В моем случае это будет столбец «Открыть на страницах».
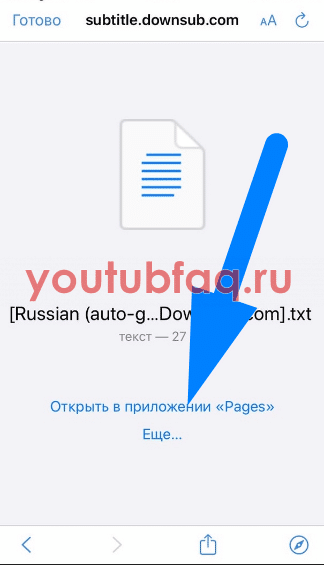
- это все. Таким образом, вы смогли загрузить файл субтитров для выбранного видео на свой телефон.
Благодаря сегодняшнему руководству вы узнали о четырех рабочих способах загрузки субтитров YouTube на свое устройство. На самом деле все эти методы похожи друг на друга и довольно просты в исполнении. Затем выберите любой метод и сохраните субтитры для видео на своем устройстве.
Настройка параметров
Преимущество внешних субтитров в том, что пользователь может настроить их размер и цвет, так как ему удобно.
На компьютере
Для настройки титров в веб-версии нужно:
- Запустить видеоролик.
- В правом нижнем углу на панели управления нажать на кнопку в виде шестеренки.
- Кликнуть «Субтитры».
- Нажать «Параметры».
Здесь можно выбрать семейство шрифтов, цвет и размер шрифта, цвет и прозрачность фона, цвет окна. Изменения сохраняются автоматически.
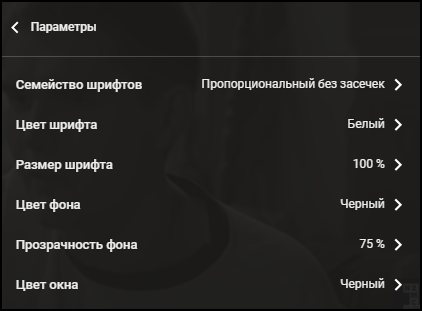
На телефоне
Настройка параметров на устройствах под управлением Андроид и iOS выполняется по-разному.
Инструкция для Андроид:
- Запустить приложение.
- Нажать на иконку профиля вверху справа.
- Выбрать «Настройки».
- Кликнуть «Субтитры».
Можно изменить такие параметры, как размер текста и выбрать подходящий шаблон стиля (цвет и фон).
Кликнув «Настройка пользователя», можно самостоятельно выбрать нужные значения, если имеющихся шаблонов недостаточно.
Руководство для iOS:
- Открыть приложение «Настройки» на технике Apple.
- Кликнуть «Основные».
- Выбрать «Универсальный доступ».
- Перейти в категорию «Медиа» и выбрать «Субтитры» и «Скрытые субтитры».
- Нажать «Стиль» и установить шрифт, размер и стиль контура.
Чтобы изменить другие параметры, нужно нажать «Создать новый стиль…» и внести нужные корректировки.
Как отключить субтитры в YouTube на телефоне Андроид
Сопровождение видеоролика субтитрами достаточно полезная вещь
Во-первых, это жизненно важно для слабослышащих людей. Во-вторых, даже обычным людям сопровождение видеоряда субтитрами помогает разобраться в происходящем на экране
Особенно это касается тех случаев, когда имеются проблемы с чистым звуком или из-за фоновых помех (громкий шум производства, дорожного движения и др.). Если видео снято на иностранном языке, то без субтитров тоже не обойтись. Ну, и, наконец, видео со звуком можно просматривать не на каждом мероприятии или месте.
Как убрать субтитры Ютуба на телефоне
Но чаще всего субтитры не только раздражают зрителя, но просто мешают нормально просматривать ролик или отвлекают его. Широко распространенный способ отключения субтитров на персональном компьютере в корне отличается от метода отключения на гаджетах
Причем не важно, на каком именно устройстве — смартфоне, планшете или айфоне. Мобильные приложения в принципе имеют схожий интерфейс и отключить функцию субтитров достаточно просто
Для этого необходимо:
- Включить воспроизведение видеоряда.
- Затем следует нажать на квадрат, находящийся в верхнем правом углу, обозначенный буквами «СС».
- Текст должен исчезнуть. В том случае, если указанный значок отсутствует, нужно просто кликнуть по экрану и он тотчас же появится.
Настройки воспроизведения – субтитры отключены
Иногда бывает, что для ролика доступны субтитры сразу на нескольких языках. Чтобы выбрать нужный, следует нажать на три точки на экране и выбрать требуемый язык титров.
Открываем настройки воспроизведения
Если же при просмотре определенного видеоролика субтитры снова понадобились, то для их подключения требуется проделать все вышеописанные операции в обратном порядке.
Автоматические софтсабы
Помимо просмотра можно добавить собственные субтитры для авторского видео. Наиболее просто это достигается в автоматическом режиме. Чтобы добавить к размещенному видео дублирующий текст, необходимо придерживаться несложного алгоритма:
- В личном аккаунте кликнуть по аватарке и в выпавшем списке выбрать «Творческая студия YouTube».
- В появившемся окне кликнуть слева по пункту «Видео», который изображен в виде значка «Play».
- Найти редактируемый видеоматериал и кликнуть по нему.
- Ниже пункта «Видео» нажать на «Перевод» со значком содержащим букву «А». В этом подменю поставить «птичку» напротив надписи «По умолчанию показывать мой канал на этом языке» и подтвердить.
- После этого выбрать в строке «Помощь сообщества» значение «Включить функцию для этого видео». После окончания процесса под надписью «Субтитры» появится «Опубликовано», а в окне плеера установится значок наличия титров.
Создание подобных текстов возможно на 10 языках. Первым был английский, потом к нему добавились корейский, японский, французский, испанский, немецкий, русский, португальский, итальянский и нидерландский.
Редактирование автоматических субтитров
Часто автоматически созданный текст неправильно интерпретирует сюжет ролика. Это может быть результатом плохой съемки или нечеткой озвучки. Существует метод корректировки таких сабов, а именно:
- Во вкладке «Перевод» возле пункта «Опубликовано» есть иконка в виде квадрата со стрелкой. Кликнуть по ней.
- Результатом будет открытие в следующей вкладке браузера окна редактирования. Кликнуть в нем по пункту «Изменить».
- Слева появятся автоматические субтитры с указанием временных меток. Найти нужный отрезок и поменять в нем надписи. После окончания подтвердить, кликнув по знаку плюса. Если нужно удалить, то нажать на крестик.
- Для создания новых сабов нужно ввести их в поле, расположенное сверху надписей, и нажать на знак «+». Чтобы ориентировать вновь созданные титры по времени, можно воспользоваться временной шкалой монтажа, расположенной под видеоконтентом, и быстрыми клавишами.
- После исправлений, нажать на «Сохранить изменения» для подтверждения.
- В итоге при просмотре можно будет прочитать как автоматически созданные, так и отредактированные субтитры.
Начало работы с документом Google
Загрузка файла субтитров
Если у вас есть файл с сохраненными субтитрами, вы можете его загрузить. Такого рода файлы, кроме текста содержат коды времени, которые сообщают, когда появляется любая из строк. Файлы с субтитрами могут содержать также информацию о положении и стиле.
Начните с проверки того, поддерживает ли YouTube ваш тип файла. Затем выполните следующие действия:
- Выберите Добавить новые субтитры. Выберите язык, на котором вы хотите создать субтитры. Если какого-то языка нет в списке, вы найдете его с помощью строки поиска.
- Нажмите Загрузить файл и выберите тип файла.
- Нажмите Выбрать файл → Отправить.
- Возможные исправления, содержание надписей и времени их отображения можно ввести в редакторе.
- Нажмите Опубликовать.
Как добавить субтитры в видео на YouTube в ручном режиме
По словам разработчиков видеохостинга Ютуб, сабы на роликах играют важную роль, позволяя людям с инвалидностью, лишенным способности слышать и смотреть, понимать контент на канале. Помимо этого, их преимущество заключается и в маркетинговом плане — чем больше людей посмотрит видео, тем больше блогер заработает с партнерской программы. А распространение контента на зарубежную аудиторию позволит каналу развиваться и набирать подписчиков со всего мира.
Автоматическое распознавание речи на YouTube не всегда имеет удовлетворительное качество. Зачастую текст сильно расходится со смыслом, являясь нелогичным набором слов. Конечно, в этом случае автор канала может скачать субтитры с Ютуба и подправить их. Но такая работа занимает много времени, если учесть, что весь материал придется переделывать из-за его низкого качества.
К тому же, автоматические сабы доступны только на 10 языках, в то время как ручной набор позволяет создавать тексты на пятидесяти. Чтобы начать процесс добавления субтитров в видео на Ютуб, необходимо выполнить следующие шаги:
- Авторизоваться со своей учетной записи и перейти в раздел «Творческая студия», далее «Менеджер видео», далее «Субтитры».
- Воспользоваться пунктом «Добавить новые субтитры».
Пользователь может либо подкорректировать имеющийся вариант текста, либо начать вводить новый. Для этого следует выбрать необходимый язык. Быстро найти его можно посредством строки поиска — начав вводить первые буквы, вы увидите, что система сама предложит нужный вариант. Если ранее текст уже добавлялся, выбрать его можно в разделе «Черновик».
Следующий шаг — воспроизведение ролика. Если подписчики добавляли свои варианты, автор будет оповещен об этом. При воспроизведении ролика необходимо вводить текст в поле, соответствующий тайм-коду. При этом можно вводить не только слова, но и описывать, какие звуки слышны в данном отрезке видео (это могут быть фоновые шумы, разговоры людей на втором плане и т.д.). Это позволит зрителям лучше понять, что именно происходит и какая атмосфера царит в ролике.
Следуя этому алгоритму, то есть, запуская видеозапись и вводя текст в нужные поля по тайм-коду, необходимо проработать весь ролик. Весь результат сохраняется в черновики, поэтому после окончания можно вернуться и перепроверить текст на ошибки. По окончании следует нажать на кнопку «Опубликовать», после чего они будут доступны для всей аудитории канала.
Второй способ ввода — загрузить готовый файл с компьютера. В этом случае текст оформлен в особый формат и содержит временные коды.
Как отключить субтитры на телефоне
Перед выяснением, как отключить титры в Ютубе на телефоне, важно понимать, что действия отличаются для разных операционных систем. Это касается операционнойсистемы iOS для iPhone или Android
Потребуется пройти разный путь в настройках, чтобы полностью ликвидировать опцию. Тогда просмотр видеороликов доставит только положительные эмоции.
iOS (iPhone)
Для смартфонов фирмы iPhone субтитры — это специальная возможность для улучшения распознания слов, сказанных в видеороликах. Выполнить ее можно временно или на постоянной основе. Сделать это легко, достаточно немного изменить настройки.
Важно знать путь, где располагаются настройки специальных возможностей, а также как обновить их при необходимости. Чтобы отключить опцию, выполняют поэтапные шаги
Чтобы отключить опцию, выполняют поэтапные шаги.
- Открытие приложения «Настройки». На смартфоне фирмы iPhone оно выглядит в виде серого значка, на котором изображена шестеренка. Кликают по ней один раз.
- Находят раздел «Специальные возможности». Он находится в самом низу настроек. Кликают по нему.
- Переходят в «Субтитры». Обычно этот значок располагается под категорией «Прослушивание».
- Находят значок «Закрытые субтитры + SDH». Рядом находится ползунок, на который нужно кликнуть, чтобы он отключился. Вместо зеленого, он будет гореть серым цветом.
Этого достаточно, чтобы полностью отключить опцию. Если в дальнейшем пользователю понадобится повторно включить ее, достаточно еще раз нажать на ползунок, чтобы он загорелся зеленым цветом.
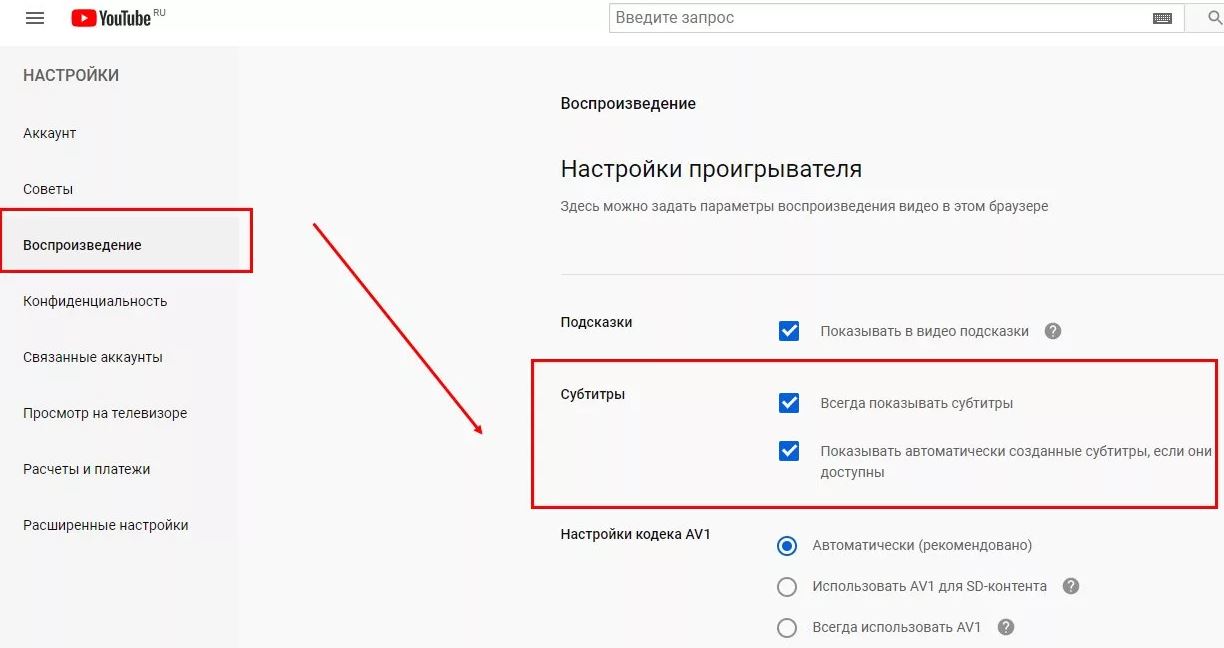 Отключить субтитры не слишком сложно
Отключить субтитры не слишком сложно
Если у человека iPhone, можно использовать и ряд вспомогательных советов:
- встроенную опцию отключать нельзя, то есть если субтитры были установлены на этапе монтажа, они там и останутся;
- можно регулировать яркость, контрастность, цветовой диапазон субтитров, для этого потребуется повторно зайти в раздел «Закрытые субтитры + SDH», где расположены все перечисленные функции.
Для телефонов с операционной системой iOS доступно 2 разновидности выключения — через настройки или само приложение YouTube.
Первый путь намного эффективнее и быстрее. О втором варианте можно узнать из раздела ниже, так как для телефонов iPhone и Android действие производится в одинаковом порядке.
Android
Первоначально требуется открыть видеоизображение, которое будет подлежать просмотру. Дальше выполняют ряд действий, как отключить субтитры в Ютубе на телефоне Android:
- нажимают на квадрат, располагающийся в верхней части экрана, на нем обычно написано «СС», что и обозначает субтитры, они должны сразу исчезнуть;
- если первоначального символа нет, достаточно лишь однократно нажать по центральной части монитора, чтобы появились все второстепенные настройки, значок тут же должен появиться сверху.
Благодаря перечисленным действиям можно устранить лишь субтитры в одном видеоролике. Во всех остальных фильмах и видеоизображениях они сохраняются.
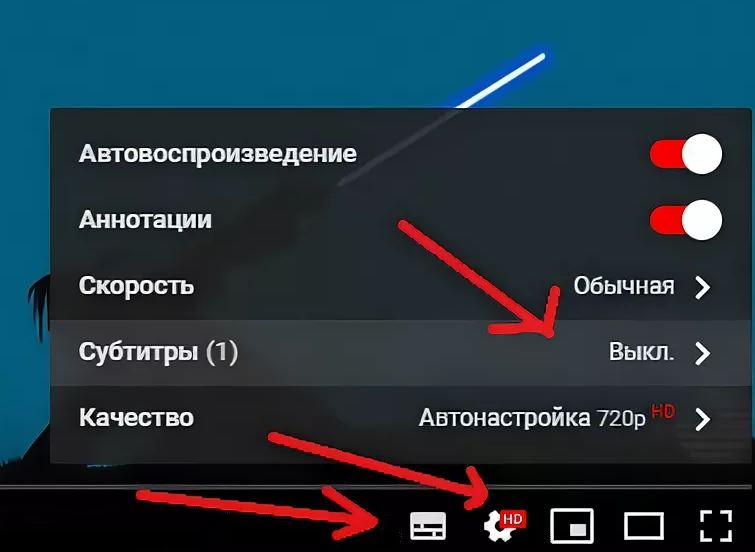 Выбор показа субтитров в разных настройках
Выбор показа субтитров в разных настройках
Если же требуется полностью убрать функцию для всех видео, выполняют ряд действий:
- Заходят в приложение «Настройки».
- Выбирают категорию «Субтитры».
- Находят строку со значком «СС», поворачивая ползунок так, чтобы он был в выключенном состоянии.
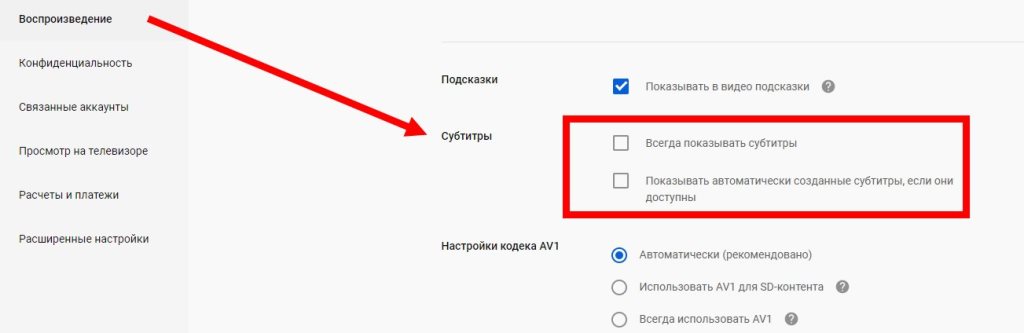 Изменение второстепенных параметров, воспроизводимых через настройки
Изменение второстепенных параметров, воспроизводимых через настройки
Для смартфонов с операционной системой Android также можно регулировать контрастность, яркость, размер производимых строк. Для этого используют категорию «Настройки», где выполняют следующие действия:
- переходят на основную страницу, при этом сворачивая ролик;
- кликают на символ в виде круга, который локализуется в правой стороне экрана, в верхней области;
- последовательно переходят по разделам «Настройки», а затем «Субтитры»;
- находят строку «Включить возможность», перемещая ее в неактивное состояние благодаря выключению ползунка на значке «СС».
В этом же разделе можно выполнить и другие настройки. Допустимо менять цвет, яркость, контрастность, шрифт, размер появляющихся слов.
Это предоставляет удобство в использовании функции. Доступны разные варианты, поэтому предварительно рекомендуется ознакомиться с каждым из них.
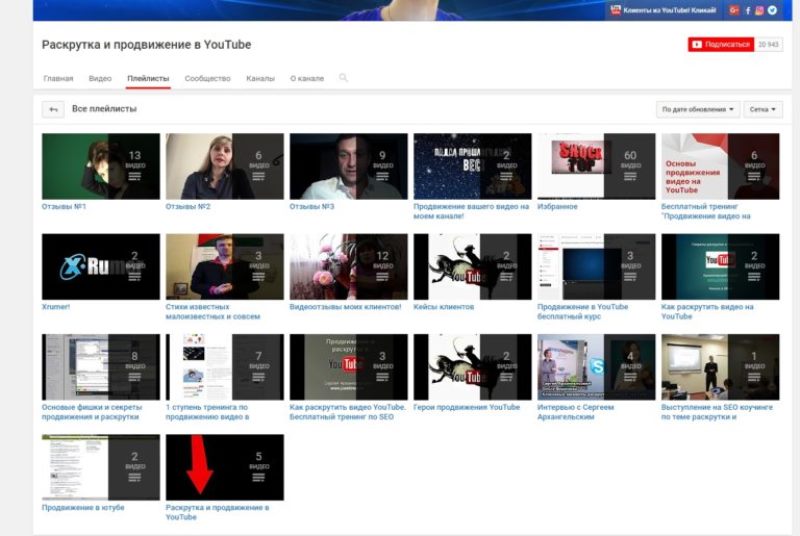 Выбор ролика для воспроизведения без субтитров, мешающих просмотру
Выбор ролика для воспроизведения без субтитров, мешающих просмотру
Как сделать субтитры к видео на YouTube на иностранном языке
Чтобы увеличить аудитории канала и продвигать контент на более широкую иностранную аудиторию, к видеороликам на видеохостинге YouTube можно добавлять текст для разных стран. Этим может заниматься как автор, так и подписчики. При этом права на опубликованную работу всегда будут принадлежать блогеру, но осуществивший перевод пользователь будет указан как переводчик.
Сабы на английском, французском и т.д. могут добавляться ко всему ролику, или к отдельной части. В разделе «Мои черновики» можно проверить, есть ли варианты, которые подготовили подписчики. Если работа все еще ведется, возле иконки с человеком будет цифра, обозначающая, сколько людей в данный момент работает над одной видеозаписью. Перевод субтитров на YouTube можно осуществить следующим образом:
- Открыть видео, к которому следует сделать перевод слов на иностранный вариант.
- Выбрать в окне плеера раздел настроек, представленный в виде значка шестеренки.
- Выбрать в появившемся окне пункт «Субтитры», а затем перейти во вкладку «Добавить субтитры» либо, воспользовавшись разделом меню, нажать на кнопку «Поработать над переводом».
Далее алгоритм действий такой же, как и в случае добавления текста в оригинале: нужно воспроизвести ролик и попутно вставлять перевод, соблюдая при этом отрезки тайм-кода. Чтобы процесс продвигался быстрее, можно воспользоваться онлайн-переводчиком Google Translate. Эта функция внедрена в систему и доступна при нажатии на соответствующую кнопку — «Перевести». Естественно, результат не будет идеальным. Потребуется корректировать слова, правильно выстраивать предложения, проставлять знаки препинания.
Созданные таким образом сабы могут дополняться другими вариантами, сделанными подписчиками канала. Также они могут редактироваться. Этот процесс состоит из нескольких этапов: во-первых, команда модераторов видеохостинга проверяет текст на предмет спама, оскорблений и других способов нарушения установленных правил. Во-вторых, автор канала или его доверенное лицом может провести проверку, исправляя неточности перевода, удаляя грамматические, орфографические и прочие виды ошибок.
Сразу после добавления сабов необходимо проверить правильность их отображения — того, как аудитория будет их видеть
Поскольку технология автоматического распознавания далеко не совершенна, результатам ее деятельности следует уделять особое внимание: множество ошибок сделают текст неудобочитаемым. Повлиять на это может огромное количество факторов: от наличия в звуковой дорожке посторонних шумов или нескольких говорящих человек одновременно до плохой дикции, акцента и диалекта человека
Если спустя несколько дней титры не появились, это может быть связано:
- с продолжительностью ролика;
- с низким качеством звуковой дорожки;
- с тем, что от начала видео и на протяжении некоторого времени не произносятся слова.






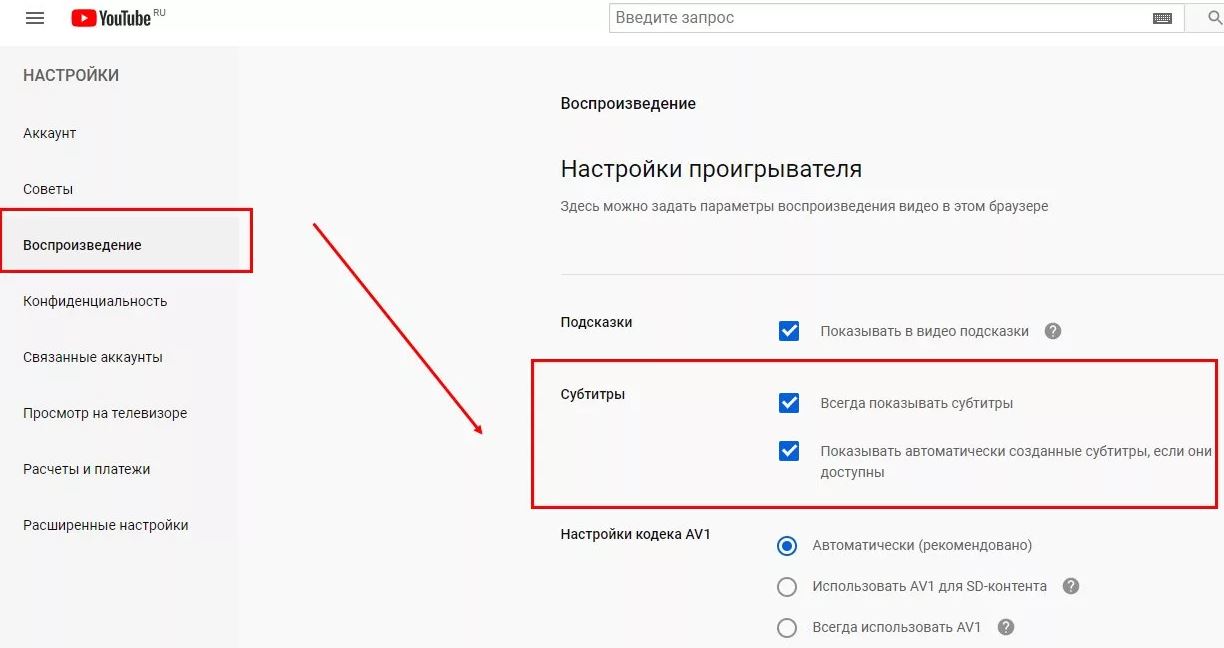























![Seo для youtube: факторы ранжирования видео [исследование]](http://wudgleyd.ru/wp-content/uploads/c/0/e/c0e5391a0b4489b8429ad4d83cca0b43.jpeg)
