Технические характеристики
«Билайн» Smart Box Pro и другие его модели имеют следующие особенности:
- Здесь предусмотрен разъем USB 2.0, используемые для подключения внешних устройств.
- Характеристики используемых параметров беспроводной связи: частотный диапазон 2,4 ГГц, стандарты 802.11b/g/n, скорость доступа 300 Mbps.
- Роутер поддерживает стандарт IPTV. В нем предусмотрен для этой цели выделенный LAN-порт. Используется IGMP-прокси.
- Для подключения имеются сетевые разъемы: 1 WAN и 4 LAN, использующие стандарт Fast Internet.
Обратите внимание! Роутер Smart Box поддерживает работу с тарифами, предусматривающими скорость связи свыше 60 Мбит в секунду
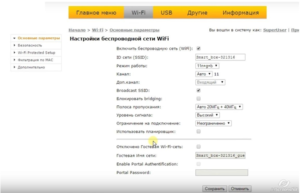
Если не удается настроить
Если правильно подключить новый роутер Билайн к компьютеру, можно соединиться с Интернетом без каких-либо трудностей. Если они возникают, сделайте следующие шаги:
- Перезагрузите роутер Билайн.
- Убедитесь в правильности подключения всех разъемов.
- Проверьте корректность ввода настроек.
- Обновите ПР маршрутизатора Вай Фай от Билайн.
Чтобы самому настроить маршрутизатор и установить новую прошивку, сделайте следующее:
- Скачайте актуальную версию ПО.
- Войдите в браузер, а после вбейте в строку URL и пропишите числа 192.168.1.1.
- Введите в окне авторизации два слова admin и admin.
- Перейдите в раздел Инструменты.
- Жмите на кнопку Обновление прошивки.
- В странице Обновить прошивку выберите Browse.
- Выберите файл с прошивкой, указав к нему путь.
- Жмите на кнопку Обновить.
Во время прошивки нельзя отключать Вай Фай маршрутизатор от сети. Дождитесь, пока устройство полностью обновит ПО и перезапустится.
Настройка роутера ASUS (на примере модели RT-AC51U)
Перейдем к настройке интернета от Билайн на моделях Asus. В качестве примера возьмем роутер RT-AC51U.
Таблица: технические характеристики Asus RT-AC51U
| Беспроводной доступ в Интернет | 3G (требуется USB-модем), 4G / LTE (требуется USB-модем) |
| Поддержка IPv6 | там есть |
| Поддержка Wi-Fi | там есть |
| Стандарт Wi-Fi | 802.11 ac, 802.11 b / g / n |
| Частотный диапазон модуля Wi-Fi | 2,4 ГГц, 5 ГГц |
| Максимальная скорость 2,4 ГГц | 300 Мбит / с |
| Максимальная частота 5 ГГц | 433 Мбит / с |
| Одновременная двухдиапазонная работа | там есть |
| Многопоточная передача данных | MIME |
| Тип и количество антенн | фиксированный внешний x2, внутренний x1 |
| Усиление антенны | 5 дБи |
| Безопасность подключения | WEP, WPA, WPA2, 802.1x |
| Количество портов LAN | 4 |
| Базовая скорость передачи | 100 Мбит / с |
| Количество и тип USB-портов | USB 2.0 типа A x1 |
| Функции USB-порта | сервер печати, файловый сервер, подключение USB-модема |
Как зайти в настройки роутера
Как получить доступ к настройкам роутера от Asus»:
- Пишем значение 192.168.1.2 в адресную строку браузера и нажимаем «Enter». Пишем admin в два поля для авторизации.
Введите admin в две строки
- Щелкаем по оранжевой кнопке «Домой».
Нажмите кнопку «Главная»
- В меню «Язык» установите русский язык.
Выберите свой язык из меню
Настраиваем интернет под Билайн
Перейдем непосредственно к отладке соединения:
- Заходим в раздел WAN. В типе подключения ставим динамический или L2TP-адрес. В настройке IP установите «Да». Если у вас динамический IP, сохраните его и перейдите к настройке «Wi-Fi».
Установите L2TP в типе подключения
- Если у вас L2TP, напишите логин и пароль из контракта.
- В сервере (третья строка снизу) пишем tp.internet.beeline.ru.
Введите пароль и авторизуйтесь из интернета Билайн
Настраиваем Wi-Fi для ASUS RT-AC51U
Приступим к настройке беспроводной сети:
- Заходим в первый раздел «Беспроводная сеть». Введите SSID (имя сети).
Установите пароль для беспроводной сети
- В разделе безопасности (аутентификация при доступе к Wi-Fi) установите WPA2 Personal. В предварительном ключе напишите надежный пароль не менее 8 символов.
- Нажмите «Применить» и при необходимости перейдите к настройке сети 5 ГГц.
Вероятные проблемы
Обычно трудности с подключением возникают редко.
Ниже мы рассмотрим, с какими возможными проблемами могут столкнуться пользователи устройства Смарт Бокс:
- Корпус был поврежден. Если прибор подвергался механическому воздействию, на него случайно попала жидкость, следует обратиться в сервисный центр.
- Повреждение кабеля. Обязательно нужно проверить изоляцию кабеля, корректность подключения штекеров. Блок питания также нужно осмотреть.
- Возникновение помех. В этом случае следует проверить индикацию. Если лампочки горят красным, нужно войти в настройки параметров и проверить корректность функционирования патч-кордов.
- Сбитые настройки. Если изначально настройки были введены некорректно или сбились в процессе эксплуатации, нужно сбросить их до заводских. После сброса параметра настраиваются заново.
- Отсутствуют драйвера. Необходимые программные компоненты можно найти на официальных ресурсах и скачать на компьютер. Компания поставляет устройство вместе с диском, на котором содержатся необходимые драйвера.
- Прошивка повреждена. В такой ситуации нужно скачать на официальном сайте Билайн подходящую версию прошивки и установить ее на роутер.
Использование современного устройства Смарт Бокс от Билайн дает возможность выполнять подключение к высокоскоростному интернету. Для этого потребуется только корректно подключить и настроить маршрутизатор.
Как настроить WiFi роутер самостоятельно?
На самом деле, для настройки оборудования (роутера) вам не нужно вызывать специального мастера, вы сможете сделать все самостоятельно. Принцип и суть настройки/установки почти не отличается друг от друга, между таких моделей как: ASUS, TP-Link, Zyxel, DIR 300/600 и множества других.
Универсальный (подойдет для большинства) способ установки и настройки роутера
- 1. Выберите максимально центральное место в квартире, при установке роутера. Дело в том, что от места нахождения роутера, зависит уровень передаваемого сигнала. Иначе говоря, постарайтесь найти наиболее центральную точку для установки;
- 2. Вставьте кабель соединения в роутер (InternetEthernet);
- 3. Включите устройство и откройте в браузере IP адрес настройки (он указан под самим роутером, на наклейке) и введите username password (они тоже находятся под роутером);
- 4. Перейти к настройке роутера. Читайте далее в статье настройку под ваш тип роутера.
Вход в настройки
Порядок действий и наименование пунктов, инструкция в этом случае могут сильно отличаться в зависимости от того, какую модель использует владелец. Допустимо использовать как обычный адрес страницы, так и комбинацию, которая состоит только из цифр.
Пример числового адреса – 192. 168. 0. 1. Они тоже могут быть разными в зависимости от производителя. На нижней крышке устройства представлена соответствующая информация, либо она указана в инструкции.

Строчка ниже указывает на логин и пароль, которые необходимы для входа в систему. Далее можно более подробно разбираться в том, как подключать роутер к интернету.
Технические характеристики, комплект поставки и внешний вид
Роутер Билайн Smart Box является высокотехнологичным устройством, обладающим неплохими техническими характеристиками:
- может функционировать в различных режимах, включая DHCP-клиент, Static IP, L2TP, IPoE;
- поддерживает беспроводные сети вай-фай, частота передачи данных в которых 802.11b/g/n;
- оснащается одним разъемом USB;
- имеет разъем LAN;
- наличие двух встроенных антенн;
- может передавать сигналы на скорости минимум 60 Мбит/с;
- работает на разных частотах — 2,4-5 ГГц;
- поддерживает IP-телевидение;
- применение IGMP-прокси;
- предусмотрены различные стандарты шифрования, включая самый надежный WPA2.
Маршрутизатор выпускается в двух базовых цветах – белом и черном. Комплект поставки устройства включает:
- непосредственно сам маршрутизатор;
- зарядное устройство;
- шнур для подключения к ПК;
- специальная подставка для прибора;
- краткое руководство по эксплуатации;
- гарантия.
Весит устройство достаточно мало — 286 г.
На задней панели прибора размещены специальные элементы управления:
- кнопка включения;
- гнездо для зарядки;
- USB-разъем для подсоединения внешних устройств, включая модемы;
- кнопка сброса параметров;
- разъем для подключения интернет-кабеля.
Приобрести маршрутизатор можно в любом офисе компании или оформить заказ через онлайн-магазин. Также оператор дарит устройство при покупке некоторых тарифных планов.

Схема подключения:
Общая схема подключения такая:
Провод провайдера, приходящий в квартиру включается в WAN-порт WiFi-роутера, который подключается к сети провайдера и раздает интернет подключенным устройствам — компьютерам, ТВ-приставкам, телевизорам и сетевым хранилищам по проводному соединению, а ноутбукам, планшетам и смартфонам — через WiFi.
Первым делом, настоятельно рекомендую проверить правильность подключения устройства, как это описано в инструкции здесь.
Вкратце, смысл её в том, LAN-кабель от компьютера или ноутбука Вы должны подключить в один из LAN-портов устройства. К WAN-порту подключаться нет смысла:
Ещё один очень важный момент — не нужно включать кабель провайдера в LAN-порт роутера — это не правильно. У некоторых провайдеров это может даже привести к сбою работы домовой сети. Замечу, что как правило WAN-порт отличается от LAN-портов даже по цвету, а так же он обычно подписан как Internet или WAN. В своей практике я встречал настройщиков у нескольких крупных провайдеров, которые просто включали WAN-кабель в LAN-порт и настраивал соединение на компьютере, делая из роутера простой бестолковый коммутатор. Это неправильно и так быть не должно!
Первая настройка интернета
Самое важное – чтобы роутер правильно был подключен к самому провайдеру. Иначе на всех устройствах подключение будет, но с оговоркой “без доступа к интернету”
У каждой компании свой вариант подключения, который нужно указать в панели управления.
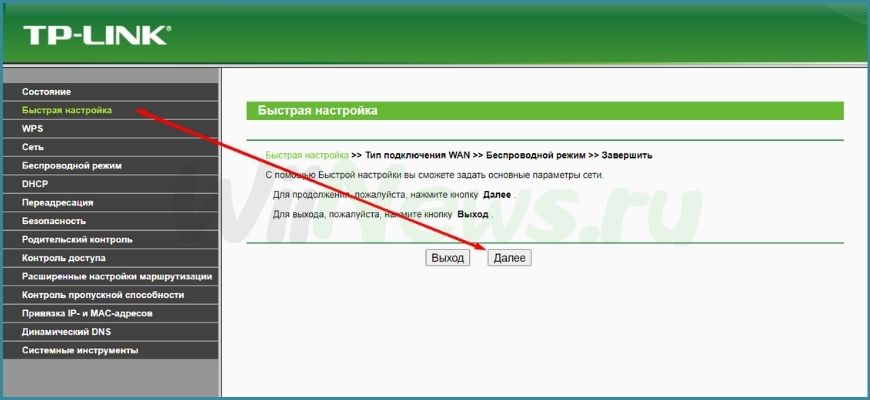
- PPTP.
- L2TP.
- PPPoE.
- Динамический айпи.
- Статический айпи.
Информация об этих параметрах должна подробно прописываться в договорах, которые пользователь получает от компании. Установка их через WiFi не доставляет никаких проблем.
Сразу после подключения всё работает только при использовании “Динамического IP”. На маршрутизаторах такие функции выставляются по умолчанию, если они есть
Это важно для тех, кто интересуется, как подключать роутер к компьютерам и настраивать интернет
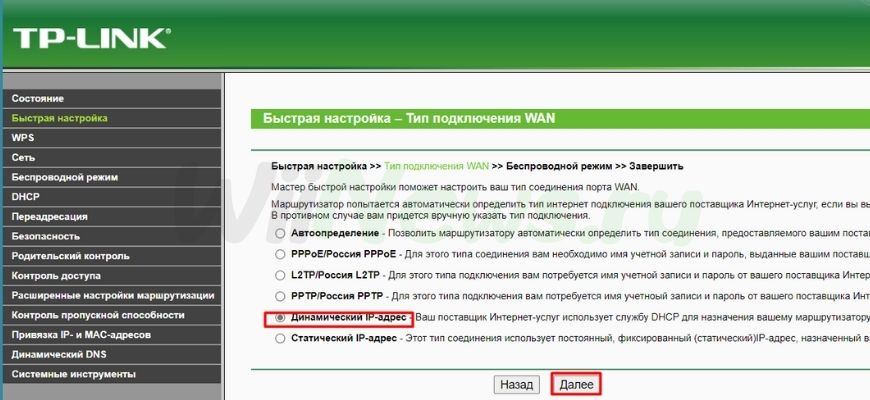
ШАГ 2: Быстрая настройка интернета и Wi-Fi
- Придумываем и два раза вводим пароль от администратора. На новых моделях логина нет. Будьте внимательны, так как разработчики почему-то решили усложнить пароль символами и буквами верхнего и нижнего регистра. Не забудьте, а лучше куда-нибудь запишите этот ключ – без него в настройки вы не попадете.
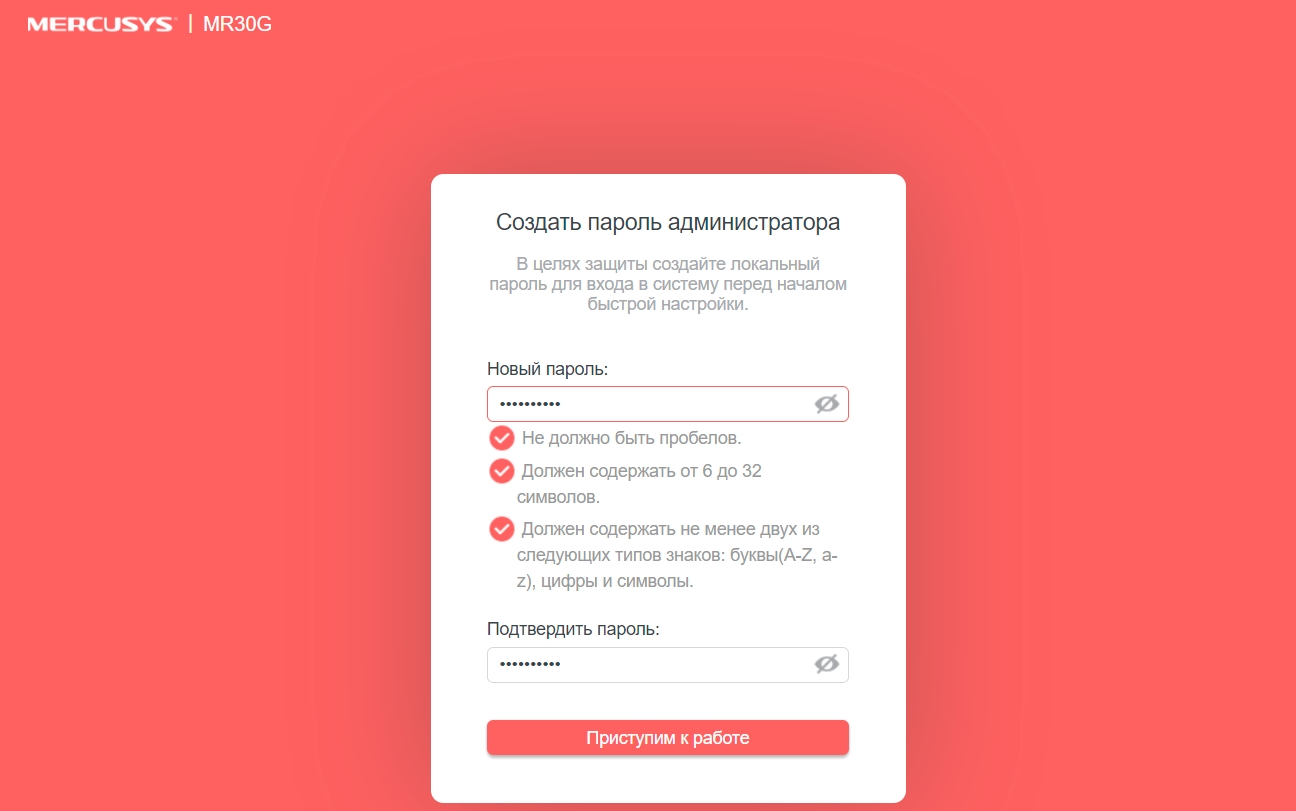
- Выбираем часовой пояс. Вы можете сменить язык или выбрать другой режим работы сверху (Точка доступа, WISP, повторитель). Или вообще пропустить быструю настройку и настроить интернет и Wi-Fi вручную. Я же буду настраивать маршрутизатор стандартным способом.
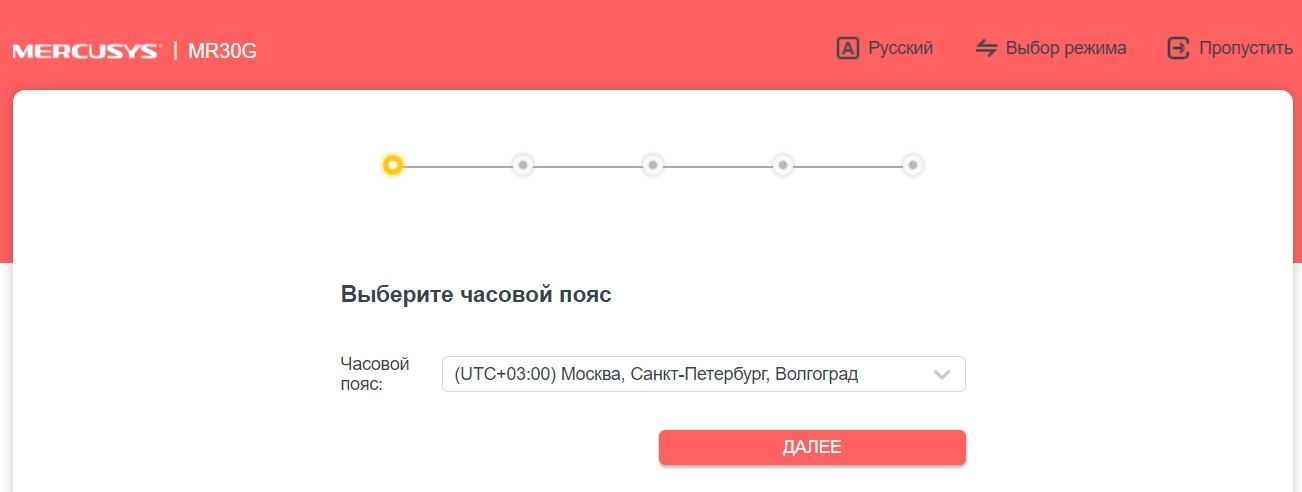
- Разработчики немного упростили выбор типа подключения – вам просто нужно выбрать страну, город, поставщика-услуг и ниже автоматом выберется нужный вариант. Если же вашего поставщика нет, то нажмите на галочку «Выберите тип подключения вручную». Тип подключения (PPPoE, PPTP, L2TP, Динамически и статический IP) можно подсмотреть в договоре.
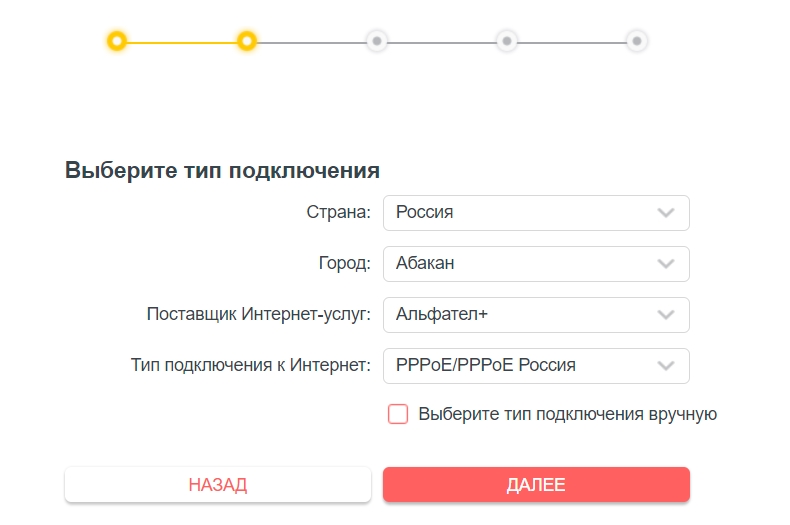
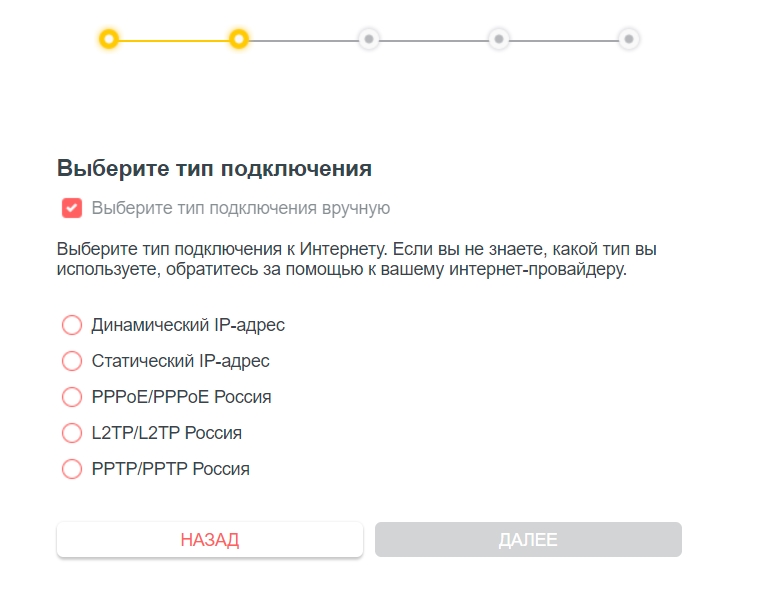
Тут ничего вводить не нужно, так как IP и другие настройки провайдер выдает автоматом. Нужно выбрать в том случае, если в договоре ничего не указано.
Смотрим в договор и внимательно переписываем значения IP-адреса, маски подсети, основного шлюза и DNS. Вы можете также указать сторонние DNS – например от Google: 8.8.8.8 и 8.8.4.4.
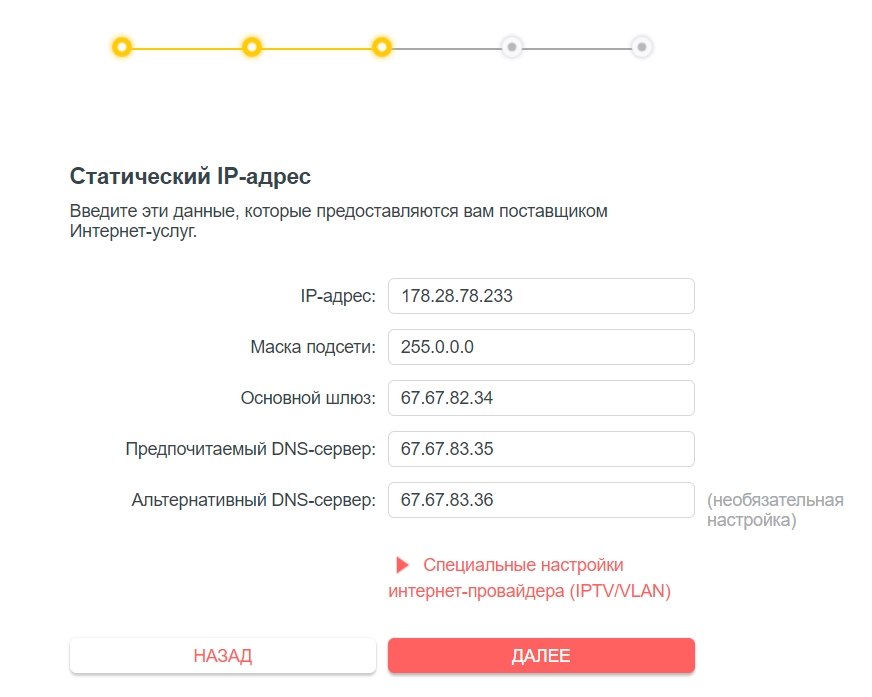
Здесь нужно вписать только логин и пароль.
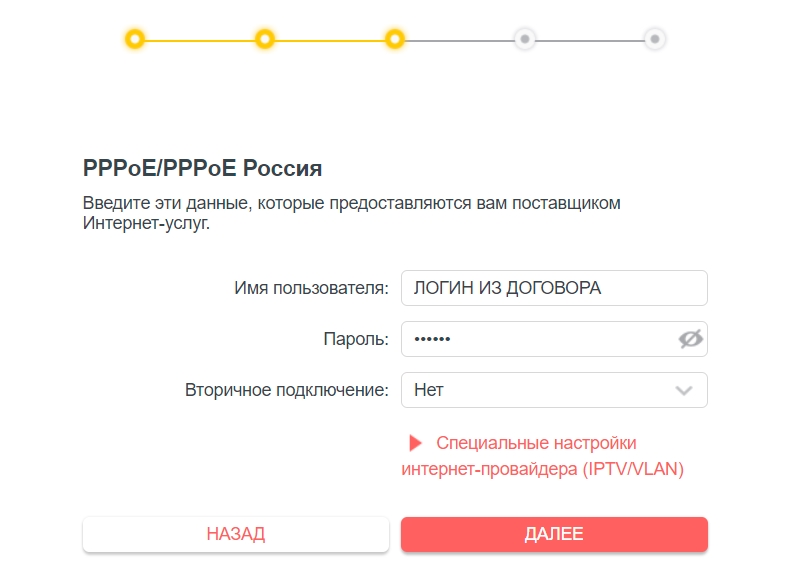
У L2TP и PPTP вписываются примерно одинаковые настройки. Сначала впечатываем имя пользователя из договора, потом ниже указываем пароль. Если провайдер вам выдает статические настройки адресации, то выделяем «Статический IP-адрес» и вписываем все настройки с листа.
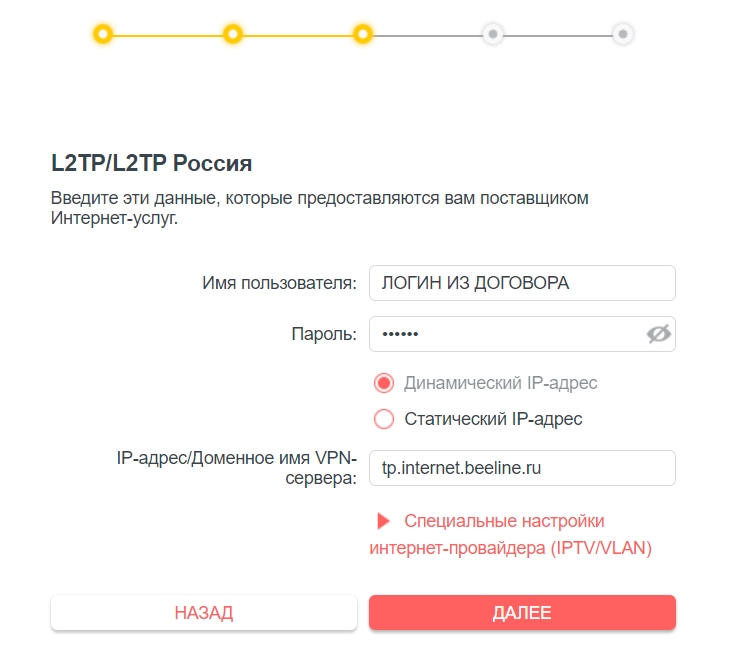
Подключите приставку в любой последний порт (LAN 2, 3 или 4). Далее после выбора интернет-типа подключения нажмите по стрелочке рядом с надписью: «Специальные настройки интернет-провайдера (IPTV/VLAN)». Указываем в строке «Профиль Интернет-провайдера» – «Мост». Ниже указываем тот LAN, который был подключен к приставке. Остальные порты должны иметь значение «Интернет».
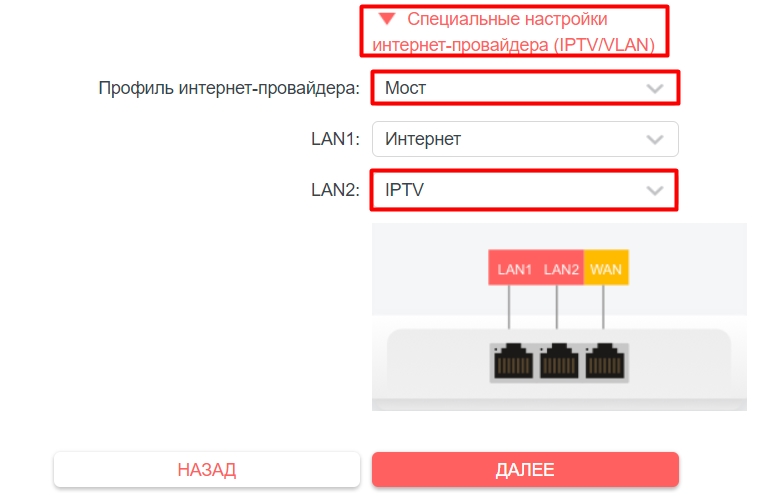
- Придумываем имя для вай-фай и пароль. У новых устройств будут существовать сразу две сети.
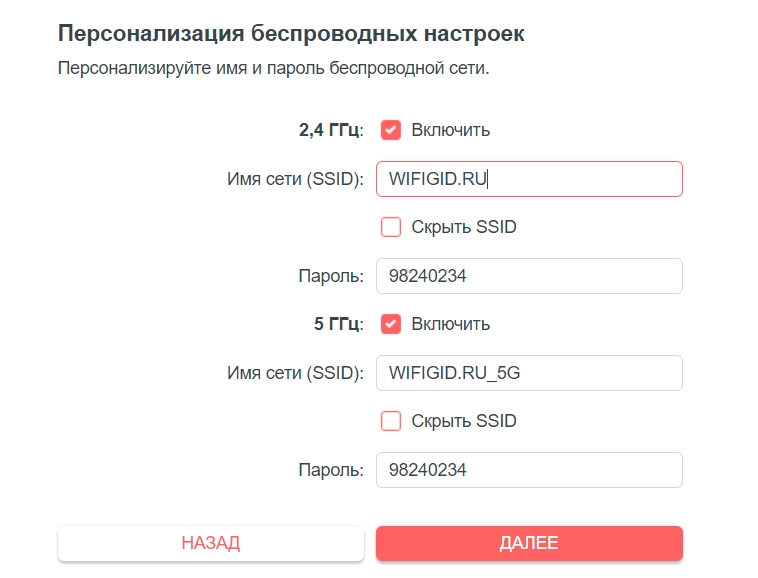
- В конце вы увидите все данные конфигурации. Вам нужно будет переподключиться к новой Wi-Fi, если вы подсоединены беспроводным путем.
- После переподключения вы увидите завершающее окошко. На некоторых моделях автоматом создается QR-код для быстрого коннекта. Если вы не будете это использовать, то просто выключите.
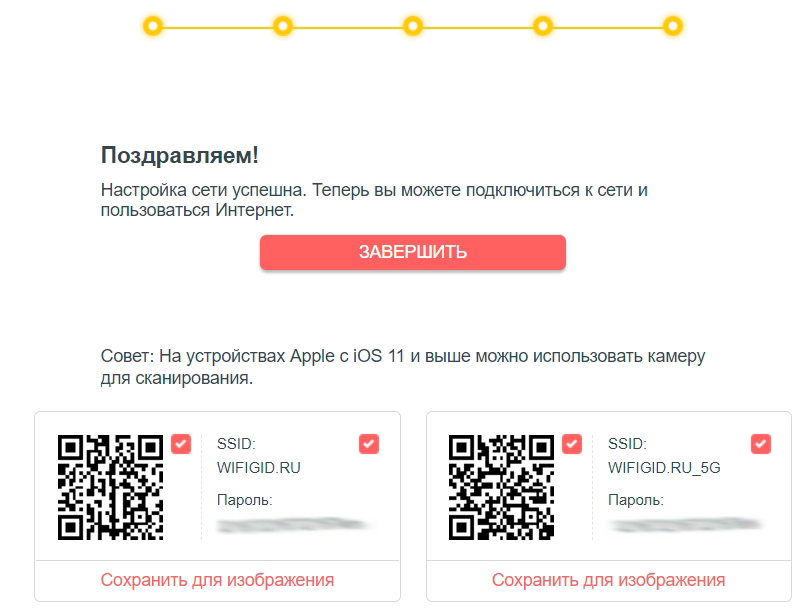
Далее ниже я расскажу про конкретные настройки определенных функций. Для обычных пользователей они не нужны, но в некоторых ситуациях эти инструкции могут помочь. Для обычного же пользователя на этом этап настройки завершен.
Подключение и настройка
Рассмотрим как выполнить вход в роутер Билайн на примере модели Netgear WNR-612 v2.

Приступим к настройке:
- Подключите сетевой кабель в соответствующее гнездо на роутере (подписано как WAN, обычно отличается по цвету от остальных разъемов), другой конец в разъем LAN на системном блоке или ноутбуке.

- Запустите любой браузер, откройте страницу с адресом «192.168.10.1».
- В появившемся окне в обе строки впишите слово «admin» (это логин и пароль по умолчанию).
- Откроется интерфейс настройки – он един для всех устройств. Перейдите в «Основные настройки».
- Выберите подменю «WAN», заполните поля, как показано ниже:
- «Тип подключения» – WAN: L2TP;
- «IP адрес/Имя сервера» – tp.internet.beeline.ru;
- Имя пользователя – логин из договора;
- Пароль – из договора;
- Динамический адрес;
- MTU – 1460;
- Далее выберите «получить DNS автоматически»;
- Нажмите на «Сохранить изменения».
- Дождитесь появления надписи об успешном изменении.
- Жмите «OK».
Видео-инструкцию по настройке роутера Netgear WNR-612 смотрите в следующем видео:
Теперь давайте настроим подключение к Wi-Fi сети:
- В левой колонке выбираем подменю «Настройка Wi-Fi».
- В открывшейся форме установите параметры:
- «Стандарт» – «802.11b, 802.11g, 802.11n»;
- «Режим» – «AP»;
- «Имя беспроводной сети» – придумайте название домашней сети;
- «Номер канала» – «Auto».
- Сохраните изменения. Теперь можно пользоваться Wi-Fi. Для проверки откройте любой сайт.
Настройка на частоте 5 ГГц
Сразу предупредим, что такое доступно только с двухдиапазонными роутерами. Расскажем на примере еще одного роутера Билайн, который рекомендован провайдером к использованию Zyxel Keenetic Ultra.

Зайти в настройки также не сложно. В браузер вписываем адрес 192.168.1.1, затем связку логин/пароль (здесь тоже все стандартно – admin/admin, если вы не меняли).
Теперь сама настройка на частоте 5 ГГц. Ищем пункт «Точка доступа 5 ГГц» и далее заполняем необходимые окошки:
- Включаем точку доступа;
- Пишем имя сети (для удобства можно добавить 5G);
- Защиту выбираем конечно же WPA2 с шифрованием PSK;
- Ключ безопасности – это пароль от вашей сети;
- Выбираем родной регион;
- Затем протокол 802.11n;
- Выставляем максимальную мощность сигнала;
- Включаем WMM;
- Сохраняем настройки.
Настройка для геймера
Если вы играете в онлайн игры, то мы можем сделать две вещи. Первая – пробросить порты для выделенной игры, но об этом я уже писал ранее. Номера портов просто гуглим. Вторая – назначить приоритет трафика для вашего устройства.
Вот вам пример: у вас большая семья, вечером вы хотите поиграть, но в игре начинаются лаги и растет Ping, потому что брат смотрит фильм в 4К. Чтобы такого не происходило, лучше назначить своему компьютеру (или телефону) приоритет. QoS не работает с ускорением NAT – поэтому выключаем её в разделе «Интернет».
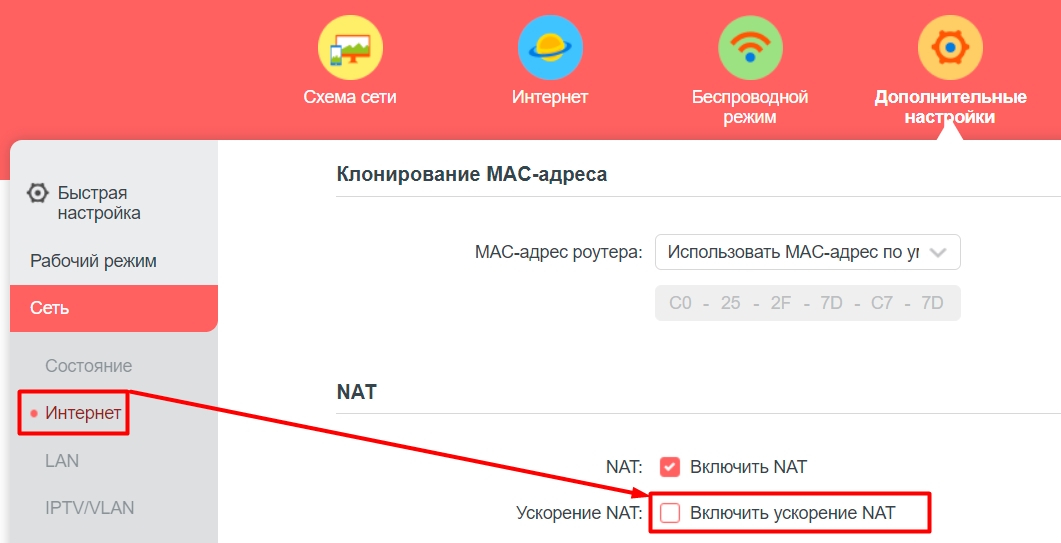
После этого переходим в «Приоритезацию данных», включаем её и назначаем самый высокий приоритет для своего компа.
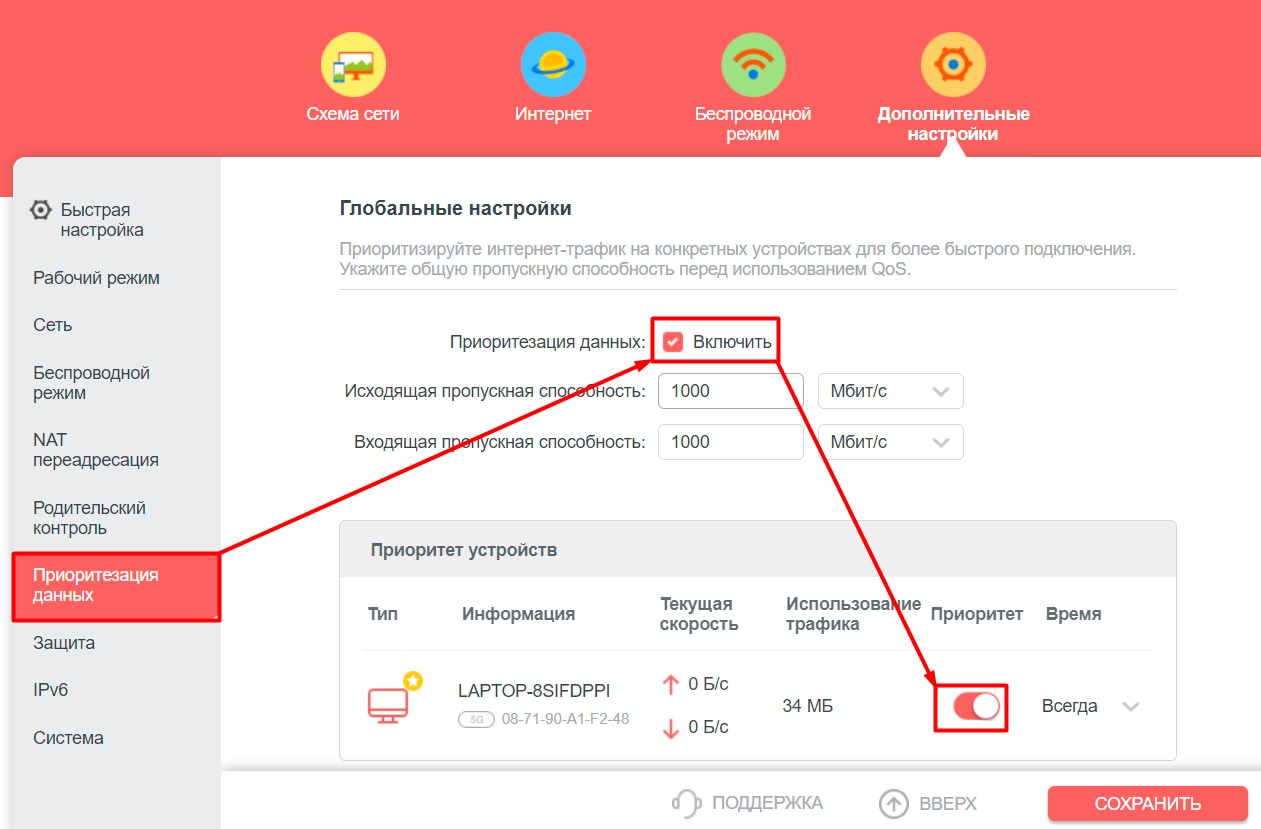
Как самостоятельно настроить ВПН
Прямое соединение создать проблематично, поскольку требуется создание доменного канала. Настройка производится на основном компьютере, который потом будет раздавать трафик. Пошаговая инструкция:
- Открыть раздел «Центр управления сетями и общим доступом».
- Найти вкладку «Создание и настройка нового подключения или сети».
- Выбрать маршрут: «Подключение к рабочему месту».
- Если до этого на оргтехнике не проводили установку интернета, система попросит создать новое подключение или нажать пункт: «Использовать мое подключение к интернету (VPN)».
- Открывшееся окно содержит два пустых поля. Первая строчка – l2tp.internet.beeline.ru. Вторая содержит «Имя объекта», пользователь придумывает его на свое усмотрение. Действия подтверждаются кнопкой «Создать».
- Вернуться в «Сетевые подключения», чтобы изменить позиции адаптера. Во вкладке «Параметры» выбрать «Билайн».
- Кликнуть на вкладку правой кнопкой мыши. Выбрать «Свойства» и «Безопасность».
- В поле «Тип VPN» указать «Протокол L2TP c IPSec pppoe». Эти данные можно найти на ресурсе Билайн.
Если все сделано правильно, то компьютер пройдет авторизацию в сети. Затем вводится логин и пароль.
Подключение роутера
Тип подключения к интернету Билайн — L2TP, который указывается в настройках
Чтобы подключать модем и роутер, важно убедиться, что в комплекте присутствуют все кабель. Шнур синего цвета подключается в один из портов WAN, в него вставляется витая пара от интернет-провайдера
Желтый кабель предусмотрен для порта LAN, который соединяется с компьютерной техникой через сетевую плату.
Настройка соединения и маршрутизатора Билайн
Когда роутер подключен, нужно проложить маршрут и провести заключительные настройки:
- Открыть «Сетевые настройки» через кнопку «Пуск».
- Выполнить переход по пунктам: «Панель Управления», «Сеть и Интернет», «Подключение по локальной сети». В последней вкладке открыть «Свойства».
- Найти Протокол «TCP/IPv4». Выбрать позиции: «IP автоматически» и «DNS-сервера автоматически».
- Выполнить вход в браузер. В поисковой строчке указать путь: 192.168.0.1.
- Ввести имя и пароль, которые указаны на нижней крышке роутера. Чаще всего это: login – admin, password – admin.
- В меню прибора найти раздел «Network», далее пункт «WAN».
- Выбрать позицию «L2TP/Russia L2TP». Провести установку личного пароля. Именно с помощью этой вкладки можно блокировать интернет.
- Указать имя сервера – tp.internet.beeline.ru, если в контракте с провайдером не указано иное.
- Сохранить настройки.
- Совершить возврат в раздел «Сеть». В двух полях прописывается: SSID – имя Wi-Fi, защита – WPA2-Personal, шифровка – AES или TKIP.
Дополнительно указывается персональный ключ, придуманный пользователем. Он должен состоять из 8 символов. После этого все позиции сохраняются. Остается только провести стандартное подключение к Билайн через вкладку рабочего стола.
Возможные проблемы
Даже следуя приведённым рекомендациям и соблюдая описанный алгоритм действий, настроить роутер wi-fi с первого раза получается далеко не всегда, особенно если пользователь делает это впервые.
Бывает, что соединение с интернетом не устанавливается.
Если не удается настроить
Если правильно подключить новый роутер Билайн к компьютеру, можно соединиться с Интернетом без каких-либо трудностей. Если они возникают, сделайте следующие шаги:
- Перезагрузите роутер Билайн.
- Убедитесь в правильности подключения всех разъемов.
- Проверьте корректность ввода настроек.
- Обновите ПР маршрутизатора Вай Фай от Билайн.
Чтобы самому настроить маршрутизатор и установить новую прошивку, сделайте следующее:
- Скачайте актуальную версию ПО.
- Войдите в браузер, а после вбейте в строку URL и пропишите числа 192.168.1.1.
- Введите в окне авторизации два слова admin и admin.
- Перейдите в раздел Инструменты.
- Жмите на кнопку Обновление прошивки.
- В странице Обновить прошивку выберите Browse.
- Выберите файл с прошивкой, указав к нему путь.
- Жмите на кнопку Обновить.
Во время прошивки нельзя отключать Вай Фай маршрутизатор от сети. Дождитесь, пока устройство полностью обновит ПО и перезапустится.
Пошаговая инструкция для маршрутизаторов Smart Box
Для домашних сетей подойдут роутеры «Билайн» Smart box любых модификаций. Отличительной чертой этих устройств является то, что они способны поддерживать высокую скорость, а диапазон их покрытия достаточно велик.

Для настройки такой приставки нужно сделать следующее:
- Подключить интернет-кабель в тот порт, что выделен цветом.
- Подсоединить маршрутизатор к компьютеру посредством специального шнура.
- В адресной строке любого браузера ввести «192.168.1.1.» и нажать на команду «Продолжить».
- В строках пароля и логина вбить «admin».
- В меню кликнуть по стикеру быстрой настройки.
- В поле домашнего интернета ввести требуемые данные, которые прописаны в договоре.
- Установить имя пользователя и идентификационный код и нажать по стикеру «Сохранить».
Подключение
Провайдер Билайн предоставляет своим клиентам возможность подключения к сети интернет. Зачастую провайдер предлагает использовать роутер, который уже прошит под его сеть. Его можно как приобрести, так и взять в аренду. При использовании роутера от провайдера, пользователю не потребуется самостоятельно настраивать оборудование. За него это сделает сотрудник компании. В том случае, когда пользователь решил использовать свой маршрутизатор, настройку оборудования необходимо будет выполнять самостоятельно.

Роутеры ТП-Линк от известного китайского производителя беспроводных устройств, славятся своим простым, но при этом удобным интерфейсом. На всех моделях роутеров используется всего несколько вариантов web-интерфейса, которые не имеют между собой каких-либо значимых отличий. Поэтому у пользователей не возникает никаких проблем с подключением при переходе со старой модели роутера на более современную. Отличием может быть только отсутствие русскоязычного интерфейса и расположение некоторых вкладок. Перед тем как входить в настройки роутера, его необходимо правильно подключить к электросети и ПК.

Делается это следующим образом:
- В разъем «DC IN» или «Power», вставляем штекер блока питания.
- К разъему «LAN» подключаем один конец сетевого кабеля. Второй его конец вставляем в разъем на сетевой карте ноутбука или персонального компьютера. Разъем кабеля должен плотно фиксироваться в гнезде специальной защелкой. Если она отсутствует или сломана, кабель лучше заменить, чтобы избежать возможных проблем с подключением из-за плохого контакта.
- К разъему «WAN» надо подключить интернет-кабель провайдера Beeline. Перед подключением необходимо убедиться, что услуга «Домашний интернет» подключена провайдером услуг. Все данные для обращения в техническую поддержку провайдера прописаны в договоре. Можно связаться с данной службой и уточнить этот вопрос.
- Вставляем в розетку блок питания и нажимаем ON/OFF или Power на роутере. При этом надо учесть, что некоторые роутеры не имеют такой кнопки и включаются автоматически после подсоединения питания.
На наличие сигнала от провайдера укажет светящийся индикатор «Интернет», который расположен на передней панели маршрутизатора. Теперь необходимо включить ноутбук или компьютер, для того чтобы настроить локальную сеть и все сопутствующие опции. Делается это следующим образом:
- В меню «Пуск» операционной системы выбираем раздел «Панель управления».
- Здесь находим и открываем пункт «Сеть и интернет».
- Потом в новом окошке выбираем «Центр управления сетями и общим доступом».
- Далее нажимаем на строку «Изменение параметров адаптера». На новой страничке среди доступных подключений находим вновь созданное и кликаем по нему правой кнопкой мышки, чтобы вызвать контекстное меню. В данном меню щёлкаем по строчке «Свойства».
- В открывшихся параметрах подключения нам понадобится «IP версии 4 (TCP/IPv4)» или «Протокол Интернета версии 4 (TCP/IPv4)» (зависит от типа установленной ОС на ПК). Выбираем данный пункт и внизу в функциональной панели жмем по Свойства.
- В новом всплывающем окне проверяем, что галочкой отмечены пункты «Получить IP-адрес автоматически» и «Получить DNS-адрес сервера автоматически». Если нет, то надо будет отметить именно эти пункты. Сохраняем настройки при помощи нажатия ОК.
Роутер TP-Link теперь подключен к локальной сети компьютера. Далее необходимо настроить интернет-подключение и работу Wi-Fi сети через веб-интерфейс роутера. Если в списке сетевых подключений отсутствует сеть, созданная роутером, надо проверить правильность подсоединения кабелей и их работоспособность. На наличие активного подключения указывает значок в системном трее внизу экрана.
Как подключить роутер Mercusys MW325R к компьютеру?
Перед тем, как перейти к самой настройке маршрутизатора Mercusys, необходимо подключить к нему кабель от интернет-провайдера, а также соединить с компьютером. О том, как это правильно сделать, я подробно написал в прошлой статье. Там я разобрал также возможные ошибки, из-за которых могут быть проблемы с входом в настройки. Поэтому настоятельно рекомендую с ней ознакомиться, прежде чем продолжать читать эту.

- Вставляем кабель интернета в разъем «WAN». Он на этой модели желтого цвета
- Проводом из коробки соединяем маршрутизатор с компьютером через выход «LAN». Или подключаемся по wifi к его сети
- Задаем правильные настройки сетевого адаптера Windows
Обычно я говорю «Переверните устройство и посмотрите на этикетку — на ней указаны…» Ну и так далее — сами знаете, что на ней обычно пишут. Но здесь дизайнеры и программисты настолько хорошо постарались сделать все максимально просто. Поэтому кроме адреса панели администрирования и имени беспроводной сети вы там ничего больше не найдете. Все остальные явки-пароли назначаются при первом подключении.

Драйвер для роутера Mercusys
Обратите внимание, что никакого драйвера для роутера Mercusys в природе не существует. Настройка выполняется через обычный браузер — Google Chrome, Mozilla Firefox, Microsoft Edge и т.д
и т.п.
После этого можно открыть тот самый браузер и перейти по адресу mwlogin.net или 192.168.1.1 По нему расположена панель управления. Если компьютер в нее не заходит, то прочитайте ещё одно наше руководство для исправления проблем со входом.
































