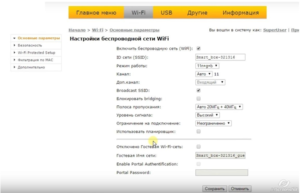Инструкция по настройке интернета от МТС через модем
Модем, конечно, не лучшая альтернатива обычному кабельному интернету, но МТС также предоставляет услуги «проводного» интернета по специальным тарифам. Настроить интернет через модем можно несколькими способами, о которых сейчас и пойдет речь.
Через официальное ПО
Через официальное ПО можно легко работать с модемом, подключенным к ПК. Его также можно скачать на официальном сайте или через поиск программы под названием «Коннект Менеджер».
Для начала необходимо подключить модем к ПК, а также установить драйвера, которые идут в комплекте. Потом:
- После предварительной подготовки запускаем саму программу.
- В нижнем меню выберите «Настройки».
- Запоминаем порт, в который был вставлен роутер, так как если подключить его к другому разъему, то придется переустанавливать уже установленные драйвера.

В этой программе много настроек, но для интернета нам нужно всего несколько.
Настройки модема
Основные настройки, которые позволят нам бесперебойно пользоваться интернетом, просто подключив определенный тариф. Здесь нужно только настроить параметры, которые нужны для подключения к МТС по умолчанию.
Заполнение полей:
- В поле точки доступа пропишите адрес internet.mts.ru.
- Логин и пароль придумываем сами, они понадобятся при подключении устройств к Wi-Fi.
- Номер набора всегда установлен на *99#.
После подтверждения изменений нажатием +.

Сеть
Здесь все просто, на примере тарифа, а модем может подключаться только к сетям 3G, а в зависимости от типов можно установить и LTE (4G). Выбор зависит от вашего местонахождения, например, если вы находитесь в городе с хорошей связью, конечно лучше выбрать 4G в качестве приоритета, но если вы находитесь в районе, где связь хуже, то стоит ограничиться самостоятельно на 3G или выберите автоматический.
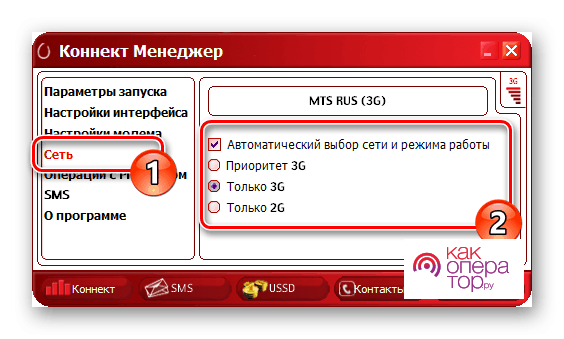
По умолчанию вверху стоит МТС РУС, его и оставляем. При необходимости модем может работать и с другими операторами.
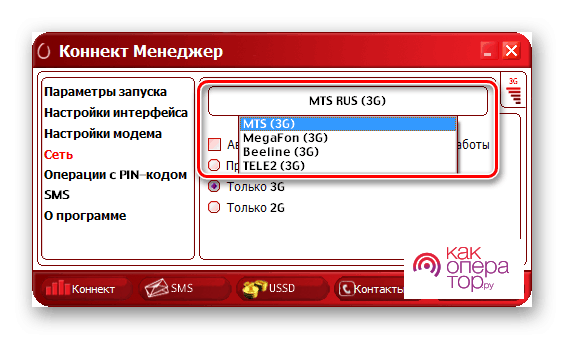
Настройка при помощи стандартных возможностей Windows
Windows — многофункциональная операционная система и неудивительно, что настраивать модемы можно даже без дополнительного ПО.
Процедура:
- Просто подключите модем к порту USB.
- Через стартовую панель откройте панель управления.
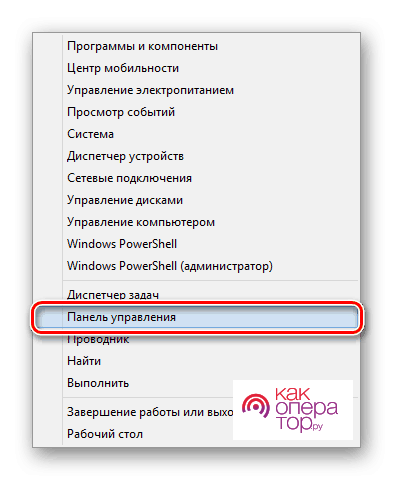
Откроется новое окно с большим количеством разных иконок, ищем пункт «Центр управления сетями и общим доступом».
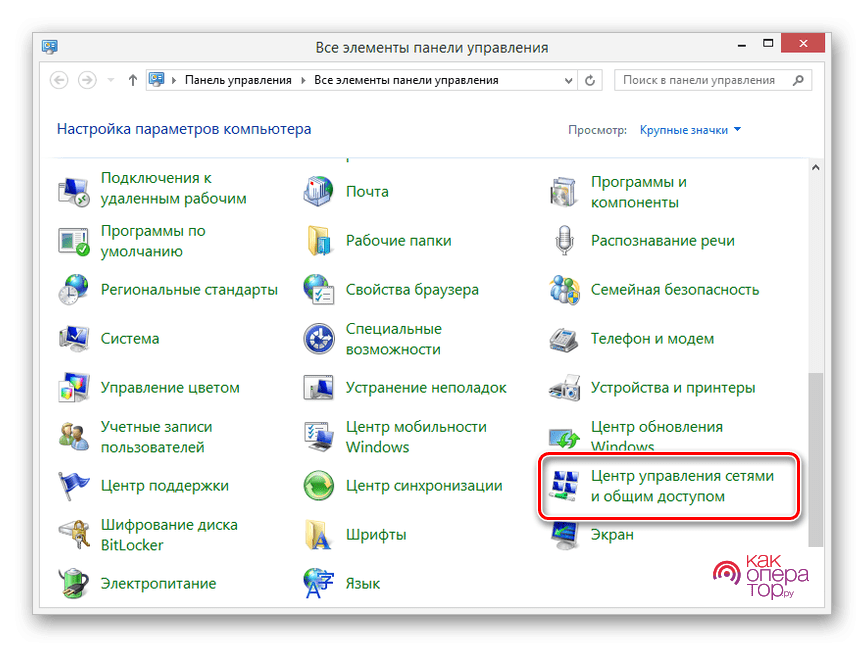
Откроется еще одно меню, необходимое для облегчения управления сетью. Здесь находим пункт «Создание и настройка нового подключения или сети».
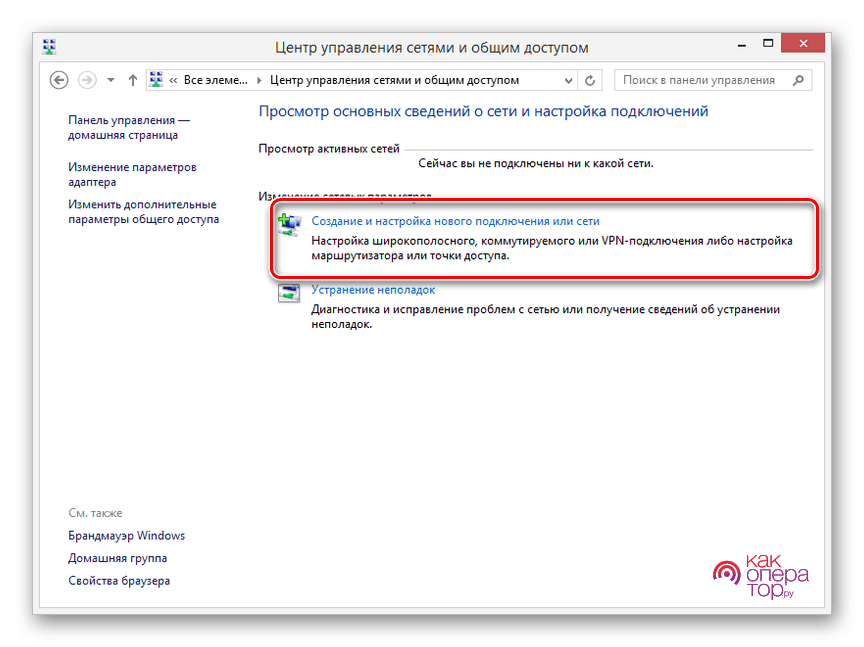
Откроется список вариантов подключения. Выбираем первый пункт.

Еще один вариант способов подключения, выбираем «Коммутируемый», то есть подключение роутера.
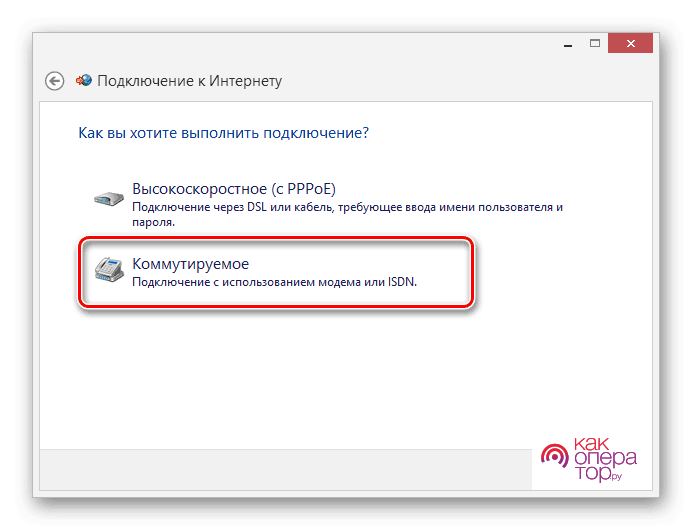
- Далее заполняем поля для настройки роутера:
- В пункте «Набранный номер» пишем *99#.
- Создаем логин и пароль, они понадобятся при подключении других устройств к сети.
- Мы также называем имя соединения по-своему.
- Разрешаем подключение другим пользователям.
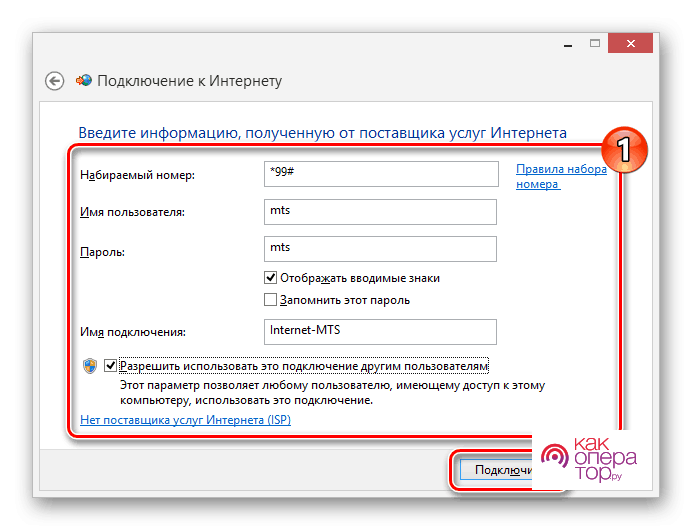
Готовый! Роутер настроен. Можете смело нажимать кнопку «Подключиться».
Как сбросить настройки
Бывают ситуации, когда вы ранее настроили WiFi роутер МТС и забыли данные для входа. В этом случае нужно сбросить данные до заводских настроек. Эту работу можно выполнить двумя способами.
Программный сброс
Этот вариант подходит, когда вы можете попасть в раздел настроек устройства (вспомнить логин и пароль), роутер работает некорректно, и вам нужно изменить параметры подключения. Чаще всего сброс настроек WiFi роутера МТС называется сбросом до заводских настроек. Все, что требуется, это поставить соответствующую галочку, нажать ОК и подтвердить действие. В этом случае продукт возвращается к исходным настройкам. При этом подходы могут различаться в зависимости от используемой модели:
Для TP-Link перейдите в Системные инструменты и там к заводским настройкам. Затем нажмите «Восстановить» и перезапустите продукт.
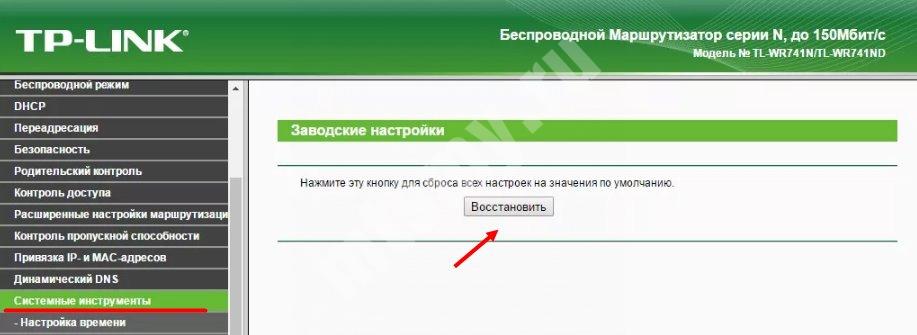
Если вы работаете с ASUS, выберите в меню раздел «Администрирование», перейдите на вкладку «Управление настройками» и нажмите «Восстановить». После этого перезагрузите роутер МТС.

В случае использования D-Link, войдите в меню интерфейса вверху справа, нажмите кнопку «Система» и в появившемся меню выберите раздел «Заводские настройки». Теперь подтвердите действие и перезагрузитесь.

На других роутерах МТС принцип работы примерно идентичен. Отличаются только название разделов и путь к нужным пунктам меню.
Аппаратный сброс
Еще один способ сбросить настройки роутера МТС – воспользоваться кнопкой Reset. Он предусмотрен практически на всех устройствах и обычно находится на задней панели или нижней крышке. Само изделие выполнено в виде круглого отверстия, где на небольшом расстоянии по глубине находится пуговица.

Для ее нажатия используется острый предмет, а время отклика на перезагрузку должно составлять 12-15 секунд. Как только все лампочки замигали во время нажатия, нажатие указывает на сброс. Осталось дождаться перезагрузки компьютера с заводскими настройками.
Первоначальное подключение
Процесс первоначального подключения аналогичен для всех видов проводных роутеров. Производители стараются указать понятные и похожие обозначения на разных моделях и обязательно указывают подробные инструкции в документации.
Схема подключения
Для того чтобы настроить Wi-Fi-маршрутизатор, сначала выполните предварительные шаги:
Подключите кабель питания роутера к электросети и вставьте его в разъем «Power» на задней панели устройства. На рисунке 1 разъем обозначен цифрой 2. Убедитесь, что загорелся индикатор работы устройства. Как правило, он обозначен классическим значком – черта, частично или полностью вписанная в круг. Пример обозначения смотрите на рисунке 2 под номером 1.
Рисунок 2 – Панель индикаторов роутера
Вставьте интернет-кабель в соответствующий разъем. Он, как правило, расположен первым, отделен от остальных цветом, расстоянием и/или рамкой. Под ним указано обозначение «WAN», «INTERNET», «NET», рисунок нашей планеты или любое другое общеупотребимое обозначение. Если всё сделано правильно, на передней панели загорится ещё один индикатор. Он обозначен также, как и разъем. Смотрите пример обозначения на рисунке 2 под номером 4.
- Следующим шагом подключите компьютер. Понадобится обычный сетевой кабель. Короткий вариант всегда поставляется вместе с роутером. Если вам не хватает длины для подключения, измерьте и купите, это недорого. Вставьте один конец обжатого кабеля в LAN-разъем компьютера, а другой в свободный разъем роутера. Подходящие разъемы обозначены цифрами и выделены словом «LAN». Смотрите пример обозначения на рисунке 1 под цифрой 4.
- Если в роутере предустановлены настройки беспроводного подключения, то замигают также и индикаторы Wi-Fi. Их обозначают тремя скобками разного размера, которые вложены друг в друга. Скобки могут быть расположены как вертикально, так и горизонтально. Пример смотрите под номером 2 на рисунке 2.
После подключения переходите к настройке. Она имеет свои особенности у каждой модели и производителя, но общий алгоритм остается неизменным и делится на 2 вида:
- Настройка в автоматическом режиме.
- Настройка в ручном режиме.
Установка соединения PPPoE на домашнем компьютере
Чтобы настроить интернет необходимо перейти в меню настройки общего доступа. Для этого необходимо выбрать пункт «Панель управления» — «Сеть и Интернет» и в открывшемся окошке выбрать соответствующий пункт.
В нужном меню внизу находится пункт, отвечающий за создание нового подключения. Именно его следует выбрать и нажать по нему.
Далее перед пользователем будет представлен выбор для дальнейшего создания подключения. Здесь необходимо выбрать пункт «Подключение к Интернет».
Следующее окно спросит владельца компьютера о том хочет ли он создать новое подключение или же настроить существующее. Здесь, следует выбрать первый пункт создание нового соединения.
Третий слайд отобразит два выбора: первый – это подключение по протоколу PPPoE, второй пункт соединение с помощью модема или ISDN. Выбрать следует первый раздел.
В последнем окне пользователю будет необходимо ввести свои данные выданные провайдером (логин и пароль). А также написать название своего настроенного соединения. К имени соединения нет конкретных требований, оно может быть произвольным. При желании, чтобы не вводить каждый раз пароль при подключении, можно поставить галочку в пункте запомнить пароль.
Для удобства пользователю можно вывести ярлычок созданного соединения на рабочий стол. Чтобы это выполнить нужно нажать на сочетание клавиш Win+R и ввести команду «ncpa.cpl».
В открывшемся меню выбрать своё подключение и нажать правой клавишей мыши, затем выбрать пункт создать ярлык. После этого он отобразится на рабочем столе. Теперь для выхода в интернет будет достаточно нажать на ярлык и в появившемся окне нажать клавишу «Подключение».
ASUS RT-AX55
Выпуская сетевое оборудование, компания ASUS любит экспериментировать с дизайном. Поэтому недавно выпущенный ASUS RT-AX55 выглядит очень стильно и необычно. Девайс выделяется достаточно массивным корпусом с физическими размерами 235х153х55 мм, а встроенные усилители сигнала с поднятом состоянии увеличивают показатель высоты до 205 мм.
Сверху корпус глянцевый с характерным узором из борозд, размещенных параллельным образом. Ближе к центральной части находится две выемки с красной расцветкой. По бокам расположены решетки вентиляции, а в центре – 5 индикаторов, отображающих статус питания, работы интерфейсов и активности беспроводных сетей в двух частотах. Световая индикация легко отключается путем нажатия на соответствующую клавишу.
Сзади можно увидеть 4 наружные антенны. Они обладают несъемной конструкцией, но двумя уровнями свободы, что очень удобно. Также там находится клавиша отката конфигурации и включения WPS для предоставления мгновенного доступа к Wi-Fi-сетям без ввода пароля.
ASUS RT-AX55 спроектирован на базе 1-кристалльной платформы Broadcom BCM6755, которая используется в более дорогих сериях, в том числе и в ASUS ZenWiFi AX (XT8). Этот модуль представлен четырьмя вычислительными ядрами ARM-A7 с частотой 1,5 ГГц, а также физическими контроллерами Gigabit Ethernet.
В качестве системной прошивки используется фирменное ПО ASUSWRT на базе OC Linux. Все настройки и параметры оборудования отображаются через веб-интерфейс. При первом включении роутер автоматически настраивается, подключаясь к серверам Ростелекома.
Полезной особенностью новинки является встроенное средство информационной защиты AiProtection Classic, выпущенное в совместном сотрудничестве с разработчиками фирмы Trend Micro.
Плюсы и минусы
Корпус изготовлен из качественного и приятного на ощупь пластика.
Маршрутизатор не нагревается, что обусловлено большим количеством вентиляционных решеток.
Модель поддерживает узел Mesh.
В настройках предусмотрена фильтрация URL по ключевым запросам.
Верхняя поверхность имеет ребристую структуру, из-за чего накапливает пыль.
USB-порт не предусмотрен конструкцией.
Антенны несъемные.
Рейтинг роутера
Скорость беспроводного соединения 4.7/5
Защитные функции 4.6/5
Функциональность 4.7/5
Дальность беспроводного сигнала 4.5/5
Итого 4.6 ASUS RT-AX55 проявил себя с наилучшей стороны при работе с провайдером Ростелеком. Это быстрый, надежный и стильный девайс, выполняющий поставленные задачи без малейших нареканий.
Как настроить телевидение
Соединив все оборудование, некоторые пользователи включат телевизор и с удивлением обнаруживают, что ничего не изменилось! Но удивляться этому не стоит. Ведь еще нужно выполнить ряд важных настроек.
- Нужно переключиться в режим AV или выбрать в качестве источника сигнала пункт HDML.
- Вы увидите заставку, демонстрирующую начало загрузки приставки. Придется подождать какое-то время.
- На экране отобразится запрос о вводе логина и пароля. Это ваши уникальные данные, без которых услуга просто не будет работать. Найдите их в тексте договора и введите в соответствующие поля.
- После того как вы будете идентифицированы, на экране отобразятся следующие настройки. Это значит, что процесс подключения завершен успешно. Воспользуйтесь инструкцией по эксплуатации, чтобы настроить все «под себя».
Внимание! Многие спрашивают «Как настроить пульт Ростелеком?». На сайте ТелекомДом.ру есть подробная инструкция на эту тему
Если же ваш пульт работает с ошибками или отказывается работать вовсе, воспользуйтесь советами из этой статьи.
Звонок оператору
Данный путь подойдет пользователям, которые не хотят заниматься муторными конфигурациями. Вам потребуется дозвониться в техническую поддержку абонентов компании и связаться с оператором. Как это сделать читайте здесь.
Объясните оператору, что хотите подключить мобильный интернет на свой Андроид. Звонить требуется непосредственно с того телефона, на который вы собираетесь провести связь (на нем должна быть установлена sim-карта от данного оператора).
Спустя некоторый промежуток времеми вам придет сообщение с автоматической конфигурацией. Теперь вам понадобится перезагрузить девайс и включить одну функцию:
- Зайдите в настройки своего девайса.
- Откройте меню «Беспроводная связь».
- Выберите раздел «Мобильные сети».
- Активируйте функцию «Передача данных».
Это очень простой способ, так как все настройки высылает сам оператор, а вам остается лишь принять их. Модель смартфона и версия Android будет определена автоматически.
Подключение к интернету
Если параметры не выставились автоматически, надо подключить устройство вручную. Настройка отличается в зависимости от оператора и модели роутера. Но алгоритм действий один и тот же. Например, ситуация с D-LINK DSL-2640U:
- Зайдите в веб-интерфейс.
- Откройте вкладку «Net» или «Network» («Сеть»). В модели 2500U она называется «WAN». В предыдущих версиях находится в разделе «Advanced Setup».
- Подраздел «Connections» («Соединения»).
- Нажмите кнопку «Add» («Добавить»).
Настройка D-LINK DSL-2640U
- В списке «DSL protocol» или «Connection Type» («Тип соединения») выберите «PPPoE».
- В поля «VPI и PCI» введите параметры PVC. Они зависят от региона и провайдера. Например, для Ростелеком в Москве VPI равен 0 (нулю), а VCI — 35. Эту информацию можно узнать у оператора.
- В «PPP Username» («Имя пользователя») напишите ваш логин.
- В «Password» и «Password confirmation» («Пароль» и «Подтвердите пароль») скопируйте пароль.
- Отметьте галочками опции «Keep Alive» и «IGMP».
- «LPC interval» и «LPC fails» («Интервал» и «Провалы») предназначены для выставления интенсивности запросов авторизации. Если поставить интервал «20» и провал «3», после трёх неудачных попыток подключения устройство «подождёт» 20 секунд. Если постоянно обрывается сеть, интервал можно уменьшить.
- Нажмите кнопку «Save» («Сохранить») внизу.
- Перезапустите ADSL-модем.
В некоторых моделях есть так называемые «Быстрые настройки» — «Quick Setup» или «Wizard». Просто вводите данные, которые получили оператора — система сама подберёт подходящие параметры.
Названия и разделы могут различаться. Но принцип один и тот же. Рассмотрим ситуацию на конкретном примере. Так выглядит настройка ADSL-модема Ростелеком:
Настройка модема Ростелеком
- Зайдите в web-интерфейс.
- Откройте Interface Setup — Internet.
- В разделе «Virtual Circuit» в пункте «Status» поставьте опцию «Advanced».
- В «IP version» выберите «IPv4».
- В разделе «ISP» отметьте «PPPoE/PPPoA».
- В полях для ввода «Username» и «Password» напишите ваш логин и пароль.
- В списке «NAT» поставьте «Enable».
- В пункте «Direction» укажите «Both».
- Wi-Fi настраивается в разделе «Wireless».
- «SSID» — это название сети. «Pre-Shared Key» — пароль.
Ростелеком, как и многие другие провайдеры, вместе со своим оборудованием предоставляет установочный диск. С ним легче подключить интернет. Просто вставьте CD в дисковод и следуйте инструкциям.
Как подключить телевизор к интернету через модем
Подключение к Смарт ТВ-оборудованию осуществляется несколькими методами:
- С использованием беспроводной сети.
- Через кабельное соединение.
Часто пользователи интересуются, можно ли в телевизор вставить USB модем? Чтобы ответить на этот вопрос, необходимо понимать, что если у вас имеется один лишь USB модем, то телевизор напрямую от него не сможет получить доступ к интернету. В подобном случае модемное устройство будет работать в качестве флэш-накопителя, если оно имеет встроенный картридер. Поэтому модем для телевизора в такой ситуации не подходит, чтобы выходить в интернет. Существует и другой вариант пользования интернетом и телевидением через модем. Тогда необходимо модем подсоединить к роутеру, а затем подключить телевизионное оборудование к беспроводной сети или LAN-кабелю. Ethernet-портом оснащаются все Смарт TV последних поколений. Недостаток у данного метода только один: пользователю придется потратиться на покупку маршрутизатора. Телевизоры не способны поддерживать так называемый USB-интернет, поэтому без роутера не обойтись.
Подключение к компьютеру и телефонной линии
Рассмотрим настройку далее на примере модели ASUS DSL-N14U. Начнём с физического подключения к линии провайдера:
- Берём сплиттер из комплекта (либо купленный отдельно). Подключаем телефонный кабель из подъезда к разъёму LINE.
С помощью сплиттера разъёдините сигнал для модема и телефона
- Кабель от телефона вставляем в PHONE, а затем соединяем ADSL-модем с гнездом MODEM на сплиттере с помощью сетевого кабеля из комплекта.
- Ещё одним кабелем связываем ПК и ADSL-модем через сетевой порт (на модеме порт LAN, на компьютере похожее гнездо сетевой карты). Можно просто зайти в «Вай-Фай» модема, но лучше настраивать через кабель.
Модем нужно подключить к линии и ПК
- Подключаем зарядку к модему. Включаем её и ждём, когда система прогрузится.
Расширенные настройки маршрутизатора
Ознакомиться с ними можно на странице “WI-FI/Advanced”. Попасть на нее можно из главного окна меню настроек, выбрав вкладку “WI-FI”. Здесь надо выбрать пункт “Advanced” и открыть его. На странице будут доступны следующие поля:
- “Band” – выбор частотного диапазона беспроводной связи;
- “Channel” – определение рабочего канала в выбранном диапазоне – от 1 до 13 и Auto;
- “Auto Channel Timer (min)” – автоматический выбор наиболее свободного канала;
- “Transmit Power” – выбор мощности (%) передаваемого сигнала;
- “URE” – использование терминала в качестве повторителя (Repiter);
- “STA Retry Time (sec)” – установка времени, необходимого для начала сеанса связи с клиентом.

После внесения необходимой информации ее надо применить и сохранить (Apply/Save) нажатием на соответствующую вкладку.
Как настроить подключение iptv
Для приема телевидения в формате iptv провайдер Ростелеком предоставляет специальную приставку. Можно для раздачи пакетов телевизионного сигнала, принятых по оптоволоконному кабелю, использовать WI-FI соединение. Телевизор для этого должен иметь беспроводной адаптер. Но этот способ имеет ряд трудностей, связанных с распространением сигнала по воздуху в замкнутом пространстве.
В случае применения приставки от Ростелекома она должна быть подключена в порты LAN (PON2, PON3). По проводу для компьютера производят настройку подключения (PON0, PON1). Вход в меню настроек роутера производится на компьютере, получающим по протоколу интернета версии 4(TCP/IPv4) IP-адрес и адрес DNS-сервера в автоматическом режиме.

После осуществления всех действий по настройке роутера, описанных выше, на главной странице в левом столбце требуется выбрать пункт “Port Mapping” – карта портов. На открывшейся странице в полях “Port 2”, “Port 3” надо из предложенного списка выбрать “STB-BRIGDE” и сохранить данные (Apply/Save). После этого роутер будет работать в режиме моста и передавать информацию iptv провайдера напрямую к телевизионной приставке.
Откуда брать настройки
Для начала разберёмся с тем вопросом, откуда брать эти настройки. Многие абоненты думают, что они прописаны в инструкции к модему, но на самом деле в штатном руководстве ничего нет. Да и быть не может, так как производитель не знает, с каким провайдером вы будете использовать купленный модем. Так как инструкции в коробке нет, возьмём настройки из более правильных источников:
- На сайте Ростелекома – найти их там проблематично, сайт довольно запутанный, поэтому его нельзя назвать адекватным источником информации.
- В поддержке Ростелекома – можно позвонить по номеру 8-800-1000-800 и запросить настройки у консультанта службы поддержки.
- На нашем сайте – здесь вы найдёте полную информацию по настройке ADSL-модема для подключения к сети.
Отсутствие вразумительных мануалов на сайте Ростелекома – это как минимум странно. Но простейшая инструкция есть на карточке с логином и паролем, её должно хватить. Да и современные модемы настраиваются гораздо проще, чем их устаревшие аналоги – здесь всё чаще встречаются понятные для простого обывателя интерфейсы, не устрашающие изобилием непонятных пунктов и меню.
Стационарные модемы и роутеры от «Ростелекома»
На сегодняшний день «Ростелеком» предлагает клиентам три популярные модели роутеров. Вероятность того, что вам попадётся более старая модель, весьма мала.
Универсальный роутер D-LINK DSL-2640U
Недорогой роутер с хорошими характеристиками. Раньше компания «Ростелеком» использовала эту модель довольно часто, но в последнее время предпочитает применять другие устройства. Тем не менее вам ещё может попасться этот роутер производства фирмы D-LINK.
Устройство имеет ряд недостатков:
- при подключении нескольких устройств одновременно скорость значительно падает: даже если устройства не загружают сеть, сам факт их одновременного подключения делает роутер менее эффективным;
- малая дальность связи: сигнал роутера плохо проходит сквозь стены и не годится для покрытия большой квартиры.
Но при этом он всё же способен обеспечить стабильную работу одного устройства, имеет четыре основных порта и один порт Wan, а максимальная скорость работы Wi-Fi равняется 65 мегабайтам в секунду. Это неплохое и доступное решение, хотя, пожалуй, наименее предпочтительное из всех, предлагаемых сегодня «Ростелекомом».
D-LINK DSL-2640U уже довольно стар и редко используется в наши дни
Роутер SAGEMCOM F@ST 2804 v7
Известная модель роутера от французского производителя SAGEMCOM. Отличается следующими преимуществами:
- высокая мощность центрального процессора — характеристики этого роутера могут приятно удивить;
- скорость до 300 мегабайт в секунду — конечно, реальная скорость будет зависеть от вашего тарифа, но отсутствие ограничений не может не радовать;
- ударопрочный корпус: роутер защищён от механических повреждений;
- автоматическое устранение неполадок: в случае возникновения помех или других проблем на стороне роутера канал связи будет переключён, что позволяет сделать подключение более стабильным;
- дистанционное управление: роутером можно управлять удалённо при помощи специальных сервисов, что делает его использование в рабочих целях более удобным.
Пожалуй, этот роутер является наилучшим вариантом, который может предложить компания «Ростелеком».
SAGEMCOM F@ST 2804 v7 — один из лучших модемов, которые может предоставить клиенту компания «Ростелеком»
Видео: обзор модема SAGEMCOM F@ST 2804 v7
Отечественный роутер QTECH RT-A1W4L1USBN
Российская разработка, которая призвана стать аналогом популярных зарубежных роутеров. Эта модель очень распространена у компании «Ростелеком». Она обладает следующими преимуществами:
- Одновременная работа с телевидением и интернетом: роутер позволяет подключить интерактивное ТВ и Wi-Fi интернет одновременно. При этом обе эти функции в случае одновременного использования не влияют друг на друга.
- Роутер можно установить вертикально, что делает его использование более удобным. Для этого в комплектацию роутера включена специальная подставка.
- Ограничение по скорости связи стандартное — 100 мб/с.
Это, безусловно, хороший роутер, и вы не пожалеете, если вам установят именно его.
Модем QTECH RT-A1W4L1USBN является отечественной разработкой
Настройка роутера Sagemcom f@st 2804 v5 для FTTB (PPPoE и IPTV) : 4 комментария
Сделал всё по инструкции. IPTV не работает. Приставка пытается загрузиться, сначала пишет «адрес получен и т.п», а затем ошибку «проверьте сетевое подключение». Подозреваю причину в том, что в описании нигде не указано, что нужно прописать VPI/VCI, которые в каждом регионе разные, и таблица которых есть на вашем сайте. Их я проверил для своего региона (позвонил в поддержку РТК), но куда в этом загадочном роутере ввести — сам не нашёл. Подскажите, пожалуйста. В техподдержке сказали, что VPI/VCI вводить вручную надо обязательно, если не пользоваться настройкой с диска. Программа с диска дебильная. При подключении в любой лан-порт пишет — роутер не найден. Поэтому воспользоваться программой настройки не получилось. У меня рррое. Сделал 1 в 1 со статьёй, хотя первоначально в настройках роутера под IPTV был выделен eth3, из-за чего я не мог выбрать его для WAN. Заводская это настройка или предыдущих владельцев — не знаю. Роутер очень загадочный. Сбрасываю настройки на заводские — в нём остаются мои логин и пароль от провайдера. Хотя ожидал, что на заводе они не были известны. Так что какие ещё настройки остаются при сбросе роутера — непонятно.
Вася — если у Вас ADSL, то эта статья Вам не подойдёт, он для FTTB и соответственно vpi/vci не нужны.
Нехватает пункта настройки (у меня Башинформсвязь): Доп настр Редактировать соед eth3.2 5 2066 ppp1.1 0 2066
Как это все настроить на MIKROTIK может ктонибудь написать? Провайдер Таттелеком.
Источник