Обзор скрытых настроек Google Chrome 68
Для начала, чтобы начать тестировать скрытые функции обозревателя, нужно знать, как открыть настройки Google Chrome 68 версии. Для этого нужно ввести в поисковой строке chrome://flags/.

Теперь можно приступить к тестированию новых функций. Возле перечня всех имеющихся функций будет стоять обозначение «Enabled» (Включено) и «Disabled» (Выключено).
Снижение потребления оперативной памяти
Всем известно, что браузер Google Chrome потребляет много оперативной памяти. С каждым новым обновлением его запросы на ОЗУ растут. И вот, на Windows 10, открыв несколько вкладок, потребление оперативной памяти составляет 500 Мб и увеличивается.
Чтобы умерить запросы Хрома на ОЗУ, можно включить одну интересную функцию – Automatic tab discarding.
Что она делает? При открытии нескольких вкладок пользователь, в основном, использует всего лишь несколько, а другие висят в режиме «ожидания». Эта функция приостанавливает активность этих вкладок до тех моментов, пока пользователь к ним не обратиться. При этом, если вы слушаете радио, музыку или YouTube, но не остаетесь на вкладках, то они не прекращают работу. Это исключение со стороны Google.
Поэтому, владельцам слабых устройств мы рекомендуем найти функцию Automatic tab discarding и задать ей значение «Enabled».

Ускоренная загрузка файлов
Если вам кажется, что файлы с интернета загружаются медленно, то стоит активировать функцию «Parallel downloading», которая работает по такому принципу: файл разделяется на несколько частей и создается несколько подключений к серверу. В результате каждая часть файла загружается быстрее и стабильность загрузки увеличивается в несколько раз.

Быстрое закрытие вкладок
Ранее мы писали о том, как закрыть зависшую вкладку в Opera, сохранив при этом открытыми все остальные вкладки. В Google Chrome появилась новая опция – Fast tab/window close. Она позволяет ускорить закрытие вкладок, корректно завершив запущенные процессы.

Автозаполнение в один клик
Функция автозаполнения очень полезная для тех пользователей ПК, которые сутками юзают свой гаджет, оформляют заказы, подписываются на различные ресурсы, собирая информацию. Включив Single-click autofill, пользователь может, ввел всего лишь первую букву, выбрать из списка целое слово или фразу, которую ранее заполнил браузер.
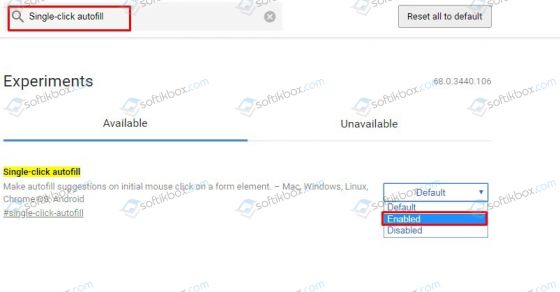
Режим чтения
Режим чтения появился еще в прошлой версии браузера. Однако его обзор мы делаем именно сейчас, так как в него добавлена возможность управления временем использования. Так, к примеру, можно выбрать Mode triggering и Reader Mode in ССT, указав постоянное использование или при необходимости. Активировав эти функции, нажав на три точки Меню Google Chrome, можно выбрать режим чтения, его тему, шрифт и цвет.
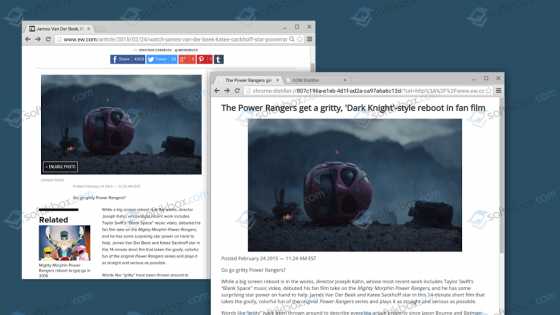
Офлайн доступ к ранее использованным вкладкам
Ранее мы писали об этой офлайн функции для мобильных платформ. Теперь она добавлена для десктопной версии. Просмотрев один раз страницу в сети, вы сможете её открыть через некоторое время без подключения к сети. Естественно, если какая-то информация будет обновлена на странице, то она не будет подгружена. Однако обновить контент можно при следующем подключении к сети.
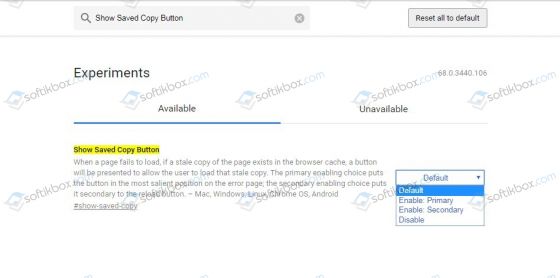
Такая функция в Google Chrome подписана как Show Saved Copy Button. Значение нужно задать «Enable: Primary».
Новый интерфейс
Интерфейс программы – это то, над чем активно работают веб-дизайнеры Google. В экспериментальных настройках каждый пользователь ПК может активировать вручную понравившийся интерфейс.
К примеру, для активации стиля Material Theme нужно включить настройку UI Layout for the browser’s top chrome. Для этого следует выставить значение «Refresh» или «Refresh Touchable» (для сенсорных экранов).
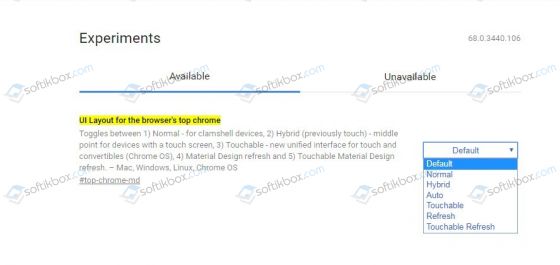
Новый проигрыватель
Для того, чтобы активировать новый проигрыватель, нужно найти и включить функцию New Media Controls. Пока что этот плеер тестовый. Однако во время его использования никаких глюков и сбоев не было замечено.
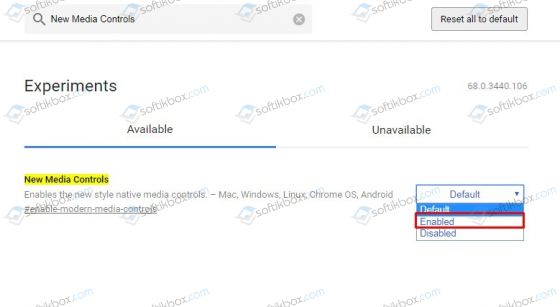
Регулировка звука на каждой отдельной страницы
Эта функция полезна тем, кто любит слушать радио или музыку в сети. Если отключить звук на вкладке просто, нажав на значок динамика, то отрегулировать звучание можно после активации опции Tab audio muting UI control.
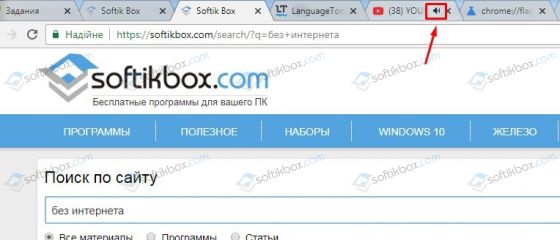
После активации этой функции, нажав на значок динамика на вкладке, появится регулятор громкости. Просто выбираем комфортный диапазон звучания музыки.
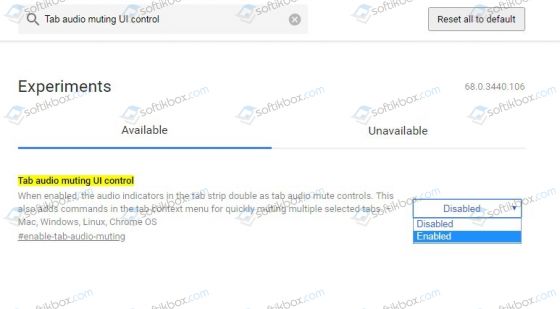
Таким образом, активировав представленные функции, можно упростить использование браузера Google Chrome, сделав его более удобным для просмотра различных страниц.
Лена, 19 лет. Встречается со своей преподавательницей по вокалу
Я состою в отношениях, которые даже мне кажутся странными и необычными. Моя вторая половинка — замужняя женщина, которая старше меня на 11 лет. И да, она преподавательница по вокалу. Понимаю, что это совершенно бесперспективные отношения, но вот как-то так вышло, будто само собой.
Мы познакомились, когда родители отправили меня в музыкальную школу. Мне было семь лет. На протяжении всего обучения я почти не разговаривала с ней на отвлечённые темы. Перед выпускным мы всей группой отправились на конкурс в Москву. Это было нашим последним общим делом в таком составе: после него я должна была уйти из музыкальной школы, сконцентрироваться на ЕГЭ и поступить в вуз. Я вернулась из этой поездки другим человеком: мой статус поменялся на «влюблена».
Я и раньше западала на девочек. Они всегда мне нравились, сколько себя помню. Это было заметно даже в детстве. Например, сейчас моя младшая сестра явно проявляет интерес к мальчишкам, а у меня такого никогда не было. Лет в 14 мне понравилась одна девочка, и я сообщила ей об этом, но дальше простого общения дело не зашло.
Я всегда была достаточно смелым и напористым человеком, привыкла получать то, что мне действительно очень нужно. Так получилось и с моей преподавательницей. Когда я поняла, что у меня есть чувства, мне захотелось посмотреть на её реакцию. Даже если меня ждала неудача, всё равно это был последний серьёзный конкурс под её руководством. И я рискнула: стала больше с ней общаться вне репетиций, узнавать её ближе. А в какой-то момент просто взяла и поцеловала. Она удивилась, но не отстранилась.
Сейчас совершенно не понимаю, как я тогда вообще на такое решилась и откуда во мне было столько дерзости.
Спустя два дня после нашего неожиданного поцелуя она написала мне SMS. Я предложила ей встретиться где-нибудь и погулять. Мы обсудили то, что между нами произошло, и решили не прекращать возникшую связь. Правда, договорились никому не рассказывать о своей странной влюблённости друг в друга. Я продолжала воспринимать её как своего наставника и обращаться на «вы»: за годы учёбы у меня сформировалось огромное уважение к ней.
До меня у неё вообще никогда и ничего не было с девушками. А я превратилась в некий триггер для новых ощущений. После моего окончания школы и ухода из музыкалки мы продолжили общение, а наших тайных встреч стало только больше. Несмотря на то, что к тому моменту мне исполнилось 18, я не спешила рассказывать о своей любви родителям. Они до сих пор не знают. Уверена, что не поймут.
Сейчас я готовлюсь к смене университета, хочу продолжать её дело. Поняла, что музыка — это то, чему мне хочется посвятить жизнь. Не знаю, что ждёт меня в будущем. Понимаю, что состою в бесперспективных отношениях. Но в то же время осознаю, что она действительно очень меня любит. Наверное, так больше никто не сможет меня полюбить. Но что с этим делать дальше, мы обе без понятия.
Учитель травит ребенка
Далеко не всегда негативное отношение учителя выражается в оценках. Есть дети, которые отлично учатся, но все же испытывают постоянное давление учителя
Такие претензии сложнее выразить словами, поэтому обратите внимание на следующее
- Ребенок стал более подозрительным, когда речь заходит об этом уроке или предмете. Он как будто ожидает подвоха или насмешки.
- Ребенок закрывается, когда вы спрашиваете про этого учителя или его уроки, хотя об остальном рассказывает довольно четко и понятно.
- Ребенок боится ошибиться и слишком много времени и сил уделяет подготовке к этому уроку.
- У ребенка возникают нервные тики и другие непонятные реакции, когда речь идет об учителе или предмете.
В этой ситуации вполне возможно, что учитель нанес ребенку психологическую травму. Возможно, он это сделал не намеренно и даже не понял, что произошло. Но какой-то его комментарий или особенность поведения попали в болевую точку ребенку, и он не может справиться со своими эмоциями.
Что делать, если учитель придирается к ребенку?
Когда мы говорим о придирках, мы имеем в виду несправедливость и тот факт, что учитель делает акцент на мелких недоработках ученика, когда дает ему обратную связь по контрольной или самостоятельной работе. Учитель действительно придирается к ребенку, если:
У ребенка нет ошибок, которые влияют на ответ в задаче, но учитель не хвалит его за это, а обращает внимание на мелкий недочет, типа двоеточия после слова «ответ». Ребенок постоянно получает оценки «с минусом»
Не может учитель поставить просто пять или просто четыре
Ребенок постоянно получает оценки «с минусом». Не может учитель поставить просто пять или просто четыре.
Учитель постоянно говорит ребенку, что тот не дотянул до более высокого балла.
Такое отношение негативно влияет на мотивацию ребенка. Особенно если он видит, что за такую же работу однокласснику поставили более высокий балл.
Имеет смысл поговорить с учителем, чтобы прояснить критерии оценивания работ и цель такого подхода к оцениванию. Есть шанс, что учитель просто не очень четко пояснил свои приоритеты и критерии. А если вопрос в личной неприязни, то нужно проговорить эту ситуацию, чтобы учитель начал себя контролировать.
Как обновить Google Chrome в ручную на компьютере
Как мы раньше указывали, обычно обновления браузера происходят в фоновом режиме. Но если Вы давно не закрывали браузер полностью или не было подключения к интернету, версия браузера могла устареть, проверим новая версия или старая установлена:
- В правом верхнем углу нажмите на значок .
- Цвет подскажет как давно вышло новое обновление:
- зеленый: 2 дня;
- оранжевый: 4 дня;
- красный: 7 дней.
Обновляем Google Chrome до последней версии
- Запускаем Chrome.
- Нажимаем на значок в правом верхнем углу.
- Нажимаем на пункт настройки.
- Переходим на вкладку О программе. Если будет показана кнопка обновить браузер нажимаем на нее, или же будет написано что у Вас последняя версия браузера.
- Делаем перезапуск браузера если устанавливали обновления.
Те окна и вкладки которые были открыты, будут сохранены и открыты автоматически при следующем запуске. Можно отложить обновление нажав на кнопку “Не сейчас” и обновление установится со следующим запуском браузера.
Как скачать и установить Google Chrome мы рассмотрели ранее на нашем сайте.
Как обновить Хром на телефоне
Все приложения на Android обновляются автоматически если Вы включили эту функцию в настройках Play Маркета. Проверить наличие обновлений можно и вручную:
- Запустите Play Маркет.
- Перейдите в меню в верхнем левом углу, откройте “Мои приложения и игры” и переходим в раздел “Есть обновления”.
- Находим приложение браузера Гугл Хром.
- Если браузер будет в списке обновлений установите последнюю версию.
Разработчики браузера Google Chrome постоянно совершенствуют свой продукт. Инновационные решения, прошедшие бета-тестирование, попадают в новое обновление браузера. Даже если в выпущенной версии будут допущены ошибки, приводящие к сбоям в работе, разработчики оперативно исправят их
Поэтому важно поддерживать браузер в актуальном состоянии, Google Chrome обновить до последней версии чрезвычайно легко, с этим справится любой пользователь
Персональный компьютер
Чтобы обновить Гугл Хром до последней версии бесплатно достаточно перейти в настройки (значок из трех вертикально расположенных точек), выберите раздел меню «Обновить Google Chrome», если данного пункта нет, значит, ваш браузер уже имеет последнее обновление.
Браузер Хром обновляется автоматически, при этом инсталляция и настройка новых параметров происходит после перезапуска браузера. В случае, если вы продолжительное время не закрывали браузер Хром, то индикатор настроек начнет менять цвет, зеленый цвет означает, что обновление уже доступно два дня, оранжевый — четыре дня, а красный — больше недели.
При отсутствии новых обновлений вы всегда можете проверить нынешнюю версию вашего браузера, нажмите «настройки», далее «справка — о браузере Google Chrome». Кстати, в этом разделе меню, тоже можно обновить браузер, если обновление еще не было совершенно.
При совершении обновления необходимо будет перезапустить браузер, при этом все вкладки сохранятся.
Как обновить Гугл Хром до последней версии на мобильных устройствах читайте дальше.
Устройства под управлением iOS
В зависимости от настроек вашего устройства обновление может происходить в автоматическом режиме, чтобы обновить в ручном режиме, перейдите в магазин приложений «App Store», далее проследуйте по пункту меню «Обновления», выберите браузер Google Chrome, нажмите «обновить», если приложения там нет, значит, вашему браузеру не требуется обновление.
Устройства под управлением Android
В зависимости от настроек вашего устройства обновление может происходить в автоматическом режиме, для обновления в ручном режиме, зайдите в приложение «Play Маркет», после этого в меню выберите пункт «Мои приложения и игры», далее в разделе «Обновления» найдите браузер Google Chrome и нажмите «Обновить».
Своевременное обновление программ и приложений – залог их качественной работы. Обновить Гугл Хром не составит большого труда, если следовать инструкции, которую мы сегодня предлагаем твоему вниманию, так что приступим.
Кстати, скачать обновленный Гугл Хром можно прямо на нашем сайте, мы предлагаем последние версии браузера для каждой из поддерживаемых операционных систем.
Как заменить учителя
Если претензии к учителю есть у всего класса, то проблема, скорее всего, в нем. Сменить учителя иногда бывает сложно, но обычно администрация школа идет на уступки, чтобы не было скандала.
- Вначале поговорите с классным руководителем. Если он не хочет вникать или отправляет вас к директору — запишитесь на прием.Это демонстрация вашей доброй воли и нежелания идти на конфликт.
- Приведите конкретные примеры, по которым вы бы хотели заменить учителя.
- Если вам предлагают конфликтную комиссию, соглашайтесь. Директор не может снимать учителей по первой просьбе родителей — так вся школа сойдет с рельсов.
- Постарайтесь уладить конфликт на переговорах в комиссии. Если вы уверены в том, что все бесполезно, скажите директору, что вы будете вынуждены действовать официально.
- Напишите директору письмо на официальную почту. Обязательно перечислите претензии и выразите просьбу сменить учителя. В идеале это сделать на бумаге, подписать у других родителей класса, отсканировать и отправить.
Упомяните в этом письме п.6 ст.28 Закона об образовании (обязанности учителя) и ст.34 — обязанность родителя обучающихся в т.ч. защищать ребенка от психологического насилия.
Если вам ответят неудовлетворительно, вы можете обратиться в МРСД (межрайонный совет директоров по телефону в “подвале” школьного сайта) или напрямую в Департамент.
Dark Reader: лучшее расширение для ночного режима в Chrome стало еще лучше
Расширение Dark Reader, о популярности которого сама за себя говорит средняя оценка от пользователей (4.73), в обновленной версии стал еще лучше.
Dark Reader позволяет переключать любые сайты в темную тему, чтобы яркий фон не давил на глаза вечером, а иногда и днем.
Dark Reader выгодно отличается от других аналогичных программ тем, что инвертируя фон страницы, как правило, не инвертирует сами изображения, которые в негативе сложно рассматривать.
Если сайт корректно не поддерживает инвертирование цветов, то его всегда можно внести в белый список, нажатием одной кнопки, при этом на других сайтах расширение все равно будет использовать ночной режим.
Доработкой самой последней версии Dark Reader стало появление независимых регулировок яркости, контрастности и сепии, которыми отрегулировать картинку в браузере теперь можно еще точнее.
Большим плюсом Dark Reader является то, что эти настройки меняют картинку только в окне браузера, а не в целом на мониторе, а также работают не только в ночном, но и в дневном режиме.
Если Dark Reader не корректно работает с каким-то сайтом, а это, например, происходит с самыми верхними изображениями на itc.ua, то ссылку на сайт можно отправить разработчику (почтовый адрес указан во всплывающем окне), который возможно улучшит его отображение в браузере.
Настройка расширений
После всех настроек слева вы увидите пункт «Расширения». Что это обозначает? Для обозревателя Google Chrome доступен большой набор дополнительных функций и программ, которые можно встроить прямо в браузер. Если вам не хватает каких-то опций, например, скрытие Ip-адреса, отдельное меню вкладок, антивирусная программа, новые фоны для дизайна, блокирование рекламы и многое другое вы можете найти в магазине расширений специально для Хрома. Для этого нужно сделать следующее:
Вам останется внимательно ознакомиться с разделами расширений по категориям и выбрать то, что вам понравится
Под каждым плагином будет небольшое описание, которое позволит определиться с программой и ее важностью для вашей работы в интернете. Для установки дополнительного расширения нужно нажать «Установить» и можете сразу опробовать
На этом обзор настроек окончен. Потратьте немного времени и сделайте свой Гугл Хром еще более удобным.
Chrome остался без обновлений
Россияне лишились возможности устанавливать и обновлять браузер Google Chrome на платформе Android, которая тоже принадлежит Google. Первые проблемы с этим начались 9 мая 2022 г., и на момент публикации материала они стали массовыми.
Наиболее актуальная на момент публикации материала стабильная версия Chrome под Android датирована 9 мая 2022 г. и имеет индекс 101.0.4951.61.
Находясь в России или подключаясь к магазину Google Play с российского IP, пользователь лишается возможности обновить не только сам Chrome, но еще и системное приложение Android System Webview. Оно используется для открытия в веб-страниц в других приложениях, например, в почтовых клиентах.
Результат обновления Chrome и Android System Webview с российского IP
Первыми о сбоях обновления сообщили пользователи портала iPhones.ru. Редакция CNews убедилась, что действительно блокирует скачивание обновлений на разных версиях Android и под разными провайдерами. Более того, если удалить Chrome и попытаться установить его заново, то ничего не выйдет – на экране снова появится сообщение об ошибке.
Не работает как автоматическое, так и принудительное обновление. В автоматическом режиме и Chrome, и Android System Webview просто числятся в списке приложений, ожидающих апдейта. Если попытаться обновить их вручную, то система выдаст сообщение об ошибке.
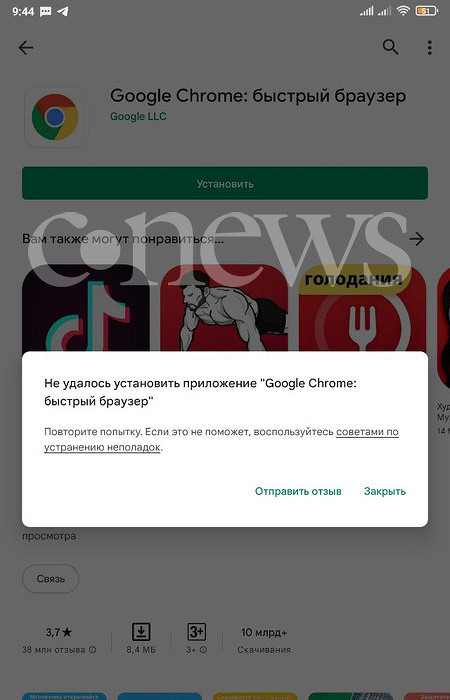 Единожды удалив Chrome, установить его через Google Play напрямую не получится
Единожды удалив Chrome, установить его через Google Play напрямую не получится
Что немаловажно, все другие приложения Google для Android продолжают обновляться без каких-либо проблем. То же касается и Chrome для iOS – на момент публикации материала в Рунете не было жалоб со стороны пользователей iPhone на невозможность апдейта этого браузера
Настольный Chrome, по крайней мере под Windows, на 13 мая 2022 г. тоже исправно получал необходимые патчи.
Проверка на наличие обновлений
Первое, что вы можете сделать, если хотите обновить свой браузер — проверьте его на наличие обновлений. Сделать это очень просто, следуйте рекомендациям ниже.
Шаг 1. Запустите Google Chrome.
Шаг 2. В правом верхнем углу нажмите кнопку «Больше», которая может выглядеть как серия тире или точек, в зависимости от вашей версии Chrome.
Нажимаем «Настройка и управление Google Chrome»
Шаг 3. Кнопка может быть окрашена в один из следующих цветов, если у вас есть ожидающее обновления для Chrome:
- зеленый: обновление доступно в течение 4 дней;
- оранжевый: обновление доступно более 4 дней;
- красный: обновление доступно более семи дней.
Шаг 4. В нижней части списка нажмите «Справка», а затем нажмите «О Google Chrome».
Нажимаем «Справка», а затем нажимаем «О Google Chrome»
Вы попадете на страницу, где Chrome проверяет наличие обновлений. Если на странице указано, что «Google Chrome обновлен», вы используете последнюю версию Chrome. Если нет, браузер автоматически загрузит последнюю версию.
Проверка наличия обновлений
Как отключить или включить автообновление
Обновление софта в автоматическом режиме активировано на Андроид по умолчанию. Чтобы отключить опцию, нужно выполнить такие действия:
- Открыть браузер в Плеймаркете.
- Нажать на иконку троеточия (располагается вверху справа).
- На выпавших пунктах меню, снять флаг с опции «Автообновление».
- Снять флажок возле надписи «Автообновление».
Чтобы снова активировать функцию автоматического обновления для браузера, необходимо заново установить флажок.
Safari
Сафари – обозреватель, предустановленный на Макбук. Это удобное решение для серфинга в интернете, обладающее отличной функциональностью и множеством опций. Для корректной работы софта необходимо своевременно ставить свежую версию. Мы подготовили небольшую инструкцию, которая поможет понять, как обновить веб-браузер на ноутбуке:
- Откройте Mac App Store;
- Найдите раздел с улучшениями и выберите нужную программу;
- Если вы увидите наличие новых версий – кликните на кнопку загрузки для запуска процесса.
Для ранних выпусков ПО:
- Откройте меню обозревателя (кнопка в виде яблока на верхней панели слева);
- Нажмите на пункт с соответствующим названием;
- При наличии нужных компонентов, они появятся на экране;
- Кликните кнопку установки и введите пароль администратора, чтобы обновить софт.
А еще вы можете:
Вы получили ответ на вопрос, нужно ли обновлять веб браузер и подробные инструкции, которые помогут справиться с поставленной задачей. Сохраняйте нашу статью, чтобы всегда иметь под рукой нужную информацию и суметь обновить версию браузера на ПК, вне зависимости от того, какой обозреватель вы выбрали.
Opera
Использование свежего софта – необходимое условие качественной работы в интернете
Если вы пользуетесь Оперой, обратите внимание, как скачать обновленный браузер:
- Кликните на кнопку «Меню» в верхнем левом углу;
- Выберите строчку «Обновление и восстановление»;
- Найдите блок «Проверить»;
- Если улучшение есть, то система предложит его установить;
- Не забудьте перезапустить браузер по завершению процесса.
В стандартном режиме работы на кнопке «Меню» автоматически появится значок в виде флажка, а в самом меню пункт «Перезапустить». Как видите, обновить Оперу совсем не сложно.
Mozilla Firefox
Разобраться в том, что такое браузер в компьютере и как его обновить может каждый – это совсем несложно. Обычно все программы устанавливают улучшения самостоятельно, но проверить наличие компонентов можно и в ручном режиме. Итак, чтобы проверить обновление Mozilla Firefox:
- Нажмите на иконку в виде трех полос на верхней панели;
- Выберите пункт «Справка», обозначенный знаком вопроса;
- Нажмите на строчку «О Firefox»;
- Откроется новое окно, система автоматически запустит проверку наличия улучшений.
Обязательно перезапустите обозреватель, чтобы внести изменения в его работу!
Google Chrome
Обычно, чтобы обновить интернет-браузер до последней версии бесплатно, ничего делать не нужно – процесс происходит в фоновом режиме при перезапуске без участия пользователя.
Но вы можете самостоятельно проверить наличие новых данных и установить их на ПК:
- Найдите иконку управления настройками, которая имеет вид трех точек – она находится в правом верхнем углу;
- Вы увидите специальный индикатор определенного цвета. Цвет меняется в зависимости от того, как давно вам доступно обновление.
Возможные варианты:
- Зеленый – два дня;
- Оранжевый – четыре дня;
- Красный – неделя.
Хотите поставить новую версию самостоятельно? Вам необходимо кликнуть на пункт «Обновить Хром». Если его нет в меню настроек, следовательно, ничего делать не нужно.
Microsoft Edge
Теперь разберемся, можно ли установить улучшения для программы, предназначенной для десятой версии Виндовс.
Разработчики предупреждают, что программа обновится в автоматическом режиме вместе с обновлением операционной системы – самостоятельно внести изменения в работу ПО не получится. Так что ничего дополнительного предпринимать не нужно!
Internet Explorer
Этот обозреватель идет «в комплекте» с операционной системой Виндовс. Каждому пользователю обязательно нужно знать, что делать, если браузер устарел, как обновить Эксплорер:
- Кликните на пункт «Справка» на верхней панели;
- Выберите строку «О программе»;
Поставьте галочку напротив строки «Устанавливать в автоматическом режиме».
Теперь вы можете забыть о необходимости вносить изменения вручную. Но если все-таки возникло желание обновиться без помощи системы, сделайте следующее:
- Откройте сайт разработчика — microsoft.com;
- Найдите пункт «Поддержка» на верхней панели;
- В списке выберите иконку Эксплорера;
Перейдите к блоку «Файлы Internet Explorer для скачивания» нажав на «Получить»;
Выберите нужную версию ОС в выпадающем списке и кликните на иконку «Скачать».
Как включить и отключить «Night mode»
Как включить темную тему в старых версиях Хрома
Активировать так называемый ночной режим в фирменном браузере от Google на любых устройствах под управлением Android можно даже если вы давно не обновляли его. Делается это с помощью скрытой страницы, которая предлагает пользователям попробовать расширенную функциональность Хрома.
Для включения режима повторите следующие действия:
- Откройте браузер на своем Android-устройстве.
- Нажмите на строку поиска и введите «chrome://flags». Перейдите на эту страницу.
- В поиске введите запрос «Dark».
- Найдите строки «Force Dark Mode for Web Contents» и «Android Chrome UI …». Активируйте функции, выбрав «Enabled» вместо «Default».
- Перезапустите браузер.
Если все сделано правильно, в настройках браузера появится новая вкладка «Темы», а интерфейс автоматически окрасится в новую цветовую схему.
Как отключить
Теперь рассмотрим выключение ночного режима в Хром для Андроид и удаление пункта «Темы» из настроек.
Для этого сделайте следующее:
- Перейдите в браузер и в поисковой строке введите «chrome://flags», чтобы открылось экспериментальное меню.
- Отсортируйте нужные функции с помощью поиска по слову «Dark».
- На странице появятся скрытые опции, которые нужно выключить, переведя переключатели в состояние «Default». А если не поможет, попробуйте «Disabled».
Как включить и отключить «Ночной режим» на последних версиях Хрома
В новых версиях на Android процесс переключения между цветовыми схемами значительно упрощен — достаточно активировать нужный вам пункт в меню настроек.
Если вы не нашли пунктов в разделе «flags» из инструкции выше, обновите браузер и попробуйте выполнить шаги ниже:
- Запустите браузер нажмите на клавишу «три точки».
- В появившемся меню выберите вкладку «Настройки».
- Найдите строку «Темы» в разделе «Основные» и нажмите на нее.
- Включите нужный режим, нажав на соответствующую кнопку.
Темный режим – не то же самое, что фильтр синего света
Для того чтобы снизить нагрузку на глаза, можно воспользоваться режимом Night Light в Windows или приложением f.lux (скачать). Для пользователей macOS аналогичная функция доступна по пути Системные настройки → Мониторы → Night Shift (подробно).

Тем не менее, имейте в виду, что это не то же самое, что темный режим или темная тема. Night Light, f.lux и Night Shift уменьшают количество излучаемого экраном вредного синего света, что улучшает качество сна. В свою очередь, ни темный режим, ни темная тема на сон никак не влияют, но помогают уменьшить нагрузку на глаза, особенно, когда вы работаете при плохом освещении.
ПО ТЕМЕ: Как ускорить Windows 10, 8 или 7, отключив ненужные службы операционной системы.
Как отменить обновление или приостановить автообновление
Иногда после неудачной установки новой версии может потребоваться удалить его, или же возможно, вам больше нравился прошлый интерфейс. Какой бы не была причина, лучше этого не делать поскольку:
- обновления улучшают работу браузера;
- в каждом новом обновлении исправляются ошибки прошлых версий;
- они повышают вашу безопасность.
Зная важность обновлений, вы можете самостоятельно решить, нужно ли вам откатывать браузер до предыдущей версии. Тем не менее вы можете приостановить автоматическое обновление браузера, взяв их под личный контроль
Автоматическое обновление Google Chrome можно временно приостановить
Шаг 1. Откройте папку, в которой расположены все документы, касающиеся работы Google Chrome. На многих компьютерах, вы можете осуществить следующий путь — «Мой Компьютер» > «Диск C» > «Program Files» > «Google».
В ней находятся три папки, одна из которых содержит все обновления. Именно в нее загружаются все файлы и новые версии Chrome которые в последствии автоматически установятся.
Переименовываем папку в которую загружаются все файлы и новые версии Chrome
Шаг 2. Переименуйте эту папку любым образом, например, как на скриншоте выше, но не удаляйте ее.
Теперь Google уже не будет обновляться без вашего ведома
Это все, больше ничего делать не нужно. Теперь Google уже не будет обновляться без вашего ведома. Делать это отныне придется исключительно вручную.
before—>p, blockquote1,0,0,0,0—>
p, blockquote2,0,0,0,0—>
Дополнительный FAQ
У вас есть еще вопросы об использовании темного режима в Chrome? Следующий раздел может помочь.
Как отключить темный режим в Chrome?
Отключение темного режима в Chrome работает так же, как и включение — вам просто нужно выбрать противоположный вариант на последнем этапе процесса.
Если вы настроили темный режим Windows, просто выберите «Светлый» вместо «Темный» в разделе «Цвета».
Если вы сделали это на странице флагов, выберите Disabled вместо Enabled.
Тем, кто установил расширение темного режима, просто нужно удалить его, и Chrome вернется в прежнее состояние.
Зачем мне нужно расширение Dark Mode в Chrome?
По мнению экспертов, наши глаза могут быстрее уставать при чтении с яркого экрана в темной комнате. Это происходит потому, что им постоянно нужно переключаться между яркой и темной средой.
Это создает дополнительную нагрузку на глаза, в первую очередь из-за синего света, излучаемого белым экраном. Если вы потребляете слишком много этого синего света ежедневно, вы можете заметить, что вам трудно заснуть ночью.
Эксперты также предполагают, что комната, в которой вы работаете за компьютером или читаете, должна иметь такую же яркость, как и устройство, с которого вы читаете, если не ярче. Вот почему вам следует включить темный режим, если вы склонны использовать свой компьютер и перемещаться по Chrome ночью.


































