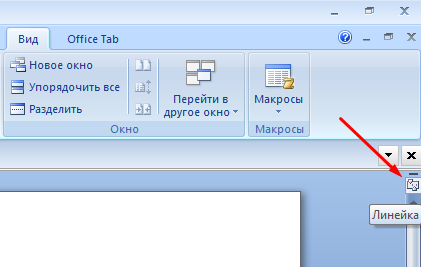Как сделать линейку в майкрософт ворд
Для начала определимся, что есть линейка в ворде. Это горизонтальная, расположенная сверху над документом и под панелью инструментов, и вертикальная, расположенная справа от листа, шкалы.
Каждая из шкал имеет своё предназначение. И то, что можно сделать на верхней, не получится реализовать на боковой.
Для отображения линеек можно воспользоваться одним из вариантов:
- перейти в верхнем меню во вкладку “вид”-”линейка” (1)
- в ворде 2007 нажать кнопку “линейка” справа вверху над вертикальной полосой прокрутки (2)
В зависимости от настройки в пункте: “параметры ворд” — “дополнительно” — промотать до пункта “экран” можно изменить единицы измерения: сантиметры, дюймы, миллиметры, пункты, пики.
На линейках мы видим темные(область полей) и белые(область листа) области. Для регулировки ширины или высоты полей необходимо:
- подвести курсор к границе темной и белой областей
- найти место, где курсор примет форму двусторонней стрелки (лево-право, или вверх-вниз)
- нажать левой кнопкой мыши и потянуть в нужную сторону, удерживая клавишу нажатой
При регулировании одного из полей, противоположное будет оставаться на месте.
При регулировании полей, табуляций и отступов при зажатой клавише “alt”, можно увидеть численные значения.
4 способа как добавить строчку в Ворде
Специального инструмента для добавления строчек в Word не имеется, но означает ли это, что добавить сточку в документ ворд невозможно?
Давайте рассмотрим 4 популярных способа, как добавить строчку в Word.
Разлиновать лист при помощи таблицы
Создать разлинованный лист очень удобно и быстро при помощи вставки в документ таблицы с одним столбцом по ширине листа и заданным количеством строк.
Чтобы разлиновать лист (A4, A5 или какой нибудь другой) при помощи таблицы, нужно сделать следующее:
- Во вкладке «Вставка», выбрать инструмент «Таблица».
- Зададим один столбец и нужным количеством строк (строки можно добавить позже).
- Выделить всю таблицу мышью или через меню («Работа с таблицами» → «Макет» → «Выделить» → «Выделить таблицу»).
- Во вкладке «Конструктор» («Работа с таблицами») выбрать инструмент «Границы».
- Нарисовать горизонтальные границы ячеек: выбрать инструмент «внутренние границы». Если необходимо прорисовать верхнюю и нижнюю линию, надо применить дополнительные кнопки;
Разлиновать лист при помощи «Shift» + « _ » (нижнее подчеркивание)
Такой способ полезно использовать, когда строчки надо вставить внутри текста. Этот инструмент полезно использовать как при создании строчки для подписи длиной несколько сантиментов, так и строчек длиной в множество строк. Они будут располагаться от одного поля страницы до другого.
Разлиновать лист при помощи «горячих клавиш» достаточно просто:
- Установите курсор на интересующей строчке.
- Сочетание клавиш Shift + «-» даст символ «_». Не отпускайте клавиши до тех пор, пока линия не достигнет нужной длины.
Нюанс заключается в том, что если в конце получившейся линии нажать Enter, то строчка превратиться в непонятную жирную линию. Чтобы ее убрать, надо просто нажать Ctrl+Z и строчка приобретет нужный вид.
Разлиновать лист при помощи маркеров
Еще один способ разлиновать лист документа, это использовать команду «Подчеркивание текста», маркеры и клавишу Tab.
Этот способ один из самых популярных, ведь с помощью него можно сделать одинаковые по размеру строчки.
Разберемся на примере, как вставить строчку в Ворде, при помощи маркеров:
- Во вкладке «Главная», в блоке шрифты, выберите команду «Подчеркивание» или нажмите комбинацию клавиш «Ctrl» + «U».
- Установите маркер начала строки (выбрать левый уголок маркера для линейки и щелкнуть в нужном месте в ее области);
- Установите маркер конца строки (выбрать правый уголок маркера и установить его на линейке);
- Поставьте курсор в начало строки и нажмите клавишу TAB (→). Курсор перескочит от начального маркера до конечного, рисуя за собой линию строки.
- Нажимаем Enter для перехода на следующую строчку и повторно нажмите TAB.
- Повторяйте пункт 4 и 5 до тех пор, пока не поставите строчки на всем листе.
При помощи маркеров, можно растянуть линию строчки по ширине, на любое расстояние.
Разлиновать лист с помощью фигур
Линии можно в прямом смысле слова нарисовать при помощи фигуры «Линия»:
- Выбрать закладку «Фигуры» (блок Иллюстрации) и щелкнуть по инструменту «Линия»;
- Установить начало линии в начальной точке и протянуть мышью в конец строки;
- В блоке «Стили фигур», выбрать цвет и толщину линии.
Следующие линии можно нарисовать таким же образом, либо скопировать одну и вставить их в нужное место. Перемещать линии нужно мышью, наведя курсор на линию до появления крестика в виде стрелок и передвинуть ее, не отпуская мыши.
Данный способ может быть использован в основном для создания разлинованного листа для печати, тк печатать на таких линиях получится едва ли, а вот создать обычный лист в линейку, вполне возможно.
Установка позиции табуляции
Если в одной строке вам необходимо разместить несколько слов с большим, чем один пробел, интервалом, то нельзя использовать пробелы. Потому что при изменении размера шрифта ваши интервалы тоже поменяются. И все что вы выровняли будет сдвинуто.
В таких случаях удобно использовать табуляцию. Слева на клавиатуре имеется кнопка «Tab» , при нажатии которой делается отступ на определенный интервал. А задать его можно с помощью линейки.
- Кликните кнопку в левой части горизонтальной линейки (метка 1- смотри рисунок ниже) для изменения типа табуляции.
- Выберите один из следующих типов:
- — По левому краю: задает левый край текстовой строки.
- — По центру: задает положение в середине текстовой строки. При вводе текста центр строки будет располагаться в этой точке.
- — По правому краю: задает правый конец текстовой строки. Символы будут заполнять строку до левого края.
- — По разделителю: выравнивает числа по десятичной точке. Разделитель целой и дробной частей остается на одной позиции независимо от количества цифр.
- — С чертой: вставляет вертикальную линию в указанную позицию. В отличие от других видов, табуляция с чертой добавляется в текст сразу после нажатия на линейке. Если перед печатью документа вы не удалите табуляцию с чертой, вертикальная линия будет напечатана.
- После выбора типа табуляции кликните на нижний край горизонтальной линейки для установки положения маркера (метка 2 — см. рисунок ниже). Вы можете установить несколько маркеров и на различном расстоянии друг от друга. С помощью «Tab» можно переходить от одной позиции к другой. Вернуть курсор в предыдущую позицию можно стрелкой влево на клавиатуре.

В этом примере метки задают равномерное положение чисел в строке. Для удаления маркера, перетащите его с линейки вниз.
Посмотрите интересное видео как применять табуляцию
https://youtube.com/watch?v=xdfh9qvNaeA%3F

ОЧЕНЬ ВАЖНО! Оцени лайком или дизлайком статью!
Источник
Как включить линейку в Ворде
Линейка в Microsoft Word — это вертикальная и горизонтальная полосы, расположенные на полях, то есть за пределами страницы. По умолчанию этот инструмент отключен в документе, по крайней мере, если говорить о последних версиях текстового редактора. В этой статье мы расскажем о том, как включить столь иногда необходимый элемент, обеспечивающий более удобную работу.
Включение линейки в Ворде
Прежде чем заняться решением озвученной в заголовке задачи, давайте разберемся, зачем вообще нужна линейка в Word. В первую очередь, этот инструмент необходим для выравнивания текста на странице по горизонтали и вертикали, а вместе с ним таблиц, диаграмм, фигур и графических элементов, если таковые имеются в документе. Само же выравнивание содержимого осуществляется относительно друг друга либо же относительно границ документа. Определившись с теорией, можем смело приступать к практике.
Линейка в Word 2007-2019 / MS Office 365
Несмотря на то что из года в год интерфейс приложений из пакета MS Office хоть и незначительно, но все же меняется, а вместе с этим переименовываются некоторые важные элементы и опции, интересующее нас включение линейки во всех версиях Word (за исключением 2003) выполняется одинаково.
Линейка в Word 2003
Если же вы по каким-то причинам все еще пользуетесь морально и, что более важно, функционально устаревшим Ворд 2003, для включения в нем линейки обратитесь к меню вкладки «Вид», в котором просто установите галочку напротив пункта «Линейка»
Устранение возможных проблем
Бывает и так, что с отображением линейки в текстовом документе Ворд возникают разного рода проблемы. К счастью, все они легко устранимы.
Линейка не отображается или отображается только горизонтальноПо умолчанию, и чаще всего этот параметр не меняется пользователем, работа с документом Word осуществляется в «Режиме разметки». Это стандартное для программы представление, и если включить в нем «Линейку», она появится как в горизонтальной, так и в вертикальной плоскости. Во всех остальных режимах отображения будет показана либо только горизонтальная линейка, либо она будет отсутствовать вовсе. Наглядный пример:
«Разметка страницы» — отображаются обе линейки;
«Режим чтения» — линейки не отображаются;
«Веб-документ» — только горизонтальная;
«Структура» — линеек нет;
«Черновик» — только горизонтальная, показывающая реальную ширину страницы, при этом визуально страница не имеет границ и кажется бесконечной.
Отображается только горизонтальная линейка (в «Разметке страницы») Если вы работаете с документом в режиме «Разметки страницы», но при этом видите только горизонтальную линейку, необходимо выполнить следующее:
- Откройте меню «Файл» и перейдите к разделу «Параметры» (расположен в самом низу боковой панели. В старых версиях Word для этого необходимо нажать по расположенному в левом верхнем углу логотипу MS Office, а затем, когда будет открыто меню, по кнопке «Параметры Word».
В отобразившемся диалоговом окне перейдите во вкладку «Дополнительно». Пролистайте перечень доступных в данном разделе опций до блока «Отображение» (ранее он назывался «Экран») и установите галочку напротив пункта «Показывать вертикальную линейку в режиме разметки». Для подтверждения внесенных изменений нажмите «ОК».
В Word 2003 для активации обозначенной выше опции необходимо открыть «Параметры» (меню «Сервис»), а затем во вкладке «Вид» открывшегося диалогового окна установить галочку напротив пункта «вертикальная линейка (режим разметки)», расположенного в блоке «Параметры режима разметки веб-документа». Сделав это, воспользуйтесь кнопкой «ОК» для подтверждения.
Есть у проблемы отображения вертикальной линейки в Ворде и еще одна причина – отключен показ полей в документе. Решение в данном случае тоже весьма простое:
- Откройте «Параметры» программы (через меню «Файл» или кнопку с лого MS Office, зависит от версии).
- В окне настроек перейдите во вкладку «Отображение» и установите галочку напротив пункта «Показывать поля между страницами в режиме разметки».Так это делается в актуальных версиях Word, а в программе 2003 года нужно действовать по немного иному алгоритму:
- После того как вы измените указанный выше параметр и нажмите «ОК» для подтверждения своих действий, в текстовом документе будет отображаться не только горизонтальная, но и вертикальная линейка.
Заключение
Вот так просто можно включить отображение горизонтальной и вертикальной линейки в текстовом документе Microsoft Word. Если же в процессе выполнения данной процедуры возникли какие-либо проблемы, теперь вы будете знать, как их устранить.
Мы рады, что смогли помочь Вам в решении проблемы.
Проблемы с листами
Время от времени у пользователей могут возникать те или иные проблемы.
Лист в Ворде сместился влево
Если такие методы, как увеличение размера до 220% и выбор книжной ориентации, не помогают, стоит попробовать следующее:
- Открыть новое окно.
- Перейти на вкладку «Вид».
- Нажать на кнопку «Одна страница».
- Настроить масштаб, кликнув по одноименной опции.
- Установить 100%.
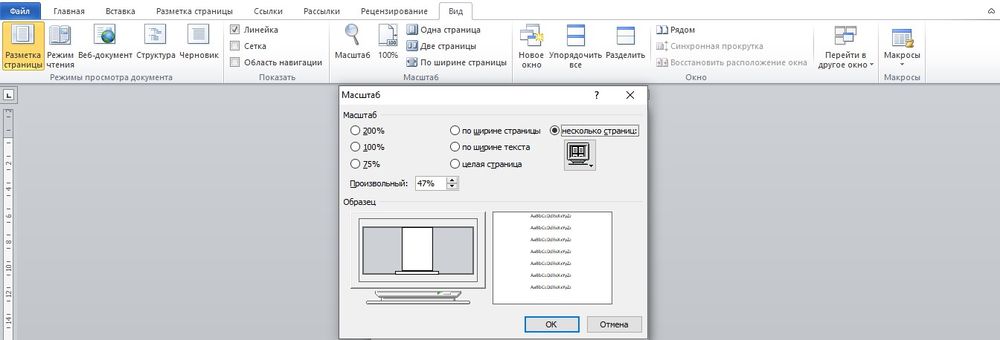
Лист в Ворде стал в клеточку: как убрать
При открытии текстового файла страница может быть расчерчена в мелкую клетку, а текст идет уже поверх нее, но при этом не выходит за границы полей.
За внешний вид страницы отвечает вкладка «Вид». Достаточно перейти туда, и в пункте «Сетка» снять галочку.

Если в пункте «Сетка» нет галочки, и клетка выходит за границы полей, возможно, в качестве фона выбрана соответствующая заливка узором. Необходимо на вкладке «Разметка…» в разделе «Фон…» открыть «Цвет…» и выбрать вариант «Нет цвета».
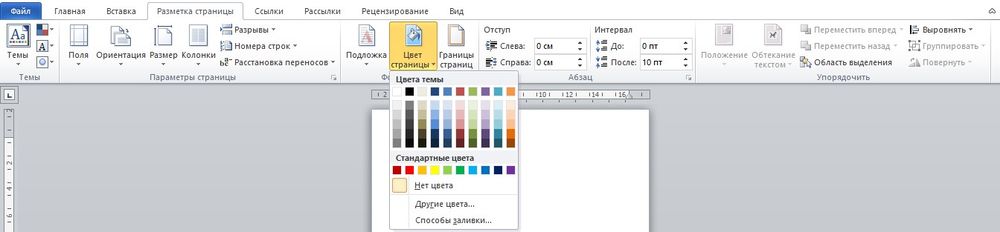
Лист в Ворде не удаляется (последний пустой)
Убрать последний лист можно, выполнив такое действие:
- Перейти на пустой лист, используя комбинацию клавиш Ctrl+End.
- Выделить мышкой начало и нажать «Backspace» (возможно, несколько раз».
Второй способ:
Зажать комбинацию Ctrl+Shift+8, чтобы отобразить символы абзаца.

- Выделить левой кнопкой мышки знак.
- Кликнуть по выделенному элементу правой кнопкой мышки. В размере шрифта вписать «01» и нажать «Enter».

Если страница не исчезнет автоматически, выделить ее и удалить стандартным способом. С помощью Ctrl+Shift+8 скрыть символы абзаца.
Лист в Ворде на весь экран: как убрать
Если изменение масштаба не помогает решить проблему и на верхней панели нет крестика для закрытия полноэкранного режима, значит, необходимо перейти во вкладку «Вид» и посмотреть, какой режим просмотра документа включен. Нажать на кнопку «Разметка…».
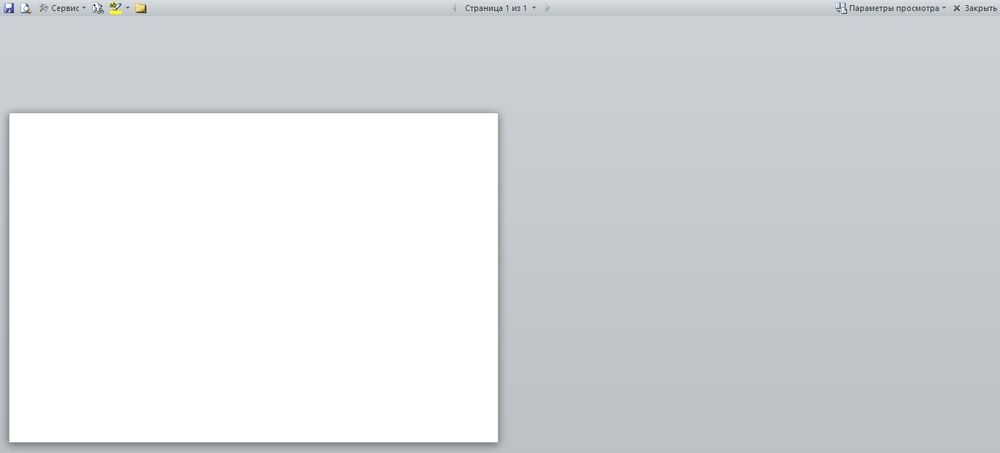

Можно проверить режим просмотра на нижней панели Ворда и там же переключить на другой (крайний левый значок).
Как включить линейку в Ворде — Интернет
В рубрике «Как в ворде» я подробно рассказываю о том, насколько просто можно разобраться в многофункциональном интерфейсе программы из пакета Майкрософт Офис. В сегодняшнем выпуске вы узнаете, как включить линейку в ворде.
Если после установки или переустановки операционной системы, Word установлен не был, то обязательно его скачайте. Подойдет версия 2007 года.
- Ссылка на сайт, на котором можно скачать Ворд:
- http://windowsfree.ru/office/word-2007/
- Либо воспользуйтесь бюджетной версией:
Либер офис — пакет офисных программ
Для чего нужен инструмент «Линейка»
О какой линейке речь? Неотъемлемый элемент ворда «Линейка» помогает редактировать текст с учетом, установленных требований. Благодаря линейке вы сможете установить границы текста, красную строку, табуляцию…
В некоторых ситуациях данный инструмент может исчезнуть. После этого, многие сразу прописывают в Яндексе запрос: как отобразить линейку в ворде. Эта статья как раз и поможет со всем разобраться.
Включить линейку в Microsoft Word 2003
Будет правильно после запуска программы Ворд, сразу же установить линейку, если ее не было на месте. Думаю, есть и те, кто просто не понимают о чем речь. Сказал, например, преподаватель: используй линейку для границ, а вы и не знаете о чем вообще он говорит. Поэтому для наглядности покажу сразу: 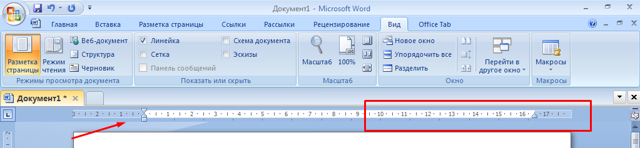
Все знают, что ворд периодически обновляется. Не так часто, но несколько разных версий программы точно есть. Что-то остается неизменным, а что-то сильно меняется.
Процесс установки линейки был изменен. Если сравнивать Ворд 2003 года с версиями 2007 и 2010.
Инструкция по версии Word 2003:
Откройте саму программу. Если инструмент «Линейка» вправду отключен, то перед первой страницей и верхней панелью меню ничего не будет , кроме голубого фона.

Как именно выглядит линейка говорилось выше.
Итак, чтобы включить линейку нажмите на вкладку «Вид» в основном верхнем меню. Далее необходимо в выпадающем контекстном списке кликнуть на пункт «Линейка».
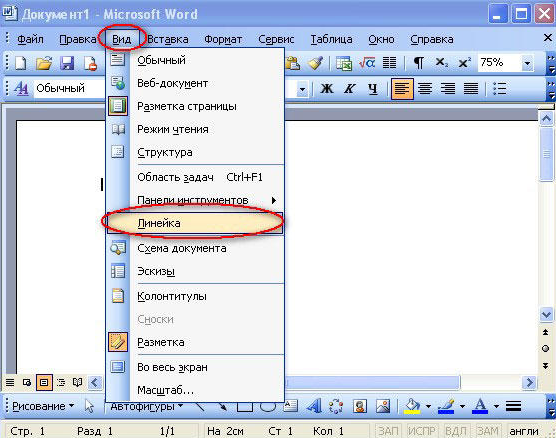
Линейка в тот же момент отобразится на место голубого фона перед первой страницей. документа.
Microsoft Word 2007 и 2010
Что касается программ Microsoft Office Word 2007 и 2010 годов, то здесь все также просто. Интерфейс немного изменился, но суть осталась прежней.
Если вы установите линейку, потом закроете документ и снова запустите ворд. Линейка будет также отображаться. То есть программа автоматически запоминает, ваши установки.
Инструкция включения линейки в Word 2007 и 2010
Как я уже сказал порядок практически аналогичный, только выглядит все это немного по-другому.
Сперва откройте программу или документ. После этого нажмите на вкладку «Вид» верхней панели меню. Появятся блоки с инструментами, которые можно активировать.
Вам необходимо навести курсор мыши на блок «Показать и скрыть», затем отметьте галочкой пункт «Линейка».
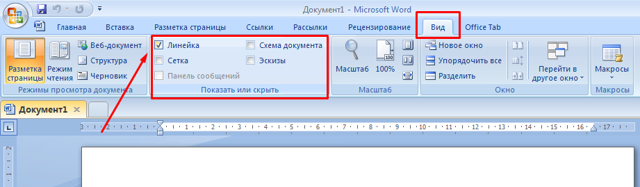
Как включить линейку в Word в один клик
Есть не только выше прописанный способ отображения инструмента «Линейка». По правде говоря, можно в один клик отображать и убирать линейку.
Воспользуйтесь кнопкой, которая располагается вверху справа, выше первой страницы, но ниже панели меню.
Видео с инструкциями по включению линейки в текстовом редакторе Word:
- Первый обучающий ролик сделан с помощью программы Word 2010 года:
- Включаем линейку в Ворде 2013 года:
- Инструкция в редакторе Word 2016:
Интересные запросы:
- Как написать формулу в ворде
- Как сделать колонки в Ворде
- Как разделить таблицу в Ворде
- Как скопировать таблицу в Ворде
- Как удалить пустую страницу в ворде
- Как сделать рамку в ворде
- Как вставить текст в картинку в ворд
- Чем открыть docx файл
- Как нарисовать линию в ворде
- Как сделать диаграмму в ворде
- Как сделать таблицу в ворде
- Как сделать содержание в ворде
- Как в ворде сделать перенос слов
- Как сделать сноску в ворде
- Как сделать нумерацию страниц в Ворде
- Как в ворде сделать разрыв страниц
- Как редактировать текст в ворде
- Как в Ворде сделать отступ
- Как поставить степень в Ворде
- Как поставить ударение в Ворде
Ещё три секрета
-
В тот момент, когда вы перетаскиваете табуляторы, нажмите клавишу Alt, чтобы установить расстояния с точностью 0,25 мм (без клавиши Alt точность составляет 0,5 см). Тот же прием можно использовать для перетаскивания границ таблицы, отступов и полей страницы.
-
Дважды щелкните по верхней половине горизонтальной линейки, чтобы настроить параметры страницы. Если дважды щелкнуть по нижней половине, появится окно Формат > Табуляция. Это намного быстрее, чем искать команды в меню. Данный способ работает в Word 97, 2002 и 2003. К сожалению, в Word 2000 при установленном режиме Разметка страницы и Web-документ двойной щелчок по линейкам всегда вызывает окно Параметры страницы (кому помешала табуляция, неясно).
-
Если вы нечасто пользуетесь линейкой, то имеет смысл держать ее скрытой, чтобы сэкономить место на экране. Но тогда придется включать и выключать ее через меню Вид > Линейка, а это не всегда удобно. Есть более простой способ показать спрятанную линейку. Если линейка не видна на экране, то на ее месте остается тонкая серая полоса. Подведите к этой полосе курсор мыши и задержите на пару секунд — появится линейка.
Как создать презентацию в ворде
Как правило, все слайды презентации находятся в горизонтальном положении. Поэтому, нужно подготовить листы в ворде. Открываем документ, на вкладке «Макет» выбираем «Ориентация» и жмем на «Альбомная».
Теперь, кликаем мышью по листу (это будет местом начала презентации). В самом верхнем левом углу расположена вкладка «Вставка», (переходим по ней).
Далее, переместимся в самый верхний правый угол документа. Там будет располагаться меню «Текст», в нем нужно нажать на кнопку под названием «Объект».
Появится окно «Вставка объекта» и на вкладке «Создание» придется немного полистать колесом мыши, чтобы найти «Microsoft PowerPoint Slide», (кликнуть) «ОК».
После всех этих действий, откроется программа презентации (прямо в ворде). Нужно понимать, что на вордовском листе создается слайд, который можно редактировать (пример).
Через вкладку «Конструктор», можно выбрать любой шаблон для презентации (в ворде). По сути, сам процесс ничем не отличается от обычного создания презентации.
Но, всегда найдется маленькое исключение. Например, придется изменить размер слайда. Необходимо, левой кнопкой мыши растянуть слайд (за угол) до границ листа в ворде.
Чтобы выйти из режима редактирования, нужно просто кликнуть по листу ворда или за его пределами (один раз). Если потребуется вернуться, то (двойной клик) по слайду.
Титульный слайд готов, переходим к созданию нового. В программе ворд, на вкладке «Вставка» выбираем «Страницы» и кликаем по «Разрыв страницы». Должен появиться пустой лист, (если есть лишний, то его удаляем).
Создание слайдов презентации в ворде всегда делается пошагово. То есть, функция «Создать слайд» здесь не работает. Решить проблему, можно в окне презентации: вкладка «Главная», кнопка «Макет» и выбрать тип слайда, например «Заголовок и объект».
Презентации в ворде делаются, именно по такому принципу. Все примеры иллюстрируют о том, что нет ничего сложно в процессе создания.
Изменение размера полей
Поля показаны на линейке в серых и белых областях. Серые области на обоих концах линейки являются вашим запасом, а белые области – это активная страница. Нумерация линейки поначалу кажется немного странным. Оно фактически начинается в крайнем левом углу (или в самом верху для вертикальной линейки) номером, указывающим размер отступа вашего поля, а затем идет обратный отсчет. Когда он достигает белой активной области линейки, нулевая отметка, начинается прямой отсчет. Это видно на изображении, представленном ниже, где шаг градации линейки составляет один сантиметр, а отступ установлен на 3 см.
В стандартной по умолчанию настройке страницы формата «А4» горизонтальная линейка начинает свой отсчет с 3 см, постепенно приближаясь к нулю. И затем начинает свой отсчет от нуля до 16,5 см, отмеряя активное пространство для работы с текстом. В конце остается неактивное место длиной 1,5 см, которое может быть использовано для увеличения зоны работы с текстом. То же самое происходит и с вертикальной линейкой. Активная зона листа по высоте имеет допуски по 2 см сверху и снизу листа, и основное тело документа длиной 25,7 см.
Важно помнить: Линейка в программе Word использует единицы измерения, которые вы можете выставить в меню: «Файл» – «Параметры» – «Дополнительно» – «Единицы измерения». Вы можете использовать любые из предложенных вариантов единиц: дюймы, сантиметры, миллиметры, пункты, пики
Однако следует помнить, что эти настройки будут применены ко всему документу Word, а не только к измерительной линейке.
Вы также можете быстро отрегулировать длину полей. Наведите курсор мыши на линию, разделяющую белую и серую область линейки. Вы увидите указатель, который превратится в двойную стрелку, и всплывающую подсказку, позволяющую вам найти разделяющую границу. Теперь просто нажмите и перетащите эту строку влево или вправо, чтобы отрегулировать необходимый размер окна. Это правило одинаково действует для каждой из сторон.
Способ 2
В версиях Word, начиная с Word 2007, включить или выключить линейку можно, не заходя в меню. С этой целью достаточно щелкнуть левой кнопкой мышки по маленькой кнопке без названия, расположенной в правом верхнем углу окна Word сразу над полосой прокрутки (см. изображение).
Похожие материалы
Настройка автосохранения в Word
Автосохранение в Word – весьма полезная функция. Особенно, если приходится часто работать с текстом, а компьютер подключен к электросети напрямую, без блока бесперебойного питания. Лично меня оно много раз спасало.
По умолчанию, Word автоматически сохраняет открытые документы каждые 10 минут в папке “C:UsersПапка_текущего_пользователяAppDataRoamingMicrosoftWord”. Если компьютер вдруг внезапно выключился, при следующем открытии программы Word пользователю будет предложено открыть сохраненные копии, или же удалить их, если необходимость в них отсутствует.
Указанные выше параметры можно изменить, заставив компьютер осуществлять автосохранение в любой другой папке, а также увеличив или уменьшив его частоту. Затрудняюсь придумать пример, когда это может понадобиться, но автосохранение Word при желании можно вообще отключить.
ΞподробнееΞ
Как скопировать рисунок из документа Word
Как известно, в текстовом редакторе Microsoft Word удобно работать с текстом. Для наглядности, в текстовые документы можно вставлять рисунки. Практически все пользователи умеют это делать.
В то же время, не многим известно как извлекать рисунки из документа Word и сохранять их в виде отдельных изображений, поскольку в этом текстовом редакторе соответствующие инструменты отсутствуют.
ΞподробнееΞ
Как пронумеровать страницы в Word
Часто мне задают вопрос о том, как активируется нумерация страниц в Ворде.
Несмотря на относительную простоту решения этой задачи, ставить и снимать номера cо страниц не умеют не только неопытные пользователи, но и много людей с достаточным уровнем подготовки.
ΞподробнееΞ
Как одновременно открыть разные страницы документа Word
Далеко не всем пользователям известно, что в текстовом редакторе Microsoft Word предусмотрена возможность одновременного редактирования одного и того же документа в нескольких окнах.
Это очень удобно, если, например, нужно сравнить или согласовать информацию, находящуюся в начале и в конце какого-нибудь большого документа. Документ можно открыть в двух окнах, в одном из которых будет отображаться его начало, а в другом – конец. В таком случае страницы не придется постоянно прокручивать. Достаточно будет просто переключиться на соответствующее окно. В каждом из этих окон документ можно не только просматривать, но и корректировать. Количество окон, в которых можно работать с одним документом, не ограничено.
ΞподробнееΞ
Как поставить пароль на документ Word
У многих из нас возникает необходимость защиты текстовых файлов паролем
При этом не важно, что в этих файлах содержится. Главное, чтобы установка пароля происходила быстро и посторонние не смогли их открыть
Решить эту задачу способен всем хорошо известный текстовый редактор Microsoft Word, который присутствует на большинстве офисных и домашних компьютеров. Он позволяет ставить пароли на файлы всех поддерживаемых форматов (doc, docx, rtf и др.).
В разных версиях Word порядок необходимых действий отличается. Здесь Вы найдете рекомендации для Word 2010 и более старых версий.
ΞподробнееΞ
Настройка переноса слов в Word
Чтобы качественно готовить документы в текстовом редакторе Microsoft Word, необходимо уметь расставлять переносы.
Изложенная в статье информация дает ответы на следующие вопросы:
• как включить или выключить автоматическую расстановку переносов во всем документе Word или в определенной его части;
• как вставить неразрывный пробел между двумя словами, чтобы они всегда оставались в одной строке;
• как запретить перенос слова, содержащего дефис;
• как принудительно вставить перенос в слово в нужном месте.
ΞподробнееΞ
Как устанавливается линейка в Ворде
Инструмент Ворд Линейка на первый взгляд не представляет особого интереса для многих пользователей. Большинство людей, использующих Microsoft Office Word ежедневно, даже не догадываются о том, сколько полезных функций можно выполнять при помощи этого инструмента.
Основная информация по инструменту Линейка
Линейка является основным инструментом, который присутствует на экране при создании либо открытии текстовых документов. Место стандартного расположения линейки в Ворде — слева и сверху. На ней размещается несколько элементов: треугольные маркеры, обозначающие отступ слева, справа и для красной строки.
При отсутствии линеек либо при необходимости их скрыть применяется установка/снятие галочки в меню Вид, пункт Линейка.
Отображение шкалы возможно в тех единицах, которые вам необходимы (сантиметры, миллиметры, дюймы, пункты, пики). Для изменения этого показателя надо зайти в меню Сервис и нажать кнопку Параметры, находящуюся на вкладке Общие.
Стандартный функционал Линейки в Ворде, используемый большинством пользователей, заключается в установлении отступов, определении величины полей, позиций табуляции. Также она позволяет изменить ширину колонок или строк/столбцов в таблицах.
Вместе с тем, существуют и другие приемы работы с этим инструментом. Они незнакомы большинству пользователей, но позволяют значительно упростить работу с Ворд. Поговорим об этом дальше.
Секреты линейки Word
При размещении в рамках одной строки нескольких слов и необходимости увеличить интервал между ними многие пользователи попросту «начиняют» строку бесчисленным количеством пробелов между словами.
Это вызывает перемещение внесенной информации на последующие строки с нарушением форматирования при корректировке размера шрифта или полей. Вместо этого может быть использован прием табуляции, при котором вставляется таблица, границы которой форматируются прозрачными границами.
Вторым вариантом является использование табуляторов, это более простой и быстрый способ.
При нажатии клавиши Tab между слов и последующем щелчке в нижней половине линейки появятся уголки-табуляторы, по которым и выровняется надпись. Она будет доступна для перетаскивания по линейке. Выравнивание с помощью табулятора допускается по любому краю, центрировано или по ширине. Определяется тип выравнивания щелчком по квадрату на линейке слева.
В некоторых ситуациях требуется установка табулятора в табличной ячейке (например, если требуется смещение части надписи правее при невозможности разбития ячеек). В данном случае требуется нажатие сочетания клавиш Ctrl и Tab, так как использование Tab при работе с таблицами вызывает переход от одной ячейки к другой.
В ряде случаев требуется просматривать несколько частей одного и того же документа, например, при сравнении или переводе. Для этого большинство пользователей открывают 2 окна, но это вовсе не обязательно.
Более простым вариантом станет использование пункта меню Окно — Разделить либо нажатие на двухконечную стрелку, появляющуюся при наведении курсора на узкий разделитель, находящийся правее линейки над полосой прокрутки.
Для возврата к режиму одного окна используют меню Окно — Снять разделение или перетаскивание разделителя на прежнее место.
Кроме того, при работе с использованием линейки полезно будет знать еще несколько малоизвестных пользователям особенностей, которые позволят значительно упростить процесс работы:
- При перетаскивании табуляторов, границ таблицы, величины отступов и полей можно нажимать клавишу Alt. Это позволит установить величину расстояний в 2 раза точнее (0,25 мм вместо стандартных 0,5 см).
- Двойной щелчок по верхней части на горизонтальной линейке позволит произвести настройку параметров страницы. Если щелкнуть дважды по верхней части, появится окно табуляции. Этот метод используется в версиях Ворд 97, 2000, 2003. В версии 2000 всегда открывается окно параметров.
- При редком использовании линейки целесообразно ее отключать для экономии пространства экрана. Для того чтобы не включать ее при необходимости стандартным способом, надо навести курсор мыши на тонкую полосу серого цвета. Спустя несколько секунд появится линейка.
Таким образом, мы видим, что использование инструмента Линейка, который игнорируется многими пользователями, значительно облегчает работу с текстовым редактором Ворд. Он позволяет выполнить в один клик операции, проводимые стандартным способом нажатием нескольких клавиш и более сложными переходами по пунктам меню.
Зачем применяется линейка в Word
Инструмент «Линейка» в редакторе Ворд используется для выравнивания текста, различных таблиц и графиков, а так же отдельных блоков и частей документа по горизонтали и вертикале. Более подробно, зачем нужна линейка:
-
Горизонтальная линейка (сверху) в Word — выводиться в верхней части рабочего окна. Самое основное свойство, настройка отступов для правильного форматирования текста. Так же с помощью линейки делаются и отступы текста. Самый нижний ползунок линейки позволяет выдерживать заданное расстояние между верхними ползунками, то есть двигать их синхронно;
- Вертикальная линейка (слева) в Word — в левой части рабочего окна. Помогает для форматирования документа, можно настроить выравнивание по различным типам, расстояние между строк, видно размер документа в режиме реального времени.
Единицы отображения на координатной линейке, могут быть изменены по предпочтениям пользователя, более подробно об этом ниже.
Включаем линейку в Word Online с помощью специальной кнопки
При появлении необходимости выровнять текст, а также картинки, диаграммы и другие элемен

ты, которые в нем содержатся, включите линейку. Проще всего это сделать с помощью специальной кнопки. Порядок действий будет следующим:
- Откройте в браузере ссылку https://word-online.ru/.
- На главной странице нажмите на оранжевую кнопку, чтобы перейти на форму авторизации.
- Введите телефон или электронную почту и пароль.
- Откройте документ для работы.
- В правом верхнем углу над полосой прокрутки найдите небольшой значок. При наведении курсора появится надпись «Линейка». Нажмите на кнопку.
- Включится две шкалы: вертикальная и горизонтальная.
- Если захотите их снова скрыть после завершения работы, то нажмите на этот же значок.
Как добавить пустой лист в Word
При редактировании документа иногда возникает необходимость дополнительно добавить одну или несколько страниц
Также это важно, если нужно распечатать файл, состоящий только из пустых и при этом пронумерованных страниц, чтобы в дальнейшем наложить на них данные из другого приложения для новой печати
Следует выполнить следующие шаги:
- Установить курсор в любом месте, где должен появиться новый лист.
- Перейти во вкладку «Вставка» и добавить пустую страницу, нажав на соответствующую кнопку (находится на панели инструментов слева).
Проделать процедуру необходимое количество раз.
Если требуется расширить свободное пространство, можно добавить разрыв (опция расположена там же). Суть заключается в том, что разрыв перемещает текст под курсором на следующий лист (когда текст отсутствует, просто добавляется пустая страница).
Когда форматируется сложный документ и нужно быстро находить пустые листы, разрывы и другие элементы, рекомендуется активировать опцию «Область навигации» во вкладке «Вид» и выбрать просмотр страниц.
Таким же образом добавляется и удаляется титульный лист в начало документа (курсив может быть установлен даже в самом конце).
В OpenOffice пустой лист добавляется через меню «Вставка» – «Разрывы»:
- В открывшемся окне кликнуть по пункту «Разрыв страницы».
- Установить обычный стиль.