Конвертер резервных копий
Но если у вас не получается открыть файл способами, приведёнными выше, значит, файл повреждён или удалён и здесь уже необходимо использовать конвертер резервных копий. Он установлен вместе с Office, но иногда его надо активировать вручную.
- Нажимаем на «Пуск», заходим в «Панель управления».
- Выбираем категорию «Программы», «Удаление программ».
- Находите «Microsoft Office» и нажимаете «Изменить».
- Далее, выбираем «Добавить компоненты» в окне, которое открылось и продолжаем.
- Переходим в «Общие средства Office» — «Конвертеры и фильтры» — «Конверторы текстовых файлов» — «Конвертер восстановления текста».
- Выбираем опцию «Запускать с компьютера», начинается установка. Это займёт какое-то время.
- Когда установка будет завершена, открываем word.
- Кликаем на логотип Office и выбираем «Параметры».
- Во вкладке «Дополнительно» находим блок «Общие».
- И ставим галочку в «Подтверждать преобразование формата».
Поздравляем, теперь эта опция у вас включена. Если же она была и до этого включена, то ничего из вышеописанного делать не надо, приступаем сразу к её пользованию. Итак, как восстановить удалённый документ word:
- Запускаем word, «Файл» — «Открыть».
- Вводим путь к резервной копии и нажимаем на неё.
- В поле над кнопкой «Отмена» задаём параметр «Восстановление текста».
- Нажимаем на стрелочку возле «Открыть» и выбираем «Восстановление».
Готово, мы «вернули» удалённый/повреждённый файл с помощью конвертера.
Как восстановить удаленные документы Word
После случайного удаления файлов, ранее сохраненных на компьютере, необходимо заглянуть в «Корзину» для их восстановления:
- Открыть ярлык «Корзина» двойным щелчком мыши.
- Из списка выбрать удаленный файл для восстановления и щелкнуть по нему правой кнопкой мыши;
- Выбрать строку «Восстановить».
- Удаленный файл будет восстановлен на прежнее место, где был сохранен изначально.
В том случае, если корзина была очищена, удаленные файлы не получится восстановить подобным методом, но решение все же есть.
Как восстановить удаленный документ в Ворде? Можно прибегнуть к файлам автосохранения, которые были рассмотрены выше.
Автосохранение в Ворде
Благодаря полезной функции «Автосохранение» не придется переживать за статью или дипломную работу, если вдруг случайно закрыли документ Ворда. К тому же никто из нас не застрахован от зависания ноутбука или выключения электричества – ведь это будет так не вовремя, и все старания и новые корректировки текста будут сделаны впустую. Необходимо каждому пользователю настроить автосохранение в Ворде и при нестандартной ситуации пребывать в спокойствии, ведь документ будет сохранен автоматически.
Включение и настройка «Автосохранения» в Ворд 2007-2016
В каждой версии Ворда функция «Автосохранение» включена автоматически. Бывает, что промежуток между автосохранениями слишком велик (целых 10 минут) и вероятно, если сядет батарея ноутбука, часть текста не сохранится, так как сохранение было минут 8 назад. И всё, что вы настрочили за последние минуты или изменили, не применится к документу. Чтобы не было таких казусных ситуаций, начнем настраивать автосохранение. Ниже будет предоставлена информация, где будет наглядно показано, где находится автосохранение в Ворде (актуально для версий 2007, 2010, 2013 и 2016).
Следует перейти во вкладку «Файл» или нажать по кнопке «MS Word» в ранних версиях и выбрать раздел «Параметры».
Во всплывающем новом диалоговом окне нажать по «Сохранение». В представленных настройках в подразделе «Сохранение документов» поставить галочку напротив «Автосохранение каждые «10» мин». Следующим важным действием будет настройка времени, нужно поставить самый маленький период между автосохранениями в 1 минуту.
Обязательно сохраните настройки, нажмите на «Ок».
После внезапного отключения ноутбука теперь не придется нервничать. При повторном открытии документа, Ворд предоставит резервную копию файла со всеми ранее внесенными корректировками, которую можно сохранить в удобное место, к примеру, на рабочий стол или диск.
Автосохранение в Ворд 2003
В данной версии стоит перейти в меню «Сервис» и нажать на «Параметры».
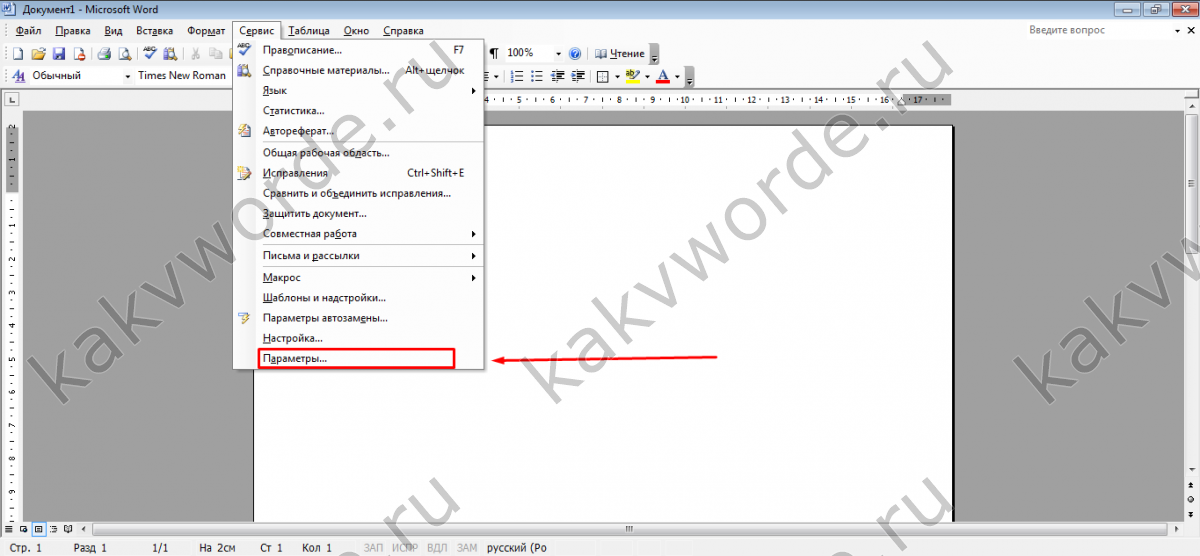
В представленных окнах нужно выбрать «Сохранение». Поставить галочку напротив автосохранения, в случае если она там не стоит, и задать нужный промежуток. Лучше всего чтобы документ сохранялся каждую минуту.
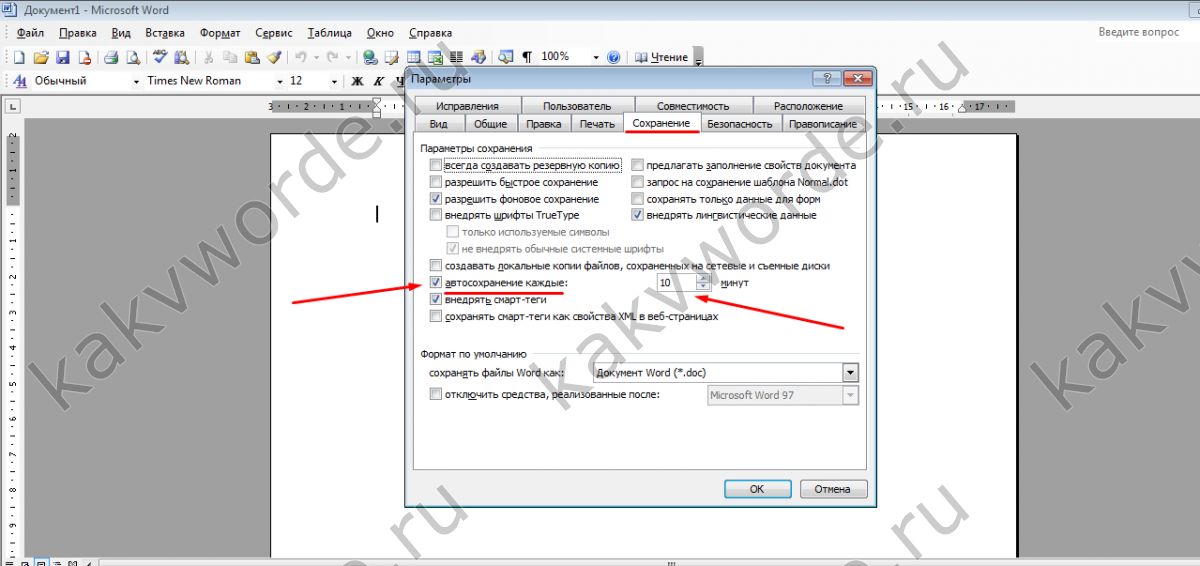
Сохраните настройки, нажав по кнопке «Ок».
Где хранятся файлы после автосохранения
Следует открыть во вкладке «Файл» раздел «Параметры» и выбрать «Сохранение». В этом разделе можно узнать, где находятся документы, сохраненные Вордом, а именно их точный адрес, который расположен напротив строчки «Расположение файлов по умолчанию».
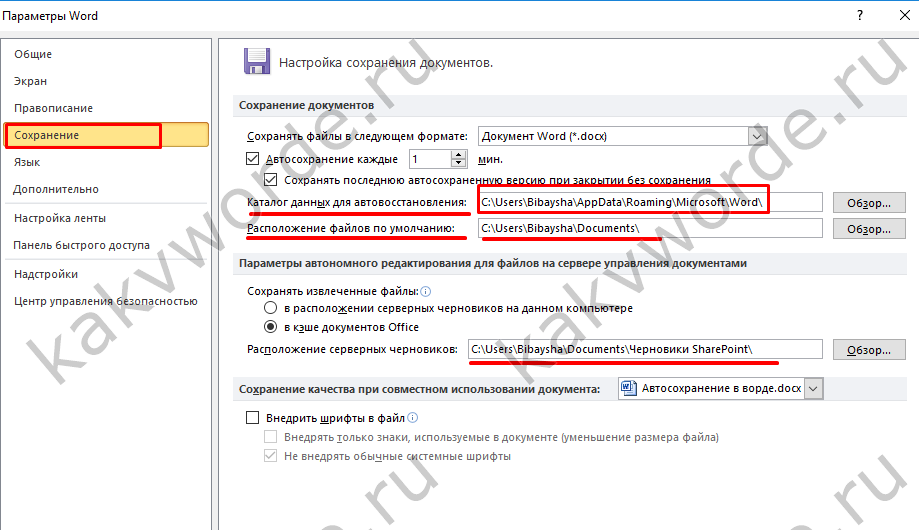
Чтобы быстро перемещаться между файлами, можно настроить расположение документов в нужном месте, это может быть любая папка на жестком диске. Откройте Ворд и перейдите в данные настройки, в строчке «Расположение файлов по умолчанию» нажмите на «Обзор».
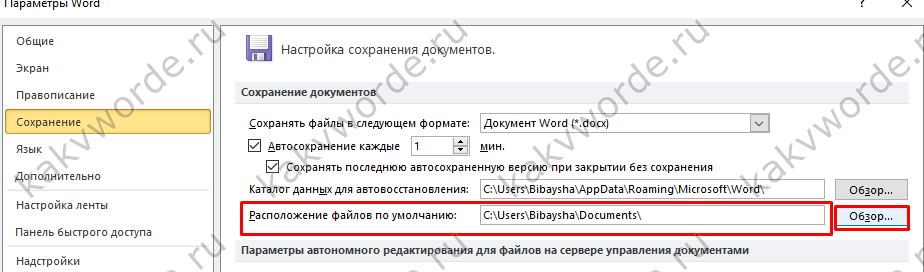
Далее в левой части надо выбрать папку или область, куда будут сохраняться файлы Ворда. К примеру, нажимаете на рабочий стол и создаете новую папку, задаете ей имя и жмёте на «ОК».
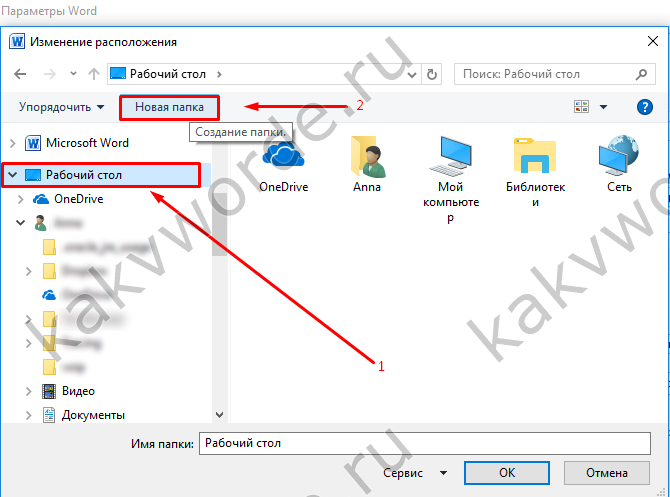
Теперь, судя по картинке ниже, можно сказать, что путь сохранения документов изменился. Это рабочий стол и папка под названием «Статьи Ворд». Сохраните изменения нажав по кнопке «ОК».
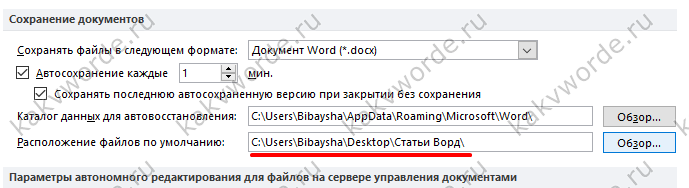
Работать с документами станет намного проще и безопаснее, если настроить правильно автосохранение. Позвольте думать о сохранности ваших статей текстовому редактору Ворд.
Где находятся несохраненные документы
Функция AutoSave была представлена в версиях программного обеспечения Office в 2010 году. Если вы работаете на более старом компьютере со старыми версиями программного обеспечения, на вашем жестком диске Windows есть место, в котором хранятся несохраненные файлы Office в течение четырех дней. Вы не можете перемещать файлы из этой области, но вы можете открыть и получить к ним доступ для последующего сохранения.
| Операционная система | Путь (User Name — имя администратора вашего компьютера) |
|---|---|
| Windows 7, Vista | C:UsersUser_NameAppData LocalMicrosoftOfficeUnsavedFiles |
| Windows XP | C:Documents_and_SettingsUser_NameLocal_SettingsApplicationData MicrosoftOfficeUnsavedFiles |
Есть способ проще, введите слово «Unsaved» в строке поиска меню «Пуск». Система найдет вам соответствующую папку. Откройте ее и просмотрите содержимое.
По сути именно сюда и направляет вас система, когда вы пытаетесь восстановить документ с помощью автовосстановления Word. Опять же вы увидите в папке все то, что было создано не более 4 дней назад.
Как видите, документы, которые вы не успели сохранить не удаляются с вашего компьютера, они не исчезают в никуда, а какое-то время хранятся на компьютере. Вы также можете открыть их с помощью стандартной программы «Блокнот», если Ворд не справляется со своей задачей. К сожалению, в этом случае вы потеряете графику и форматирование, сохранив только текст, но во многих случаях это уже большое дело.
Как восстановить потерянный документ в Word 2013, если вы при закрытии выбрали «Не сохранять»
Чтобы восстановить документ, если вы нажали кнопку «Не сохранять», выполните следующие действия:
- В меню Файл нажмите Открыть и кликните Последние документы.
- Прокрутите до конца и внизу кликните Восстановить несохранённые документы.
- Если увидите нужный документ, просто откройте.
Готово, вы смогли восстановить нужный документ.
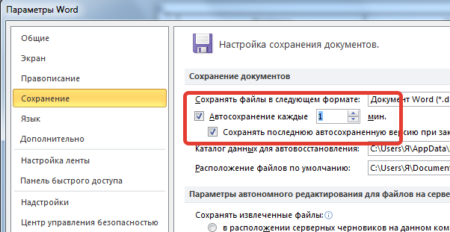 Не забывайте устанавливать автосохранение
Не забывайте устанавливать автосохранение
Попробуйте и следующее:
- Кликните «Пуск», затем «Найти».
- Выберите «Файлы и папки» или «Документы», ведь разница зависит от вашей версии программы.
- В соответствующем поле введите имя файла, который хотите найти.
- В списке «Где искать» выберите «Мой компьютер» и нажмите кнопку «Найти».
Если поиск не дал результатов, в поле Часть имени файла или имя файла целиком введите *.doc и нажмите кнопку «Найти». Вы увидите все документы и сможете найти подходящий.
Как найти Недавние документы в Word?
Откройте вкладку Файл. Выберите пункт Параметры. Нажмите кнопку Дополнительно. В группе Отображение в списке Число документов в списке последних файлов: выберите необходимое количество отображаемых файлов.
Как найти последние документы?
Чтобы увидеть ее — нажмите сочетание клавиш Win+R, и введите в строку «Открыть» команду shell:recent. ), нажмите правой кнопкой мышки по каталогу «Недавние документы» и выберите функцию «Закрепить на панели быстрого доступа». Теперь, открыв проводник, вы всегда можете найти свои недавние документы (см. скриншот ниже).
Как посмотреть историю работы в Word?
Нажмите на файл правой кнопкой мыши и выберите Посмотреть историю. На панели справа нажмите на иконку с многоточием, чтобы выбрать действие. Выберите из вариантов: Восстановить — восстанавливает версию документа в оригинальную папку OneDrive.
Как найти Недавние документы Эксель?
В верхнем левом углу окна программы щелкните по кнопке «Office». В меню типичных команд выберите пункт «Параметры Excel». В окне «Параметры Excel» на вкладке «Дополнительно» груп пе «Экран» в пункте «Число документов в списке последних файлов» задайте счетчиком нужное количество документов – от 1 до 50.
Как вернуть Несохраненный документ в ворде?
Как восстановить несохраненный документ Word
- Выберите меню «Файл». Далее «Информация». …
- В выпадающем списке выберите «Восстановить несохраненные документы».
- Далее вы увидите окно «Открыть», которое отображает список несохраненных документов Word. …
- Нажмите на «Сохранить как» и сохраните документ Word.
Как найти последние документы в Windows 7?
«Недавно используемые документы» – это раздел в меню «Пуск». В нем отображаются все файлы с расширением doc, которые вы открывали в последнее время. Самый последний элемент находится в самом верху списка. В windows 7 данный элемент был убран из меню, однако его можно включить опционально – в настройках.
Как найти последние документы в Windows 8?
Да, есть способ сделать это: просто откройте диалоговое окно запуска, нажав Win + R и введите « recent ». Там вы можете увидеть ваши последние действия. Примечание . «Недавние места» можно открыть в проводнике Windows в разделе «Избранное».
Как посмотреть историю изменений в документе Word?
С помощью встроенной функции Word можно просмотреть всю историю редактирования документа. CHIP расскажет, как это сделать. Откройте в текстовом редакторе Word нужный документ и перейдите на вкладку «Рецензирование». В ленте меню перейдите в группу «Запись исправлений» и нажмите кнопку «Исправления».
Как посмотреть последние изменения в ворде?
Отображение всех изменений в тексте
- На вкладке » Рецензирование » перейдите к разделу » Отслеживание».
- Нажмите кнопку Показать исправления.
- Наведите указатель мыши на пункт выноски и выберите Показывать все исправления в тексте.
Как узнать кто редактировал файл Word?
В Клиенте Google Диска откройте файл Office, к которому предоставлен доступ, с помощью Word, Excel или PowerPoint. В правом нижнем углу страницы появится текущий статус.…В зависимости от статуса выберите один из вариантов действий:
- Можно редактировать. …
- Подождите, кто-то уже редактирует документ. …
- Создана новая версия.
Где хранятся файлы автосохранения Excel?
— Зайдите в Файл — Параметры программы, вкладка Сохранение и посмотрите, куда сохраняются файлы — на скриншоте виден путь к нужной папке. Как правило, это папка на диске С.
Можно ли вернуть Несохраненный документ ворд 2007?
Word 2007: нажмаем Кнопку Microsoft Office => Открыть, выберите документ Word, нажимаем стрелку вниз на кнопке Открыть в нижнем правом углу экрана «Открытие» => выбираем «Открыть и восстановить».
Как восстановить документ в Libre Office?
Итак, для того чтобы восстановить несохраненный файл LibreOffice необходимо сделать следующее:
- Откройте документ, который закрылся без сохранения и программа предложит восстановить несохраненный документ.
- Нажмите «Начать восстановление» и документ будет восстановлен.
Как восстановить документ Word 2007 Если не сохранение?
Как восстановить документ word, если при закрытии вы нажали «не сохранять»
- В меню Файл нажмите Открыть и кликните Последние документы.
- Прокрутите до конца и внизу кликните Восстановить несохранённые документы.
- В открывшемся окне будет лежать Ваш документ. Откройте его двойным щелчком.
Где в Ворде автосохранение? Куда сохраняется документ word? Где хранятся автосохраненные файлы Word
- Прошла всего секунда, а результат многочасовой работы в Word пропал.
- Как застраховать себя от сбоев системы или случайной потери информации?
Хороший вариант: периодически нажимать комбинацию клавиш Ctrl+S. Или щелкать по иконке с дискетой. Но если этот навык не вошел в привычку, то применяйте автосохранение в Ворде.
Автосохранение в Word специально придумана для забывчивых пользователей. Настроив её всего один раз, можно не беспокоиться о том, что потеряете текст пропадет.
Подключить функцию автосохранение Word — дело нескольких секунд.
Где в Ворде автосохранение?
- Войдите в меню Сервис — Параметры.
- Нажмите кнопку Сохранение.
- В открывшемся окне найдите Автосохранение каждые. Щелкните по нему, чтобы в окошке появилась галочка
- Стандартный вариант автосохранения предлагает создавать резервные копии через каждые 10 минут. Уменьшите время до удобной величины (к примеру, 2-3 минуты) и нажмите Ок.
Теперь документ будет сохраняться автоматически через указанный интервал времени.
Нажимая Ctrl+S, вы знаете, куда сохраняется документ Word. Если не изменяли настройки Word, то в папку Мои документы.
А где хранятся автосохраненные файлы Word?
Это зависит от настроек. Обычно в той папке, из которой открывали документ.
Резервные копии Ворда имеют расширение asd.
Для открытия резервных копий надо пользоваться специальным режимом.
При новой загрузке Word автоматически запустится приложение Восстановление документа. В области задач отображаются последние 3 версии автосохраненного файла. Кликая по каждому из них, можно просмотреть содержимое. Выбирайте вариант, который хотите восстановить. Ненужные копии закройте.
Настроив функцию автосохранения, не забывайте сохранять результаты работы обычным способом. Автосохранение в Ворде — полезная функция, но комбинация Ctrl+S избавит вас от проблем.
Где найти автосохранение в ворде?
Зайдите в меню «Файл» и перейдите во вкладку «Параметры». Выберите уже известный нам пункт «Сохранение». В пункте меню «Каталог файлов для автовосстановления», по умолчанию задана папка, в которую ворд хранит автосохраненные документы.
Где хранятся файлы автосохранения Word?
Если в Word не производились изменения расположения файлов, то автосохраняемые файлы сохраняются в скрытой папке AppData, полный путь к папке автосохранения: C:UsersИмя_ПользователяAppDataRoamingMicrosoftWord посмотрите и в этой папке.
Как восстановить документ в Word Если не сохранил?
1. Перейдите в меню «Файл»/«Управление документами». 2. Найдите и нажмите последнюю версию автосохранения, чтобы восстановить последние изменения, внесенные в документ.…Восстановление несохраненного документа Word
- Выберите меню «Файл». …
- В выпадающем списке выберите «Восстановить несохраненные документы».
Как открыть автосохранения в ворде?
Чтобы включить автосохранение, откройте вкладку Файл (File). В меню слева нажмите Параметры (Options). В левой части диалогового окна Параметры Word (Word Options) нажмите Сохранение (Save). Поставьте галочку для опции Автосохранение каждые (Save AutoRecover Information every).
Как восстановить Автосохраненный файл в ворде?
Файл автосохраненной версии имеет формат .
После того, как нужный файл будет найден, просто кликните по нему дважды и откройте с помощью Word. Файл откроется в новом окне, в котором можно выбрать Сравнение (с текущей версией файла) или Восстановить.
Как найти автосохранение Word 2010?
Где же найти автосохраненные файлы Word 2010? Перейдите в меню «Файл» – «Параметры», Выберите раздел «Сохранение», Скопируйте путь к папке, определенный софтом для хранения каталога документов, используемых для восстановления.
Как восстановить закрытый документ?
- В меню Файл выберите Открыть > Обзор. …
- Просмотрите папку, в которой вы в последний раз сохранили документ, и найдите файлы, которые заканчиваются в . …
- Если вы не видите свой документ, выберите Файл > Информация > Управление документами (или Управление версиями) > Восстановить несохраненные документы.
Как вернуть то что написал в Ворде?
Но совет работает и в редакторе Word. После выделения текста и удаления его клавишей Delete, можно вернуть этот текст обратно, нажав сочетание клавиш CTRL+Z. При повторном нажатии CTRL+Z удаленный текст снова исчезнет, еще одно нажатие восстанавливает текст.
Можно ли восстановить измененный файл в ворде?
Как это работает на практике:
- Щелкните правой кнопкой по перезаписанному файлу.
- Выберите пункт «Восстановить предыдущую версию».
- Откроется окно «Предыдущие версии». Если замененный другими данными файл имеет сохраненные резервные копии, то вы увидите их список.
Как восстановить документ Word 2007 Если не сохранение?
Чтобы восстановить документ, если Вы нажали «не сохранять» сделайте следующее:
- В меню Файл нажмите Открыть и кликните Последние документы.
- Прокрутите до конца и внизу кликните Восстановить несохранённые документы.
- В открывшемся окне будет лежать Ваш документ. Откройте его двойным щелчком.
Как восстановить файл который был перезаписан?
В контекстном меню файла или папки выберите пункт «Восстановить предыдущую версию». Во вкладке «Предыдущие версии» выберите дату. Если файл был создан и изменен на момент создания резервной копии, то во вкладке появится список версий документа. Нажмите кнопку Restore («Восстановить»).
Как восстановить Несохраненный документ Word Windows 10?
Как восстановить потерянные файлы в Office (Windows 10)
Нажмите «Файл» в верхнем левом углу. Откройте вкладку «Сведения». Нажмите «Управление документом» и выберите «Восстановить несохранённые документы». Выберите последний несохранённый документ в формате .
Восстановление несохраненных документов
Помимо автоматического сохранения текстовых файлов в процессе работы с ними, Word также создает резервные копии, которые можно восстановить через меню программы.
- Откройте Ворд, вызовите меню «Файл», перейдите к разделу «Сведения» и нажмите на кнопку «Управление документом».
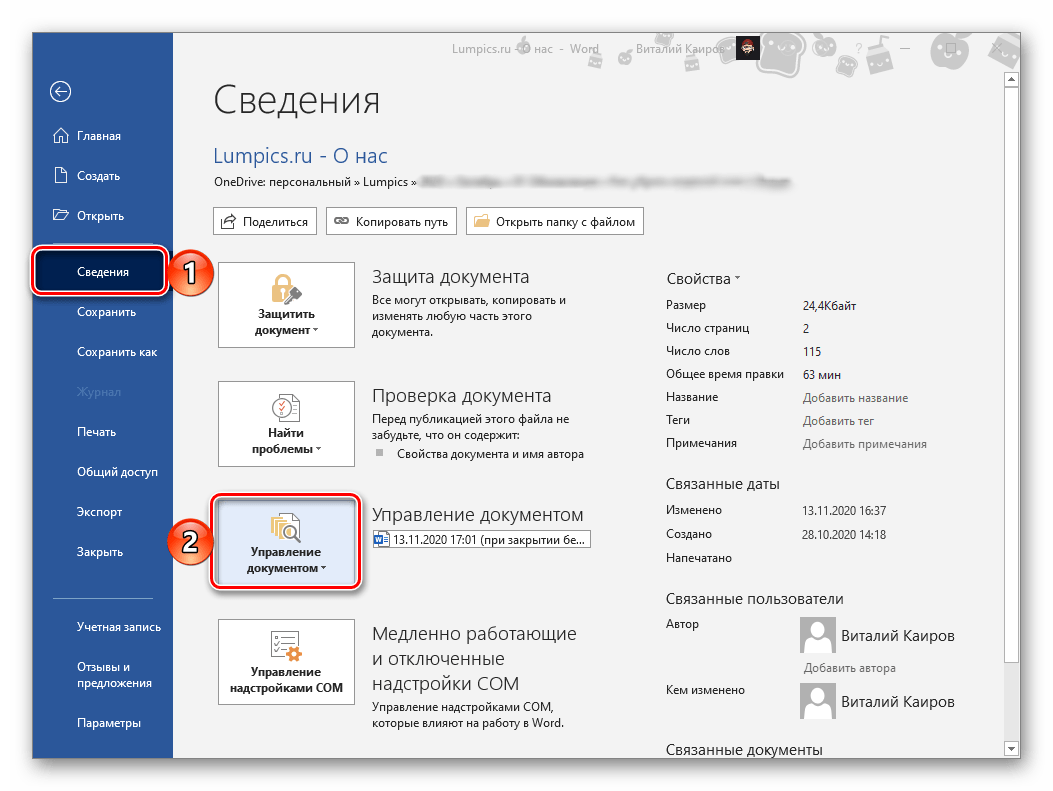
Выберите пункт «Восстановить несохраненные документы».
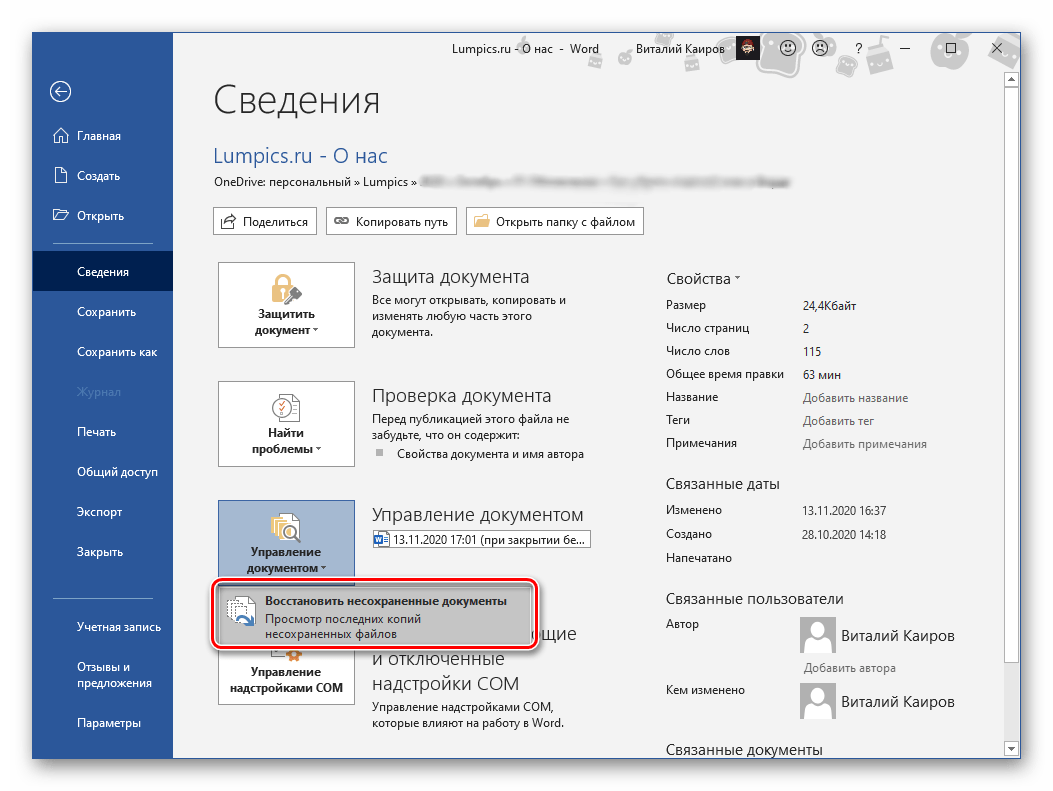
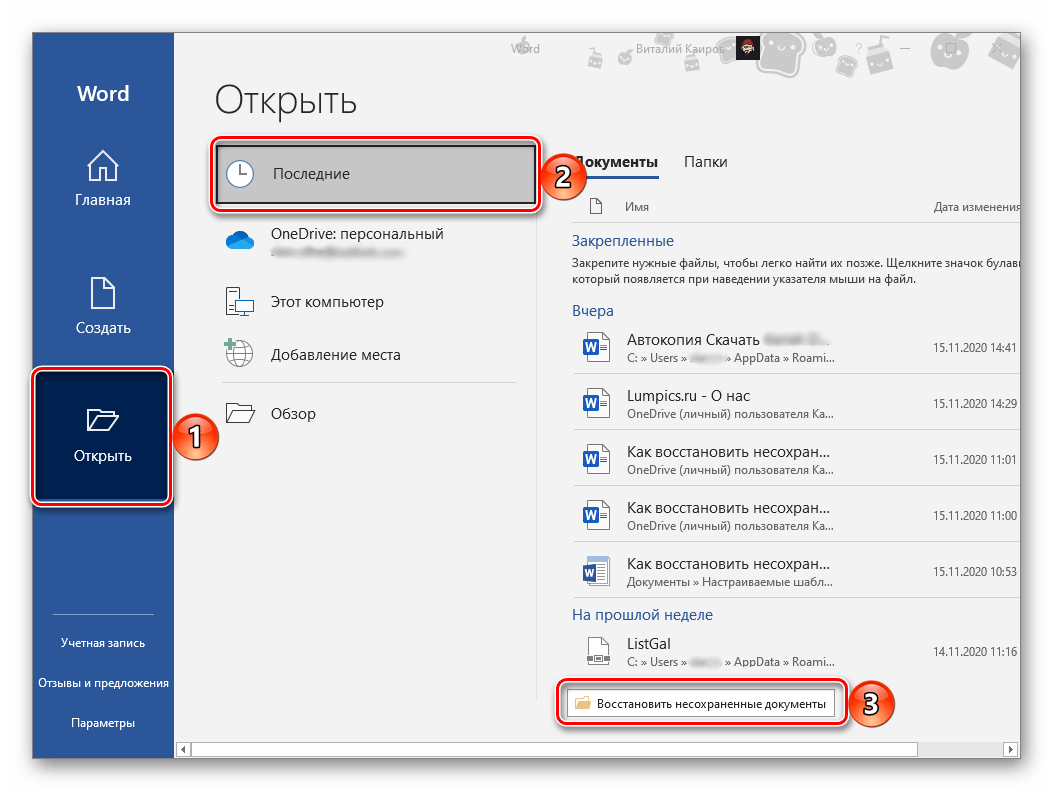
Будет открыто окно системного «Проводника», в котором указано расположение папки с резервными копиями. Ориентируясь на название, найдите тот файл, который ранее не удалось сохранить. Выделите его и нажмите на кнопку «Открыть».
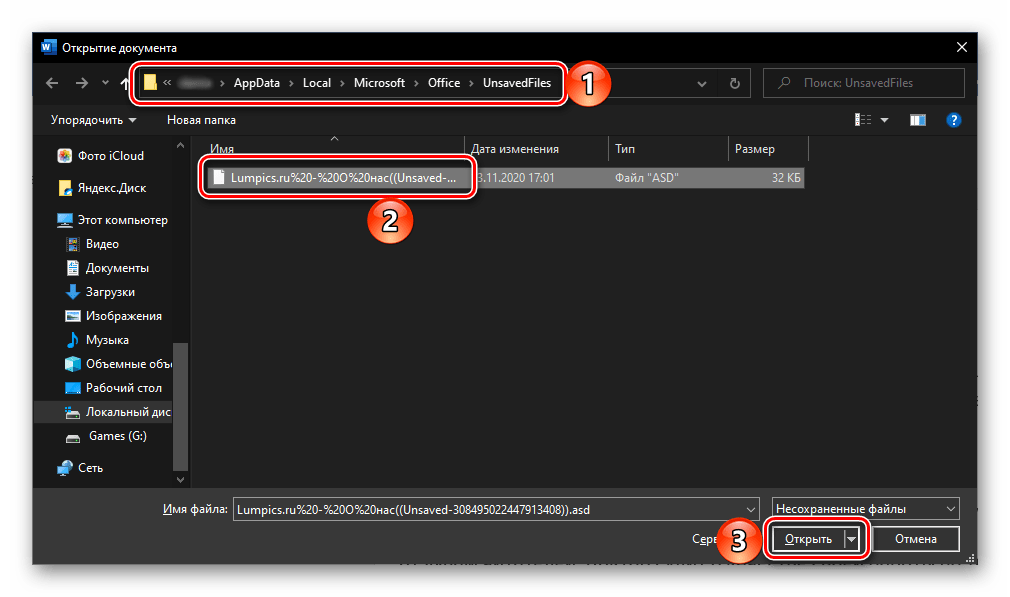
Все что остается сделать далее – повторно сохранить этот документ в любое удобное место на диске (изначально он будет открыт в режиме «Только чтение»).
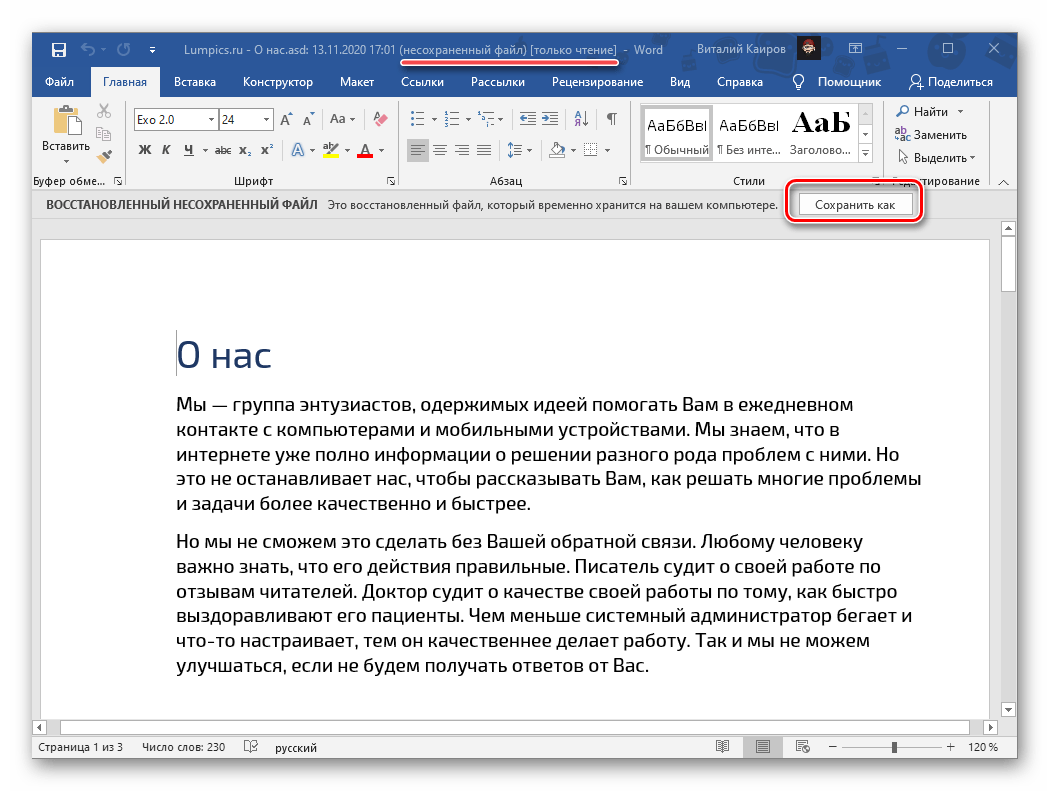
Проблема пользователя: Нечаянно перезаписанный Word документ
Случай 1. «Я нечаянно перезаписал Excel файл и сохранил его, есть ли какие-то возможности как я могу восстановить перезаписанный Excel файл?»
Случай 2. «Знает ли кто-нибудь, как восстановить Word документ, который был перезаписан в Windows 10, 8, или 7? Я заменил документ Word на рабочем столе и сохранил файл. Мне нужно восстановить перезаписанный Word документ!»
Перезапись и замена Excel или Word файла не является большой проблемой для большинства пользователей ПК на Windows. Тем не менее, проблема знакома, но большинство не может найти решение. Итак, что вы можете сделать, если ваш файл Excel или Word будет перезаписан или заменен? Здесь мы предлагаем два надежных метода восстановления перезаписанных файлов Excel или документов Word.
И, наконец, представлены два интеллектуальных решения для восстановления и резервного копирования Word/Excel, которые помогут вам восстановить удаленный Word/Excel или выполнить резервное копирование файлов Excel для предотвращения потери данных. Вы можете использовать одну из лучших программ для восстановлениячтобы с легкостью восстановить нечаянно удаленные Word документы.
Как восстановить несохраненный документ Ворд — где найти файл автосохранения, если не сохранил текст
«Ворд» может как назло закрыться, когда вы напечатали большой текст и не успели сохраниться. Вернуть всё на место поможет автосохранение в Word. Что это за функция и как ей пользоваться?
Что такое автосохранение в «Ворде», когда срабатывает
«Ворд» автоматически создаёт копии документов, которые вы редактируете.
Потом с помощью этих резервных копий вы сможете восстановить полностью отредактированный файл, который не успели сохранить до того, как «Ворд» внезапно закроется или компьютер отключится.
Программу может резко «выбить» из-за какой-то ошибки. Компьютер может «погаснуть», если отключится электричество или разрядится батарея.
Обычно автосохранение включено в «Ворде». Единственное, по умолчанию стоит создание резервной копии каждые 10 минут. У вас же может отключиться компьютер и спустя 9 минут после сохранения последней копии. В итоге все данные, наработанные за эти 9 минут будут потеряны.
Когда открываете «Ворд» после внезапного отключения, программа обычно предлагает восстановить файл из последней копии или предыдущих. Но даже если она ничего не предложила, вы сможете восстановить всё вручную через папку, в которую сохраняются все резервные копии.
Как включить и настроить автосохранение в «Ворде», в том числе папку с резервными копиями
Как настроить более частое сохранение резервных копий документа в «Ворде»? Рассмотрим на примере версии 2010:
- Щёлкните по первой вкладке «Файл» вверху справа.
Зайдите в раздел «Файл»
- Перейдите в раздел с параметрами.
Щёлкните по блоку «Параметры»
- Откройте вкладку «Сохранение».
- Поставьте галочку «Автосохранение каждые», если там ничего ещё не стоит. Тут же вбейте количество минут — интервал между сохранениями. Оптимальный вариант — 1 минута.
Отметьте сохранение и поставьте время
- Поставьте галочку «Сохранять последнюю копию». Ниже можно настроить папку, в которой будут сохраняться резервные копии. Если хотите её изменить, щёлкните по «Обзор» и укажите нужную папку в «Проводнике». В меню выше также выберите формат файла, в котором будут сохраняться копии.
- Не забудьте сохранить все изменения с помощью кнопки ОК внизу.
Как отключить автосохранение
Выключить автосохранение можно в том же разделе, где и включается опция. Достаточно убрать птичку с пункта «Автосохранение каждые». Список резервных копий на жёстком диске перестанет пополняться.
Как восстановить текст из файла автосохранения, если сам не сохранял документ
Если после повторного запуска «Ворда» утилита вам не предложила вернуть последнюю резервную копию, сделайте следующее:
- Откройте тот же раздел «Сохранение» в настройках «Ворда» (инструкция выше).
- Запомните или скопируйте директорию папки, в которой хранятся копии для восстановления.
Откройте в «Проводнике» папку с резервными копиями
- Вставьте эту директорию в адресную строку «Проводника Виндовс» либо откройте каталог вручную.
Отыщите нужную резервную копию и откройте её
- Выберите файл копии по дате, а главное по времени сохранения (обычно это самый первый документ в списке). Запустите документ двойным щелчком мышки.
- Выберите в «Ворде» последнюю копию и сохраните документ.
Восстановите документ через меню слева
«Ворд» — умная программа: она сохраняет резервные копии текстового документа во время работы над ним. Главное — поставить самый небольшой интервал времени сохранения (хотя бы 1 минуту). Если ПК выключится или «Ворд» вдруг закроется, вы сможете восстановить документ в целостности: автоматически (сама программа предложит это сделать) или вручную через «Проводник Виндовс».
- Екатерина Васильева
- Распечатать
Как восстановить перезаписанный Excel файл при помощи встроенного инструмента в Excel
Обычно, когда вы редактируете Word или Excel файл, Microsoft Office Excel и Word создает временные файлы для резервного восстановления на вашем ПК с Windows, если у вас активизирована функция AutoSave. И временные файлы не перезаписывают предыдущие. Следовательно, если вы сохранили документ Excel или Word, вы можете попытаться восстановить предыдущую версию файла Excel или документа Word с помощью функции автоматического восстановления Microsoft Office.
Шаг 1. Откройте Exel и нажмите «Файл» («File») > «Сведения» («Info»). Выберите «Восстановить несохраненные книги» («Unsaved Workbooks») из выпадающего списка.
Шаг 2. Выберите несохраненный файл и нажмите на кнопку «Открыть» («Open»).
Шаг 3. Затем выберите «Сохранить как» («Save As») на панели вверху файла, чтобы восстановить его.
На будущее
Конечно, профилактика — это всегда лучший способ не потерять данные. Она начинается с тщательного и регулярного сохранения. Не ленитесь и делайте это даже тогда, когда отходите от компьютера, чтобы, к примеру, сделать себе чай или кофе или ответить на звонок. Это может обезопасить вас от будущих потерь информации. Хотя программное обеспечение время от времени сохраняет файлы в системе AutoSave, она не способна сохранит абсолютно все. Чаще всего на компьютерах стандартно установлен интервал в 10 минут. Так что существует риск потерять данные, которые вы ввели за 10 минут до неудачного закрытия документа.
Если файл был готов к автосохранению, и вы его закрыли, вы потеряете последние девять минут работы. Вы можете изменить этот параметр так, чтобы автосохранение происходило чаще.
Шаг 1. В старых версиях программного обеспечения откройте раздел «Справка» в меню «Файл». В этом разделе выберите «Параметры». В более новом программном обеспечении откройте «Файл» > «Параметры».
Шаг 2. Перейдите в настройки сохранения и измените их по своему усмотрению. Не забудьте сохранить внесенные вами изменения.
Этот режим запоминает последнюю версию с автосохранением, даже если вы закрываете весь файл перед сохранением. Эта функция присутствует во всех продуктах офисного пакета от компании Microsoft.
Как восстановить документ, если нет резервной копии?
Резервная копия может исчезнуть после того, как вы завершили работу программы. Даже с автосохранением. А если эта функция не используется и не настроена, вернуть свои данные через интерфейс программы вообще не получится. Но это не все так безнадёжно. Вот как восстановить закрытый документ Word в подобном случае.
Вариант 1
- Откройте «Мой компьютер».
- Справа вверху найдите строку поиска. Чтобы открыть всё окно поиска, нажмите Win+F (кнопка на клавиатуре с логотипом Windows). Та же строка находится в нижней части меню «Пуск».
- Введите туда имя или часть имени документа с расширением .asd. Пропущенные символы замените на * (звёздочка). Поиск воспринимает этот знак как команду «Тут может быть любой символ». Файл без имени (несохраненный на диск или забытый) надо вбивать как «*.asd» (без кавычек).
- Дождитесь, пока завершится поиск.
- Найдите в результатах резервную копию своих данных.
- Также попробуйте написать имя с расширением .wbk.
Вариант 2
Вариант 1 не помог? Значит, автоматически сохранённого документа просто нет. Но данные могут находиться во временных файлах.
- Откройте «Мой компьютер».
- Кликните на строку поиска. Под ней появятся фильтры. Укажите в них дату последнего изменения документа. Можно задать диапазон.
- Введите название с расширением .tmp. А лучше сразу ищите «*.tmp», так как система могла чуть изменить имя.
- Появится достаточно большой список. Но в нём могут найтись нужные данные.
Вариант 3
Временные файлы иногда сохраняются с
(тильда) в начале названия. Этот символ привязан к той же клавише, что буква «ё».
- В поиске задайте дату или диапазон дат последнего изменения.
- Напишите «
*.*» (без кавычек). Так система найдёт все файлы, имя которых начинается на тильду.
Появится список. Попробуйте в нём отыскать то, что вам нужно.
Эти резервные копии можно открыть в Word так же, как и данные автосохранения .ads. Если ни один из способов не дал результатов, воспользуйтесь утилитами для восстановления файлов. Например, Perfect File Recovery или Recuva.
При работе с важными или объёмными документами не забывайте их сохранять. Чтобы не потерять прогресс и не печатать всё снова, используйте функцию автосохранения. Но и в случае каких-то непредвиденных событий ваши данные можно будет спасти.
голоса
Рейтинг статьи
Часто задаваемые вопросы о случайно перезаписанном Word документе
Вот наиболее часто задаваемые вопросы о том, как восстановить предыдущую версию файла Excel или документа Word. Если у вас также есть какие-либо из этих проблем, вы можете найти здесь методы решения.
Как мне получить документ Word, который я перезаписал?
Вы можете восстановить перезаписанный Word документ из предыдущих версий:
- Откройте документ Word.
- Перейдите Файл > Сведения.
- В пункте Управление книгой выберите Восстановить несохраненные книги.
- В появившемся окне выберите предыдущий файл для восстановления перезаписанного Word документа.
Можно ли вы восстановить файл, который вы сохранили?
Если вы случайно сохранен поверх документа Word или переименовал файл/папку, вы можете восстановить предыдущую версию этого файла или папки, но вам нужно знать место, где был сохранен файл или папка. Чтобы восстановить перезаписанный файл, выполните восстановление предыдущей версии Excel, используя следующие шаги:
- Найдите папку, которая раньше содержала файл или папку на вашем компьютере, щелкните ее правой кнопкой мыши и выберите «Восстановить предыдущие версии».
- Дважды щелкните на предыдущую версию папки, которая содержит файл или папку, которую вы хотите восстановить.
- Перетащите файл или папку, которые вы хотите восстановить, в другое место, например на рабочий стол или другую папку.
Можно ли отменить сохранение в Word?
Если вы открываете существующий файл в Word для изменения, чтобы создать новый файл, но вы забыли сохранить его под новым именем перед редактированием, вы можете использовать команду Отменить, чтобы восстановить исходное содержимое файла. Этот метод работает, только если файл все еще открыт.
- Сначала выберите текущее содержимое файла и скопируйте его в новый файл. Сохраните этот файл под новым именем.
- В исходном файле используйте Ctrl + Z, чтобы отменить до 20 последних изменений. Если при этом будет восстановлено все исходное содержимое, используйте «Сохранить как», чтобы сохранить файл с исходным именем.
- Если это не сработает, попробуйте отменить сохранение в Excel или Word с резервной копией.
Как мне отменить замененный файл?
Как восстановить перезаписанный файл:
- Щелкните правой кнопкой мыши на перезаписанный или замененный файл и выберите «Свойства».
- Перейдите во вкладку Предыдущие версии.
- Если вы хотите просмотреть старую версию, нажмите «Просмотр». Чтобы скопировать старую версию в другое место, нажмите «Копировать…». Чтобы заменить текущую версию на старую, нажмите «Восстановить».
Немного о Microsoft Word
Microsoft Word наверное самая популярная программа из пакета Microsoft Office, с ней может посоперничать только Microsoft Excel.
Только представьте себе, на сегодняшний день уже выпущен огромный ряд версий Word для Windows: Microsoft Word 97, 2000, XP, 2003, 2007, 2010, 2013 и наконец Microsoft Word 2016. Не сразу даже получается вспомнить, какая еще из программ имеет такую долгую и успешную историю.

Наибольшую популярность среди прочих версий имели Word 2007 и Word 2010. Но с релизом последней набирающей популярность версии Word 2016 у пользователей все чаще возникают вопросы о том, как восстановить документ Word 2016. Именно об этой версии программы и поговорим.

































