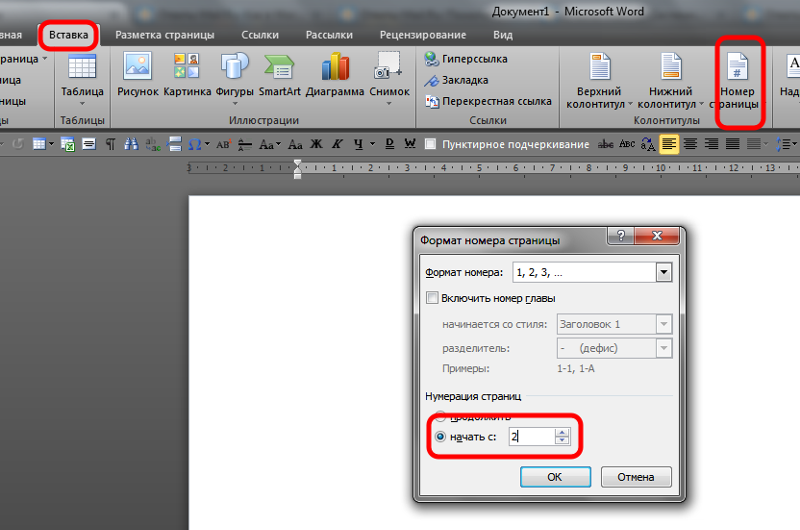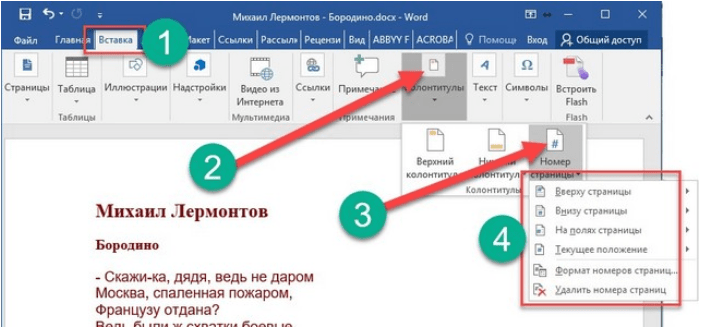Word 2007
С выходом этой версии программного обеспечения в ней произошло множество кардинальных изменений интерфейса. Поэтому последние рассмотренные задачи отличаются по способам выполнения. Итак, как убрать нумерацию страниц в «Ворде 2007» и более поздних версиях? Делаем это так:
- Чтобы создать титульный лист, выберите в верхнем меню пункт «Разметка страницы». Нажмите на маленькую стрелочку рядом с надписью «Параметры страницы». После этого добавьте галочку «Различать колонтитулы для первой страницы».
- Для того чтобы изменить лишь некоторые номера, вставляйте разрывы. Делайте это точно так же, как и в старой версии. Данное меню также располагается в меню «Разметка страницы».
Кроме того, есть небольшая хитрость. Она подскажет вам, как убрать нумерацию страниц в «Ворде». Иногда и она срабатывает. Если никто не собирается всерьёз проверять документ, то некоторые номера можно просто закрасить белым цветом.
Известный редактор от компании Microsoft в автоматическом режиме проставляет номера страниц, чтобы читателю или автору было проще найти необходимое место в документе. Иногда согласно требованиям к файлу необходимо убрать нумерацию, сделать можно это несколькими способами, отличаются которые немного в зависимости от года выпуска Word.
Как пронумеровать страницы в Ворде 2010
Наиболее популярный редактор для создания текстовых документов – MS Word. Версию 2010 г. по-прежнему можно встретить на многих ПК. Интерфейс программы понятен, а сам редактор открывает множество возможностей в ходе работы с текстом.
Чтобы легче было ориентироваться в документе, особенно если он имеет внушительный объем, пользователь может составить оглавление к работе и пронумеровать страницы. Алгоритм действий зависит от конечного результата, который необходимо получить.
Нумерация страниц в Ворде 2010: единая сквозная нумерация
Если документ небольшой, вполне подойдет сквозная нумерация страниц, которая предполагает последовательное указание номеров на протяжении всей работы.
- Открываете документ.
- Далее работаете с блоком «Вставка».
- В разделе «Колонтитулы» находите значок номера страниц.
- Кликаете его и среди пунктов выпадающего перечня выбираете расположение номеров (верх или низ страницы, левый край, центр или правый край, оформление).
- После определяетесь с типом нумерации – кликаете «Формат номеров страниц» и в ячейке «Формат номера» выбираете необходимый вид.
В результате описанных действий номера получат все страницы документа, включая первую. Как убрать номер на титульном листе?
- Переходите «Вставка» – «Колонтитулы» – «Верхний колонтитул» – «Изменить верхний колонтитул». Если нумерация располагается в нижней части документа, выбираете соответственно «Нижний колонтитул» и его изменение.
- Устанавливаете галочку в поле «Особый колонтитул для первой страницы».
- Закрываете окно Конструктора, кликнув соответствующую пиктограмму.
Нумерация страниц в Ворде 2010: работа с четными и нечетными страницами
К такому разделению чаще всего приходится прибегать в случаях последующей двусторонней распечатки документа.
- Открыли текстовый документ.
- Устанавливаете курсор на четной странице (если требуется пронумеровать четные листы).
- Переходите «Вставка» – «Колонтитулы» – «Верхний (или нижний) колонтитул» – «Изменить верхний (или изменить нижний) колонтитул».
- Устанавливаете галочку напротив поля «Разные колонтитулы для четных и нечетных страниц».
- Переходите к «Номер страницы» и устанавливаете вид и расположение номера.
- Закрываете окно редактирования.
Для установки нумерации нечетных листов совершаете аналогичные действия, с той лишь разницей, что первоначально устанавливаете курсор на нечетной странице.
Нумерация страниц в Ворде 2010: создание обособленной нумерации для каждого раздела
Данный вопрос может возникнуть в случаях, когда перед вами объемная работа, в состав которой входят крупные информационные блоки и подразделы. Какие настройки редактора необходимо произвести, чтобы, например, титульный лист не имел номера, а нумерация разделов включала как римские, так и арабские цифры?
- Прежде всего, сделаем видными все скрытые символы. Отправляетесь во вкладку «Главная» и жмете по пиктограмме скрытых символов.
- Шаг 2 – опуститесь в конец листа и перейдите в блок «Разметка страницы». Находите раздел «Разрывы». В блоке «Разрывы разделов» отмечаете пункт «Следующая страница». Таким образом ваша первая страница (титульная) станет 1-ым разделом, а весь остальной текст – разделом 2.
- Теперь переходите на 2-ую страницу (1-ую во 2-ом разделе). Здесь будет размещено оглавление. Прокручиваете ее до конца. Далее снова повторяете действия, описанные на этапе «Шаг 2». Таким образом вы выделяете новый, 2-ой, раздел (оглавление), в то время как остальной документ становится 3-им блоком.
- Повторяете описанную процедуру сколько требуется раз для выделения смысловых блоков (разделов) вашего документа.
Теперь установим различные типы нумерации в рамках каждого блока.
- Переходите «Вставка» – «Колонтитулы» – «Номер страницы».
- Отмечаете тип расположения номеров (вверху или внизу, в правой, левой или центральной части листа).
- Для каждого смыслового блока (раздела) проходите (не выходя из Конструктора) путь: «Номер страницы» – «Формат номеров страницы». А далее указываете тип номеров (буквенная или цифровая нумерация), а также значение, с которого она начнется.
Как сделать нумерацию страниц в Ворде 2010: руководство для новичков
Каждый пользователь, хотя бы раз профессионально поработавший с текстовым документом, прекрасно знает о том, что единый текст без разбивки на страницы смотрится тяжело и практически не воспринимается.
А потому вопрос о том, как сделать нумерацию страниц в Ворде 2010, является весьма актуальным.
Сразу же отметим, что рассматривать мы будем именно версию 2010 года, так как на данный момент именно этот программный продукт наиболее распространен как в корпоративной среде, так и на компьютерах домашних пользователей.
Преимущество эскизов предварительного просмотра страниц
Благодаря отменным и удобным в использовании инструментам, входящим в состав Microsoft Office 2010 Professional, проставить номера страниц труда точно не составит. Учитывая то обстоятельство, что в новой версии Word широко используются эскизы для предварительного просмотра, вы будете точно себе представлять внешний вид документа. Это особенно ценно для неопытных пользователей.
Наиболее распространенный способ
Перед тем как сделать нумерацию страниц в Ворде 2010, необходимо найти вкладку «Вставка». Ближе к правому краю ленты там располагается кнопка «Номер страницы», которая нам и понадобится.
Если вы нуждаетесь в каком-то особом способе форматирования, то внешний вид цифр и их расположение можно гибко настроить.
Благодаря чрезвычайно дружественному интерфейсу пользователь быстро разберется со всеми прилагаемыми опциями, даже если раньше с этим не сталкивался.
Вставка номеров страниц с определенного листа
Так как сделать нумерацию страниц в Ворде 2010 при написании большинства учебных работ сложнее, следует осветить этот вопрос отдельно.
Для этого вам опять-таки придется пройти во вкладку «Вставка», нажать на раскрывающийся список «Номеров страниц», в котором отыскать пункт «Формат номеров страниц».
Нажав на эту кнопку, вы попадаете в диалоговое окно, в котором будет пункт «Нумерация страниц-Начать с..». Указав в программе номер требуемой страницы, можно начать нумерацию хоть на последнем листе вашей работы.
Другой вариант нумерации в Word 2010
Несколько сложнее ситуация, когда цифровая привязка номеров должна начинаться только с третьего листа, а первые страницы нужно полностью пропустить. Для этого сначала вы должны выполнить все те же процедуры, которые мы с вами затрагивали чуть выше.
Затем необходимо установить курсор на вторую страницу, отыскать вкладку «Вставка» и найти в ней пункт с названием «Разрыв страницы». После нажатия на нее на первых двух листах не будет нумерации, так как она уже пропущена.
Читать про выполнение этих действий намного сложнее, чем выполнить их на практике: столкнувшись с этим хотя бы раз, вы уже точно не забудете последовательности операций. Так как сделать нумерацию страниц в Ворде 2010 этим способом чуть сложнее, советуем заранее потренироваться.
Еще один полезный прием
Опытным пользователям будет полезно знать, что существует и куда более любопытный способ выполнения нумерации текстов. Дело в том, что большой документ в MS Word вполне может состоять из нескольких разделов, которые между собой могут быть никак не связаны. Для начала нового раздела нужно снова зайти во вкладку «Вставка» и найти там пункт «Разрыв страницы».
Автономные разделы документа
Образованный таким образом раздел может быть не только абсолютно автономным по содержанию, но и не иметь сквозной (по отношению к прочему документу) нумерации страниц.
Кроме того, подобная разбивка чрезвычайно удобна и для окончательного подсчета количества данных в документе. Если же ставить разрыв на каждую страницу, то вы вообще сможете пронумеровать весь документ в совершенно произвольном порядке.
Этим Майкрософт Офис Ворд 2010 выгодно отличается от многих аналогичных приложений, которые просто не имеют столь богатого функционала.
В завершение
Разработчиков пакета в этой связи можно упрекнуть только лишь в том, что на своем официальном сайте они и по сей день зачастую не дают внятного и подробного описания всех возможностей собственного продукта.
Все хвалебные дифирамбы на сайте можно с равным успехом отнести к любой из версий этого офисного пакета. Таким образом, научившись правильно нумеровать страницы в Word 2010, вы можете делать стилистически выверенные, красивые документы с единой структурой.
Работать с такими не только удобно, но и приятно глазу.
Как убрать номер страницы с титульного листа
Совсем не редко особенно у студентов возникает такой вопрос, как убрать номер страницы с титульного листа контрольной или курсовой работы написанной в текстовом редакторе Microsoft Word?
Ведь правила написания обязывают не нумеровать титульную страницу выполненых работ.
Некоторые студенты находят весьма оригинальный способ выхода из данной ситуации, закрывая фигурой цифру в цвет фона.
Хороший способ, но имеет небольшой недостаток, фигура может случайно сдвинуться при просмотре, но как вариант рабочий, поэтому я его не исключаю и он имеет право быть еще одним способом описанным в этой статье.
Получи Кэшбэк 57% на первую покупку в AliExpress, а при всех последующих гарантировано 12%
СКОРЕЕ ЖМИ!
Также вы узнаете как начать отсчет страниц с любой нужной вам цифры. Как изменить арабские цифры на римские или вообще поставить буквы.
И наконец последнее удаление нумерации со всех страниц документа.
Как убрать номер страницы способ 1
1. На главной странице выбрать «Вставка».
2. Номер страницы.
3. Здесь приводится несколько вкладок где именно будут распологаться на страницах вашего документа номера.
Разберем на примере вторую вкладку «Внизу страницы» при наведении на нее курсора мыши слева всплывает окно с четырьмя образцами расположений номеров, слева, посредине, справо и номер с вертикальной линией.
4. Двойным кликом левой кнопкой мыши выбираем любую из четырех вкладок, тут же произойдет нумерация страниц с тем расположением чисел какое вы выбрали.
Теперь чтобы убрать номер с титульного листа просто ставим флажок «Особый колонтитул для первой страницы», после чего цифра №1 исчезнет если исчезновения не произошло то тогда нужно выделить единичку и нажать два раза клавишу Delete.
Дальше нужно будет просто сохранить изменения для этого опять производим двойной клик ЛКМ на любой странице документа по Верхний или Нижний колонтикул.
Далее в верхнем левом углу Word редактора выбираем кнопку файл.
Здесь нужно выбрать сохранить как, (если документ был сохранен ранее и имеет уже присвоенное имя то нажимаете просто пункт сохранить).
Откроется окно где нужно будет присвоить имя и тип файла.
Способ 2
Заходим Вставка —> Фигуры, выбираем любую путем еденичного клика по ней, должен появиться вместо курсора крестик, зажимаем левую кнопку мыши и не отпуская вырисовываем фигуру.
Я выбрал прямоугольник, если вы вдруг решите изменить размер созданной фигуры то кликните один раз по фигуре ЛКМ по ее периметру появятся метки наведя на одну из них курсор до появления двухсторонней стрелки зажимаем левую кнопку мыши и тянем увеличивая или уменьшая фигуру.
Можно поворачивать фигуру в любом направлении путем зажатия левой кнопки мыши зеленой точки на фигуре.
Меняем цвет и контур фигуры
Для этого производим по фигуре двойной клик на ней также появятся метки как и в первом случае, что означает как вы уже знаете возможность форматирования, а также в верху страницы появится меню с нужными нам параметрами для замены цвета.
Нам нужны два верхних пункта. Это Заливка фигуры выбираем цвет в нашем случае это белый, тут же наш прямоугольник примет выбранный цвет, останеться убрать контур который убирается также по этой схеме.
Прежде чем отбеливать контур переместите фигуру на то место где она должна находиться дабы не потерять ее на белом фоне.
Перемещение производится путем наведения курсора на фигуру и зажимания кнопки мыши пока фигура не будет на нужном месте. Вот так выглядит отрывок моего текста с наложенной на него фигурой.
Если нужно отменить последнее действие и вернуться к предыдущему то нужно нажать Ctrl + Z, а если вы вернулись назад но решили все же до этого вариант был все же лучше то в помощь Ctrl + Y (о вариантах сочитания клавиш и не только вы узнаете в этой статье).
В левом верхнем углу экрана также есть две стрелки выполняющие те же функции что и сочетание клавиш, что в некоторых случаях может быть удобней.
Формат номера страниц
Иногда бывает нужно страницы прописать не арабскими цифрами а римскими или вообще буквами еще может потребоваться начинать отсчет не с одного а например с цифры 3 или любой другой поэтому продолжаем дальше.
Идем по накатаному уже пути, Вставка —> Номер страниц —> Формат номеров страниц. (нижний пункт Удалить номера страниц, соответственно удаляет все номера)
И выстовляем нужные значения формата номера, а также можно проставить с какой цифры начать отсчет, незабываем нажать OK для сохранения настроек.
На этом я завершаю настоящие руководство о том, как убрать номер страницы, с титульного листа двумя способами.
Смотрим интересное видео о планете Марс.
Валерий Семенов, moikomputer.ru
Особый колонтитул для первой страницы
В начале работы необходимо установить основные параметры текста:
- шрифт Times New Roman, размер 14;
- междустрочный интервал 1,5 (полуторный), удалить интервалы между абзацами одного стиля;
- отступ первой строки 1,25(ЗАПРЕЩЕНО ДЕЛАТЬ КРАСНЫЕ СТРОКИ ПРОБЕЛАМИ).
- выравнивание текста по ширине.
- Параметр «Отступ первой строки»
- На панели быстрого доступа в опции «Абзац» нажмите маленькую кнопочку в левом нижнем углу.
- Откроется окно Параметры абзаца
- В опции «Первая строка» установите «Отступ»
- Если текст скопирован из различных источников
Для форматирования текста необходимо его выделить, затем установить шрифт и размер. Многие параметры можно установить через «Абзац».
- Устанавливаем необходимые параметры в опции «Абзац»
- Нумерация страниц
- Параметры нумерации страниц:
- шрифт TimesNewRoman,
- размер 14;
- особый колонтитул для первой страницы (т.е. на первой страницы номер не будет печататься).
Алгоритм:
На главной панели опция ВставкаНумерация страницВнизу страницыПростой номер 2Выделяем на любой странице цифру (если цифра выделена серым, не поленитесь, выделите еще раз)устанавливаем параметры шрифта и размера. Параметры будут применены ко всем страницам.
Особый колонтитул для первой страницы
В соответствии с требованиями в работе все страницы нумеруются, но на первой странице (на титульном листе) номер не указывается, но считается как первый. Поэтому необходимо установить параметр «Особый колонтитул для первой страницы».
После установки основных параметров нумерации страниц, не снимайте выделение. Продолжайте работать в конструкторе. Установите галочку напротив фразы «Особый колонтитул для первой страницы». Если вы все сделали правильно.
То на первой странице исчезнет цифра 1, а на странице 2 – останется.
Автособираемое оглавление
Чтобы не набирать оглавление вручную и постоянно не сравнивать странички – автособираемое оглавление в помощь!
В работе после титульного листа оставьте чистую страницу. Для каждого заголовка в работе на панеле быстрого достпа необходимо выбрать стиль «Заголовок». Шрифт и размер изменятся, но необходимо восстановить параметры заголовка вручную (выравнивание по центру, шрифт TimesNewRoman, 14, жирный).
Если навести курсор на заголовок, то справа появится маленький серенький треугольник. Значит вы все сделали правильно. Такую же процедуру проделываем со всеми заголовками. Затем возвращаемся на страницу, предназначенную для оглавления, устанавливаем курсор. На панели быстрого доступа заходив в опцию ССЫЛКА. В левой части увидим «Оглавление». Выбираем стиль оглавления.
Появится таблица с заголовками, точками и номерами страниц. В шаблоне автособираемогооглавления параметры шрифта не соответствуют требованиям, поэтому еще раз выделаем текст оглавления и устанавливаем параметры: шрифт TimesNewRoman, 14, междустрочный интервал 1,5. Слово оглавление выравниваем по центру, выделяем жирным.
При внесении измеений в основной текст работы оглавление можно обновить целиком или только страницы. Компьютер все сделает сам!
Полезные клавиши
В исследовательской работе Оглавление, Введение, Главы, Заключение, Список использованных источников всегда должны начинаться с нового листа. Чтобы не переносить необходимый раздел с помощью клавиши Enter, можно использовать сочетание клавиш CTRLEnter.
Чтобы перенести необходимы раздел на новую страницу, ставим курсор перед текстом, зажимаем CTRL, нажимаемEnter. Текст переходит на новую страницу. При этом, как бы мы не двигали предыдущий текст, данный раздел будет начинаться всегда с новой страницы.
Проведение разметки
Разметка страницы Word представляет собой настройку различных параметров отображения. Она включает в себя различные виды ориентаций листа, полей и размеров, а также проведение нумерации.
Выбор ориентации
Правильная настройка предусматривает выбор ориентации страницы. Для пользователей доступно только 2 варианта: книжная и альбомная. В первом случае лист будет располагаться вертикально, а во втором — горизонтально. Чтобы настроить или изменить ориентацию, нужно выполнить такие действия:
- В верхнем меню документа Microsoft Word открывают пункт «Разметка страницы».
- В нём находят блок «Параметры страницы».
- Левой кнопкой мыши нажимают на иконку «Ориентация».
- В выпадающем меню выбирают нужный вариант.
- Завершают редактирование кликом мышки на свободном месте документа.
Форматирование полей
В программе Майкрософт Ворд можно легко добавить на страницу поля и быстро вернуть первоначальный вид документа. Всё это нужно для того, чтобы разметить текст и подготовить его к печати.
Правильная последовательность действий:
- Открывают документ и находят в горизонтальном меню вкладку «Разметка страницы».
- В списке появившихся команды выбирают «Поля».
- После клика левой кнопкой мыши появится выпадающее меню с вариантами полей.
- Нажав на один из них, документ автоматически обновится и предстанет в изменённом виде.
Изменение размера
В Microsoft Word по умолчанию стоит размер страницы 21×29,7 см
Далеко не всем он подходит, поэтому каждому пользователю важно знать, как установить собственные значения этого параметра. Для этого нужно открыть документ и выполнить несколько действий в такой последовательности:
- В горизонтальном меню переходят во вкладку «Разметка»;
- В появившемся поле находят команду «Размер».
- В выпадающем списке появится множество стандартных вариантов. Среди них будет один подсвеченный размер, который ранее был применён к листу.
- Передвинув ползунок вниз, находят ссылку «Другие размеры».
- Кликают по ней левой кнопкой мыши и открывают диалоговое окно, где находятся искомые параметры (ширина и высота).
- С помощью мышки или клавиатуры вводят нужный размер.
- Сохраняют изменения путём нажатия кнопки «OK».
Нумерация листов
Разметка страниц в Ворд будет неполной, если на них не вставить номера страниц. Эта процедура считается наиболее трудной. Главная сложность заключается в большом количестве вариантов нумерации.
Наиболее популярные способы:
- Стандартный. Чтобы пронумеровать все страницы, начиная с первой, переходят во вкладку «Вставка» (расположена в горизонтальном меню программы). В появившемся окне выбирают пункт «Номера страниц». Кликнув по нему, появится выпадающий список, где останется выбрать один из вариантов расположения (например, вверху, внизу, на полях).
- Титульный. Этот вариант нумерации предусматривает пропуск титульного листа, который часто отводят для написания темы работы, указания авторства и прочей информации. Начинают процесс с простановки номеров стандартным способом. После этого переходят на титульный лист документа и в верхнем меню ищут вкладку «Разметка страницы». Нажимают на стрелкой (расположена в нижней части блока) и открывают диалоговое окно «Параметры». Там находят вкладку «Источник бумаги» и переходят на неё. В блоке «Различать колонтитулы» ставят отметку напротив надписи «Первой страницы». Нажимают «OK», тем самым сохраняя внесённые изменения.
- С пропуском первого листа. Такой вариант разметки позволяет начать нумерацию со второй страницы. Для выполнения задачи проводят те же действия, что и в титульном способе. После этого переходят во вкладку «Вставка», где ищут пункт «Номера». Опускаются по выпадающему списку и находят функцию «Формат номеров». В появившемся окне есть блок «Нумерация», в котором ставят значение «0» около надписи «Начать с:». Нажимают кнопку «OK» и сохраняют изменения.
- С пропуском 2 страниц. Для простановки такой нумерации в Word предусмотрена функция разрыв разделов. Перед её использованием нажимают на иконку «Отобразить все знаки» (находится в блоке «Абзац»). Затем передвигают курсор в конец 2 листа, открывают раздел «Разметка» и кликают на пункт меню «Разрывы». В появившемся диалоговом окне выбирают «Следующая страница». Выполнив эти действия, опускаются в конец 3 листа и делают двойной клик по колонтитулу. В открывшемся окне выбирают вкладку «Конструктор» и пункт «Как в предыдущем разделе». После этого снова переходят на 3 лист и в верхнем меню выбирают «Формат номеров страниц». В нём ставят значение «1» напротив слов «Начать с:». Нажимают «OK».
https://youtube.com/watch?v=xLdHLUAF5co
Удаление номера на первом листе документа
- Дважды нажмите на иконку текстового процессора, чтобы открыть его.
Открываем текстовый документ Word
В графическом интерфейсе программы найдите «Вставку». Кликните на ней.
В графическом интерфейсе программы нажимаем «Вставка»
В появившемся окошке щелкните основной кнопкой координатного устройства по фразе «Номера страниц».
Нажимаем «Номера страниц»
Уберите отметку возле «Номера на первой странице».
Убираем отметку возле «Номера на первой странице»
Примечание! Для настройки нумерации листов нажмите на «Формат».
Для настройки нумерации листов нажимаем «Формат»
Кликните на «Ок», чтобы подтвердить свои действия.
- Дважды щелкните координатным устройством по иконке редактора.
Открываем текстовый документ Word
В графическом интерфейсе найдите «Вставку». Нажмите.
Нажимаем на «Вставка»
В «Колонтитулах» найдите «Номер страницы». Щелкните по кнопке.
В «Колонтитулах» выбираем «Номер страницы»
Примечание! Колонтитул – строка в документе, содержащая заглавие текста, ФИО автора, нумерацию страниц и прочее.
Если колонцифры должны находиться в конце листа, нажмите на «Внизу страницы». Если знаки должны быть в начале страницы, кликните на «Вверху».
Нажимаем на «Внизу страницы»
На всех листах документа имеются числовые знаки. Удалить нужно цифру именно на первой странице. Нажмите на «Вставку», расположенную между «Главной» и «Разметкой страницы».
Нажимаем на «Вставку», расположенную между «Главной» и «Разметкой страницы»
В группе «Колонтитулы» выберите ту строку, какую вы предпочли ранее.
В группе «Колонтитулы» выбираем «Нижний колонтитул»
В самом низу открывшегося интерфейса найдите фразу «Изменить колонтитул». Кликните на ней.
Нажимаем «Изменить колонтитул»
В «Конструкторе», открывшемся после нажатия на «Изменить колонтитул, найдите строку «Особый колонтитул для первой страницы». Поставьте отметку возле этой фразы.
Ставим галочку на пункте «Особый колонтитул для первой страницы»
Дважды кликните основной кнопкой координатного устройства на листе документа. Пагинация на страницах отсутствует.
Примечание! Пагинация – порядковая нумерация страниц.
- Дважды кликните координатным устройством на ярлыке программы, чтобы открыть процессор.
Открываем текстовый документ Word
В графическом меню найдите «Вставку». Нажмите.
В графическом меню нажимаем «Вставку»
В «Колонтитулах», расположенных между «Ссылками и «Текстом», кликните основной кнопкой мыши на фразе «Номер страницы».
В «Колонтитулах», расположенных между «Ссылками и «Текстом», кликаем на «Номер страницы»
Выберите то расположение числовых знаков на листах документа, какое считаете нужным. Для этого щелкните мышью по одной из предложенных строк: «Вверху», «Внизу» или «На полях страницы».
Откроется вкладка «Конструктор». Поставьте отметку возле фразы «Особый колонтитул для первой страницы», расположенной в «Параметрах».
Ставим галочку на «Особый колонтитул для первой страницы»
Закройте «Работу с колонтитулами», нажав на кнопку, расположенную в правой части графического интерфейса процессора.
Нажимаем «Закрыть окно колонтитулов»
Колонцифра на первом листе документа удалена.
Примечание! Колонцифра – номер страницы.
- Щелкните основной кнопкой координатного устройства в том месте документа, где располагается числовой знак.
Нажимаем мышкой в том месте документа, где располагается числовой знак
Выделенную цифру удалите, нажав на клавиатуре кнопку BS или Del.