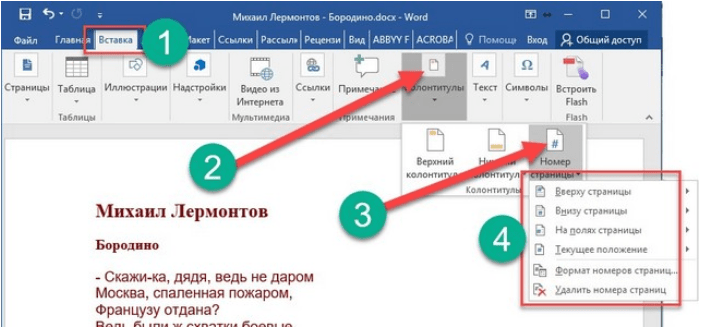Как пронумеровать страницы в ворде
Для начала необходимо создать новый документ, либо открыть уже имеющийся на компьютере. Если у вас уже есть документ, сохраненный на жестком диске вашего компьютера и этот документ вам необходимо отредактировать, тогда нужно выбрать в меню вместо пункта «Новый документ», пункт «Открыть». Перед вами появится диалоговое окно, в котором отобразится файловый менеджер. В этом файловом менеджере нужно найти документ в системе. Найдя его, наведите на него курсор и нажмите двойным щелчком мыши на него или же кликните один раз и нажмите на кнопку «Открыть» внизу диалогового окна файлового менеджера. Для этого в верхнем горизонтальном меню нужно перейти на вкладку «Вставка». Далее в разделе «Колонтитулы» кликните по пункту меню «Номер страницы».
Вы увидите выпадающий список. В нем будет четыре варианта месторасположения номеров страниц: вверху страницы (это означает, что номер страницы будет находиться в верхнем колонтитуле — слева, справа или по центру), внизу страницы (это, в свою очередь, означает, что номер будет находиться в нижнем колонтитуле — слева, справа или по центру), на полях страницы или в текущем положении — это означает, что нумерация будет расположена под курсором, где он в данный момент находится. Нумерация — важная часть оформления любого документа, потому как многие официальные документы регулируются ГОСТами. Примерами таких официальных документов, регулируемых ГОСТами выступают дипломные работы, курсовые работы, лабораторные работы, разнообразные договора и прочее. Как правило, номера страниц ставятся в нижнем колонтитуле.
Далее, после выбора положения номера, редактор проставит номера на всех страницах, с первой, после чего в верхнем горизонтальном меню появится вкладка «Работа с колонтитулами».
Для настройки внешнего вида номера, необходимо перейти в раздел «Номер страницы» и там в «Формат номеров страниц».
В данном окне нужно обозначить буквенный или цифровой формат номера, и, кроме этого, задать страницу, с которой будет начинаться нумерация всего документа. К примеру, вводя в поле «начать с» цифру 2, первая страница документа будет пронумерована как 2. Это означает, что нумерация всех страниц будет смещена на 1 единицу, таким образом номер последней страницы будет превышать количество ваших страниц.
В случае, если в документе уже есть пронумерованные разделы, можно включить номер главы в общую нумерацию страниц. При выборе в качестве разделителя длинное тире, то номер будет выглядеть как «X — Y», где X — номер главы, а Y — номер страницы.
Видео: как правильно нумеровать страницы в Ворде
Сталкиваясь с необходимостью как пронумеровать страницы в документе Ворд, некоторые люди, не имеющие навыков такого опыта, прибегают к работе проставления цифр или букв вручную. Это не только неудобно, долго, но и может привести к ошибке, тогда работу придется начинать сначала. Как сделать этот процесс простым и автоматическим, поможет просмотр предложенных вам видеороликов.
Каждая страница Word получает присвоенное буквенное или цифровое значение, зависимо от заданных требований: с первой страницы, со второй или выборочно; вверху или внизу, посередине или сбоку (слева, справа), книжный или альбомный формат; с рамкой в виде штампа или таблицы. Поставленная задача, как пронумеровать в Ворде 2013, станет легко выполнимой, если понять суть проводимых действий, как и с другими версиями офисных программ Майкрософт.
Добавление нумерации страниц
Для добавления постраничной нумерации в ленточном меню выбираем вкладку “Вставка” и идем в область “Колонтитулы”. Используя кнопку “Номер страницы”, выбираем формат для отображения нумерации – снизу, сверху страницы или на полях – и используем один из предложенных вариантов макета.
Через это же меню можно удалить нумерацию страниц, если она не нужна. Кроме того, здесь доступны расширенные настройки в опции “Формат номеров страниц”. Здесь можно выбрать вариант отображения цифр или же выбрать вместо них буквы или римские числа. Можно включить нумерацию главы. А главное можно указать с какого числа будет начинаться нумерация страниц, что актуально, если вы дополняете ранее напечатанный материал или же используете в документе разделение по разделам.
Нумерация на отдельных страницах
Часто бывает так, что не на всех страницах требуется проставить нумерацию. Классический пример – титульная страница. Но иногда документы разбавляются иллюстрациями, где нумерация также не нужна. Всё это доступно в редакторе Word.
Создадим нашему документу титульную страницу. И добавим нумерацию страниц, скажем, внизу страницы. По умолчанию, номер страницы добавился везде, и чтобы убрать его с титульной страницы идем в меню “Конструктор” в области “Параметры” заполняем чекбокс “Особый колонтитул для первой страницы”. Номер первой страницы более не отображается, однако на всех последующих – он есть, начиная с числа два.

Теперь добавим парочку страниц с иллюстрациями в середине документа. Нумерация страниц здесь также добавилась. Чтобы убрать ее, используем разделение документа на разделы. Для этого поставим курсор в конец первой части с текстом и из меню выберем “Макет” – “Разрывы” – “Следующая страница”. Эта команда добавляет разрыв раздела.

По умолчанию во втором разделе нумерация страниц продолжается. И если у нас был отмечен чекбокс “Особый колонтитул для первой страницы”, то первая страница нового раздела также не будет пронумерована. Если у нас только одна страница с иллюстрацией, то этих действий будет вполне достаточно. Если же таких страниц несколько, то в конце последней страницы с иллюстрациями создадим новый раздел, а в разделе с картинками просто удалим нумерацию.
Примечание: Чтобы нумерация не удалилась из всех разделов, необходимо убрать связь между разделами – для этого выделяем нижний колонтитул в соответствующем разделе и через меню “Конструктор” в области “Переходы” нажимаем кнопку “Как в предыдущем разделе” (она должна стать неактивной).
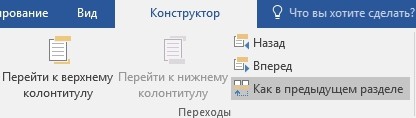
Страницы иллюстраций у нас более не пронумерованы. А как быть со второй частью текста? Дабы вернуть номер на первую страницу этого раздела, мышью двойным кликом выделяем область колонтитула и деактивируем чекбокс “Особый колонтитул для первой страницы”.
Наконец, если мы хотим, чтобы страницы с иллюстрациями не учитывались в общем числе страниц, то идем в меню “Формат номера страницы”, выбираем опцию “начать с” и проставляем конкретное число, с которого должна начаться нумерация выбранного нами раздела. Таким образом, в нашем примере, первый раздел окончился на третьей странице, второй раздел с картинками не пронумерован, а третий раздел начался с числа четыре.
Иногда при редактировании документа Word необходимо начать нумерацию с 3 страницы. Используется это в основном для курсовых, практических, дипломных работ и рефератов, в требованиях к которым написано, что титульный лист и содержание не должны быть пронумерованы. Итак, как начать нумерацию с 3 страницы в Ворде?
Первое, что необходимо сделать – добавить нумерацию на все страницы документа.
Проведение разметки
Разметка страницы Word представляет собой настройку различных параметров отображения. Она включает в себя различные виды ориентаций листа, полей и размеров, а также проведение нумерации.
Выбор ориентации
Правильная настройка предусматривает выбор ориентации страницы. Для пользователей доступно только 2 варианта: книжная и альбомная. В первом случае лист будет располагаться вертикально, а во втором — горизонтально. Чтобы настроить или изменить ориентацию, нужно выполнить такие действия:
- В верхнем меню документа Microsoft Word открывают пункт «Разметка страницы».
- В нём находят блок «Параметры страницы».
- Левой кнопкой мыши нажимают на иконку «Ориентация».
- В выпадающем меню выбирают нужный вариант.
- Завершают редактирование кликом мышки на свободном месте документа.
Форматирование полей
В программе Майкрософт Ворд можно легко добавить на страницу поля и быстро вернуть первоначальный вид документа. Всё это нужно для того, чтобы разметить текст и подготовить его к печати.
Правильная последовательность действий:
- Открывают документ и находят в горизонтальном меню вкладку «Разметка страницы».
- В списке появившихся команды выбирают «Поля».
- После клика левой кнопкой мыши появится выпадающее меню с вариантами полей.
- Нажав на один из них, документ автоматически обновится и предстанет в изменённом виде.
Изменение размера
В Microsoft Word по умолчанию стоит размер страницы 21×29,7 см
Далеко не всем он подходит, поэтому каждому пользователю важно знать, как установить собственные значения этого параметра. Для этого нужно открыть документ и выполнить несколько действий в такой последовательности:
- В горизонтальном меню переходят во вкладку «Разметка»;
- В появившемся поле находят команду «Размер».
- В выпадающем списке появится множество стандартных вариантов. Среди них будет один подсвеченный размер, который ранее был применён к листу.
- Передвинув ползунок вниз, находят ссылку «Другие размеры».
- Кликают по ней левой кнопкой мыши и открывают диалоговое окно, где находятся искомые параметры (ширина и высота).
- С помощью мышки или клавиатуры вводят нужный размер.
- Сохраняют изменения путём нажатия кнопки «OK».
Нумерация листов
Разметка страниц в Ворд будет неполной, если на них не вставить номера страниц. Эта процедура считается наиболее трудной. Главная сложность заключается в большом количестве вариантов нумерации.
Наиболее популярные способы:
- Стандартный. Чтобы пронумеровать все страницы, начиная с первой, переходят во вкладку «Вставка» (расположена в горизонтальном меню программы). В появившемся окне выбирают пункт «Номера страниц». Кликнув по нему, появится выпадающий список, где останется выбрать один из вариантов расположения (например, вверху, внизу, на полях).
- Титульный. Этот вариант нумерации предусматривает пропуск титульного листа, который часто отводят для написания темы работы, указания авторства и прочей информации. Начинают процесс с простановки номеров стандартным способом. После этого переходят на титульный лист документа и в верхнем меню ищут вкладку «Разметка страницы». Нажимают на стрелкой (расположена в нижней части блока) и открывают диалоговое окно «Параметры». Там находят вкладку «Источник бумаги» и переходят на неё. В блоке «Различать колонтитулы» ставят отметку напротив надписи «Первой страницы». Нажимают «OK», тем самым сохраняя внесённые изменения.
- С пропуском первого листа. Такой вариант разметки позволяет начать нумерацию со второй страницы. Для выполнения задачи проводят те же действия, что и в титульном способе. После этого переходят во вкладку «Вставка», где ищут пункт «Номера». Опускаются по выпадающему списку и находят функцию «Формат номеров». В появившемся окне есть блок «Нумерация», в котором ставят значение «0» около надписи «Начать с:». Нажимают кнопку «OK» и сохраняют изменения.
- С пропуском 2 страниц. Для простановки такой нумерации в Word предусмотрена функция разрыв разделов. Перед её использованием нажимают на иконку «Отобразить все знаки» (находится в блоке «Абзац»). Затем передвигают курсор в конец 2 листа, открывают раздел «Разметка» и кликают на пункт меню «Разрывы». В появившемся диалоговом окне выбирают «Следующая страница». Выполнив эти действия, опускаются в конец 3 листа и делают двойной клик по колонтитулу. В открывшемся окне выбирают вкладку «Конструктор» и пункт «Как в предыдущем разделе». После этого снова переходят на 3 лист и в верхнем меню выбирают «Формат номеров страниц». В нём ставят значение «1» напротив слов «Начать с:». Нажимают «OK».
https://youtube.com/watch?v=xLdHLUAF5co
Как сделать нумерацию с 3 страницы документа — 3 способ
При помощи данного простого способа можно удалить нумерацию с первых страниц документа, начав отображение номеров с 3 или последующей страницы. Мы используем функцию вставки фигур, которая закрывает цифры на странице документа.
Этот способ лучше использовать тогда, когда пользователь уже закончил редактирование документа, во избежание нарушения форматирования. Иначе, при дальнейшем редактировании, форматирование документа может измениться, из-за этого фигуры могут сместится в пространстве, а скрытые цифры могут снова станут видны.
В окне файла Word проделайте следующее:
- Щелкните мышью по первому слову на странице документа.
- Войдите в меню «Вставка», в группе «Иллюстрации» нажмите на «Фигуры».
- В контекстно меню выберите прямоугольник.
- Поместите контур фигуры (прямоугольник) вокруг цифры.
- Нажмите на кнопку «Заливка фигуры».
- В меню «Цвета темы» выберите белый цвет.
Цифра исчезнет, потому что она закрыта фигурой. На странице у нас остался контур фигуры, который необходимо скрыть.
- Нажмите на кнопку «Контур фигуры», выберите белый цвет для контура.
- Щелкните в окне документа Word.
На месте цифры появится пустое место. Мы скрыли цифру фигурой белого цвета.
Поделайте подобные действия для следующей, или для нескольких следующих страниц. В итоге, нумерация в документе будет отображаться с 3 или другой последующей страницы.
Как добавить разные номера и форматы в разные разделы
Большинство документов используют арабские цифры (1, 2, 3 и т. д.) в основной части документа, а некоторые используют римские цифры (i, ii, iii и т. д.) для таких разделов как оглавление, введение и глоссарий. Вы также можете настроить свой документ в Word в этом духе.
Первое, что вам нужно сделать, это создать различные разделы в вашем документе для этих различных частей вашего документа. Так, например, если вы хотите, чтобы оглавление и введение были пронумерованы не так, как основная часть вашего документа, вам нужно заранее создать разделы для этих частей.
Для этого поместите курсор вставки в самом начале документа (если вы ещё не создали этот предварительный контент) или поместите его прямо перед первой страницей основного контента (если вы уже создали предварительный контент).
Перейдите на вкладку «Макет» на ленте и нажмите кнопку «Разрывы».
В раскрывающемся меню выберите «Следующая страница». Как говорится в описании, это создаёт разрыв раздела и начинает новый раздел на следующей странице.
Теперь, когда вы создали отдельный раздел, вы можете изменить формат номеров страниц в этом новом разделе. Первое, что нужно сделать, это разорвать связь между вашим новым разделом и следующим разделом. Для этого откройте область верхнего или нижнего колонтитула (где бы у вас ни были номера страниц) во втором разделе документа. На вкладке «Конструктор» в разделе «Перехода» ленты выберите параметр «Как в предыдущем разделе», чтобы разорвать связь с колонтитулами предыдущего раздела.
Теперь, когда вы убрали связь, вы можете исправить нумерацию страниц так, как вы этого хотите. Это занимает несколько шагов.
Начните с открытия области верхнего и нижнего колонтитула любой страницы в этом разделе. Вы увидите, что нумерация страниц сохранилась той же, какой была до создания раздела и разрыва связи.
Щёлкните правой кнопкой мыши номер страницы и выберите команду «Формат номеров страниц» в контекстном меню.
В окне «Формат номера страницы» выберите тип номеров, которые вы хотите использовать для раздела, в раскрывающемся меню «Формат номера». Здесь мы использовали стандартные строчные римские цифры. Нажмите «ОК», когда вы закончите.
И вы можете видеть, что наша нумерация страниц в этом разделе изменилась на римские цифры.
Однако вам нужно сделать ещё один шаг. Прокрутите страницу до первой страницы в следующем разделе (с основной частью вашего документа). Вы увидите, что нумерация страниц, вероятно, не начинается с первой страницы. Это потому, что раздел сохранил ту же нумерацию, что и до создания этого дополнительного раздела.
Это легко исправить. Щёлкните правой кнопкой мыши номер страницы и выберите опцию «Формат номеров страниц» в контекстном меню.
В окне «Формат номера страницы» выберите параметр «начать с», а затем установите флажок справа на «1», чтобы начать нумерацию в этом разделе с первой страницы.
Это все, что нужно сделать. Теперь у вас должно быть два раздела с разными номерами и форматами.
Изменение нумерации страниц в Word
Существуют и более сложные способы проставления номеров страниц, которые могут пригодиться, если структура документа нестандартная.
Один из способов описан в разделе помощи программы, но поскольку качество перевода здесь явно хромает, попробуем изложить его более доступным для понимания языком:
суть его заключается в разбиении текста на разделы. Для этого устанавливаем курсор в начало первого раздела, переходим во вкладку «Макет», выбираем из меню пункт «Разрывы», а в блоке «Разрывы разделов» выбираем опцию «Вставить разрыв раздела».
В обычном режиме разметка страницы невидима. Чтобы убедиться, что вы всё сделали правильно, включите в главном меню опцию показа нечитаемых символов (значок параграфа). Отобразится структура документа вместе с разделами – после выполнения всех манипуляций показ разметки можно выключить – она немного искажает истинное размещение текста, но в принципе это дело привычки, многие работают с постоянно включённой опцией.
Теперь перед страницей, где стоял курсор, появится разрыв в виде пунктирной линии на всю ширину страницы. Точно так же можно поступать с другими фрагментами текста, то есть разделов у нас может быть много.
Страницы каждого раздела в Word, начиная с 2007, могут быть пронумерованы, начиная с единицы. Делается это стандартным способом, главное – находиться в том разделе, который вы хотите упорядочить посредством присвоения страницам номеров.
После простановки страниц курсор установится в конец текущего раздела, на его колонтитул. Нам нужно отключить функцию «Как в предыдущем разделе», а затем зайти в верхний колонтитул и удалить его, после чего закрыть окно редактирования колонтитулов.
Чего мы добьёмся, выполнив подобные манипуляции:
- в начале документа номера страницы не будет;
- нумерация будет сплошной, но с выбранного нами фрагмента;
- в настройках каждого раздела можно указать, с какого номера он должен стартовать, указывая начальную цифру вручную. Скажем, между первым и вторым разделом имеется титульный лист, или картинка, и эту страницу мы не хотим нумеровать. Тогда указываем для второго раздела нумерацию с числа, на единицу больше, чем по умолчанию.
Способ заставит немного потрудиться, но результаты вас наверняка удовлетворят.
Разумеется, есть и альтернативный способ, как добавить нумерацию страниц в Word, если имеется много промежуточных титульных страниц.
Он заключается в создании отдельного файла для титульных страниц и основного документа – в этом случае можно обойтись без разбиения на разделы. Но если вам необходимо отослать документ для рецензии или проверки, такой метод неприменим. Вы можете использовать его для себя, если требуется распечатка в бумажном виде. В этом случае придётся просто вставлять титульные страницы в соответствующие места, при этом нумеровать страницы вручную в Word, если потребуется доработка текста, не нужно, в отличие от предыдущего способа – там придётся в каждом разделе менять номер стартовой страницы.
ВНИМАНИЕ. Мы неоднократно упоминали о вкладке «Конструктор» в отношении колонтитулов
Не ищите её в меню, она появится, как только вы дважды щёлкнете левой кнопкой мыши по колонтитулу, подлежащему редактировании. Напоминаем, колонтитул – это область документа, в которой проставляются номера страниц и некоторая другая информация, присутствие которой требуется на каждой странице (например, логотип фирмы или наименование документа).
Вставка объектов
По сравнению с предыдущими версиями операционных систем Windows в “семерке” значительно расширены возможности по вставке в документы различных объектов, в частности, на панели инструментов выведены кнопки вставки и редактирования изображений, вставки рисунка Paint, даже кнопка вставки даты и времени имеет здесь место.
Так выглядят кнопки вставки различных объектов.
Отдельно стоит упомянуть о кнопке вставки объекта. При помощи которой можно вставлять в текст различные графики, таблицы, математические уравнения, конечно, это возможно если указанные приложения у вас установлены.
В этом окне можно вставлять самые различные объекты, от уравнений до графиков
Как начать нумерацию страниц в Word не с первой страницы
Удаление номера страницы с первой страницы
На вкладке Вставка нажмите кнопку Верхний колонтитул или Нижний колонтитул и выберите пункт Изменить верхний колонтитул или Изменить нижний колонтитул.
Установите флажок Особый колонтитул для первой страницы.
Примечание: Особый колонтитул для первой страницы можно применить не только к самой первой странице документа, но и к первой странице любого раздела в нем.
В области верхнего или нижнего колонтитула на первой странице вы увидите надпись Верхний колонтитул первой страницы. Выделите номер страницы и нажмите кнопку DELETE.
Для выхода нажмите кнопку Закрыть окно колонтитулов или клавишу ESC.
Совет: Чтобы нумерация второй страницы начиналась с 1 вместо 2, выберите Вставка > Номер страницы > Формат номеров страниц и присвойте параметру Начать с в разделе Нумерация страниц значение 0 вместо 1.
Начало нумерации страниц со страницы 3 — двусторонняя печать
Если первая страница в документе — титульная, вторая — оглавление, а на третьей странице должен отображаться номер 1, см. статью Начало нумерации страниц на странице 3 — двусторонняя печать.
Выберите вариант, наиболее соответствующий вашей ситуации.
Вам нужно, чтобы номер не отображался на титульной странице, а на второй странице отображался сразу номер 2.
На вкладке Вставка нажмите кнопку Верхний колонтитул или Нижний колонтитул и выберите пункт Изменить верхний колонтитул или Изменить нижний колонтитул.
Установите флажок Особый колонтитул для первой страницы.
Примечание: Особый колонтитул для первой страницы можно применить не только к самой первой странице документа, но и к первой странице любого раздела в нем.
В области верхнего или нижнего колонтитула на первой странице вы увидите надпись Верхний (нижний) колонтитул первой страницы. Выделите номер страницы и нажмите клавишу DELETE.
Для выхода нажмите кнопку Закрыть окно колонтитулов или клавишу ESC.
Начало нумерации страниц со страницы 3 — двусторонняя печать
Если первая страница в документе — титульная, вторая — оглавление, а на третьей странице должен отображаться номер 1, см. статью Начало нумерации страниц на странице 3 — двусторонняя печать.
Удаление номера страницы с первой страницы
Выберите Вставка > Колонтитулы.
Справа щелкните Параметры и выберите Особый колонтитул для титульной страницы.
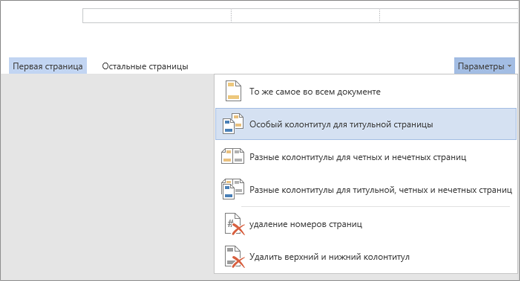
Еще раз щелкните Параметры и выберите Удаление номеров страниц.
Чтобы посмотреть номера страниц и проверить, удалился ли номер с первой страницы, выберите Вид > Режим чтения.
Если удалены все номера страниц, нажмите Вставка > Колонтитулы и выберите слева Остальные страницы. Нажмите Вставка > Номер страницы и выберите расположение номера.
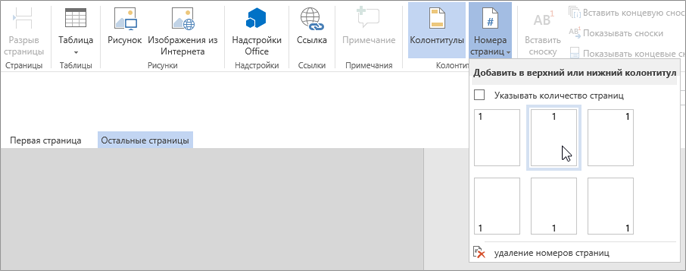
Дополнительные сведения о номерах страниц см. в статье Нумерация страниц в Word.
Шаблоны пустых документов с нумерацией страниц без номера на первой странице:
Дополнительная настройка колонтитулов
В целом можно выделить ряд различных манипуляций, которые способны привести к получению уникального результата:
Создание уникального колонтитула для первой страницы. Речь идёт о том, что для неё вы можете отключить нумерацию и добавить всё, что потребуется. В некоторых случаях титульный лист не нуждается в номере, поэтому подобная операция действительно актуальная. Чтобы реализовать настройку, достаточно лишь активировать режим редактирования колонтитулов и кликнуть на кнопку «Параметры», которая расположена в блоке инструментов. В результате перед вами отобразится перечень пунктов, напротив которых можно выставлять галочки или же убирать при желании. Отметьте вариант «Особый колонтитул для первой страницы». Как итог, нумерация там полностью пропадёт, и вы сможете выполнить желаемую настройку.
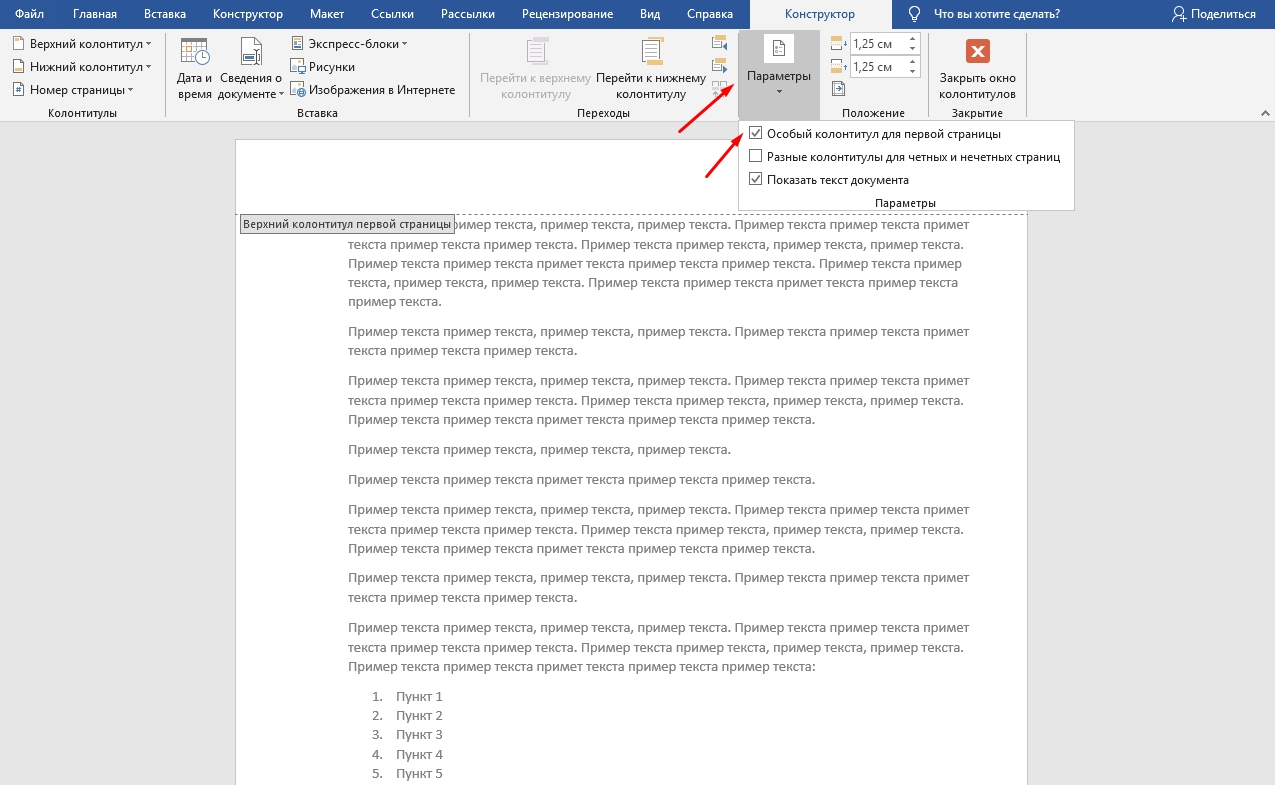
Различные колонтитулы для чётных и нечётных страниц. Ещё один уникальный формат, который вы можете активно использовать в случае необходимости. Идея максимально простая: для 1, 3, 5 и последующих страниц нумерация останется стандартной, в то время как у 2, 4, 6 и прочих она пропадёт. Её вы сможете настроить заново. Для реализации такой опции откройте всё ту же панель редактирования колонтитулов и нажмите на «Параметры». В отобразившемся перечне выберите «Разные колонтитулы для четных и нечетных страниц», установив галочку напротив пункта.
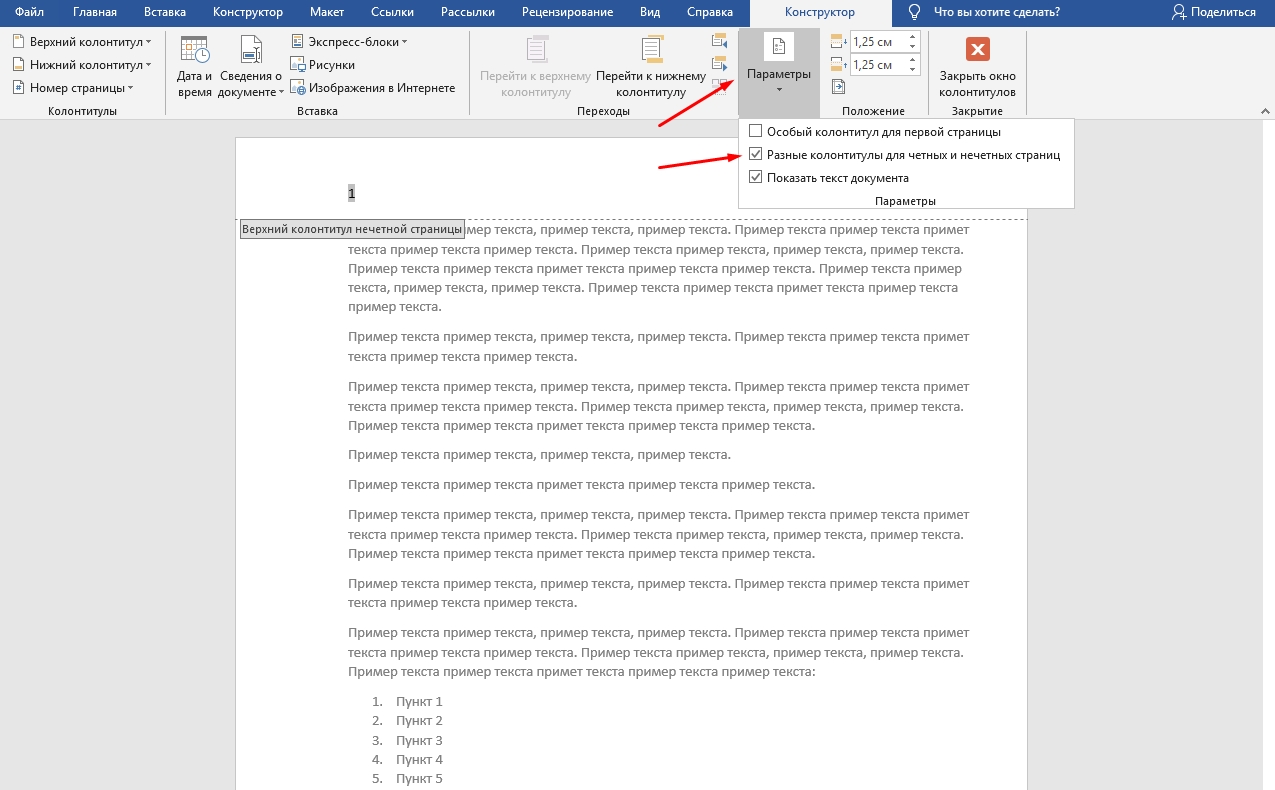
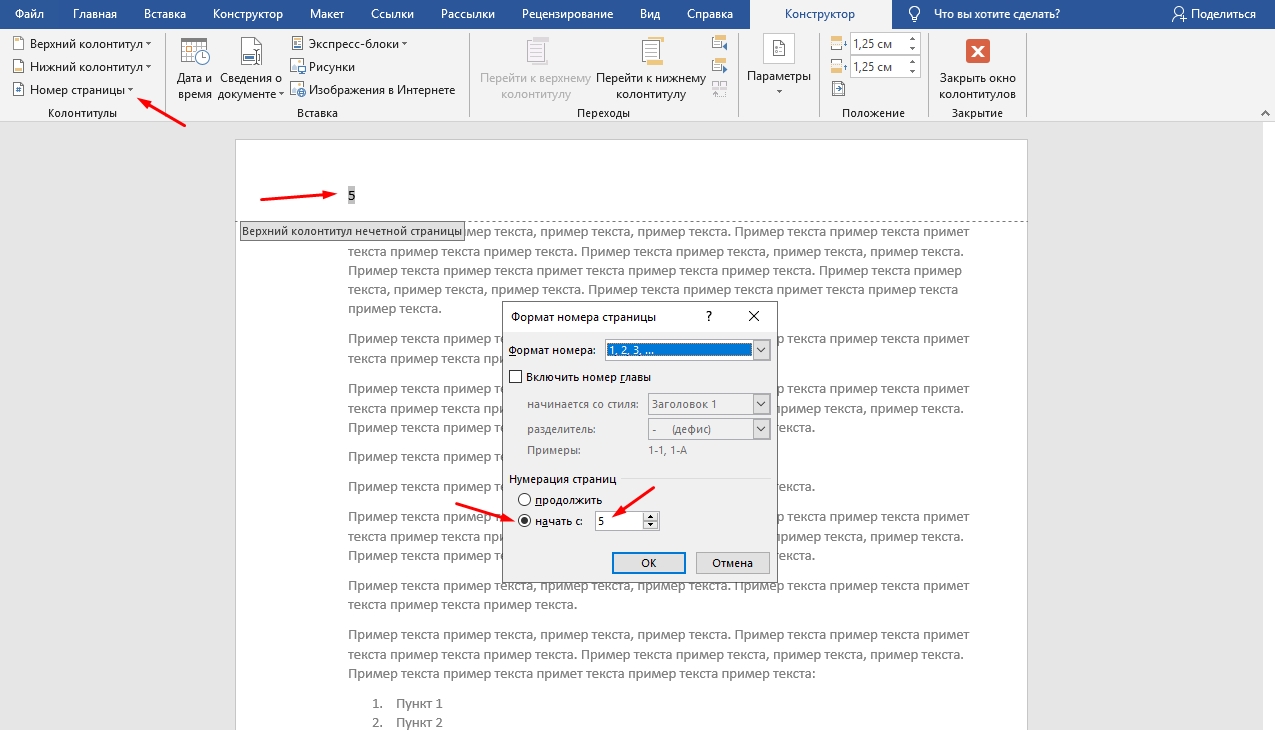
Теперь вы знаете ряд приёмов касательно того, как в Word сделать нумерацию страниц уникальной
Стоит отметить, что в каждом из случаев всё выполняется максимально быстро и просто, важно лишь знать расположение тех или иных кнопок
Шаг 1. Ищем, где находиться нумерация страниц.
Абсолютно на всех версиях Microsoft Office Word (2007, 2010, 2013, 2016, 2019), действия примерно похожи, так что если у вас версия не совпадает с той, на примере которой показываю я, пугаться не нужно, названия везде одинаковые. Я буду показывать на примере Microsoft Office Word 2007, т.к. на сегодняшний день это самая распространенная версия.
Итак, открываем Word и переходим во вкладку Вставка
![]()
В ней вы сразу можете увидеть необходимый нам пункт. Давайте чтобы не томить вас, я сразу вам расскажу, как сделать нумерацию страниц с 2 страницы в ворде, а после мы уже разберем каждый пункт отдельно.