D-Link
192.168.0.1

Снизу должны быть указаны адрес и входные данные. Стандартные входные данные – admin/admin. Эта комбинация работает в большинстве случаев, и не только на моделях D-Link, а и на подавляющем большинстве маршрутизаторов от других производителей.
Инструкция по настройке роутера D-Link DIR 615 для всех провайдеров
Теперь нужно открыть интернет-браузер на вашем компьютере (можно это сделать и на телефоне при условии, что вы подключены к беспроводной точке доступа). В адресную строку сверху прописываем IP-адрес.

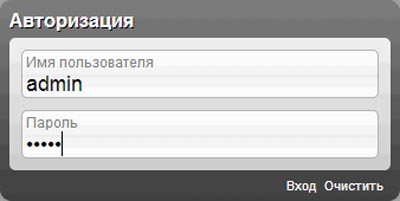
Для того, чтобы изменить название беспроводной сети, требуется перейти к вкладке «Wi-Fi», а затем открыть раздел «Основные настройки». Здесь во второй строке «SSID» можно заменить уже существующее название новым. При придумывании нового имени не забывайте о правилах, которые мы описывали выше.
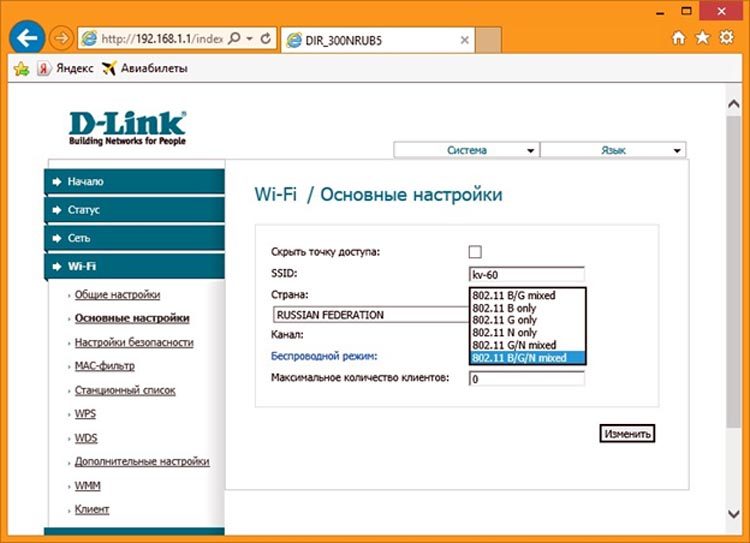
Также при желании можно установить галочку на пункт «Скрыть точку доступа». В этом случае ее название не будет видно посторонним устройствам, а при подключении его нужно вводить самому, наряду с ключом безопасности. После того, как вы задали необходимые параметры, нужно кликнуть по кнопке «Изменить» и выйти из веб-меню настроек маршрутизатора.
Asus
Универсальная инструкция по настройке роутеров Asus
- Сперва нужно найти необходимые данные для открытия веб-панели. Стандартные данные, используемые по умолчанию на большинстве устройств марки Asus IP-адрес – «192.168.1.1» и комбинация логина-пароля admin/admin. Если же какие-либо из этих данных вам не подходят и панель открыть не получается – смотрите актуальную информацию на корпусе Wi-Fi аппарата, снизу или сзади.
- При наличии необходимых сведений можно уже заходить в веб-интерфейс. Набираем IP-адрес в адресной строке сверху окна браузера (его можно открывать как на ПК, так и на любом мобильном устройстве, которое подсоединено к точке доступа). Также потребуется авторизоваться.
- После вышеперечисленных действий откроется панель параметров маршрутизатора Asus. Нам нужно найти в левом меню строку «Беспроводная сеть». Кликаем по ней и видим общие настройки точки доступа.
- В строке сверху можно поменять название SSID, если оно уже есть, либо задать новое, если его не было (например, маршрутизатор ранее вообще не работал в беспроводном режиме). Не забывайте о правилах составления названия Wi-Fi сети.
- После проведенных манипуляций выходим из веб-интерфейса, не забыв нажать по кнопке «Применить», чтобы изменения вступили в силу немедленно.
Инструкция по изменению имени сети Wi-Fi для разных моделей маршрутизаторов
В зависимости от марки роутера план действий по изменению его названия будет отличаться. Обычно различаются только названия вкладок в окне настроек. Далее будет представлена подробная инструкция для самых распространённых моделей Wi-Fi передатчиков.
Как изменить название сети Wi-Fi на роутерах TP-Link
Это самый популярный бренд маршрутизаторов. Чтобы на TP-Link поменять имя точки доступа, потребуется сделать несколько действий по алгоритму:
Зайти в веб-интерфейс прибора по рассмотренной выше схеме.
Кликнуть ЛКМ по надписи «Быстрая настройка» в столбце слева окошка.
По центру меню нажать по кнопке «Далее».
Установить тумблер в строчку «Беспроводной роутер» и ещё раз щёлкнуть по «Далее».
В следующем окне указать страну, город, поставщика интернет-услуг, а также выбрать подходящий «Тип подключения WAN» и нажать «Далее»
В этих полях важно указывать достоверную информацию во избежание сбоев в дальнейшем.
В открывшемся меню «Беспроводной режим» нужно прописать «Имя сети», а также пароль для неё.
Нажать на кнопку «Сохранить» и проверить результат. Если название подключения сразу же поменялась, то перезагружать роутер не нужно.

Замена названия сети на маршрутизаторе TP-Link
Как поменять имя Wi-Fi роутера Asus
На данной модели вай-фай передатчиков поменять имя сети просто. Достаточно сделать несколько шагов по инструкции:
- зайти в окно настроек устройства через браузер;
- в графе параметров слева окошка развернуть раздел «Дополнительные настройки», нажав ЛКМ на расположенную рядом стрелочку;
- войти в подраздел «Беспроводная сеть»;
- в центральной части меню найти строчку «SSID» и указать в ней любое имя на английском языке;
- нажать на кнопку «Применить»;
- перезапустить оборудование и проверить результат. Название Wi-Fi роутера должно поменяться.
D-Link
Заменить имя соединения на D-Link можно аналогичным образом в несколько шагов:
- зайти в настройки маршрутизатора по известному алгоритму;
- в интерфейсе должно быть всего две вкладки вверху окна. Пользователю PC нужно перейти в раздел «Основные настройки»;
- в списке настраиваемых параметров найти строчку «SSID» и заполнить её на собственное усмотрение;
- после смены имени щёлкнуть по слову «Изменить» внизу окошка;
- перезагрузить роутер для окончательного применения внесённых изменений.

Замена имени роутера D-Link
ZyXEL
Обладателям этого роутера для замены его названия придётся выполнить несколько простых манипуляций:
- Перейти в WEB-интерфейс ZyXEL, введя данные для входа с его обратной стороны в адресную строку браузера.
- Переключиться на раздел «Точка доступа» вверху окошка.
- В поле «Имя сети (SSID)» указать любое название, тем самым изменив имя беспроводного подключения.
- Нажать на кнопку «Применить» и проверить результат.
Современные маршрутизаторы ZyXEL имеют обновлённый веб-интерфейс, в котором поменять имя можно следующим образом:
- в колонке параметров слева найти раздел «Мои сети и Wi-Fi»;
- кликнуть левой клавишей манипулятора по подразделу «Домашняя сеть». В центральной части окна отобразится соответствующая информация;
- ползунок напротив строки «Включена» перевести в активное положение и в поле «Имя сети (SSID)» написать новое название;
- нажать по кнопке «Сохранить», перезапустить оборудование и убедиться в правильности выполненных действий.
Huawei
Маршрутизаторы данной модели не очень популярны ввиду своих индивидуальных особенностей. Однако их имя можно заменить за несколько секунд. Чтобы понять, как переименовать вай-фай роутер Huawei, нужно воспользоваться следующим алгоритмом:
- открыть веб-интерфейс устройства стандартным образом;
- переключиться на вкладку «Моя сеть Wi-Fi», которая расположена вверху главного меню;
- для изменения имени в центральной части окна сначала потребуется активировать функцию «Wi-Fi»;
- удалить наименование строки «Имя сети Wi-Fi» и прописать новое название;
- закрыть WEB-интерфейс.
Внесённые изменения сохранятся автоматически без дополнительных манипуляций.
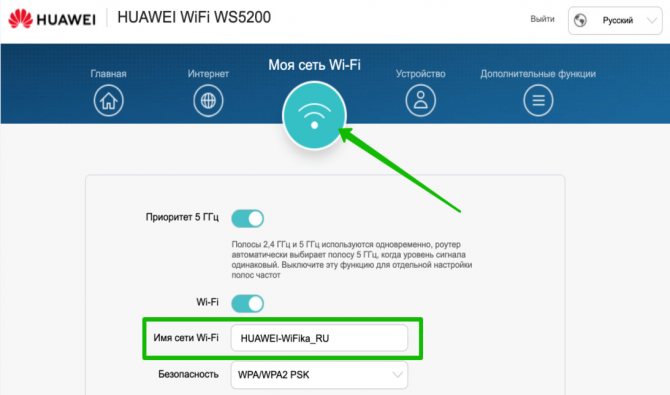
Изменение названия сети на маршрутизаторах модели Huawei
Tenda
В настройках данного передатчика все вкладки прописаны на английском языке, поэтому могут возникнуть затруднения при замене названия соединения. Поменять имя можно так:
- зайти в веб-интерфейс устройства;
- развернуть раздел «Advanced» слева окна;
- кликнуть по строчке «Wireless», а затем войти во вкладку «Wireless Basic»;
- щёлкнуть по подразделу «Settings» и в центральной части окошка найти поле «SSID»;
- вписать в строку любое название и сохранить изменения нажатием на кнопку «Save».
Перезагрузить оборудование и проверить результат.
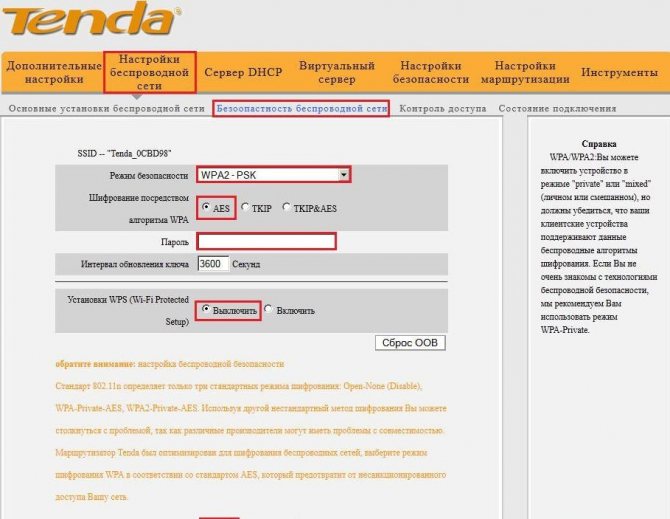
Настройка Wi-Fi сети на роутере Tenda
Как изменить имя сети wifi?
Сейчас мы поэтапно разберем как сменить имя точки доступа Wi-Fi.
Проверяем соединение
Включите роутер, если он еще не включен и убедитесь в том, что интернет к нему подключен. Кроме того, необходимо проверить что ваш ПК так же подключен к роутеру. Причем желательно подключение выполнять именно через проводное соединение. Если, во время настройки, подключиться через беспроводную сеть, то при смене имени соединение будет потеряно.
Открываем настройки роутера
На подключенном компьютере, необходимо открыть браузер. В адресной строке вводим сетевой адрес роутера и нажимаем «Enter». Этот адрес, у разных производителей устройств, будет разным. Его можно узнать в руководстве пользователя к роутеру. Так же можете воспользоваться IP из этого списка, в соответствии с вашим устройством:
- Qwest , DLink, Netgear, Trendnet, Senao: 192.168.0.1
- Linksys, 3Com, Asus, Dell, US Robotics: 192.168.1.1
- Belkin, Microsoft, and SMC: 192.168.2.1
- Apple: 10.0.1.1
Адрес маршрутизатора можно узнать и через командную строку на компьютере. Как правило, его адресом является адрес шлюза подключения к сети. Одновременно нажмите сочетание клавиш Win+R, введите cmd и нажмите «Enter». Откроется окно командной строки, запустите в ней команду ipconfig. Появятся параметры сетевого подключения, найдите значение для шлюза и скопируйте его.
Если вы являетесь пользователем OS Macintosh, откройте меню Apple и разверните системные настройки. Дальше найдите и откройте сетевые настройки. Теперь нужно найти раздел для роутера (там так и будет написано «Роутер»). Откроется окно, в котором будет указан локальный IP роутера.
Используем дополнительное ПО
Некоторые устройства комплектуются дополнительными драйверами, в которых уже есть специальные утилиты для управления. Хотя, для доступа к параметрам роутера, все равно потребуется вводить логин и пароль.
Как войти в настройки роутера? Подключаемся к любому устройству
Проходим авторизацию
Для получения доступа к устройству, часто требуется авторизация. Если устройство новое и вы еще не устанавливали на нем свои данные для входа, то логин и пароль будут стандартными. Их можно узнать в той же документации к маршрутизатору или посмотреть в интернете соответственно своей модели. Обычно поле с логином нужно оставить пустым, а паролем является слово «admin».
Открываем параметры для беспроводных подключений
После успешной авторизации, откроются параметры роутера. Откройте настройки для беспроводной сети. Они могут по-разному называться, ищите любое название, связанное с беспроводным подключением.
Ищем параметры SSID
Здесь так же могут быть разные названия: «SSID», «Имя сети», «Название беспроводной точки доступа» и другие, подобного вида. В этом поле будет не очень привлекательное, стандартное название, типа: «Dlink», «ASUS», «quest123» и другие.
Вводим новое имя
Теперь придумайте новое имя для своей сети. Здесь можно проявить креативность, придумать что-нибудь оригинальное, что будет выделять вашу сеть среди множества точек доступа со стандартными именами. Тем более название сети будет отображаться у всех, кто будет смотреть список доступных точек Wi-Fi
Сохраняем новое имя
После того, как введете новое имя в соответствующее поле, сохраните выполненные изменения. Для этого нажмите на кнопку «Применить», «Save», «Ok», «Сохранить» или с другим подобным названием.
После этого убедитесь, что настройки успешно сохранились. Возьмите любое устройство, способное работать с Wi-Fi (ноутбук, смартфон, планшет) и выполните поиск доступных сетей. Среди них должна быть ваша, с уже измененным, новым названием. Подключитесь к ней, проверьте работу интернета.
Обновите параметры подключения
Если вы со своих устройств уже подключались к беспроводной сети с первоначальными параметрами, то придется выполнить поиск сетей и подключиться к своей точке доступа уже с новым именем и данными для авторизации. Проверьте успешность подключения.
Меняем имя SSID на роутере Zyxel Keenetic
Для доступа к веб панели маршрутизатора тайваньского производителя необходимо написать в адресную строку my.keenetic.net. Zyxel не пишет на информационном стикере IP адреса, но чаще всего веб интерфейс доступен по адресу 192.168.1.1. Логин и пароль стандартные — admin и admin.
Меню веб интерфейса находится внизу страницы. Кликнув по иконке «Сеть Wi-FI» откроется панель, в верхней части которой необходимо выбрать «Точка доступа 2.4 ГГц». Стоит удостовериться, что выбраны правильные параметры подключения — безопасность WPA2-PSK и стандарт 802.11bgn.
В поле «Имя сети (SSID)» вводят желаемое название будущего подключения. Новые данные вносятся моментально после нажатия кнопки «применить». Перезагрузки устройства не требуется.
Как внести изменения
Сразу скажем, что это единственный способ, как изменить имя Wi-Fi роутера, – непосредственно через его настройки.
- В первую очередь нужно придумать название, которое выделится среди других. После этого на компьютере, уже подключенном к сети, раздаваемой роутером, открываем браузер. Это могут быть как установленные FireFox или Chrome, так и стандартный Internet Explorer.
- Нажимаем на строку, которая отображает адрес сайта, и в ней пишем 192.168.0.1, после чего жмем на «Enter». Вполне возможно, что после этого ничего не произойдет — в этом случае попробуйте сменить в этом адресе ноль на единицу.
- В крайне редких случаях и измененный адрес может не сработать. Тогда берем в руки коробку и смотрим наклейки на ней или наклейки на устройстве – либо там, либо там будет указана информация по смене стандартных значений для входа.
- После ввода правильного адреса вас пустит на следующий экран, где можно увидеть небольшое окошко со строками для логина и пароля. Запомните – тут тоже используется стандарт, который имеет значение аdmin для обоих полей.
Если эти данные были изменены производителем, об этом вы обязательно найдете информацию на все той же наклейке.
- Ну а теперь, когда настройки перед нами, приступим непосредственно к процедуре, как переименовать роутер. Будем разбираться на примере настроек устройства TP-Link.
- Слева вы увидите меню с подпунктами – необходимо выбрать в первую очередь «Wireless» (беспроводной режим) и чуть ниже в подменю – «Wireless settings» (настройки беспроводного режима).
- Когда вы попадете в нужную вкладку, то увидите то же, что и на скриншоте. Самое верхнее поле «Wireless Network Name» и является полем для имени. Вписываем в него новое имя и после этого жмем на «Save» (Сохранить). Возможно, после этого потребуется перезагрузка, либо устройство сделает это в автоматическом режиме.
- После загрузки сеть появится под новым именем и вам нужно будет заново подключиться к ней со всех устройств, введя пароль.
Проблемы при смене имени
Если вас не пускает в настройки роутера, значит, кто-то сменил пароль посредством взлома – это часто случается, если сеть открытая. В таком случае поможет только сброс настроек до заводских: это делается при помощи отдельной кнопки на корпусе роутера или же зажатием кнопки питания на определенное время.
Если вы зайдете в Центр управления сетями и общим доступом в Windows 10 (правый клик по значку соединения — соответствующий пункт контекстного меню) вы увидите имя активной сети, его же вы можете посмотреть в списке сетевых подключений, перейдя в «Изменение параметров адаптера».
Часто для локальных подключений это имя — «Сеть», «Сеть 2», для беспроводных имя соответствует имени беспроводной сети, однако его можно изменить. Далее в инструкции — о том, как изменить отображаемое имя сетевого подключения в Windows 10.
Для чего это может пригодиться? Например, если у вас есть несколько сетевых подключений и все носят имена «Сеть», это может затруднять идентификацию конкретного подключения, а в некоторых случаях при использовании специальных символов, может отображаться некорректно.
Примечание: способ работает как для Ethernet соединений, так и для Wi-Fi подключения. Однако, в последнем случае, имя сети в списке доступных беспроводных сетей не изменяется (только в центре управления сетями). Если вам нужно изменить его, то сделать это можно в настройках роутера, где именно см. в инструкции: (там же описывается и изменение имени SSID беспроводной сети).
Настройка роутера
Пароль на беспроводную сеть меняется в настройках роутера или модема. Поэтому первоочередная задача – войти в его меню. Для этого требуется, чтобы было осуществлено подключение к вашему компьютеру или ноутбуку.
Если подключаетесь с нуля, посмотрите, как это сделать физически на нижеследующей схеме.
Принципиальная схема подключения модема или роутера к компьютеру
Обратите внимание!
Оборудование поставщика интернета может отличаться в зависимости от типа предоставляемой связи: ADSL, HTBB, GSM и других типов. Теперь нужно включить оборудование и войти в настройки роутера
Для этого вводим в строку браузера внутренний адрес модема, в настройках сети на компьютере он обозначается как шлюз
Теперь нужно включить оборудование и войти в настройки роутера. Для этого вводим в строку браузера внутренний адрес модема, в настройках сети на компьютере он обозначается как шлюз.
Адрес можно узнать разными способами:
- у поставщика интернета;
- на обратной стороне сетевого устройства на шилдьдике;
- в свойствах сети, если щелкнуть ПКМ по значку подключения;
- через командную строку.
Последний способ мало применяется, но он очень прост:
1. Нажимаем сочетание клавиш Win+R.
2. В появившейся строке вводим cmd.
3. В открывшемся окне вводим команду ipconfig, появляется сетевой отчет.
Искомый адрес тот, что указан в строке «Основной шлюз.
Чаще всего производители сетевого оборудования используют такие IP-адреса:
- 192.168.1.1:
- 192.168.0.1;
- 192.168.100.1.
Вводим определенный любым способом адрес в адресную строку браузера и нажимаем Ввод.
Логин и пароль для входа во внутреннее меню модема обычно сообщает провайдер. Также она может располагаться на шильдике роутера. Чаще всего используется комбинация admin – admin.
Пара логин-пароль зависит не только от производителя роутера, но и от провайдера. Самые часто встречающиеся случаи мы свели в таблицу:
| Модем/роутер | IP-адрес | Логин | Пароль |
| D-Link | 192.168.1.1 или 192.168.0.1 | admin | adminили пустой |
| TP-Link | 192.168.0.1 | admin | admin |
| Huawei | 192.168.100.1 | Telecomadmin, Root | admintelecom, admin |
| ASUS | 192.168.1.1 | admin | admin |
| ZyXEL | 192.168.1.1 | admin | admin |
| Tenda | 192.168.1.1 | admin | admin |
Иногда провайдеры применяют свои данные, но уточнять их следует у непосредственной компании:
- Ростелеком;
- Казахтелеком;
- Белтелеком;
- МТС;
- Билайн.
Нужно заметить, что часто на роутерах стоит не название производителя, а логотип оператора. Но на самом деле провайдеры используют обычные модемы. Поэтому поменять пароль на wifi Byfly означает, что нужно войти в настройки модема, например, ТП Линк, применяемого указанным белорусским оператором.
После того, как осуществили вход, можно сменить пароль на доступ к меню. У каждого производителя это реализовано по-разному, но все равно интуитивно понятно.
Внимание!
Если вы не смогли войти в ранее установленный роутер, вероятно, учетные данные уже были изменены ранее. В этом случае поможет кнопка сброс – reset.
Чтобы сбросить настройки роутера к заводским, нужно на включенном оборудовании надавить на кнопку и дождаться перезагрузки оборудования
Где сменить имя SSID сети WiFi на Asus
На роутерах Asus с современной админкой в черно-голубом цвете (Black Diaomond) просто входим в меню «Беспроводная сеть» и меняем значение пункта «SSID»
Как изменить имя SSID сети WiFi на роутере Apple Airport?
Роутер Apple Airport назначает имя сети сам по умолчанию в виде «Apple Express Network 123456». Чтобы поменять название сети Wi-Fi Apple Airport, которая работает на частоте 2.4 ГГц, запускаем программу Airport Utility и переходим в «Manual Setup».
Здесь нам будет нужна вкладка «Wireless», где отыскиваем пункт «Wireless Network Name» — это и есть отображаемое на ноутбуках и смартфонах имя сети. Стираем и вписываем свое. После чего сохраняемся кнопкой «Update».
Ваше мнение — WiFi вреден?
Да 22.58%
Нет 77.42%
Проголосовало: 47604
Если же нужно сменить имя сети на частоте 5ГГц, то дополнительно заходим в раздел «Wireless Network Options»
и заменяем значение строки «5G Network Name»
Как поменять SSID и пароль с iPhone?
Те, кто уже читал статьи про Apple Airport на данном блоге, знают, что есть также специальное мобильное приложение для iPhone, чтобы управлять роутером без компьютера. Так вот, поменять название WiFi можно и через данную программу. Для этого нужно ее запустить
и кликнуть по картинке с роутером
Далее авторизоваться с администраторским паролем в системе
И нажать на кнопку «Изменить»
Далее заходим в раздел «Сеть»
и меняем значение пункта — какого бы вы думали? Правильно, снова «Сеть», ну и пароли для кучи.
После чего сохраняем изменения кнопкой «Готово»
Для того, чтобы сменить имя сети на 5-ти гигагерцовой сети придется опять зарыться поглубже, как это было в компьютерной версии приложения. А именно, выходим обратно на стартовую страницу изменения настроек и заходим не в «Сеть», а в «Дополнительно»
И далее — в «Настройки Wi-Fi» (блин, вот нельзя было это все в одном месте расположить..??)
Тут уже можно изменить конфигурации сети 5GHz
Но внимание — пароль остается тот же, что и на основной сети на 2.4 GHz — вот такая особенность
Видимо, разработчики Apple положили такой небольшой болт на нашу безопасность подключений.
Не помогло
Настройки точки доступа
Когда соединение с Глобальной сетью проверено, следует начинать проводить необходимые настройки. Для этого с девайса, который будет регулировать параметры, следует зайти в настройки маршрутизатора. Это можно сделать, открыв любой удобный браузер и введя в его адресную строку сетевой адрес прибора, после этого нажать кнопку «Энтер».
В зависимости от компании-изготовителя прибора его сетевой адрес может отличаться. Наиболее простой способ его узнать — посмотреть на наклейку на коробке или самом маршрутизаторе.
Важно! Сетевой адрес может указываться также в технической документации к прибору. Производители редко меняют стандартные адреса, поэтому можно попробовать воспользоваться одним из перечисленных ниже:
Производители редко меняют стандартные адреса, поэтому можно попробовать воспользоваться одним из перечисленных ниже:
- производители D Link, Netgear, Qwest, Trendnet, Senao применяют такой набор цифр — 192.168.0.1;
- марки Tp-Link, Asus, Linksys, US Robotics, 3Com, Dell, Zyxel Keenetic используют по умолчанию 192.168.1.1;
- бренды SMC, Belkin, Microsoft применяют адрес 192.168.2.1;
- только продукция компании «Эппл» задает 10.0.1.1.
Есть еще один способ определить оригинальный адрес — воспользоваться командной строкой операционной системы. Зачастую адрес шлюза сетевого подключения и маршрутизатора идентичны. Поэтому для выполнения операции следует провести такие действия:
- нажать одновременно клавиши «Win+R»;
- набрать команду cmd и подтвердить нажатием на Enter;
- после открытия всплывающего окна командной строки следует установить ipconfig.
В открывшихся параметрах соединения нужно отыскать шлюз и скопировать значение.
Обратите внимание! На девайсах от компании «Эппл», которые работают с поддержкой операционной системы iMac, нужно будет открыть главное меню и системные параметры. После этого отыскать пункт с сетевыми настройками, в котором будет специальный раздел для точки доступа — Router
В открывшемся окне будет отображен искомый адрес точки доступа.
Применение дополнительного программного обеспечения
Определенная часть роутеров имеет в комплекте специальные драйверы, в которых встроены специализированные программы для управления параметрами. Однако, чтобы получить к ним доступ, нужно будет ввести данные логина и пароля.
Ввод данных логина и пароля
Чтобы войти в любые настройки и меню изменения параметров роутера, требуется также вводить эти данные. Если пароль и логин пользователем в процессе эксплуатации не менялись, то представленные значению будут оригинальными заводскими. Посмотреть их можно на наклейке коробки, на самом устройстве или в инструкции к прибору. Кроме этого, данные можно найти в Интернете, там представлены значения для всех моделей и производителей.
Важно! Чаще всего в качестве логина и пароля используются значения Admin
Вход в настройки соединения Wi-Fi и поиск SSID
Когда все необходимые данные конфиденциальности введены, произойдет вход в настройки маршрутизатора. Стоит зайти в параметры беспроводной сети. Для различных марок применяются всевозможные названия пунктов меню, поэтому рекомендуется искать название, связанное с беспроводными типами соединений.
Так же, как и настройки беспроводных сетей, в случае с SSID могут применяться всевозможные названия пунктов и строчек. Следует отыскать что-то вроде «Имя соединения», «Название точки доступа» и т. д. После этого напротив будет указано оригинальное название, например, просто «Zyxel», «Tp Link» или любое другое.
Внесение и сохранение нового имени подключения
На этом шаге следует придумать новое название для точки доступа. Можно изощряться как угодно и придумать что-то совсем оригинальное, чтобы выделиться в списке доступных соединений, который будет доступен любому пользователю, мониторившему доступные подключения в радиусе действия вай-фай.
Когда наименование придумано и введено в необходимую строку, обязательно следует сохранить все внесенные изменения, только тогда имя сможет измениться.
Важно! Без предварительного сохранения имя подключения останется прежним
Для сохранения изменяемого названия внизу меню существует кнопка с соответствующим названием. После проведения всех действий следует провести проверку выполненных шагов. Для этого потребуется взять любой гаджет и зайти в поиск доступных сетей. В списке должна появиться точка доступа с недавно сохраненным именем.
Обновление параметров соединения
Примечательно, что после того как будет изменено наименование подключения, все подключенные девайсы потеряют соединение с этой сетью. Потребуется каждое по-отдельности заново подключить и ввести пароль.
Возникновение проблем при смене имени
После смены названия, при повторном подключении к данному беспроводному интернету могут возникнуть некоторые неполадки:
- во-первых, может быть так, что при правильном подключении к сети, не обладающей защитным паролем, будет отображаться «Невозможность подключения». Для решения такой неполадки можно просто установить какой-либо пароль, после чего сохранить внесенные изменения;
- во-вторых, чтобы избавиться от всевозможных проблем после того, как сменили имя роутера, необходимо выбрать данную сеть и «забыть» ее.
Чтобы сделать это, потребуется:
- Открыть «Панель управления».
При возникновении неполадок с самим маршрутизатором
следует немедленно обращаться к специалистам. Лучшее решение — вызвать мастера от компании провайдера, который поможет разобраться и решить проблему.


![Как изменить имя для беспроводной сети (ssid) на wi-fi роутере? [на примере роутеров tp-link и asus]](http://wudgleyd.ru/wp-content/uploads/1/0/6/10632b97ede7ed1bab98248110fce1c7.jpeg)





























