Как сбросить настройки до заводских
Сбросить настройки роутера до заводских настроек может потребоваться в ряде случаев. Чаще всего это нужно при нестабильной работе устройства или введении некорректных данных. Сброс настроек позволит использовать бывшее в употреблении оборудование. После сброса настроек требуется провести настройку. Как настроить роутер как маршрутизатор, мы уже рассмотрели. Процедура в данном случае ничем не отличается от настройки нового оборудования.
Сброс настроек до заводских отличается в роутерах разных производителей:
- TP-Link. Для сброса настроек нужно зайти во вкладку «системные инструменты» и выбрать там «заводские настройки». Нужно выбрать режим восстановления настроек и подождать, пока роутер перезагрузится.
- Нужно зайти в раздел «администрирование», выбрать «управление настройками» и нажать «восстановить» возле заводских настроек.
- D-Link. Следует зайти во вкладку «система», открыть «заводские настройки» и подтвердить сброс параметров до заводских.
Для аппаратного сброса настроек нужно найти на роутере кнопку, которая может находиться на задней стенке устройства или внутри корпуса. После сброса следует настроить роутер заново так, как это было описано ранее.
Предыдущая
РоутерУзнайте за 3 минуты, как попасть в настройки роутера
Следующая
РоутерСхема настройки роутера с помощью телефона
Возможные ошибки при настройке роутера
При самостоятельной настройке роутера на раздачу сигнала wifi новички часто допускают достаточно простые ошибки. решение самых распространенных сейчас я приведу.
Неправильное подключение кабеля к роутеру
Очень часто начинающие пользователи путают, в какой разъем вставляется кабель от провайдера, а в какой — патчкорд, связывающий маршрутизатор с компьютером. Так вот запомните — Интернет-кабель всегда идет только в разъем «WAN» — на большинстве моделей он отмечен особенным цветом, либо надписью Ethernet.
Неработающая функция DHCP-сервера
Кроме прочих, основная и очень удобная задача роутера — автоматически назначать подключаемым устройствам IP адреса. За нее отвечает функция так называемого DHCP сервера. Если в вашем устройстве она отключена, то для каждого компьютера нужно назначать ажреса вручную, а если вы этого не сделали, естественно они не смогут видеть друг друга и выходить в интернет. Поэтому либо ее активируйте, либо назначьте IP для каждого устройства в сети вручную.
Канал беспроводной сети
Очень часто читатели жалуются на плохую и нестабильную связь, находясь рядом с роутером. Это может происходить от того, что ваши соседи также используют беспроводной маршрутизатор и их радиоканалы перекрещиваются. Для избежания этого, необходимо в параметрах канала беспроводной сети в админке роутера перевести его с режима «Авто» на какое-либо число от 1 до 12. Также помехи могут создавать работающие бытовые приборы.
Если все настройки роутера были сделаны верно, то интернет должен начать работать беспроводным способом. Следите за обновлениями блога, чтобы узнать как увеличить дальность работы вайфая и много другого полезного.
Если нужно изменить МАК-адрес
Изменить сам MAC ID можно в системе маршрутизатора. В веб-обозреватели через IP адрес роутера войти в его панель управления. Управление MAC скрыто в меню WAN или Сеть. Открыть раздел и посмотреть МАК-адрес в соответствующем поле: MAC-address, MAC ID или физический адрес. Чтобы отредактировать его значения можно ввести другой адрес, скопировать с другого источника или клонировать
С копированием важно быть осторожными, так как случайно захватив лишний значок или наоборот, не выделив один символ, адрес будет введен неверно и к интернету подключиться не получится
Самым надежным методом редактирования является клонирование при помощи клавиши «Clone MAC Address» или просто «Клонировать». Ее функция состоит в том, что роутеру присваивается автоматически физический адрес от сетевой карты. После этого обязательно сохранить или «применить» новые данные. Перезагрузка роутера не потребуется, устройство будет автоматически работать под новым ID.
Настройка роутера WiFi — подключаем ноутбук
Переходим к настройке WiFi на ноутбуке. Рассмотрим установку на примере Wndows 7, хотя на XP все будет то же самое — различие только в названиях пунктов меню в самой системе. Но прежде всего имейте в виду, что на ноутбуке должен быть WiFi модуль — либо встроенный, о чем вас оповестит наклейка на корпусе, сообщающая о его наличии, либо некая кнопка для его активации.
Если же его нет, то надо приобрести и установить WiFi адаптер — подробно о выборе этого устройства тут.
Далее идем в раздел сетевых подключений по одному из следующих маршрутов:
- Windows XP: «Пуск > Панель Управления > Переключиться к классическому виду > Сетевые подключения».
- Windows 7: «Пуск > Панель Управления > Сеть и Интернет > Центр управления сетями и общим доступом > Управление сетевыми подключениями > Изменения параметров адаптера».
Находим наше беспроводное соединение, кликаем по нему правой кнопкой мыши и заходим в «Протокол Интернета версии 4» и в свойствах сетевого адаптера устанавливаем флажок на получение DNS автоматически.
Открываем ноутбук с включенным wifi модулем, находим в правом нижнем углу панели значков Windows иконку беспроводного соединения.
Кликаем по этому значку — откроется список доступных в радиусе приема WiFi сетей. Находим нашу с только что настроенном на роутере названием и входим в нее под заданным паролем.
Залог успешной настройки работы Wi-Fi роутера: список параметров, подлежащих проверке
Как и в любой другой работе, для успешной и беспроблемной настройки Wi-Fi маршрутизатора, нужно заранее подготовиться – найти документы, полученные от Интернет-провайдера при заключении договора, а при их отсутствии посмотреть на официальном сайте компании руководство, как настраивать роутер и какие параметры сети использовать.
Если подумать, то большинство проблем, возникающих во время налаживания беспроводного интернета, появляется из-за неправильно заданного типа соединения и параметров WAN. Это данные, предоставляемые провайдером. Большинство фирм предпочитают работать с динамическим IP. Это удобный тип соединения, не требующий дополнительных настроек. Все важные функции и параметры принимаются и сохраняются автоматически, а в некоторых роутерах для такой технологии настройки заданы по умолчанию, т.е. включил устройство и пользуйся сразу интернетом.
Это два основных столпа, на которых зиждется успешная настройка роутера. Главное в работе маршрутизатора – корректное сопряжение с провайдером и раздача сети, а такие данные беспроводного соединения, как название или пароль – второстепенные задачи, которые легко решаются после ознакомления с руководством по эксплуатации устройства.
Вычисление размера MTU
Неправильный размер параметра несет за собой ряд последствий:
- Проблемное воспроизведение видеозаписей
- Ошибки при скачивании файлов
- Нерабочие сертификаты безопасности сайтов
- Медленный интернет
При появлении таких проблем стоит проверить MTU, так как в роутерах предусмотрена функция автоматического изменения величины этого параметра. Нередко значение меняется, ухудшая общее состояние интернет-соединения.
Чтобы узнать, какой размер MTU подходящий для конкретного роутера и соединения:
На компьютере нужно зайти в командную строку (Выполнить) и ввести команду ping. Пример: ping -f -l 1400 yandex.ru. В этой строке «-f» служит для запрета фрагментации пакета данных, «-l» задает размер этого пакета, 1400 – объем передаваемой информации в байтах, то есть значение MTU, yandex.ru – сайт для пингования.
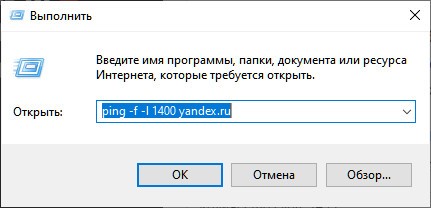
- Вводить команду, меняя значение MTU, до тех пор, пока не появится сообщение о том, что объем данных нуждается в фрагментации.
- Узнав число, перед занесением его в настройки роутера, прибавить к нему 28. Эти 28 байт закладываются на заголовки пактов и запросы.
Для чего необходим пароль на роутере
Отметим, что у большинства обычных пользователей никаких важных данных в wi-fi сети не имеется. Почему же нельзя оставлять wi-fi доступным для всех? Для людей с медленным интернетом будет критичен тот факт, что он его разделяет с кем-либо.
Рекомендуем вам всегда использовать пароли для своих устройств.
Какой пароль стоит поставить на маршрутизатор
Сначала определимся с нужным сертификатом безопасности. Их существует несколько типов, но вам стоит выбрать WPA2-PSK. Он будет обеспечивать максимальную безопасность соединения. Если же ваше устройство не поддерживает данный тип, то используйте WPA-PSK.
Теперь определимся с типом шифрования. Если вы используете WPA2-PSK сертификат безопасности, то выбирайте AES. В иных случаях используйте TKIP.
Выберем наилучший ключ для вашего устройства. Не стоит использовать слишком сложные ключи, содержащие бесчисленное количество символов и букв разных регистров. Достаточным будет 8 символов, состоящих из букв и цифр. Давайте составим список недопустимых видов паролей:
- Именные
- Содержащие даты
- Состоящие из простых слов
- Очевидные и повторяющиеся наборы символов.
Достаточно соблюдать эти несложные правила, чтобы придумать хороший ключ. Если вы придумали, то приступим к его смене на самом роутере.
Особенности перепрошивки роутера
Важно знать не только, как настраивать роутер detech или других производителей, но и как его правильно перепрошивать. Однако эта процедура намного сложнее, чем простая настройка
Если имеются сомнения в собственных силах, лучше доверить работу профессионалам. Неквалифицированные действия могут привести к проблемам в работе или полному выходу из строя.
Перепрошивка роутера станет полезной в ряде случаев:
- Обновление программного обеспечения, чтобы повысить качество работы устройства. Многие производители не позволяют пользователям регулярно обновлять программное обновление, чтобы стимулировать их к покупке нового оборудования. Установка более новой версии программного обеспечения повышает функциональность роутера и делает интернет соединение более стабильным.
- Если выбранный провайдер не поддерживает роутер или при его нестабильной работе.
- Если роутер постоянно теряет соединение или работает медленно.
В процессе перепрошивки устройство постоянно должно быть включено в сеть. При сбоях с питанием при процедуре роутер может выйти из строя. Для перепрошивки нужно подключить роутер к компьютеру. При этом рекомендуется использовать файлы только с проверенных ресурсов. При перепрошивки нужно вынуть кабель интернета из гнезда роутера. Предварительно следует узнать текущую версию прошивки. Это необходимо в случае проблем с перепрошивкой. В таком случае потребуется провести откат до предыдущей версии.
Настройка вай-фай роутера через сайт личного кабинета
Теперь рассмотрим весь процесс настройки подробнее. Сразу оговорюсь, что разделы меню на сайте роутера, а точнее веб-интерфейсе его администраторской панели, могут в разных моделях называться по-разному и находится в различных частях меню. Главное понять суть, в каком разделе что нужно прописывать при установке.
Итак, прежде всего нужно приобрести маршрутизатор с поддержкой wifi. Чтобы настроить роутер для раздачи высокоскоростного сигнала, желательно приобрести оборудование с максимальной пропускной способностью (сейчас есть уже до 450 мб/с), что называется про запас. Обо всех особенностях выбора подробно рассказано в другой статье данного блога.
Пошаговая инструкция по смене пароля
С настройкой роутера сможет справиться далеко не каждый пользователь, и даже у того, кто уже сталкивался с подобной процедурой и немного разбирается в данном вопросе, на это может уйти немало времени. Легко и быстро справиться с задачей поможет подробная инструкция. Рассмотрим пошагово, как установить или поменять пароль на Wi-Fi роутере.
Шаг 1. Подключаете роутер к компьютеру/ноутбуку
В первую очередь роутер должен быть подключён к компьютеру, так что если это не так, подключаем. Интернет-кабель нужно вставить в разъём роутера WAN, сетевой шнур, идущий в комплектации к маршрутизатору. Подключаем одним концом в совместимый порт компьютера, другим в разъём LAN или 1, 2, 3, 4 роутера.
Шаг 2. Определяете локальный IP-адрес
Чтобы получить доступ к настройкам Wi-Fi роутера и изменить пароль, в адресной строке браузера нужно указать IP-адрес, узнать который можно несколькими способами:
- Посмотреть информацию на корпусе устройства, где будет указан адрес и данные для входа (логин и пароль).
- Открыть раздел «Сетевые подключения» (например, с помощью консоли «Выполнить» (Win+R) и команды ncpa.cpl), нажать по Беспроводной сети ПКМ — «Состояние» — «Сведения…». В строке «Шлюз по умолчанию Ipv4» будет нужный адрес.
- Открываем «Этот компьютер» («Мой компьютер»), выбираем «Сеть». В разделе «Сетевая инфраструктура» будет отображаться название роутера, жмём ПМК — «Просмотр веб-страницы устройства» или «Свойства» — вкладка «Сетевое устройство», здесь в блоке сведений об устройстве напротив пункта «Веб-страница» будет адрес, нажатием на который можно перейти к странице, открывающейся в браузере.
- Узнать у провайдера, сообщив модель сетевого устройства и данные для идентификации.
Шаг 3. Страница входа в настройки роутера
Попасть на страницу настроек устройства можно через любой браузер. Выясняем IP-адрес (чаще всего это 192.168.1.1 или 192.168.0.1, но может быть и другой) и открываем страницу, после чего в появившемся окошке вводим логин и пароль.
Шаг 4. Логин и пароль
По умолчанию обычно используются логин admin и такой же пароль (или пустой) — эти сведения можно увидеть на корпусе сетевого устройства, но если войти со стандартными данными авторизации не удалось, возможно, они уже менялись. Если вы не владеете этой информацией, то можно сбросить настройки к заводским значениям с помощью специальной кнопки Reset на роутере, при этом настраивать маршрутизатор придётся заново.
Шаг 5. Настройки беспроводной сети и безопасность
В кабинете потребуется перейти в раздел «Беспроводной режим» — «Защита беспроводного режима» и находим здесь «Пароль беспроводной сети». Раздел может называться и по-другому, например, Wireless или WLAN, а пароль располагаться прямо в нём или в подразделе защиты или Wireless Security.
Шаг 6. Меняем пароль от Wi-Fi
Вот мы и подобрались к нужному пункту. Теперь в соответствующей строке (может называться «Пароль PSK», «Ключ безопасности») следует заменить старый пароль Wi-Fi новым, после чего сохраняем его. Настройки вступят в силу после перезагрузки маршрутизатора.
Шаг 7. Тип безопасности
Теперь проверяем используемый тип безопасности (название может отличаться в зависимости от устройства). Защита может быть разных типов:
- WEP — устаревший и небезопасный вариант.
- WPA — более современная защита, совместимая с различными ОС и устройствами.
- WPA2 — усовершенствованная версия WPA (Personal рекомендуется для использования в домашней сети, Enterprise подходит для офисов).
Выбираем WPA2 с шифрованием AES для использования дома, на многих роутерах параметр стоит по умолчанию, но если нет, меняем.
Шаг 8. Имя беспроводной сети
Сразу же можно поменять и имя сети (SSID). Стандартное название лучше менять при первой настройке роутера, оно будет отображаться в списке доступных Wi-Fi точек. Для изменения имени идём в раздел «Беспроводная сеть» (Wireless или др. в зависимости от модели роутера). В строке «Имя беспроводной сети» или SSID меняем стандартное название и сохраняем изменения. Они вступят в силу после перезагрузки маршрутизатора.
Шаг 9. Смена пароля роутера
Код доступа по умолчанию для Wi-Fi роутера оставлять тоже не стоит, действия, как сменить пароль также отличаются зависимо от модели устройства. Менять данные маршрутизатора можно в разделе «Система» (может иметь другое название, например, «Управление», «Эксплуатация» и пр.), вводим в соответствующую строчку новый ключ безопасности для входа и сохраняем.
Типы «технологии соединения» Wi-Fi роутера
На территории Российской Федерации, Украины и других стран СНГ самыми популярными технологиями являются:
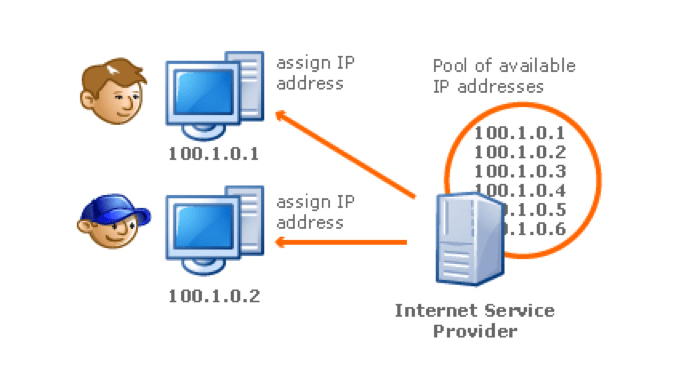
В первую очередь – Динамический IP. Эта технология популярна среди поставщиков интернет-услуг, к тому же она упрощает настройку маршрутизатора. Достаточно выбрать эту технологию среди возможных вариантов и соединить сетевой кабель с роутером. Как правило, динамический тип используется в маршрутизаторах по умолчанию, поэтому дополнительные настройки не нужны.
Менее распространенная технология — Статический IP. При таком типе соединения Интернет-провайдер назначает абоненту определенный IP-адрес, который заносится в настройки сети и устройства.
PPPoE широко используется на территории СНГ
Однако для нее важно высокоскоростное соединение. Поставщик интернета, использующий PPPoE, предоставляет своему клиенту статический IP, а также логин и пароль сети, которые указываются только в настройках роутера
На компьютере необходимые настройки создает представитель интернет-компании, работающей по этой технологии.
Последний тип — протоколы PPTP и L2TP. При таком типе соединения пользователь указывает логин и пароль, настраивая сетевое устройство. Кроме этого, абонент прописывает адрес сервера и статический IP, предоставленные провайдером.
- В договоре, заключенном с компанией, поставляющей интернет. В документах, предоставленных абоненту провайдером, указано все, что необходимо для успешной настройки параметров роутера: тип подключения к интернету, привязка по МАК-адресу, входные данные личного кабинета – логин, пароль, и т.д.
- Если документов нет под рукой, можно связаться со службой поддержки поставщика интернета. Оператор по номеру договора или ФИО, адресу регистрации и паспортным данным клиента уточнит детали подключения абонента и даже объяснит, как правильно выполнить все настройки, если у пользователя возникают затруднения.
- Третий способ – ознакомиться с информацией на официальном сайте компании. Как правило, интернет-компании для своих клиентов публикуют в свободном доступе актуальную информацию по настройке маршрутизаторов и интернет-соединения.
Зная тип-соединения, используемого оператором, пользователь вводит нужные параметры в настройки роутера. Например:
- При Dynamic IP сопутствующие настройки не требуются. Достаточно просто выбрать нужный тип, как правильные настройки будут применены автоматически.
- В остальных случаях пользователю оператор назначает неизменный адрес, предоставляет логин, пароль и адрес сервера. В некоторых компаниях используются не все эти параметры, поэтому необходимую информацию лучше уточнять у провайдера, либо внимательно изучать договор.
Есть ли у вашего оператора привязка сетевых устройств по MAC адресу?
Нередко Интернет-провайдеры практикуют выполнение привязки сетевых устройств абонента по их физическому адресу – MAC ID. Оператор регистрирует МАК-адрес компьютера, ноутбука или роутера и поставляет на них интернет. Однако, если провайдер привязал MAC сетевой карты компьютера, то пользователь, независимо о правильности настроек локальной сети или роутера, не сможет подключиться к интернету, если соединит сетевой кабель с роутером, а не ПК. Однако эта проблема достаточно просто решается:
- Первым делом пользователю следует выяснить, делает ли оператор привязку по MAC ID.
- При положительном ответе уточнить, на какой адрес сделана привязка в настоящее время. Если у оператора зарегистрирован МАК компьютера, а пользователю нужен интернет через маршрутизатор, то в настройках устройства можно сделать клонирование МАК-адреса. Если MAC ID на компьютере и роутере будут совпадать, проблема с доступом к Мировой сети будет решена, при условии, что все остальные настройки верны.
- Еще один, менее привлекательный, способ – списать MAC-адрес с корпуса маршрутизатора и, связавшись со службой поддержки интернет-компании, попросить оператора заменить прежний MAC на новый, принадлежащий устройству, с которого планируется выходить в интернет.
Несколько слов об MTU
MTU – важнейший параметр, от которого зависит скорость и стабильная работа интернета. Расшифровывается как maximum transmission unit, то есть максимальный блок передачи. Суть этого параметра заключается в объеме пакета данных, который может быть передан без фрагментации и, соответственно, задержек или потерь при передаче данных.
Правильно подобранное значение MTU позволяет добиться отличной скорости интернета без сбоев. Однако такое значение нужно вычислить. При этом метод ввода самого большого числа, какое только в голову придет, не подойдет, так как этот параметр нуждается в ограничении для:
- Равномерного распределения нагрузки между приемом и передачей информационных блоков
- Уменьшения общей нагрузки на сеть (при этом ускорится время передачи данных)
- Расширения функций канала передачи для единовременного пользования канала несколькими агентами: службами, приложениями, процессами
- Улучшения отклика сети и уменьшения количества «битых» файлов



























![Basic router configuration [support] - cisco systems](http://wudgleyd.ru/wp-content/uploads/7/c/2/7c2c58936cde520a41fada79bdf1aeed.png)





