How to change DNS settings using Command Prompt on Windows 10
Alternatively, it’s also possible to change the DNS configuration using Command Prompt on Windows 10.
To use Command Prompt to change the computer DNS settings, use these steps:
- Open Start.
- Search for Command Prompt, right-click the top result, and select the Run as administrator option.
- Type the following command to launch the tool to change the networking settings and press Enter:
- Type the following command to identify the names of the network adapters and press Enter:
- Type the following command to set the primary DNS IP address and press Enter:In the command, change «ADAPTER-NAME» with the name of the network adapter you identified on step 4, and change «X.X.X.X» with the IP address you want to use.To use Cloudflare, Google Public DNS, or Cisco OpenDNS, you can use these settings:
- Cloudflare: 1.1.1.1 and 1.0.0.1
- Google Public DNS: 8.8.8.8 and 8.8.4.4
- OpenDNS: 208.67.222.222 and 208.67.220.220
This example sets the primary DNS address to 1.1.1.1:
Source: Windows Central (Image credit: Source: Windows Central)
- Type the following command to add an alternative DNS IP address and press Enter:In the command, change «ADAPTER-NAME» with the name of your network adapter you queried on step 4, and change «X.X.X.X» with the secondary address.This example sets the secondary DNS address to 1.0.0.1:Quick tip: You can repeat the above steps to add more addresses if necessary. However, in the command, you must increase the number of the index option by 1. For instance, interface
Once you complete the steps, Windows 10 will start using the new DNS server addresses to resolve domain names to numeric addresses that your device can understand.
Типы DNS-серверов
Познакомимся поближе с особенностями каждого типа.
Корневые
Обслуживаются специальной Интернет-корпорацией (ICANN) и на данный момент их 13, но есть много копий по всему миру. Например, в России есть копии в Москве, Екатеринбурге и Новосибирске.
Местоположение
Основная задача — поддерживать каталоги для существующих доменных зон. Простыми словами, они знают адреса TLD-серверов, отвечающих за конкретную зону — «.com», «.ua», «.ru», «.kz» и.т.д. То есть, если нужно найти IP домена «edu.org», он вернёт IP адрес TLD-сервера, отвечающего за зону «.org».
TLD-сервер
Сервер домена верхнего уровня (Top Level Domain) хранит каталог с адресами авторитативных серверов своей зоны. Их работа поддерживается управлением по присвоению адресов (IANA), которая является частью Интернет-коропрации ICANN.
TLD-сервер знает на каком авторитативном сервере хранится информация о любом домене из его зоны.
Авторитативные
Хранят всю информацию о конкретном домене. Это не только IP адрес, но и другие записи. Каждая запись имеет тип, который обозначается заглавными буквами:
- A — адрес хоста (IP address);
- AAAA — IPv6 адрес (IPv6 address);
- MX — имена почтовых серверов (Mail eXchange);
- NS — сервер домена (Name Server);
- TXT — текстовые записи (Text), SPF.
Там же хранится информация об организации, которая осуществила регистрацию домена. Эти данные в свободном доступе и их можно получить через онлайн-сервисы. Например:
Как увеличить скорость загрузки сайтов на android —
Высокоскоростной интернет на мобильных устройствах, который ещё десять лет назад казался чем-то недосягаемым, сегодня воспринимается как данность. В результате стало совершенно в порядке вещей включить Full HD-видео на YouTube и смотреть его в общественном транспорте или играть в онлайн-игры по сети, находясь где-нибудь за городом. Тем не менее, даже в условиях общедоступного LTE мало кто откажется от прироста скорости загрузки веб-страниц. Рассказываем, как легко этого добиться на любом Android-смартфоне.
Американская компания Cloudflare, предоставляющая сетевые услуги, представила публичный DNS-сервер 1.1.1.1, который позволяет увеличить скорость обработки веб-страниц. Это происходит благодаря тому, что Cloudflare направляет трафик по самому короткому маршруту. В результате удаётся добиться прироста скорости загрузки сайтов до 30% от базовых показателей. К тому же Cloudflare гарантирует, что весь трафик пользователей подлежит шифрованию и остаётся тайной самих пользователей.
DNS (Domain Name Service) — это сервис, который определяет IP-адрес каждого сайта, скрывающегося под определённым доменным именем. Таким образом наши смартфоны, планшеты и компьютеры понимают, куда конкретно нужно отправлять запрос, чтобы получить доступ к содержимому загружаемой веб-страницы. Если DNS не владеет информацией об открываемом сайте, он запрашивает данные о нём у других DNS. 1.1.1.1 делает это не только быстро, направляя запросы по самым коротким маршрутам, но и безопасно.
- Перейдите в “Настройки” — “Беспроводные сети” — “Частный DNS”;
- В открывшемся окне активируйте параметр “Настройка частного DNS”;
Если на какой-то стадии у вас что-то пошло не так, вы можете воспользоваться приложением 1.1.1.1 (скачать) от Cloudflare, которое делает всё то же самое, что и смена DNS, но только в автоматическом режиме. Оно пригодится тем, кто не боится засорять свой смартфон ненужным софтом, или тем, кто использует Android ниже 9-й версии, так как у них нет возможности принудительно изменять адрес DNS. Правда, из-за продвинутых технологий шифрования, которые приложение использует, чтобы скрыть трафик от оператора, загрузка сайтов происходит медленнее, чем при использовании DNS 1.1.1.1.
Более сложный пример
Чтобы завершить статью, мы рассмотрим несколько более сложный пример, который показывает более интересные применения Fetch. Мы создали образец сайта под названием The Can Store — это вымышленный супермаркет, который продаёт только консервы. Вы можете найти этот пример в прямом эфире на GitHub и посмотреть исходный код.
По умолчанию на сайте отображаются все продукты, но вы можете использовать элементы управления формы в столбце слева, чтобы отфильтровать их по категориям, поисковому запросу или и тому и другому.
Существует довольно много сложного кода, который включает фильтрацию продуктов по категориям и поисковым запросам, манипулирование строками, чтобы данные отображались правильно в пользовательском интерфейсе и т.д. Мы не будем обсуждать все это в статье, но вы можете найти обширные комментарии в коде (см. can-script.js).
Однако мы объясним код Fetch.
Первый блок, который использует Fetch, можно найти в начале JavaScript:
Это похоже на то, что мы видели раньше, за исключением того, что второй промис находится в условном выражении. В этом случае мы проверяем, был ли возвращённый ответ успешным — свойство (en-US) содержит логическое значение, которое , если ответ был в порядке (например, 200 meaning «OK») или , если он не увенчался успехом.
Если ответ был успешным, мы выполняем второй промис — на этот раз мы используем (en-US), а не (en-US), так как мы хотим вернуть наш ответ как структурированные данные JSON, а не обычный текст.
Если ответ не увенчался успехом, мы выводим сообщение об ошибке в консоль, в котором сообщается о сбое сетевого запроса, который сообщает о статусе сети и описательном сообщении ответа (содержащемся в (en-US) и (en-US), соответственно). Конечно, полный веб-сайт будет обрабатывать эту ошибку более грациозно, отображая сообщение на экране пользователя и, возможно, предлагая варианты для исправления ситуации.
Вы можете проверить сам случай отказа:
- Создание локальной копии файлов примеров (загрузка и распаковка the can-store ZIP file)
- Запустите код через веб-сервер (как описано выше, в )
- Измените путь к извлечённому файлу, например, «product.json» (т.е. убедитесь, что он написан неправильно)
- Теперь загрузите индексный файл в свой браузер (например, через ) и посмотрите в консоли разработчика браузера. Вы увидите сообщение в строке «Запрос сети для продуктов.json не удалось с ответом 404: Файл не найден»
Второй блок Fetch можно найти внутри функции :
Это работает во многом так же, как и предыдущий, за исключением того, что вместо использования (en-US) мы используем (en-US) — в этом случае мы хотим вернуть наш ответ в виде файла изображения, а формат данных, который мы используем для этого — Blob — этот термин является аббревиатурой от« Binary Large Object »и может в основном использоваться для представляют собой большие файловые объекты, такие как изображения или видеофайлы.
После того как мы успешно получили наш blob, мы создаём URL-адрес объекта, используя . Это возвращает временный внутренний URL-адрес, указывающий на объект, указанный в браузере. Они не очень читаемы, но вы можете видеть, как выглядит, открывая приложение Can Store, Ctrl-/щёлкнуть правой кнопкой мыши по изображению и выбрать опцию «Просмотр изображения» (которая может немного отличаться в зависимости от того, какой браузер вы ). URL-адрес объекта будет отображаться внутри адресной строки и должен выглядеть примерно так:
blob:http://localhost:7800/9b75250e-5279-e249-884f-d03eb1fd84f4
Мы хотели бы, чтобы вы решили преобразовать версию приложения Fetch для использования XHR в качестве полезной части практики. Возьмите копию ZIP файла и попробуйте изменить JavaScript, если это необходимо.
Некоторые полезные советы:
- Вы можете найти полезный справочный материал .
- Вам в основном нужно использовать тот же шаблон, что и раньше, в примере XHR-basic.html.
- Однако вам нужно будет добавить обработку ошибок, которые мы показали вам в версии Fetch Can Store:
- Ответ найден в после того, как событие запущено, а не в промисе .
- О наилучшем эквиваленте Fetch’s в XHR следует проверить, является ли равным 200 или если равно 4.
- Свойства для получения статуса и сообщения состояния одинаковы, но они находятся на объекте (XHR), а не в объекте .
Примечание: Если у вас есть проблемы с этим, не стесняйтесь сравнить свой код с готовой версией на GitHub (см. исходник здесь, а также см. это в действии).
How to Change DNS on Windows 10 via Settings
In later Windows 10 versions, you can also change DNS settings via the Settings app.
-
Open Settings
Press the “Start” button, then click the settings cog, above the power button. Alternatively, press Windows + I.
- Click ‘Network & Internet’
-
Open your Wi-Fi/Ethernet settings
If you’re on Wi-Fi, click the “Wi-Fi” heading in the sidebar, then click your network in the main pane.If you’re using a wired, ethernet connection, instead click “Ethernet” and the “Properties”.
-
Edit your Network IP settings
Under the “Network IP settings” header, click “Edit”.
- Select ‘Manual’ from the dropdown
-
Perform your DNS configuration
Tick toggle “IPv4” to “On” and enter your chosen DNS servers in the “Preferred DNS” and “Alternate DNS” boxes. If you chose Cloudflare, this will be “1.1.1.1” and “1.0.0.1”. There’s no need to fill in any of the other information, so you can simply press “Save” once you’re done.The changes will apply immediately. You can verify that by visiting this page and clicking “What’s My DNS Server?”.
Шаги по смене DNS-серверов с роутера
Мы объяснили вам, что у нас есть возможность изменить DNS с нашего компьютера, как мы могли бы сделать, например, в Windows 10. Это простой и быстрый процесс. Теперь с этим мы собираемся заставить наш компьютер использовать другой DNS, который мы настроили, но не остальную часть сети.
Роутер продолжит использовать серверы оператора или серверы, настроенные оператором. Возможно, мы заинтересованы в их изменении и в том, чтобы все устройства, если только они не настроены специально, могли воспользоваться этими измененными нами серверными преимуществами. Мы можем легко добиться этого. Нам останется только получить доступ к конфигурации устройства и оттуда войти в соответствующий раздел.
Доступ к роутеру
Следует отметить, что эти шаги, которые мы собираемся показать, могут немного отличаться в зависимости от модели маршрутизатора, которая у нас есть, но они будут очень похожими. Первое, что нам нужно сделать, это ввести устройство, для которого нам нужно будет знать шлюз по умолчанию.
Обычно шлюзом по умолчанию для доступа к маршрутизатору является 192.168.1.1, но он может отличаться в зависимости от нашей модели. Чтобы точно узнать, что это такое, мы можем перейти в «Пуск», получить доступ к командной строке и выполнить команду IPCONFIG. Там он покажет нам ряд данных, связанных с сетью, среди которых будет шлюз по умолчанию.
Нам просто нужно указать его и открыть в браузере. Он запросит у нас пароль, который обычно имеет тип admin, admin123, 123456 . У маршрутизатора обычно есть открытый ключ для доступа к нему. Конечно, мы советуем вам всегда менять этот пароль и, как мы это делаем с Wi-Fi, генерировать полностью случайный пароль, который содержит всевозможные символы и является полностью безопасным.
Смена DNS внутри роутера
Как только мы сможем получить доступ к маршрутизатору, следующим шагом будет изменение DNS. Это наша конечная цель. Это быстрый и простой процесс. Обычно вам потребуется доступ к расширенным настройкам терминала. Вам нужно зайти в меню и выбрать подходящий вариант.
Оказавшись внутри, мы перейдем к настройкам, подключениям, дополнительным параметрам или другому подобному термину, в зависимости от используемого нами маршрутизатора. Но нам нужно будет искать DNS и DNS-серверы или DNS-серверы.
После доступа к этому разделу мы найдем изображение, похожее на то, что мы видим выше. Он покажет нам DNS, который мы используем, обычно это DNS-сервер оператора. Что нас интересует в этом случае, так это изменить их на другие, такие как Google, Cloudflare или те, которые мы хотим использовать в соответствии с нашей целью.
Вам нужно будет настроить как первичный, так и вторичный DNS. Позже нам нужно будет принять и применить изменения. Отныне DNS-серверы, которые будет использовать наш маршрутизатор, будут другими.
Мы должны знать, что эта конфигурация очень важна, поэтому мы не должны менять ее на то, что мы можем думать или видеть. Вы должны убедиться, что вы действительно собираетесь улучшить наше интернет-соединение, и если мы заметим проблемы, вернуться к исходным или использовать другие. Существует большое количество общедоступных DNS-серверов, но не все из них будут работать одинаково в определенное время.
Короче говоря, выполнив эти шаги, которые мы упомянули, мы можем изменить DNS маршрутизатора. Это то, что мы можем учитывать в определенных случаях, если видим, что интернет-соединение работает неправильно, и мы ищем более высокую скорость. Мы можем легко изменить это, и у нас также есть широкий спектр доступных вариантов.
- DNS
- маршрутизатор
- Безопасность
Определяем IP-адрес компьютера в Windows 10
Перед началом данной статьи отметим, что ее смысл заключается в определении внутреннего IP-адреса компьютера, который остается неизменным. Это не тот IP, который отображается в настройках социальной сети во вкладке «История входов» или на специальных сайтах по его обнаружению. В этих случаях пользователь узнает лишь адрес, присваиваемый провайдером. Он может быть динамическим или статичным, что зависит от настроек тарифного плана. Сейчас же мы займемся определением именно внутреннего IP на примере разных методов.
Способ 1: Диспетчер задач
Как известно, в Виндовс 10 серьезные изменения коснулись Диспетчера задач. Теперь в этом приложении имеется множество дополнительных опций, позволяющих пользователю быстро узнать интересующие сведения о системе. Благодаря этому возможно определить и внутренний IP-адрес, что происходит так:
- Щелкните правой кнопкой мыши по пустому месту на панели задач или по кнопке «Пуск» и в контекстном меню выберите пункт «Диспетчер задач».
В открывшемся окне переместитесь на вкладку «Производительность».
Здесь вам нужен раздел «Ethernet» или «Wi-Fi», что зависит от типа соединения с интернетом.
Отыщите параметр «IPv4-адрес». Увиденный адрес и является необходимым.
Прямо из этого окна можно скопировать адрес. Теперь вы можете приступить к выполнению операции, которая требовала наличия определенной характеристики.
Способ 2: Центр управления сетями и общим доступом
Второй метод заключается в использовании знакомого многим меню Центр управления сетями и общим доступом. В нем присутствует вся необходимая информация о текущем подключении и сетевых параметрах, в том числе там имеется и строка, отображающая внутренний IP компьютера.
- Откройте «Пуск» и запустите «Параметры», кликнув по значку в виде шестеренки.
Нажмите по плитке «Сеть и Интернет».
В первой же категории «Состояние» щелкните по соответствующей надписи, которая отвечает за переход в интересующее меню.
Откроется главное окно Центра управления сетями. Здесь напротив «Подключения» будет отображаться кликабельная надпись с названием соединения, и вам нужно нажать по ней ЛКМ.
В появившемся окне «Состояние» нажмите по кнопке «Сведения».
Теперь вы можете ознакомиться с приведенными свойствами и отыскать там нужный IP-адрес.
Способ 3: Консольная команда
Есть в Windows 10 и отдельная консольная команда, отображающая сведения о текущем подключении. Как не трудно догадаться, она тоже подходит нам сегодня, поскольку выводит интересующий IP-адрес. Использовать ее легко: надо просто запустить Командную строку и ввести там саму команду.
Важно открыть консоль от имени администратора, поэтому отыщите приложение через поиск в «Пуск» и выберите соответствующую опцию на панели справа.
Введите команду и нажмите на Enter.
Подождите несколько секунд, чтобы все необходимые сведения загрузились, а затем обратите внимание на строку «IPv4-адрес».
Способ 4: Свойства подключения
В качестве четвертого метода предлагаем обратиться к свойствам текущего подключения через меню «Параметры». Как известно, разработчики Windows стараются переносить все пункты из Панели управления в это меню, что коснулось и информации о соединении.
- Для получения нужных сведений откройте «Пуск» и перейдите в «Параметры».
Здесь щелкните по разделу «Сеть и Интернет».
Воспользуйтесь панелью слева, чтобы перейти в раздел «Ethernet» или «Wi-Fi», что зависит от используемого соединения.
Нажмите ЛКМ по значку подключения, чтобы открыть отдельное окно по управлению ним.
Опуститесь вниз, где в разделе «Свойства» изучите имеющиеся строки и определите требуемую характеристику.
Способ 5: Определение по MAC-адресу
Как известно, иногда в Windows 10 требуется определить IP-адрес не своего компьютера, а другого устройства локальной сети. В таком случае проще использовать имеющийся MAC-адрес, который был узнан, например, через параметры маршрутизатора. Мы поставили этот вариант на последнее место, поскольку подходящим он оказывается крайне редко. Однако если вы заинтересованы в его реализации, советуем ознакомиться с приведенным далее материалом, где детально расписано два метода, позволяющих получить нужные данные.
Подробнее: Определение IP устройства по MAC-адресу
Только что вы ознакомились с пятью вариантами получения IP-адреса компьютера в Windows 10. Как видно, в этом нет ничего сложного. Ни один из способов не займет более одной минуты и точно приведет к необходимому результату и останется лишь задействовать имеющийся IP в своих целях.
Опишите, что у вас не получилось.
Наши специалисты постараются ответить максимально быстро.
Если заблокированы только некоторые сайты
Если подключение к интернету работает нормально, а ошибка с неправильным DNS появляется только на отдельных ресурсах – это означает, что они были заблокированы провайдером или администратором сети. Часто такое встречается на рабочем компьютере, при попытке зайти в социальную сеть или развлекательный портал.
Обойти такое ограничение можно – для посещения закрытых ресурсов используйте анонимайзеры или VPN. Анонимайзеры – это сайты, которые замаскируют запрещенные адреса. Похожим способом действуют и VPN – их можно установить в браузер в качестве соответствующего расширения или использовать Opera, в которой есть встроенная функция VPN.
Выбор и смена DNS на Андроид
Персональный ДНС-сервер – это не абстрактное значение, которое можно взять из головы и прописать в настройках. Он представляет собой конкретный адрес, к которому будет обращаться браузер при выходе пользователя в интернет. Выбор конкретного адреса зависит от того, для чего он понадобился владельцу смартфона. Так, если вы планируете использовать сервер для блокировки рекламы, то можете установить адрес dns.aguard.com.
Как бы то ни было, вам нужно предварительно найти DNS-сервер, чтобы в дальнейшем использовать его для оптимизации работы гаджета. А его установка будет происходить по следующей инструкции:
- Откройте настройки телефона.
- Перейдите в раздел «Подключения», а затем – «Дополнительные настройки».
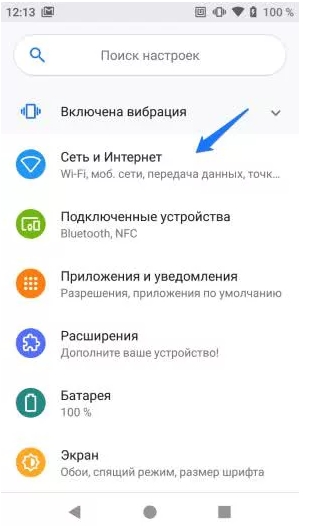
Откройте вкладку «Персональный DNS-сервер».

- Отметьте пункт «Имя хоста провайдера» и пропишите адрес.
- Сохраните изменения.
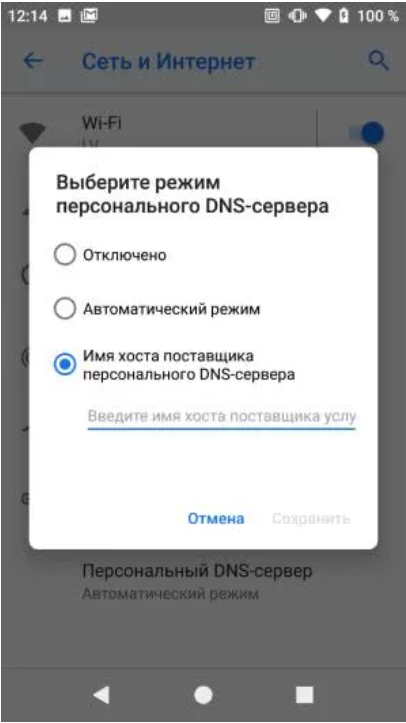
Обратите внимание, что опция появилась в смартфонах только с приходом Android 9, поэтому на вашем устройстве она может отсутствовать. Также не забывайте об отличиях разных моделей
Не исключено, что на вашем телефоне настройка называется иначе, и приведенная выше инструкция не поможет настроить ДНС-сервер. Впрочем, на помощь вам всегда готова прийти поисковая строка.
Как настроить и изменить DNS на мобильном устройстве?
Иногда нам кажется, что наши телефоны работают медленнее, и мы виним это в проблемах с сетью. Но с нынешними скоростями и ценами это могло быть еще одной причиной. Возможно, пришло время изменить DNS на Android или iOS.
Чтобы сделать это простым способом, мы создали два «шаг за шагом»:
Для смартфонов и планшетов Android
Если у вас есть телефон или планшет с операционной системой Android, вы увидите, насколько он интуитивно понятен и эффективен для менее опытных пользователей.
Необходимо выполнить следующие шаги:
- Доступ к меню «Настройки» .
- Внутри выберите «Сеть и Интернет» , «Wi-Fi и сети» или аналогичные.
- Вы должны нажать «Беспроводной» .
- Откройте меню опций рассматриваемая сеть (удерживая ее или маленькую кнопку).
- Теперь выберите вариант «Модифицируйте сеть»
- Если будет предложено, вам нужно будет ввести сетевой пароль.
- Необходимо вывести меню «Расширенные опции» .
- Поставь себя на «Настройки IP» .
- выбрать «Статический» или «Статический IP».
- Теперь вам нужно прокрутить вниз до раздела DNS 1 и введите адрес выбрал.
- То же и с DNS 2 , который будет второстепенным.
- Сохраните изменения, чтобы они остались.
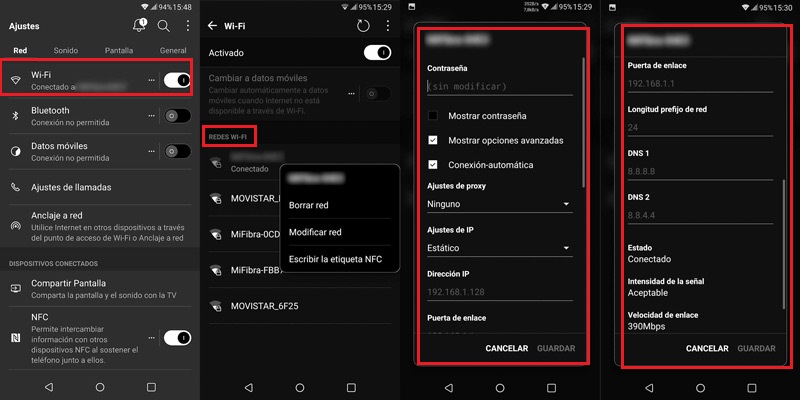
На iPhone и iPad с iOS
Настройка DNS-сервера для iPad или iPhone — очень простая задача для любого пользователя, независимо от уровня его компьютерных навыков.
Если вы выполните шаги, которые я указываю сейчас, вы тоже сможете сделать это через минуту:
- Прежде всего, вам нужно перейти в раздел, в котором «Настройки WiFi» .
- Затем вам нужно нажать на кнопку с «Я» и который сопровождает используемую вами сеть.
- Теперь нажмите на «Конфигурация DNS» .
- Вы должны выбрать опцию «Руководство по эксплуатации» .
- Прикоснитесь к введите адреса .
- Сохраните изменения, и все будет успешно.
Изменить DNS-сервер на маршрутизаторе D-Link
 Д-линк
Д-линк
Измените DNS-серверы на роутере D-Link в меню настроек.
-
Войдите в свой маршрутизатор D-Link с помощью веб-браузера, используя http://192.168.0.1 .
-
Выберите опцию «Интернет» в левой части страницы.
-
Выберите меню настроек в верхней части страницы.
-
Найдите раздел «Тип подключения к Интернету с динамическим IP-адресом (DHCP)» и введите основной DNS-сервер, который вы хотите использовать, в поле «Основной DNS-адрес».
-
В поле Вторичный DNS-адрес введите вторичный DNS-сервер, который вы хотите использовать.
-
Нажмите кнопку Сохранить настройки в верхней части страницы.
-
Настройки DNS-сервера должны были измениться мгновенно, но вам может быть предложено перезагрузить маршрутизатор, чтобы изменения вступили в силу.
Хотя вы можете получить доступ к большинству маршрутизаторов D-Link через 192.168.0.1, некоторые из их моделей используют другие настройки по умолчанию. Если этот адрес вам не подходит, обратитесь к списку паролей по умолчанию D-Link, чтобы найти IP-адрес по умолчанию и пароль для входа по умолчанию для вашей конкретной модели.
Если вышеуказанный процесс не работает для вас, обратитесь к странице поддержки D-Link за информацией о том, как найти руководство по продукту для вашего конкретного маршрутизатора D-Link.
Альтернативные серверы против операторов DNS
Некоторые защищают преимущества альтернативных серверов имен перед DNS операторов , Среди преимуществ, которые мы находим на альтернативных DNS-серверах (Google, Clouflare, OpenDNS и т. Д.), Мы имеем:
- Надежность: большая стабильность и реальное время активности (доступность).
- Скорость: выше операторов DNS.
- Безопасность: некоторые предлагают защиту от фишинга или поддержку DNSSEC.
- Родительский контроль: некоторые предлагают возможность фильтрации доступа к страницам, не рекомендуемым для несовершеннолетних.
- Пропуск ограничений: в некоторых случаях вы можете продолжать доступ к доменам, заблокированным оператором.
Другие сервера
Кроме вышеуказанных сервисов, существуют и другие не менее известные общедоступные сайты.
OpenDNS
Один из первоначальных – Cisco Umbrella или более известное название OpenDNS.
Адреса, которые пользователи могут использовать: предпочитаемый — 208.67.222.123 и альтернативный -208.67.220.123.
Портал полностью на английском языке. Есть отдельные инструкции как настроить на оборудовании адреса. Веб-ресурс может блокировать сайты с эротическом контентом, защищает от некоторых видов сетевых атак.
Доступны платные и бесплатные тарифы. Разница в функционале и скорости передачи данных. Также OpenDNS предоставляет возможность самостоятельно настраивать фильтр контента под задачи пользователя.
Level3DNS
Третий, не менее известный проект, это Level3DNS. Он предоставляет адреса: 4.2.2.1 и 4.2.2.2.
Компания является известным провайдером, а значит у них есть сервера, которые поддерживают бесперебойную работу служб DNS. Функционал почти такой же, как и OpenDNS. Тарифные планы доступны как для личного (домашнего) пользования, так и для корпоративных клиентов. Провайдер регистрирует в своей базе данных все исходящие запросы от пользователей.
DNS.Watch
Следующий проект – DNS.Watch. Один из представителей сервиса, который не регистрирует запросы пользователя. Для его использования не требуется регистрация, в отличии от вышеперечисленных. Он предлагает варианты как на уровне протокола IP версии 4, так и версии 6.
К сожалению, для российских потребителей есть существенный недостаток – большая задержка при обращении: свыше 100 мс.
Список адресов: 84.200.69.80 и 84.200.70.40
Comodo Secure DNS
Еще один представитель на рынке публичных DNS адресов – Comodo Secure DNS. Это один из проектов известного поставщика антивирусного ПО – Comodo.
Список адресов: 8.26.56.26 и 8.20.247.20
На сайте доступно множество функций кроме DNS, но большинство из них требуют плату. Сама же служба доменных имен является бесплатной.
Способы сброса пароля Windows 10
Sky DNS
И последний проект в списке – Sky DNS. Это представитель российского рынка публичных адресов.
Существует четыре основных направления: для домашнего пользования, для школьников, для корпоративного сегмента и отдельно для провайдеров. Услуга является платной, но доступен тестовый режим на 15 календарных дней. Чтобы воспользоваться необходимо зарегистрироваться.
Для каждого из направлений портал разработал свои правила и фильтры.
How to change DNS settings using Control Panel on Windows 11
To change the DNS settings with Control Panel, use these steps:
- Open Control Panel.
- Click on Network and Internet.
- Click on Network and Sharing Center.
- Click the Change adapter settings option in the left pane.
Source: Windows Central (Image credit: Source: Windows Central)
- Right-click the active network interface and select the Properties option.Quick tip: You’ll know which adapter is connected to the network because it won’t have a «Disabled» or «Network cable unplugged» label.
Source: Windows Central (Image credit: Source: Windows Central)
- Select and check the Internet Protocol Version 4 (TCP/IPv4) option.
Source: Windows Central (Image credit: Source: Windows Central)
- Click the Properties button.
- Select the Use the following DNS server addresses option.Quick note: When you select the option to specify the DNS settings manually, the computer will continue to receive the TCP/IP address from the DHCP server (router).
- Under the «Preferred DNS server» section, confirm the primary DNS address.If you want to use Cloudflare, Google Public DNS, or Cisco OpenDNS, you can use these settings:
- Cloudflare: 1.1.1.1
- Google Public DNS: 8.8.8.8
- OpenDNS: 208.67.222.222
Source: Windows Central (Image credit: Source: Windows Central)
- Under the «Alternate DNS server» section, confirm the secondary DNS address the system will use if the primary is not reachable.You can use one of the secondary addresses from these companies:
- Cloudflare: 1.0.0.1
- Google Public DNS: 8.8.4.4
- OpenDNS: 208.67.220.220
- (Optional) Click the Advanced button.
- Click the DNS tab.
- Click the Add button.
- Specify additional alternate DNS server addresses.
Source: Windows Central (Image credit: Source: Windows Central)
- Click the Add button.Quick tip: In addition to adding more addresses, you can also edit and remove resolvers, and you have an option on the side to change their priority.
- Click the OK button.
- Click the Close button.
Once you complete the steps, the computer will immediately start using the specified DNS settings.
Трудности, связанные с DNS
Как видите, система доменных имен необходима для всех ваших действий в Интернете. Любая проблема с этой системой может иметь каскадные последствия для вашего опыта.
Замедлить соединение
Во-первых, если DNS-серверы, предоставленные интернет-провайдером, работают медленно или неправильно настроены для кэширования, они могут фактически замедлить ваше соединение. Это особенно верно, когда вы загружаете страницу с контентом, поступающим из нескольких разных доменов, таких как рекламодатели и аффилированные лица. Переключение на DNS-серверы, оптимизированные для повышения эффективности, может ускорить просмотр страниц как дома, так и на рабочем месте.
Читать: Как увеличить пропускную способность livebox 4 и улучшить соединение с Orange? & Lantern: Безопасный просмотр заблокированных сайтов
Цензура и блокировка сайтов
Что касается бизнеса, некоторые компании предлагают услуги DNS с надстройками, специально предназначенными для бизнеса. Например, они могут фильтровать вредоносные веб-сайты на уровне DNS, чтобы страницы никогда не доходили до браузера сотрудника.
Также они могут фильтровать порносайты и другие неподходящие для работы сайты. Точно так же системы цензуры интернет-провайдеров на основе DNS помогают провайдерам контролировать доступ к контенту или сайтам на каждом устройстве.
Так обстоит дело во Франции, где Верховный суд Парижа приказал французским операторам удалить адрес сайта. Зона загрузки своих DNS-серверов. К счастью, есть решение по смене DNS на ваших устройствах, что мы обсудим в следующем разделе, и кто будет разрешить разблокировать заблокированные сайты.
Трудности с посещением определенных сайтов
Я упоминал, что ваш DNS-сервер кэширует наиболее распространенные запросы, поэтому вы можете быстро отвечать на них, не запрашивая другие компоненты системы доменных имен. На вашем ПК или Mac также есть локальный DNS-кеш. Если этот кеш поврежден, у вас могут возникнуть трудности с посещением некоторых сайтов. Вот проблема, не требующая смены DNS-сервера: вам просто нужно очистить локальный кеш DNS.
Мониторинг и сбор данных
Если вы не используете VPN (виртуальную частную сеть), DNS-серверы вашего интернет-провайдера видят все запрашиваемые вами домены. Избежать этого невозможно: если вы хотите что-то в Интернете, вы не можете не сказать кому-то, что вы хотите. Ваш интернет-провайдер знает, куда вы идете в Интернете, и ему, вероятно, все равно.
Настройте единый вход
Единый вход при развертывании в качестве службы в Windows Server
После установки Windows Admin Center в Windows 10 все готово к использованию единого входа. Однако если вы собираетесь использовать Windows Admin Center в Windows Server, то перед использованием единого входа необходимо настроить в среде некоторую форму делегирования Kerberos. Делегирование настраивает компьютер шлюза как доверенный для делегирования к целевому узлу.
Используйте следующий пример PowerShell, чтобы настроить ограниченное делегирование на основе ресурсов в вашей среде. В этом примере показано, как настроить Windows Server для принятия делегирования из шлюза Windows Admin Center в домене contoso.com.
Чтобы удалить эту связь, выполните следующий командлет:
Заключение
Хотя нет какого-то абсолютного совета по улучшению скорости доступа в интернет, можно внести многочисленные небольшие улучшения. Эти улучшения совместно повысят скорость подключения.
Выбранный вами сервер DNS сыграет значительную роль в этом процессе. Однако, иногда могут происходить ошибки. К счастью, их можно быстро устранить.
Александр
Специалист по информационной безопасности с 10-ти летним опытом. Отец троих детей. Независимый консультант по вопросам кибер безопасности. 6 лет опыта интеграции решений кибербезопасности с другими продуктами в существующих инфраструктурах на корпоративном уровне.





















![Dns-сервер не отвечает в windows 10 [решено] - gadgetshelp,com](http://wudgleyd.ru/wp-content/uploads/0/7/9/07942cc098bf6f1ed39b94ba62b70aa7.jpeg)












