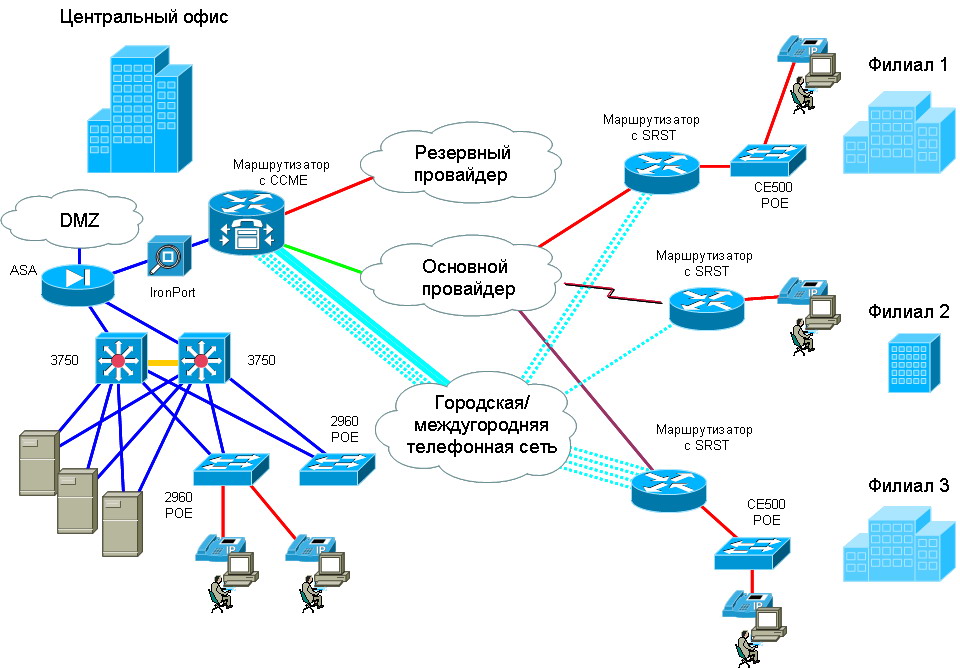Шаг 4: настройка беспроводной сети Wi-Fi
Теперь предстоит разобраться с настройкой беспроводной сети на примере роутера TP-Link. Настройка других моделей маршрутизаторов очень схожа с этой, поэтому никаких уникальных действий не потребуется.
- Для начала необходимо снова зайти по уже известному адресу 192.168.1.1 или 192.168.0.1 и ввести логин и пароль (см. Шаг 2).
- После ввода логина и пароля пользователя автоматически перенаправляет на главную страницу, откуда следует перейти на вкладку «Беспроводной режим». Там нужен подпункт «Настройка беспроводного режима».
- Тут нужно указать регион и придумать название сети – оно будет отображаться при поиске сети wi-fi. Другие пункты лучше не изменять. Далее следует осуществить переход на вкладку «Защита беспроводного режима», если есть желание установить пароль на сеть wi-fi.
- Здесь нужно выбрать рекомендуемый пункт защиты, а именно WPA-WPA2 (у других моделей есть вариант WPA2‑PSK; лучше выбрать его, так как он значительно повышает надёжность) и придумать надёжный пароль. Следует вводить пароль из маленьких и больших букв, цифр, а также специальных знаков, если такое возможно. Затем нужно выбрать вкладку «Системные инструменты» – «Пароль».
- Здесь следует создать новое уникальное имя пользователя и пароль от личного кабинета, чтобы удостовериться в защищённости своих данных. Также рекомендуется записать эту информацию и оставить вместе с технической документацией роутера, или использовать программы для запоминания паролей по типу 1Password.
Трудности, связанные с DNS
Как видите, система доменных имен необходима для всех ваших действий в Интернете. Любая проблема с этой системой может иметь каскадные последствия для вашего опыта.
Замедлить соединение
Во-первых, если DNS-серверы, предоставленные интернет-провайдером, работают медленно или неправильно настроены для кэширования, они могут фактически замедлить ваше соединение. Это особенно верно, когда вы загружаете страницу с контентом, поступающим из нескольких разных доменов, таких как рекламодатели и аффилированные лица. Переключение на DNS-серверы, оптимизированные для повышения эффективности, может ускорить просмотр страниц как дома, так и на рабочем месте.
Читать: Как увеличить пропускную способность livebox 4 и улучшить соединение с Orange? & Lantern: Безопасный просмотр заблокированных сайтов
Цензура и блокировка сайтов
Что касается бизнеса, некоторые компании предлагают услуги DNS с надстройками, специально предназначенными для бизнеса. Например, они могут фильтровать вредоносные веб-сайты на уровне DNS, чтобы страницы никогда не доходили до браузера сотрудника.
Также они могут фильтровать порносайты и другие неподходящие для работы сайты. Точно так же системы цензуры интернет-провайдеров на основе DNS помогают провайдерам контролировать доступ к контенту или сайтам на каждом устройстве.
Так обстоит дело во Франции, где Верховный суд Парижа приказал французским операторам удалить адрес сайта. Зона загрузки своих DNS-серверов. К счастью, есть решение по смене DNS на ваших устройствах, что мы обсудим в следующем разделе, и кто будет разрешить разблокировать заблокированные сайты.
Трудности с посещением определенных сайтов
Я упоминал, что ваш DNS-сервер кэширует наиболее распространенные запросы, поэтому вы можете быстро отвечать на них, не запрашивая другие компоненты системы доменных имен. На вашем ПК или Mac также есть локальный DNS-кеш. Если этот кеш поврежден, у вас могут возникнуть трудности с посещением некоторых сайтов. Вот проблема, не требующая смены DNS-сервера: вам просто нужно очистить локальный кеш DNS.
Мониторинг и сбор данных
Если вы не используете VPN (виртуальную частную сеть), DNS-серверы вашего интернет-провайдера видят все запрашиваемые вами домены. Избежать этого невозможно: если вы хотите что-то в Интернете, вы не можете не сказать кому-то, что вы хотите. Ваш интернет-провайдер знает, куда вы идете в Интернете, и ему, вероятно, все равно.
Что такое ДНС сервера и для чего они нужны
Аббревиатура DNS означает Систему доменных имен, с помощью которой адреса интернет-ресурсов связываются с цифровыми IP. Они необходимы для упорядочивания информации на разных ДНС-серверах, работающих в Интернете, а также применяются для быстрого поиска. Глобальная сеть настроена таким образом, что у каждого устройства имеется свой IP, с помощью которого происходит «общение» с отправкой запросов друг между другом.
Чтобы не запоминать все IP, создана система доменных DNS-имен. К примеру, адрес ДНС сервера Ростелеком хранят данные по конкретному имени в цифровой интерпретации. Как правило, эти сведения прописываются автоматически в момент подключения. При этом в реестре DNS содержатся данные по политике безопасности, а также перечни заблокированных сайтов (с вирусами, порнографией, запрещенной информацией и т. д.).
Таким образом, DNS выполняет следующие функции:
- Выступает в роли проводника к сайтам в Интернете.
- Фильтрует нежелательный и запрещенный контент.
- Задает основные параметры пинга, скорости соединения и т. д.
Как узнать прописанный адрес DNS-сервера и как его изменить
Сейчас мировой тренд провайдеров заключается в автоматическом определении DNS-сервера, то есть, его не нужно изначально. Но все же узнать его довольно просто, всего в несколько кликов мышкой.
Windows
Узнать свой DNS-сервер и заменить его можно в соответствующей графе «Панели управления».
- Нажимаем комбинацию клавиш Win+R, в поле «Выполнить» прописываем control и запускаем команду в действие кнопкой OK или Enter на клавиатуре.
Запускаем «Панель управления» через исполняющую программу
- Меняем вид с «Категории» на «Значки» и щёлкаем по пункту «Центр управления сетями и общим доступом».
Выбираем элемент «Центр управления сетями и общим доступом»
- Откроется окно с активными (действующими, подключёнными) сетями. Нажимаем на ссылку напротив той, которая имеет доступ к интернету.
Просматриваем список активных сетей в «Центре управления сетями и общим доступом»
- Откроется окно состояния сети. Кликаем кнопку «Сведения…».
В окне «Состояние» нажимаем кнопку «Сведения»
- Появится ещё одно окно со всеми данными подключённой сети. В графе «DNS-серверы IPv4» знакомимся с действующими адресами сервисов, которые использует подключение в данный момент.
Просматриваем подключенные DNS-серверы
Заменить DNS-сервер также просто. Для начала возвращаемся в окно «Состояние».
- Нажимаем кнопку «Свойства», что в графе «Активность».
Нажимаем кнопку «Свойства», что в графе «Активность»
- В окне компонентов выделяем пункт «IP версии 4», после чего нажимаем кнопку «Свойства».
Открываем протокол «IP версии 4»
- Откроется последнее окно настроек. Ставим галочку у пункта «Использовать следующие адреса DNS-серверов», прописываем IP-адреса сервисов, которые вы хотите использовать. Затем сохраняем все изменения во всех окнах кнопкой OK.
Чтобы прописать адрес DNS-сервера, ставим галочку на «Использовать следующие адреса DNS-серверов»
В итоге мы имеем доступ к заданному сервису преобразования доменных имён.
Ubuntuк
Чтобы изменить настройки DNS в операционных системах Ubuntu можно пользоваться разными способами. Самый простой — при помощи интерфейса.
- В правом верхнем углу выпадающее меню сети. Нажимаем на соответствующий значок, выбираем пункт «Изменить соединение…».
Открываем выпадающее меню сети и нажимаем «Изменить соединение…»
- Выбираем активное соединение с интернетом и нажимаем «Изменить».
Выбираем подключение к интернету и нажимаем кнопку «Изменить»
- Переходим во вкладку «Параметры IPv4».
Переходим во вкладку «Параметры IPv4»
- Меняем фильтр «Способ настройки» на «Автоматически (DHCP, только адрес)».
Меняем фильтр «Способ настройки» на «Автоматически (DHCP, только адрес)»
- В графе «Серверы DNS» прописываем нужные адреса через запятую. Затем нажимаем кнопку «Сохранить» и закрываем окно.
В поле «Серверы DNS» прописываем соответствующие адреса
Чтобы узнать нынешний DNS-сервер в ОС Ubuntu, необходимо в терминале ввести команду $ cat /etc/resolv.conf. Это выдаст всю информацию по сети: графа nameserver и содержит доменный адрес.
На роутере
Сразу стоит отметить, что не все модели роутеров дают возможность изменять в своих настройках адрес DNS-серверов. Некоторые устройства позволяют заменить на известные сервисы, к примеру «Яндекс-DNS» или DNS Google.
- Для начала необходимо перейти на страницу управления роутером. Для этого в адресной строке любого браузера вводим 192.168.1.1 и нажимаем клавишу Enter.
- В зависимости от марки роутера дальнейшие инструкции имеют варианты. В некоторых случаях дополнительные настройки и сведения могут находиться уже на основной странице. Но чаще всего необходимо нажать некую кнопку для перехода в сопутствующее меню. Кнопка может называться Advansed, Setup, «Настройки» и так далее. Нажимаем на эту кнопку, чтобы перейти в дополнительное меню.
На главной странице управления роутером переходим в дополнительные настройки
- Зачастую в первой графе сведений уже виден DNS-адрес.
Среди сведений знакомимся с адресом DNS-сервера
- Для смены сервиса есть несколько вариантов:
- среди пунктов меню может быть «Динамический DNS». Включение этой функции запустит автоматическую смену сервера, если работающий в данный момент по какой-либо причине перестанет отвечать на запросы пользователя. Переставляем галочку в активное состояние или пункт «Включить» и сохраняем изменения;
В некоторых роутерах есть возможность настройки динамического доменного сервиса
- В некоторых роутерах уже вписан качественный DNS-сервер от корпораций гигантов, таких как Яндекс или Google. Эти сервисы работают практически без сбоев.
В некоторых роутерах уже вписан качественный DNS-сервер от Яндекс и/или Google
- среди пунктов меню может быть «Динамический DNS». Включение этой функции запустит автоматическую смену сервера, если работающий в данный момент по какой-либо причине перестанет отвечать на запросы пользователя. Переставляем галочку в активное состояние или пункт «Включить» и сохраняем изменения;
Определяем IP-адрес компьютера в Windows 10
Перед началом данной статьи отметим, что ее смысл заключается в определении внутреннего IP-адреса компьютера, который остается неизменным. Это не тот IP, который отображается в настройках социальной сети во вкладке «История входов» или на специальных сайтах по его обнаружению. В этих случаях пользователь узнает лишь адрес, присваиваемый провайдером. Он может быть динамическим или статичным, что зависит от настроек тарифного плана. Сейчас же мы займемся определением именно внутреннего IP на примере разных методов.
Способ 1: Диспетчер задач
Как известно, в Виндовс 10 серьезные изменения коснулись Диспетчера задач. Теперь в этом приложении имеется множество дополнительных опций, позволяющих пользователю быстро узнать интересующие сведения о системе. Благодаря этому возможно определить и внутренний IP-адрес, что происходит так:
- Щелкните правой кнопкой мыши по пустому месту на панели задач или по кнопке «Пуск» и в контекстном меню выберите пункт «Диспетчер задач».
В открывшемся окне переместитесь на вкладку «Производительность».
Здесь вам нужен раздел «Ethernet» или «Wi-Fi», что зависит от типа соединения с интернетом.
Отыщите параметр «IPv4-адрес». Увиденный адрес и является необходимым.
Прямо из этого окна можно скопировать адрес. Теперь вы можете приступить к выполнению операции, которая требовала наличия определенной характеристики.
Способ 2: Центр управления сетями и общим доступом
Второй метод заключается в использовании знакомого многим меню Центр управления сетями и общим доступом. В нем присутствует вся необходимая информация о текущем подключении и сетевых параметрах, в том числе там имеется и строка, отображающая внутренний IP компьютера.
- Откройте «Пуск» и запустите «Параметры», кликнув по значку в виде шестеренки.
Нажмите по плитке «Сеть и Интернет».
В первой же категории «Состояние» щелкните по соответствующей надписи, которая отвечает за переход в интересующее меню.
Откроется главное окно Центра управления сетями. Здесь напротив «Подключения» будет отображаться кликабельная надпись с названием соединения, и вам нужно нажать по ней ЛКМ.
В появившемся окне «Состояние» нажмите по кнопке «Сведения».
Теперь вы можете ознакомиться с приведенными свойствами и отыскать там нужный IP-адрес.
Способ 3: Консольная команда
Есть в Windows 10 и отдельная консольная команда, отображающая сведения о текущем подключении. Как не трудно догадаться, она тоже подходит нам сегодня, поскольку выводит интересующий IP-адрес. Использовать ее легко: надо просто запустить Командную строку и ввести там саму команду.
Важно открыть консоль от имени администратора, поэтому отыщите приложение через поиск в «Пуск» и выберите соответствующую опцию на панели справа.
Введите команду и нажмите на Enter.
Подождите несколько секунд, чтобы все необходимые сведения загрузились, а затем обратите внимание на строку «IPv4-адрес».
Способ 4: Свойства подключения
В качестве четвертого метода предлагаем обратиться к свойствам текущего подключения через меню «Параметры». Как известно, разработчики Windows стараются переносить все пункты из Панели управления в это меню, что коснулось и информации о соединении.
- Для получения нужных сведений откройте «Пуск» и перейдите в «Параметры».
Здесь щелкните по разделу «Сеть и Интернет».
Воспользуйтесь панелью слева, чтобы перейти в раздел «Ethernet» или «Wi-Fi», что зависит от используемого соединения.
Нажмите ЛКМ по значку подключения, чтобы открыть отдельное окно по управлению ним.
Опуститесь вниз, где в разделе «Свойства» изучите имеющиеся строки и определите требуемую характеристику.
Способ 5: Определение по MAC-адресу
Как известно, иногда в Windows 10 требуется определить IP-адрес не своего компьютера, а другого устройства локальной сети. В таком случае проще использовать имеющийся MAC-адрес, который был узнан, например, через параметры маршрутизатора. Мы поставили этот вариант на последнее место, поскольку подходящим он оказывается крайне редко. Однако если вы заинтересованы в его реализации, советуем ознакомиться с приведенным далее материалом, где детально расписано два метода, позволяющих получить нужные данные.
Подробнее: Определение IP устройства по MAC-адресу
Только что вы ознакомились с пятью вариантами получения IP-адреса компьютера в Windows 10. Как видно, в этом нет ничего сложного. Ни один из способов не займет более одной минуты и точно приведет к необходимому результату и останется лишь задействовать имеющийся IP в своих целях.
Опишите, что у вас не получилось.
Наши специалисты постараются ответить максимально быстро.
Регистрируем адрес DDNS (подходит для всех роутеров)
В начале статьи я уже писал, что сначала нам нужно выбрать сервис и зарегистрироваться в нем. Сервис нужно выбирать из списка доступных в своем роутере. Для этого заходим в настройки роутера TP-Link и переходим в раздел «Динамический DNS» (Dynamic DNS). На новых прошивках это вкладка: «Дополнительные настройки» — «Сеть» — «Динамический DNS».
Я регистрировал адрес на сайте no-ip.com. Мне он показался самым простым. Вы можете выбрать другой сервис.
В сервисе no-ip.com можно получить адрес и использовать его бесплатно (тариф free), но там есть три ограничения: нужно каждые 30 дней подтверждать активность аккаунта, можно получить максимум три адреса третьего уровня, и ограниченный выбор доменов.
Дальше нужно указать свою почту, придумать и указать пароль (эту почту и пароль мы будем вводить еще в настройках роутера), принять лицензионное соглашение и нажать на кнопку «Get Enhanced».
Откроется страница, на которой переходим в свой аккаунт (если необходимо, войдите в свой аккаунт используя почту и пароль).
Так как адрес, который я вводил при регистрации почему-то не был создан автоматически, то нужно создать его вручную. Для этого в своем аккаунте переходим в раздел «Dynamic DNS» и нажимаем на кнопку «Create Hostname».
Нужно придумать какой-то уникальный адрес (в дальнейшем это будет адрес нашего роутера) и указать его в поле «Hostname». Если хотите, можете выбрать любой домен из списка «Domain» (это не обязательно). Больше ничего не меняем. Регистрируем адрес нажав на кнопку «Create Hostname».
Видим, что адрес зарегистрирован. После настройки роутера, по этому адресу (доменному имени) мы сможем получать доступ к нашему роутеру из интернета (в том числе к FTP-серверу, IP-камерам и т. д.). В моем случае, это адрес tplinkhelpwifi.hopto.org.
Все, регистрация завершена. Осталось только настроить маршрутизатор.
Шаги по смене DNS-серверов с роутера
Мы объяснили вам, что у нас есть возможность изменить DNS с нашего компьютера, как мы могли бы сделать, например, в Windows 10. Это простой и быстрый процесс. Теперь с этим мы собираемся заставить наш компьютер использовать другой DNS, который мы настроили, но не остальную часть сети.
Роутер продолжит использовать серверы оператора или серверы, настроенные оператором. Возможно, мы заинтересованы в их изменении и в том, чтобы все устройства, если только они не настроены специально, могли воспользоваться этими измененными нами серверными преимуществами. Мы можем легко добиться этого. Нам останется только получить доступ к конфигурации устройства и оттуда войти в соответствующий раздел.
Доступ к роутеру
Следует отметить, что эти шаги, которые мы собираемся показать, могут немного отличаться в зависимости от модели маршрутизатора, которая у нас есть, но они будут очень похожими. Первое, что нам нужно сделать, это ввести устройство, для которого нам нужно будет знать шлюз по умолчанию.
Обычно шлюзом по умолчанию для доступа к маршрутизатору является 192.168.1.1, но он может отличаться в зависимости от нашей модели. Чтобы точно узнать, что это такое, мы можем перейти в «Пуск», получить доступ к командной строке и выполнить команду IPCONFIG. Там он покажет нам ряд данных, связанных с сетью, среди которых будет шлюз по умолчанию.
Нам просто нужно указать его и открыть в браузере. Он запросит у нас пароль, который обычно имеет тип admin, admin123, 123456 . У маршрутизатора обычно есть открытый ключ для доступа к нему. Конечно, мы советуем вам всегда менять этот пароль и, как мы это делаем с Wi-Fi, генерировать полностью случайный пароль, который содержит всевозможные символы и является полностью безопасным.
Смена DNS внутри роутера
Как только мы сможем получить доступ к маршрутизатору, следующим шагом будет изменение DNS. Это наша конечная цель. Это быстрый и простой процесс. Обычно вам потребуется доступ к расширенным настройкам терминала. Вам нужно зайти в меню и выбрать подходящий вариант.
Оказавшись внутри, мы перейдем к настройкам, подключениям, дополнительным параметрам или другому подобному термину, в зависимости от используемого нами маршрутизатора. Но нам нужно будет искать DNS и DNS-серверы или DNS-серверы.
После доступа к этому разделу мы найдем изображение, похожее на то, что мы видим выше. Он покажет нам DNS, который мы используем, обычно это DNS-сервер оператора. Что нас интересует в этом случае, так это изменить их на другие, такие как Google, Cloudflare или те, которые мы хотим использовать в соответствии с нашей целью.
Вам нужно будет настроить как первичный, так и вторичный DNS. Позже нам нужно будет принять и применить изменения. Отныне DNS-серверы, которые будет использовать наш маршрутизатор, будут другими.
Мы должны знать, что эта конфигурация очень важна, поэтому мы не должны менять ее на то, что мы можем думать или видеть. Вы должны убедиться, что вы действительно собираетесь улучшить наше интернет-соединение, и если мы заметим проблемы, вернуться к исходным или использовать другие. Существует большое количество общедоступных DNS-серверов, но не все из них будут работать одинаково в определенное время.
Короче говоря, выполнив эти шаги, которые мы упомянули, мы можем изменить DNS маршрутизатора. Это то, что мы можем учитывать в определенных случаях, если видим, что интернет-соединение работает неправильно, и мы ищем более высокую скорость. Мы можем легко изменить это, и у нас также есть широкий спектр доступных вариантов.
- DNS
- маршрутизатор
- Безопасность
Не работает DNS клиент Windows
Данную проблему можно устранить двумя способами. Первый – наименее болезненный – прописать DNS-адрес не через Панель управления Windows, а через меню роутера. Второй – выполнить восстановление системы. Заходим в Панель управления, далее – «Система и безопасность» — «Восстановление ранее сохраненного состояния десктопа». Через несколько минут, когда утилита соберет все прописанные бэкап-точки, нужно выбрать одну из них. Возле каждой точки прописана дата ее создания. Выберите ту, когда DNS-клиент функционировал нормально, и подтвердите сброс системы.
По своему опыту могу сказать, что антивирус Avast очень часто вмешивается в сетевые настройки Windows, из-за чего появляются разные проблемы с подключением к интернету. То интернет перестает работать после удаления антивируса, то ошибка DNS, или сетевой адаптер не имеет допустимых параметров настройки IP.
Как узнать dns адрес сервера
Корректный DNS-адрес прописан в договоре о подключении десктопа к Сети. Он составлен провайдером, поэтому вероятность ошибки исключена. Если доступа к сертификату нет, то можно позвонить провайдеру или связаться с ним посредством технической службы поддержки и попросить его еще раз предоставить точный DNS-адрес.
Где можно настроить адрес dns сервера в Windows
Его можно настроить через Windows-утилиты (путь: иконка сети в панели задач – «Параметры» — «Сеть» — «Протокол Интернета v4» — «Свойства» — вкладка с DNS-адресами) или через панель управления вашего роутера или модема.
Программы для настройки DNS сервера
Если dns сервер недоступен, то утилита DNS Jumper поможет исправить данную проблему. Ее преимущество в том, что она портативна и не требует инсталляции. Во вкладке «Выбор сервера DNS» можно выбирать DNS-адрес вручную или предоставить выбор самой утилите. В таком случае DNS Jumper выберет наиболее стабильный и быстрый сервер на данный момент, при этом неисправность «dns сервер не отвечает windows» будет убрана. Также можно загрузить в браузер дополнение DOT VPN. Это расширение позволяет выбирать не только адрес, но и страну, из которой будет заходить пользователь. То есть, можно физически находиться в Германии, но зайти на сайт как житель Нидерландов. Очень полезное расширение, так как некоторые страницы блокируются правительствами государств, а DOT VPN позволяет обойти этот запрет. Похожим функционалом обладает «Настройка VPN» в обозревателе Opera. Включается он так: Настройки->Безопасность->VPN (переключите тумблер на «Включить» и выберите пункт «Оптимальное местоположение»).
Изменение dns на android 8 и ранее
Далее мы настроим сеть Wi-Fi для использования альтернативного DNS-сервера на Android Oreo. Этот метод также будет работать для Android 7 и 6 (хотя расположение некоторых настроек может отличаться).
Помните, что при изменении адреса DNS для Android 8 и более ранних версий это делается для каждой сети, поэтому вы должны сделать это для любой беспроводной сети, которую вы хотите использовать для другого DNS-сервера/службы.
Вот как:
-
Дважды потяните вниз оттенок уведомления, нажмите значок шестеренки в правом верхнем углу, а затем нажмите Wi-Fi.
-
Нажмите и удерживайте название беспроводной сети, которую нужно изменить, а затем нажмите Изменить сеть .
-
Нажмите Дополнительные параметры , а затем нажмите DHCP .
-
Во всплывающем окне нажмите Статический , а затем нажмите DNS 1 . Введите адрес DNS (например, 8.8.8.8).
-
Нажмите СОХРАНИТЬ , чтобы закончить.
Выполните описанный выше процесс с каждой беспроводной сетью, для которой вы хотите использовать альтернативные адреса DNS. Вы даже можете настроить разные DNS-серверы для разных сетей Wi-Fi. Например, для вашей домашней сети вы можете использовать адрес DNS Google 8.8.8.
Публичные сервера Google
Публичные сервера Google или Google Public DNS — сервера DNS, которыми пользуются при возникновении проблем с доступом к интернет ресурсам, при этом использование DNS сервера Google не требует оплаты. Главный плюс использования DNS-серверов Google — работа без перебоев.
DNS 8.8.8.8. и DNS 8.8.4.4. — это те самые знаменитые адреса DNS-сервера от компании Google.
Возникает вопрос: «Какой же сервер лучше использовать — провайдера или публичный?». Ответ: в теории разницы нет, но публичные сервера рекомендуется использовать в том случае, если на стороне провайдера возникли неполадки с DNS, либо если нет доступа к интернет ресурсу. Переход на публичный DNS — грамотное решение при возникших проблемах с сетевым подключением.
Ручная настройка Яндекс DNS в TP-Link
Для ручного ввода DNS серверов Яндекс на маршрутизаторе TP-Link нужно пройти во вкладку «Дополнительные настройки», раздел «Сеть — Интернет».
В старой версии администраторского раздела зеленого цвета нужно зайти в рубрику «DHCP — Настройка DHCP» и указать те же самые DNS-сервера в качестве «Альтернативного» и «Предпочитаемого»
Этот способ использования серверов Яндекс DNS на роутере TP-Link с одной стороны очень прост, а с другой имеет ряд минусов по сравнению с теми моделями, где данная функция сразу встроена в программное обеспечение маршрутизатора. Главный в том, что настройка применяется сразу ко всей локальной сети и WiFi подключению. То есть задав эти сервера по одному из режимов фильтрации, вы оградите сразу все устройства, подключенные к роутеру.
Не помогло
Настроить версию WE для DNS-маршрутизатора ЗТЕ H188A
Вот как изменить и изменить настройки DNS маршрутизатора ZTE Супер Вектор zxhn h188a Как на следующей картинке:
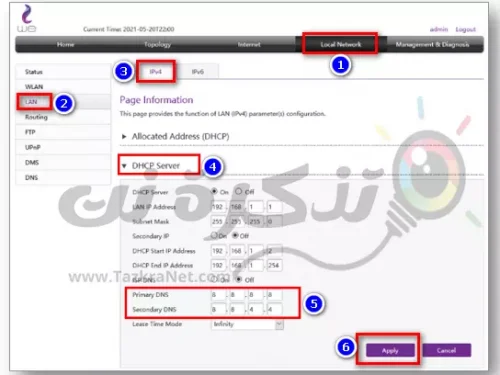 Меняем днс роутер днс у нас ZTE H188A
Меняем днс роутер днс у нас ZTE H188A
- Нажмите на меня Локальная сеть
- Затем в появившемся слева меню нажмите ЛВС.
- Затем выберите IPv4.
- Прокрутите вниз, чтобы найти DHCP-сервер Щелкните его, чтобы развернуть или отобразить все его настройки.
- После этого поверните выделение Интернет-провайдер DNS положить от вместо On Таким образом, он показывает вам места для добавления DNS к маршрутизатору, которые представляют собой два прямоугольника, которые появляются в нижней части этого параметра.
- Отредактируйте меня Первичный DNS:и дальше Вторичный DNS
- Тогда нажмите на меня Применить для сохранения данных.
Вам также может быть интересно узнать о: Определение скорости интернета нового роутера we zte zxhn h188a
Подробнее об этом маршрутизаторе ZTE ZXHN H188A