Защита Wi-Fi сети: WPA3, WPA2, WEP, WPA
Есть три варианта защиты. Разумеется, не считая «Open» (Нет защиты).
- WEP (Wired Equivalent Privacy) – устаревший и небезопасный метод проверки подлинности. Это первый и не очень удачный метод защиты. Злоумышленники без проблем получают доступ к беспроводным сетям, которые защищены с помощью WEP. Не нужно устанавливать этот режим в настройках своего роутера, хоть он там и присутствует (не всегда).
- WPA (Wi-Fi Protected Access) – надежный и современный тип безопасности. Максимальная совместимость со всеми устройствами и операционными системами.
- WPA2 – доработанная и более надежная версия WPA. Есть поддержка шифрования AES CCMP. Это актуальная версия протокола, которая все еще используется на большинстве домашних маршрутизаторов.
- WPA3 – это новый стандарт, который позволяет обеспечить более высокую степень защиты от атак и обеспечить более надежное шифрование по сравнению с предыдущей версией. Так же благодаря шифрованию OWE повышается безопасность общественных открытых сетей. Был представлен в 2018 и уже активно используется практически на всех современных роутерах и клиентах. Если ваши устройства поддерживают эту версию – используйте ее.
WPA/WPA2 может быть двух видов:
- WPA/WPA2 — Personal (PSK) – это обычный способ аутентификации. Когда нужно задать только пароль (ключ) и потом использовать его для подключения к Wi-Fi сети. Используется один пароль для всех устройств. Сам пароль хранится на устройствах. Где его при необходимости можно посмотреть, или сменить. Рекомендуется использовать именно этот вариант.
- WPA/WPA2 — Enterprise – более сложный метод, который используется в основном для защиты беспроводных сетей в офисах и разных заведениях. Позволяет обеспечить более высокий уровень защиты. Используется только в том случае, когда для авторизации устройств установлен RADIUS-сервер (который выдает пароли).
Думаю, со способом аутентификации мы разобрались. Лучшие всего использовать WPA3. Для лучшей совместимости, чтобы не было проблем с подключением старых устройств, можно установить смешанный режим WPA2/WPA3 — Personal. На многих маршрутизаторах по умолчанию все еще установлен WPA2. Или помечен как «Рекомендуется».
Как выполнить ручную настройку: предварительные действия
При необходимости можно самостоятельно настроить параметры своей беспроводной сети. Без правильной регулировки АПН работа с интернетом через мобильную сеть невозможна. Если появились проблемы с настройками сим-карты, то возможно, что они сбились и их нужно заново отрегулировать, произведя нужные действия. Чтобы поменять APN настройки, необходимо определить новые параметры, которые подойдут для новой сети. Для каждой точки доступа заполняются только три поля: APN, username и пароль.
В большинстве случаев никаких дополнительных настроек для доступа Wi-Fi производить не нужно. Достаточно знать пароль сети (ключ) для подключения к беспроводной сети интернета.
Обратите внимание! Все параметры точки задаются один раз. Последующее ее включение/отключение проводится в пункте настроек «Точка доступа Wi-Fi» или нажатием значка. . Ввод неправильных настроек AP может привести к потере связи с сотовой сетью и повлечь дополнительную плату за услуги
Без прямого указания оператора связи мобильного устройства изменять APN нельзя. Необходимо связаться со своим оператором, чтобы уточнить правильные настройки
Ввод неправильных настроек AP может привести к потере связи с сотовой сетью и повлечь дополнительную плату за услуги. Без прямого указания оператора связи мобильного устройства изменять APN нельзя. Необходимо связаться со своим оператором, чтобы уточнить правильные настройки.
Получив разрешение оператора, настройки вводятся вручную через личный кабинет на портале провайдера, внося изменения в следующие пункты:
- «Настройки»;
- «Сотовые данные»;
- «Параметры данных»;
- «Сотовая сеть»;
- «Настройки»;
- «Сотовая связь»;
- «Параметры данных»;
- «Сотовая сеть передачи данных».
Мобильные устройства с платформой Android можно использовать в качестве точки доступа. Что такое Wi-Fi APN в смартфоне — это возможность, которая позволяет в дороге раздавать интернет по Wi-Fi на мобильные устройства для решения определенных задач. Операционная система «Андроид» — одна из лучших, предназначенная в первую очередь для работы с сенсорными экранами.
Для раздачи интернета со смартфона важно знать, как настроить точку доступа, без нее соединение невозможно. Существует несколько версий Android, настройки интернета в них отличаются
После того как SIM-карта вставлена в устройство, необходимо выполнить следующие настройки:
- Зайти в «настройки» (меню > настройки > еще).
- Перейти в «Мобильные сети».
- Разрешить использовать Internet, включить «Передача данных».
- Зайти в меню APN.
- Создать новую точку доступа.
- Дать ей любое название.
- Прописать имя и тип (default) APN.
Обратите внимание! Сохранив и активировав точку доступа, можно пользоваться интернетом. Сетевые устройства могут пополняться к домашней сети постоянно, и каждому потребителю необходим удобный доступ к быстрому и стабильному интернету, желательно без проводов, чтобы можно было свободно перемещаться
Беспроводной интернет станет хорошим выбором, когда нужно обеспечить соединение на ПК или ноутбуке, но нет свободной сети для подключения
Сетевые устройства могут пополняться к домашней сети постоянно, и каждому потребителю необходим удобный доступ к быстрому и стабильному интернету, желательно без проводов, чтобы можно было свободно перемещаться. Беспроводной интернет станет хорошим выбором, когда нужно обеспечить соединение на ПК или ноутбуке, но нет свободной сети для подключения.
Как настроить точку доступа на телефоне
В принципе, зная название сети и пароль, можно подключить любое устройство. Если есть желание точку доступа можно настроить индивидуально. Для этого необходимо перейти во вкладку с настройками, кликнув по опции «Переносная точка доступа», предварительно отключив ее.
На открывшейся странице можно:
- Задать имя точки доступа (SSID).
- Выбрать степень защиты сети – WPA PSK для компьютеров по управлением ОС Windows XP SP2 либо WPA2 PSK для подключения ПК на Windows XP SP3 и других систем.
- Ввести пароль, придумав комбинацию длиной более 8 символов (из букв и цифр разного регистра).
- Включить режим скрытой точки доступа.
Закончив вносить необходимые изменения, нажать на кнопку «Сохранить», а затем снова перевести ползунок вправо и активировать опцию.
Одновременно на смартфонах имеется функция настройки списка разрешенных устройств. В этом случае подключать к данной точке доступа можно будет только выбранное заранее оборудование.
Для этого потребуется вернуться в раздел «Переносная точка доступа» и кликнуть по заданному ранее названию сети. А когда появится всплывающее окно с опциями «Разрешить все устройства» и «Только разрешенные устройства», нужно выбрать второй вариант.
Затем нужно будет выполнить следующие действия:
- Вернуться в раздел настроек «Переносная точка доступа» и кликнуть по клавише «Разрешенные устройства».
- В открывшемся списке нажать на значок «+», расположенный в правом верхнем углу экрана.
Далее должно появиться всплывающее окно, где можно ввести идентификаторы устройства – его имя и MAC-адрес.
Таким способом можно добавлять желаемое количество устройств, которые в будущем получат возможность подключаться к заданной точке доступа.
Подключитесь к точке доступа
Подключение к точке доступа в интернет обычно начинается с веб-страницы, которая идентифицирует точку доступа и перечисляет условия использования. Если сеть точки доступа Wi-Fi зашифрована или скрыта, вам необходимо получить ключ безопасности и информацию об имени сети (SSID) у поставщика услуг точки доступа, чтобы найти и правильно установить сетевое соединение.
Когда требуется пароль, вы вводите его и соглашаетесь с условиями использования, которые обычно требуют, чтобы вы были порядочным, законопослушным гражданином интернета. Затем вы принимаете или инициируете подключение к беспроводной точке доступа.
Несколько советов по подключению второго роутера
Использование дополнительного маршрутизатора в роли АР нужно для расширения радиуса распространения Wi-Fi
Но при выборе приборов важно учитывать некоторые моменты, позволяющие сохранить скорость интернета постоянной. Так как этот параметр зависит от провайдера, который задает максимальные значения скорости интернета на своем оборудовании, повысить эти значения при помощи дополнительных роутеров не удастся
Но можно повлиять на внутреннюю скорость сети.
Современные маршрутизаторы работают на двух скоростных стандартах: до 100 Мбит и 1000 Мбит
Поэтому при проектировании подключения между роутерами важно обращать внимание на мощность прибора. На роль основного маршрутизатора нужно выбирать устройства с лучшими показателями, а более слабую технику – на подчиненную роль
Особое внимание следует уделить также выбору сетевого кабеля. Они бывают двух типов:
- Четырехжильные характеризуются минимальными требованиями для передачи данных по стандартам Ethernet. Их скоростной стандарт 100 Мбит.
- Восьмижильные под оплеткой содержат дополнительный экран, защищающий жилы от электромагнитного воздействия извне. Такие провода дорогие, но обеспечивают равномерный, стабильный сигнал.
При выборе главного и вторичного роутера следует учитывать максимальную скорость передачи информации, характерную для выбранного устройства. Такие приборы работают по 4 основным режимам, отличающимся скоростью (в Мбит) и частотой Wi-Fi (ГГц). Если выбрать основным устройство с худшими свойствами, появится скоростное ограничение в сети, основанное на работоспособности роутера. Поэтому выбор одинаковых устройств предпочтительнее во избежание конфликтов маршрутизаторов и потери скорости интернета из-за неверного подключения устройств.
Как вручную настроить Интернет и MMS в телефоне
Перед настройкой интернета на смартфоне или планшете вручную рекомендуется подождать десяток минут после полной загрузки операционной системы девайса. Возможно, настройки примутся автоматически. Стоит отметить, что заниматься настройкой своими руками следует только после тщательного ознакомления с материалом или под присмотром более опытного пользователя.
Ручное конфигурирование предполагает вход в настройки телефона и изменение параметров точки доступа сети. Для большинства марок и моделей телефонов под управлением различных операционных систем, будь-то iOS, Android или Windows Mobile, процесс будет практически идентичным.
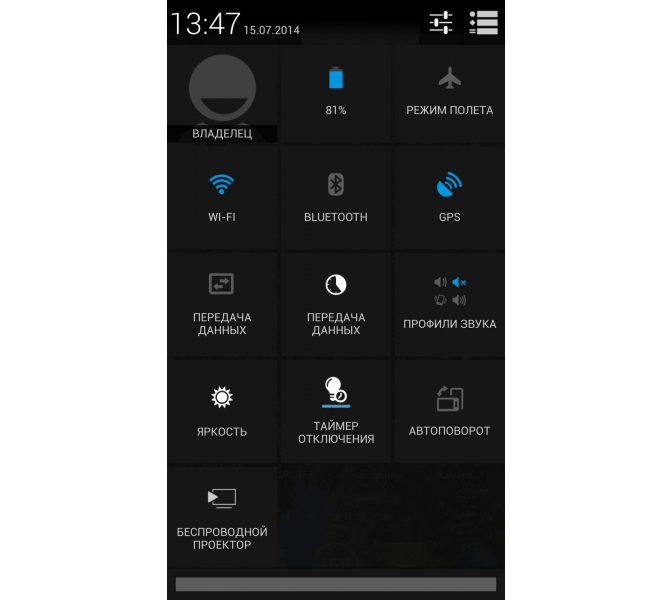
Параметры для iOS
Для конфигурирования айфона и другой «яблочной продукции» есть следующая пошаговая инструкция:
- перейти в меню и выбрать пункт «Настройки»;
- найти параметр «Сотовая связь», в котором будет «Сотовая сеть передачи данных»;
- выбрать раздел «Сотовые данные» и активировать «Режим модема»;
- вписать в поле создания новой точки доступа данные для АПН: internet.letai.ru;
- принять все изменения, сохранить их и перезагрузить свой девайс.
Для ММС последовательность действий такая:
- перейти в меню и выбрать пункт «Настройки»;
- найти параметр «Сотовая связь», в котором будет «Сотовая сеть передачи данных»;
- выбрать раздел «MMS» и заполнить следующие поля: APN: APN: mms, MMSC: или MMSC: 172.24.121.5, MMS-прокси: mmsc:8080$
- принять и сохранить изменения;
- перезагрузить свое устройство.
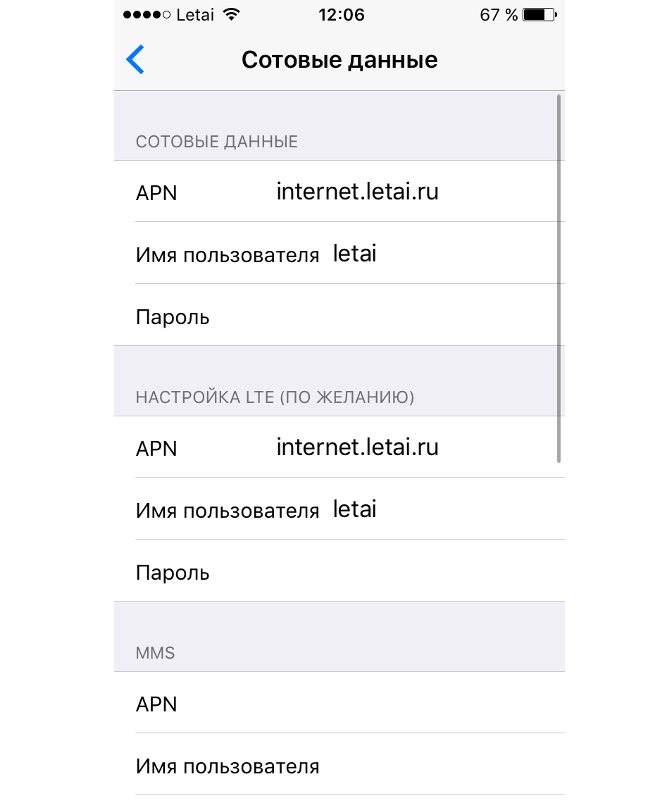
Настройки для Android
Эти инструкции ничем не отличаются от предыдущих, кроме пути, по которому необходимо пройти для записи значений. Для ручного конфигурирования мобильного интернета:
- найти в меню телефона значок «Настройки» и перейти по нему;
- выбрать пункт «Мобильные сети», в котором будет подпункт «Точка доступа интернет»;
- в нем создать новую точку доступа и ввести следующие значения: Имя: Internet, APN: internet.letai.ru, ТипAPN (Точки доступа): default;
- сохранить все изменения и перезагрузить телефон для последующего анализа Сети.
Аналогичны настройки и для ММС:
- перейти в «Настройки» гаджета;
- выбрать пункт «Мобильные сети», в котором будет подпункт «Точка доступа MMS»;
- создать новую точку APN с такими параметрами: Имя: MMS, APN (Точка доступа): mms, MMSC: или MMSC: 172.24.121.5, MMS-прокси: mmsc, Порт MMS: 8080, ТипAPN (Точки доступа): MMS;
- сохранить точку и перезагрузить девайс.

Конфигурирование Windows Mobile
Для ручной настройки интернета на устройствах под управлением операционной системы Windows Mobile необходимо:
- найти иконку «Параметров» и нажать на нее;
- перейдя в основные конфигурации телефона, выбрать пункт «Сотовая связь»;
- в нем будет находиться подраздел «Точка доступа», в котором нужно заполнить всего одно поле: APN: internet.letai.ru;
- принять изменения и сохранить их, если аппарат этого требует;
- перезагрузить его для начала пользования интернетом.
Для ММС все аналогично:
- в том же основном меню настроек перейти в «Сотовую связь»;
- найти пункт «Настройки сим-карты» и добавить новую точку доступа для приема и отправки ММС;
- указать следующие параметры: APN (Точка доступа): mms, MMS-центр: или MMS-центр: 172.24.121.5, Порт MMS: 8080;
- также все сохранить и перезагрузить устройство.
Важно! Как видно, конфигурирование различных операционных систем практически ничем не отличается. В некоторых случаях необходимо лишь указать дополнительные данные для корректной работы точки доступа
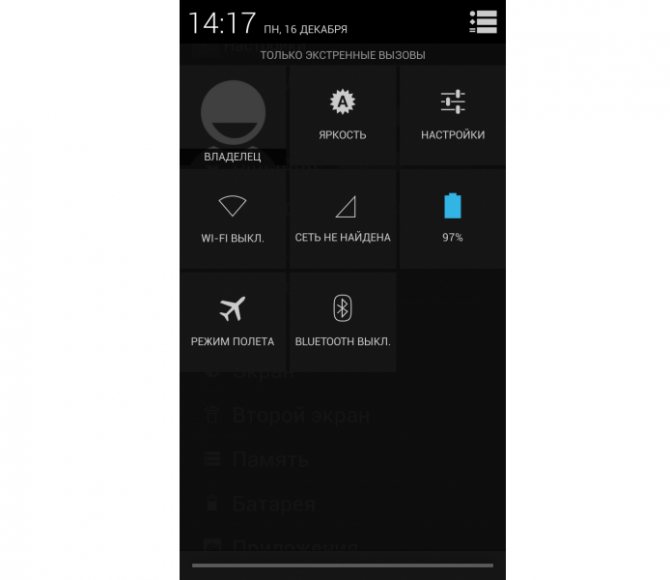
Почему на Андроиде мобильный интернет не работает?
Первое, что нужно сделать, если на Андроид не включается мобильный интернет, — убедиться в том, что в настройках включена передача данных.
p, blockquote 4,0,0,0,0 —>
- Откройте настройки, перейдите в раздел «Подключения» или «Сетевые подключения».
- Зайдите в меню «Использование данных».
- Включите мобильный трафик.
Так же включить мобильный интернет на Андроиде можно при помощи быстрого меню. Проведите двумя пальцами от верхнего края экрана вниз и откроется полное меню с кнопками быстрого включения функций смартфона.
p, blockquote 5,0,0,0,0 —>
Следующий шаг – проверка баланса лицевого счета. Если в телефоне установлено две SIM-карты, необходимо в настройках посмотреть, какая используется для подключения к мобильному интернету, и убедиться, что на ней подключен подходящий пакет услуг.
p, blockquote 6,0,0,0,0 —>
Еще одной причиной того, мобильный интернет не работает, может быть некорректная регистрация телефона в сети. Чтобы устранить сбой, достаточно перезагрузить устройство. Если это не помогло, то проверьте данные точки APN, сравнив их с информацией с официального сайта оператора. Обычно данные APN приходят в конфигурационном сообщении при первой установке SIM-карты, но бывает, что пользователь их не сохраняет, или в процессе использования системы они сбиваются.
p, blockquote 7,1,0,0,0 —>
- Зайдите на сайт оператора – МТС, Tele2, Билайн, Мегафон или своей региональной сети.
- Найдите в разделе помощи настройки интернета для Android.
- Откройте настройки телефона. Вам нужен раздел «Мобильные сети».
- Зайдите в подраздел «Точки доступа».
- Измените текущую точку или создайте новую, используя данные с сайта оператора.
- Перезагрузите устройство.
Ручная настройка APN также помогает в случае, когда интернет не работает в некоторых приложениях. Если это не помогло, можно посоветовать выполнить сброс параметров сети – в последних версиях Android есть такая функция.
p, blockquote 8,0,0,0,0 —>
Еще одна возможная причина полного отсутствия мобильного интернета – отсутствие покрытия сети. Если в настройках Андроида выбран режим «LTE/4G», а устройство находится в зоне покрытия только сети 3G, то вы не сможете выйти в интернет. Что делать в такой ситуации:
p, blockquote 9,0,0,0,0 —>
- Откройте настройки, перейдите в раздел «Подключения».
- Зайдите в параметры мобильной сети.
- Откройте «Режим сети» и установите автоматическое переключение между LTE, 3G и 2G.
Если в таком режиме интернет всё равно не работает, выберите конкретное значение – 3G или 2G. Если вы находитесь в местности, где оператор вообще не имеет покрытия, то никакое изменение режима не поможет. Такое часто случается в дороге между городами – работать перестает не только интернет, но и звонки с SMS.
p, blockquote 10,0,0,0,0 —>
Есть небольшая вероятность, что проблемы с выходом в интернет связаны с профилактическими работами или сбоем на стороне оператора. Чтобы исключить эту возможность, позвоните провайдеру и уточните, почему у вас не работает мобильный интернет.
p, blockquote 11,0,0,1,0 —>
Иногда требуется принудительное включение сети 3G. В каких случаях? К примеру, вы используете сим-карту, которая поддерживает сеть 3G и не ниже, а у вас на смартфоне принудительно установлена сеть 2G. Если вы не знаете, как изменить тип сети на своем мобильном устройстве, мы покажем, что для этого нужно сделать.
Нажимаете на пункт «SIM-карты и мобильные сети».
Ищите строку «Предпочтительный тип сети».
Выбираете «Только 3G», либо «Предпочтительно 3G», либо же автоматический режим, если он доступен. Если нужна конкретно сеть 3G, тогда выбирайте первый вариант — «Только 3G».
Для включения мобильного интернета вызываете панель быстрого доступа и нажимаете на кнопку «Интернет».
Кнопка изменила цвет, интернет включен.
На некоторых прошивках сети 2G/3G могут иметь совсем другое название — GSM/WCDMA.
Как настроить мобильный интернет Билайн: все способы
Как уже было сказано выше, на Билайне Internet устанавливается самостоятельно, без какой-либо посторонней помощи и совершенно бесплатно.
Однако в случае если этого не произошло, можно заказать высокоскоростное соединение через сайт мобильного оператора Билайн. Подключиться к веб-сетям можно посредством звонка в сервисный центр, а также получить настройки возможно при помощи отправки специального системного запроса.
Чтобы получить автоматические настройки интернета, необходимо проверить, включена ли на вашем сотовом устройстве опция «Три услуги». Для проверки наличия опции необходимо сделать звонок по номеру 067409. Сразу после звонка на телефон придет СМС со списком включенных на номере опций.
Если функция на пакете отсутствует, здесь же можно запросить ее подключение. Для этого надо отправить с телефона системный запрос *110*181# и нажать клавишу «Позвонить».
Автонастройка Internet на телефоне и смартфоне
В случае если настройки интернета на телефон не пришли, а как настроить интернет Билайн на телефоне самостоятельно, абонент не знает, то необходимо проделать следующее:
- зайдите на главную страничку мобильного поставщика и перейдите в категорию «Настройка телефона»;
- после этого перед вами откроется окошко, в которое нужно будет ввести тип, название, модель сотового аппарата и числовой ряд вашего номера;
- после ввода данных отметьте галочкой раздел «Мобильный Internet» и нажмите «Подтвердить». Сразу после этого система вышлет вам нужные настройки.
Если по каким-то причинам заказать автонастройки через Всемирную сеть вы не можете, то позвоните по номеру 0611. Здесь при помощи голосовых подсказок можно как получить настройки интернет самостоятельно, нажимая определенные клавиши, так и включить веб-соединение посредством оператора телесистемы.
Ручная настройка интернета Билайн на телефоне
Любой абонент может включить скоростное соединение и собственноручно. Для этого надо зайти в раздел телефона «Системные», далее выбрать категорию « Internet сети» и в появившемся окошке ввести такие параметры:
- Имя: Beeline Internet.
- APN: Internet.beeline.ru.
- Логин: Beeline.
- Пароль/код: beeline.
- Сеть: IPv4.
- Аутентификация: PAP.
- Модель: APN default.
Кстати, таким способом можно включить интернет не только на телефоне, но и любом другом сотовом аппарате, например на планшете или Windows Phone. Параметры ввода будут везде идентичными.
Включаем Internet на “Андроиде”
Если автоматические настройки интернета Билайн не пришли на “Андроид”-устройство, то вам необходимо проделать следующие действия:
- зайдите во вкладку «Системные», далее «Другие сети», далее «Мобильная сеть», в последнем разделе установите галочку;
- после этого зайдите в категорию «Точка доступа» и нажмите клавишу «Добавить»;
- сразу после этого перед вами появятся пустые поля, в которые нужно будет ввести представленные выше параметры и нажать клавишу «Сохранить».
После необходимо возвратиться на шаг назад и в графе “Точки доступа” нажать на новый профиль. Далее устройство нужно перезагрузить.
Включаем Internet Билайн на Windows Phone
На мобильном устройстве с ПО Windows также легко можно справиться с настройкой скоростного соединения. Итак, если автонастройки на мобильный аппарат не пришли, вы можете вызвать их самостоятельно, выполняя следующий алгоритм действий:
- перейдите в раздел «Конфигурация», дальше «Добавление новой», дальше Internet;
- оказавшись в последней категории, задайте вышеописанные параметры конфигурации и нажмите клавишу «Сохранить»;
- после ввода данных возвратитесь в категорию «Параметры конфигурации», далее «Стандартные», далее «Персональная», далее «Опции»;
- в последней категории нажмите клавишу «Сохранить профиль как стандартный» и перезапустите гаджет.
Подключение Internet Билайн на iPhone и iPad
Для включения скоростного соединения на устройствах данного типа нужно зайти в раздел «Мобильные данные» и передвинуть рычажок в состояние OFF. Далее нужно зайти в раздел «Настройка APN», ввести вышеуказанные данные конфигурации и нажать кнопку «Сохранить». Для корректной работы сотовое устройство желательно перезагрузить.
Далее для выхода во Всемирную сеть необходимо будет просто перетаскивать ползунок в «Передаче данных» на состояние OFF.
Но если вы все сделали правильно, а настройки все равно не приходят, позвоните на 06503. Команда опытных сотрудников всегда готова помочь своим клиентам. И сразу после звонка вам будет выслана детальная инструкция в формате сообщения по включению мобильного Interneta Beeline.
Создание и управление точкой доступа в Windows 7
Главным отличием операционной системы Windows 7 от Windows 10 является отсутствие привычного нам инструмента Настройки Windows. Поэтому придется вернуться к более старым функциям Windows, таким как “Панель управления” и “Центр управления сетями и общим доступом”.
Создание точки доступа
Существует несколько способов открыть “Центр управления сетями и общим доступом”, однако мы рассмотрим основной и, при этом, самый простой.
1. Откройте Панель управления.
2. Перейдите в режим просмотра Мелкие значки. В таком виде будет гораздо проще найти нужный параметр — глаза не будут теряться на экране.
3. Найдите Центр управления сетями и общим доступом. Откройте его.
4. В открывшемся окне щелкните по параметру Создание и настройка нового подключения или сети.
5. Теперь щелкните по клавише Настройка беспроводной сети компьютер-компьютер. Нажмите Далее.
6. В этом окне операционная система Windows 7 запустит мастер настройки беспроводной сети. Для активации процесса нажмите Далее.
7. Задайте имя сети и ключ безопасности, чтобы защитить Wi-Fi от несанкционированного доступа.
8. Процесс настройки беспроводной сети не отнимет много времени и будет отображен в режиме реального времени.
9. По завершению настройки Windows незамедлительно оповестит вас и покажет заданные вами параметры (имя сети и пароль).
Подключиться к созданной вами сети можно привычным способом с помощью иконки подключений в правом нижнем углу панели задач.
Управление точкой доступа
Чтобы изменить настройки созданной нами точки удаленного доступа, потребуется вернуться в “Центр управления сетями и общим доступом”.
1. Откройте Панель управления.
2. Перейдите в режим просмотра Мелкие значки. В таком виде будет гораздо проще найти нужный параметр — глаза не будут теряться на экране.
3. Найдите Центр управления сетями и общим доступом. Откройте его.
4. Щелкните по клавише Изменение параметров адаптера.
5. В открывшемся окне найдите адаптер под названием Беспроводная сеть.
6. Щелкните по адаптеру правой кнопкой мыши и откройте Свойства.
7. Перейдите в раздел Доступ.
8. Поставьте галочку рядом с параметром Разрешить другим пользователям сети использовать подключение к интернету данного компьютера. Подтвердите изменение и нажмите клавишу ОК.
Теперь любой компьютер или ноутбук с подключенным модулем Wi-Fi сможет воспользоваться интернетом вашего ПК удаленно.
Отключение точки доступа
Отключение от Wi-Fi в Windows 7 несколько отличается от того, что мы недавно разобрали в Windows 10. Тем не менее, с какой-то стороны, выключить точку доступа в старой операционной системе даже проще.
Достаточно сделать пару шагов:
1. Щелкните левой кнопкой мыши по меню подключений, расположенном в правом нижнем углу панели задач.
2. Найдите нужную вам сеть Wi-Fi и отключитесь от нее.






























