Проблемы с маршрутизатором
Основная ошибка, допускаемая пользователями при организации домашней WiFi сети — неправильный выбор расположения роутера. Он приводит к плохому приёму сигнала на клиентских устройствах, из-за которого и режется скорость Интернета. Уточнить уровень сигнала можно по количеству отметок на значке WiFi, расположенном в трее (нижнем правом углу) операционной системы Windows. На мобильных девайсах статус подключения к Интернету и уровень сигнала можно проверить в верхней части экрана, на панели уведомлений.
Рекомендуется устанавливать роутер в центральной комнате помещения, в котором он будет использоваться. Такое расположение обеспечивает высокий уровень приёма WiFi во всех комнатах квартиры или офиса. При установке в углу помещения, отдалённые комнаты не смогут подключаться к беспроводной сети или будут получать Интернет на низкой скорости.
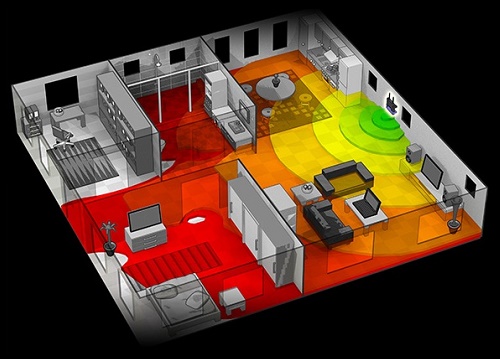
Также проверьте корректность выбора режима WiFi в настройках маршрутизатора. Он отвечает за максимальную скорость передачи данных и обратную совместимость со старыми устройствами. Например, если выбран пункт «Только 11b», скорость WiFi будет резаться до 11 Мбит/с, а значение «Только 11g» ограничивает полосу пропускания до 54 Мбит/с.
Войти в веб-интерфейс роутера можно по адресу, который указан на его нижней панели. Для моделей TP-Link выбор нужных параметров производится в разделе «Беспроводной режим -> Настройки беспроводного режима». Рекомендуемые значения при наличии старых моделей в сети — «11bgn смешанный» и «11bg смешанный». Если все домашние или офисные девайсы поддерживают стандарт «802.11n», отметьте пункт «Только 11n».
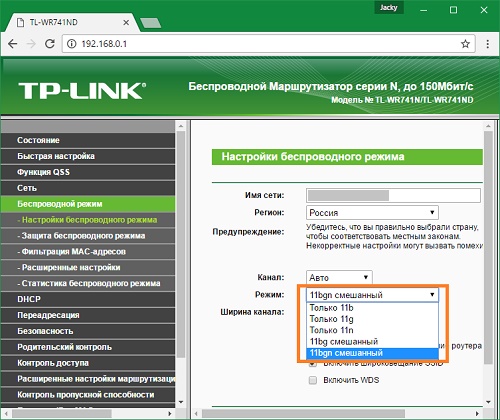
В меню «Защита беспроводного режима» установите тип защиты WPA/WPA2, так как применение устаревшего метода WEP режет скорость WiFi. Измените автоматический выбор типа шифрования на протокол «Advanced Encryption Standard» (AES). Он обеспечивает большую безопасность сети при меньшем влиянии на скорость передачи данных.
Перейдите на вкладку с дополнительными параметрами беспроводной сети. На TP-Link это «Беспроводной режим -> Расширенные настройки». Найдите и активируйте параметр «WiFi Multimedia» (WMM). Этот протокол позволяет задать высокий приоритет для мультимедийного трафика, тем самым ускоряя его передачу.
В настройках подключаемых девайсов также необходимо активировать эту функцию. Откройте диспетчер устройств в панели управления операционной системы Windows. Найдите сетевой адаптер и перейдите к его свойствам. На вкладке «Дополнительно» выберите строку «WMM» в списке слева. Справа укажите значение «Включено» или «Enabled». Сохраните конфигурацию нажатием кнопки «ОК».
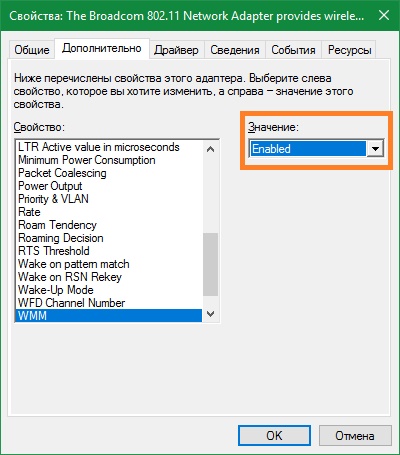
Ещё один параметр, на который следует обратить внимание при настройке маршрутизатора — мощность передатчика или «Tx Power». Эта величина указывается в процентах от максимальной мощности оборудования
Если точка доступа находится на большом расстоянии, установите значение «100%» для улучшения приёма WiFi.
Проверка настроек, сетевой карты
Снижение быстродействия интернета может быть связано с неправильной настройкой сетевого адаптера или у вас банально устаревшие драйвера.
- На рабочем столе нажимаем правой клавишей мыши на ярлыке «Мой компьютер» и выбираем «Свойство». Дальше клацаем на строке «Диспетчер устройств», находим строку «Сетевые адаптеры» раскрываем, ищем ваш сетевой адаптер. Клацаем на нем двойным нажатием мыши.
- Сверху выбираем вкладку «Дополнительно», дальше жмем на строку «Speed & Duplex». Здесь нужно выбрать «Значение», нас интересует максимальное «100 Mbps Full Duplex».
После настройки, сверьте версию драйвера на сайте производителе. Если окажется, что у вас старая версия, тогда необходимо обновить.
О роутерах в общем
Если брать внутреннюю логическую и аппаратную составляющую роутера, то выглядит она следующим образом, как показано на рисунке ниже.
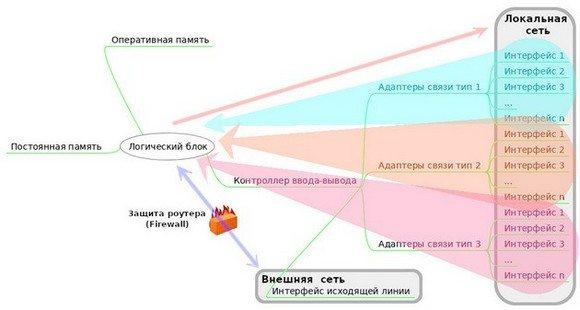
Стрелками указаны маршруты движения цифровых пакетов от различных сетей. Объединяющие прямоугольники показывают общность интерфейсов (LAN, WLAN, Wi-Fi, etc) и их принадлежность к локальным или внешним структурам.
Логический блок роутера — классический процессор архитектуры RISC, MIPS или ARM. Программы для него, вместе с настройками, хранятся в энергонезависимой постоянной памяти, для текущей сессии используется оперативный ее вариант.
Причины низкого качества сигнала
У данного обстоятельства есть несколько распространённых причин:
- использование Wi-Fi маршрутизатора. Если подключить кабель провайдера напрямую в разъём на компьютере, то уровень сигнала повысится. Роутер управляет этим соединением, обычно занижая реальную скорость из-за особенностей настройки;
- раздача Интернета. Если в данный момент к маршрутизатору подключено несколько устройств, то сигнал между ними будет распределяться равномерно. Соответственно, общая скорость сети снижается;
- в настройках роутера Tp-Link выставлено ограничение, не позволяющее скорости увеличиться;
- низкая мощность передатчика. Чем ниже данный параметр у роутера, тем больше он будет резать скорость;
- сбои. Часто бывает, что на линии провайдера ведутся профилактические или ремонтные работы. Данное обстоятельство понижает скорость Интернета.
Окно настроек маршрутизатора Tp-Link
Способы увеличения скорости
Важно отдавать себе отчёт, что скорость интернета на ваших устройствах ни при каких обстоятельствах не может быть выше той, которую вы получаете на входе в квартиру от провайдера. Всевозможные рецепты как «разогнать» интернет до запредельных скоростей это выдумки
Также учтите, что скорость будет распределяться между всеми одновременно подключенными к сети устройствами, поэтому одновременно на ПК и ноутбуке она не будет максимальной.
Определение реальной скорости
Поэтому, прежде всего, следует определить реальную скорость интернета. Для этого подключите кабель от провайдера напрямую к компьютеру или ноутбуку и проведите несколько контрольных замеров скорости с помощью бесплатных онлайн-сервисов. Например, «Speedtest» от Ookla.
Если скорость существенно ниже заявленной, обратитесь в службу поддержки провайдера. Падение скорости в этом случае связано с магистральным оборудованием, повлиять на работу которого вы не в состоянии.
Если скорость соответствует заявленной, повторите замеры, подключив компьютер к интернету через роутер. Так вы узнаете, режет он скорость или нет. Если, например, прямое подключение составит 80 Мбит/сек, а через роутер 40 Мбит/сек, вполне очевидно, что маршрутизатор режет её вдвое. При этом учтите, что, скорее всего, скорость по кабелю будет выше, чем по Wi-Fi, поскольку кабельное подключение стабильней.
Теперь переходим непосредственно к решению проблемы.
Характеристики роутера
Возможно, ваш роутер просто маломощный и не может обеспечить нужную скорость передачи данных. Имейте в виду, что заявленная производителем скорость работы беспроводной сети это теоретически максимально возможная. На практике она зачастую меньше. И, если у вашего устройства скорость Wi-Fi по мануалу 50 Мбит/сек, то на самом деле это может быть всего 30-40 Мбит/сек.
То есть даже если ваш провайдер предоставляет вам реальные 80 Мбит/сек, то роутер внутри сети по Wi-Fi такую скорость поддерживать не сможет. При этом по кабелю проблем со скоростью не будет. Решение проблемы в этом случае – приобретение более дорогого и мощного роутера. Либо придётся подключать устройства, для которых важна скорость, например, ТВ-приставку, по кабелю.
Настройки
Рассмотрим основные настройки, которые позволят увеличить скорость интернета через роутер до максимальной:
- Мощность сигнала. Проблема также может быть в настройке вашего маршрутизатора. Для максимальной производительности отключите режим энергосбережения, если он у вас есть. А также проверьте остальные настройки. На вашем роутере могут быть такие параметры как «Мощность сигнала» или «Мощность передачи». Выставьте все параметры вручную на максимум.
- Стандарт Wi-Fi. По умолчанию в настройках роутера стоит автоматический выбор режима работы и ширины канала. Задайте вручную режим 802.11n (может не поддерживаться старыми ноутбуками и смартфонами!) и ширину канала 40 МГц. Если при этом какие-то ваши устройства перестанут работать в сети, верните настройки по умолчанию.
- Шифрование. Для вашей сети может быть установлен метод шифрования WPA. Он считается устаревшим, и не обеспечивает максимальной производительности. Рекомендуется выбирать WPA2-PSK.
- Выбор канала. Если у вас в доме большое количество беспроводных сетей, они могут создавать помехи друг другу. Попробуйте вручную задать канал (по умолчанию в настройках стоит «Авто»). Попробуйте разные варианты и найдите канал с наименьшей загруженностью.
- Приоритеты трафика. Включите WMM на роутере. Настройке этого параметра посвящена отдельная статья на нашем сайте.
- Обновления. Проверьте, есть ли на сайте производителя новая версия прошивки для вашего роутера и попробуйте её обновить. Часто это помогает. Кроме того, обновите драйвера сетевых адаптеров на ваших клиентских устройствах и проверьте их работоспособность. Может быть, у вас на ноутбуке медленный интернет из-за неправильной работы встроенного Wi-Fi адаптера, и его замена на внешний решит проблему.
Устойчивость сигнала
Проверьте, везде ли сигнал вашего роутера устойчивый. Возможно, расстояние от маршрутизатора до ноутбука слишком велико. Или же бетонные перекрытия и стены создают помехи. Для решения проблемы попробуйте переставить роутер в другое место или установите в квартире репитер.
Таким образом, мы видим, что универсального решения проблем по увеличению скорости роутера не существует. Прежде всего, убедитесь, действительно ли роутер виноват в том, что у вас медленный интернет. Для устранения проблемы пробуйте различные варианты, перечисленные выше. Если это не помогло, вероятно, придётся раскошеливаться на новый, более мощный роутер.
Смена канала Wi-Fi на более свободный
Один и тот же канал часто использует несколько точек доступа, а в квартире может быть доступно около 10 сетей. Если в регионе есть возможность использовать 13 радиоканалов, то точки доступа будут мешать друг другу и скорость домашней сети снизится. Нужно определить самый свободный канал (подходят программы Insider или WiFiInfoView):
- Найдите канал в столбце «Канал.
- Последовательно настройте роутер и сохраните настройки.
Переход на Wi-Fi 5 GHz.
Способ подходит для тех, у кого поблизости много соседних сетей, помехи в которых влияют на скорость. Вам необходимо купить роутер, поддерживающий передачу на частоте 5 Gz; скорость на этом точно будет выше:
- В браузере введите в строку поиска 192.168.1.1 и далее данные авторизации.
- Заходим в пункт меню 5 GHz Wireless и выставляем параметры как на фото.
- Нажмите «Сохранить».
Перенесение устройства ближе к беспроводной точке доступа
Чем дальше клиентское устройство от роутера, тем сильнее будет ухудшаться сигнал. Сигнал можно увидеть на панели управления вашего телефона или компьютера. Роутер стоит установить в офисе или в центре большого помещения, которое нуждается в хорошем покрытии. Таким образом, Интернет будет работать так же хорошо, по крайней мере, во всех точках в одной комнате.
Обновление прошивки роутера
Прошивка маршрутизатора нуждается в обновлении, поскольку разработчики со временем совершенствуют и совершенствуют программное обеспечение. Пример обновления программного обеспечения TP-Link:
- Файл .bin необходимо извлечь из rar-файла прошивки, расположенного на рабочем столе.
- Подключите роутер к компьютеру через сетевой кабель. Когда соединение установлено, необходимо отключиться от беспроводной сети.
- На компьютере в любом браузере заходим на 192.168.1.1. Имя пользователя и пароль по умолчанию — admin.
- В настройках выберите «Системные инструменты» — вкладка «Обновление ПО». Нажмите кнопку «Выбрать файл» и выберите файл .bin, который был извлечен ранее.
- Нажмите кнопку «Обновить». После завершения обновления роутер перезагрузится. Все настройки будут сброшены и их нужно будет сбросить.
Меняем тип режима безопасности
Даже самые мощные маршрутизаторы и хорошие сетевые карты не позволяют получить скорость более 54 мегабит при использовании защиты WEP или WPA — это стандарт 802.11. Режим лучше поменять на WPA2 с шифрованием AES. Если вы выберете шифрование TKIP, максимальная скорость останется прежней. Другой способ — сделать сеть открытой, применив фильтрацию доступа по MAC-адресам.
Выставляем ширину канала
В параметрах точки доступа обычно указывается значение 20/40MHZ. 40 МГц увеличивает скорость до не более 20 мегабит в секунду, если сигнал очень хороший.
Алгоритм действий:
- зайти в настройки роутера;
- в «Ширина канала» поставить 40, проверить сигнал с разных расстояний;
- поставить 20 и снова проверить сигнал;
- оставить то значение, при котором показатели были максимальными.
Помеха от вышек, больших зданий или техники
В первую очередь нужно знать, что вай фай – это сеть, которая передает данные через радио волны. Больше к этому возвращаться не будем, просто запомним для общего восприятия. А теперь вспомните уроки из школы, с помощью чего работают телекоммуникационные вышки? Правильно, тоже с помощью различных радио волн и если вышки расположены достаточно близко, то они будут создавать помеху для любого другого оборудования, работающего по этому же принципу. Соответственно работе вашего роутера будет создана хорошая помеха, которая и уменьшит скорость доступа в интернет.
Вы уже начали ругаться? Мол куда я дену вышку? Снесу ее что ли? Нет конечно, но вы можете перенести свой роутер максимально далеко от объекта, который вам мешает. Сказать об этом конечно легко, на деле значительно сложнее. Потому что для правильного выбора места вам нужно измерить вручную, где и насколько забит эфир. Задача становится проще, когда вы узнаете, что нужно найти место, где меньше всего помех для вашего роутера.
Чтобы это сделать, можно установить на телефон приложение Wifi Analyzer оно совершенно бесплатное и качественно показывает насколько забит эфир в конкретном месте. Качаем, запускаем, ходим с телефоном по квартире и смотрим. Где меньше всего помех, там лучше и ставить свой роутер. Вот вам примеры из интерфейса программы анализатора эфира:

Прежде чем перейти к следующему разделу, запоминаем, что кроме вышек рядом с вами могут быть большие здания, в которых огромное количество техники, а создает электромагнитное поле и засоряет радио частоты. Особенно проблематично бывает, когда рядом с вами расположены банки, там нагрузка как правило в несколько раз больше и естественно создает вам лишние проблемы, но банк мы тоже не сможем убрать поэтому, как и писал выше с помощью приложения выбрать наилучшее место в квартире.
Выполняем переключение всех девайсов на 802.11N
Учитывайте, что скорость не будет увеличиваться при работе с устаревшими стандартами 802.11G или 802.11B. в таком случае пропускная способность снижается примерно на восемьдесят процентов, поэтому стоит воспользоваться более современными стандартами.
Запуск выполняется предельно просто:
- Заходим в любой веб-обозреватель.
- В адресной строке прописываем Ай Пи адрес роутера (посмотреть его можно на этикетке, которая наклеена на самом устройстве).
- Вводим имя пользователя и пароль.
- Заходим в меню маршрутизатора.
- Выбираем раздел с основными настройками.
- Находим пункт «Беспроводной режим».
- Здесь нас будет интересовать позиция в списке 802.11 N.
- После введенных изменений сохраняем настройки.
- Пробуем тестировать работу прибора в новом стандарте.
После таких манипуляций скорость должна увеличиться
Обратите внимание: настраивать некоторые модели гаджетов Асус и Тенда нужно немного по-другому. Детально ознакомиться со спецификой настроек можно в кратком руководстве по эксплуатации прибора, которая обычно идет в комплекте с маршрутизатором
Низкая скорость по кабелю
Если вы столкнулись с тем, что маршрутизатор занижает скорость интернета при подключении к нему компьютера по кабелю, то необходимо также учесть главный момент.
Увеличение скорости интернета и WiFi за счет оборудования
Если внимательно посмотреть на технические характеристики маршрутизатора, то можно заметить, что у многих моделей порт LAN также не превышают 100 Мбит/c. Поэтому даже если по WiFi у них заявлено 300, то при подключении одного из устройств по кабелю скорость не превысит 100.
Нужно помнить, что если вы подключитесь к тарифу провайдеру с заявленным максимальным значением более 100 Мбит в секунду, то и сетевая карта (беспроводной адаптер), и маршрутизатор, и кабели, которыми вы подключаете свой ПК к роутеру должны поддерживать данную скорость. Иначе она будет упираться в потолок, обозначенный самым медленным звеном.
Категория кабеля Ethernet
Еще один пример — если сетевая карта ПК и роутер поддерживают скорость 1Гбит/с, а соединение идет через простенький патчкорд, какой лежит на полке любого магазина, то до показателей в 1000 Мбит в сек. вам будет очень-очень далеко.
В большинстве случаев мы пользуемся кабелями стандарта «Fast Ethernet» (5 категория), скорость которых ограничена 100 Мегабитами в секунду — при подключении к тарифу от провайдера, который ее поддерживает. Именно такой кабель протянут у меня — вот почему качественный адаптер на 150 Мбит/с показал себя так же хорошо, как и более продвинутый на 300.
То есть, задача максимум для любого беспроводного оборудования — это приблизиться к эталонной планке, которая обеспечивается кабельным подключением. Которое в свою очередь ограничено возможностями тарифа, а также портов WAN и LAN роутера и компьютера.
По сути, покупка оборудования, в котором скорость работы указана выше 150, имеет смысл, если ваш провайдер предоставляет вам тарифные планы на гигабитный интернет (кабели категорий 5е и 6). Но вы в курсе, сколько это стоит? Посмотрим на тарифную сетку моего провайдера:
За теоретическую скорость выше 100 — 1200 рублей в месяц — не хило так, не правда ли? Вы готовы отдавать такую сумму? Я — нет.
Порты WAN, LAN
При этом следует обращать внимание не только на яркие завлекательные технчиеские характеристики, указанные на упаковке оборудования, но и на спецификации, написанные мелким шрифтом в инструкции. В основном у недорогих моделей маршрутизаторов при заявленной высокой скорости WiFi очень часто в инструкции указано, что порт WAN роутера поддерживает только до 100 Мбит/с
А это означает, что высокая отдача будет только в локальной беспроводной сети. Но какой бы крутой тариф мы не оплатили, выше этого значения для интернета нам не добиться.
Более продвинутые умеют работать до 1 гбит/с (1000 мбит/c). Но опять же, если роутер из бюджетного сегмента, то данная гигабитная скорость может относиться только к соединению с провайдером через WAN. А вот порты для локальной сети LAN будут обычными, до 100 mbps. То есть, ьыстрый интернет будет только по беспроводной сети. А по кабелю роутер будет ее срезать.
Рекомендуемые модели роутеров
В магазинах представлен обширный ассортимент роутеров. К наиболее популярным устройствам стоит отнести те, что представлены ниже.
ASUS RT-AC58U
Маршрутизатор двухдиапазонного типа, который работает в сети 5 и 2,4 ГГц и способен поддерживать стандарт 802.11ac. Заявленная производителем скорость может достигать 867 Мбит/сек. Устройство оснащено четырехъядерным процессором, который относится к классу Cortex-A7. Оперативная память равна 128 мегабайтам.
Благодаря наличию 4 антенн с коэффициентом усиления 5 dBi обеспечивается большая площадь покрытия. К весомым преимуществам можно отнести наличие:
- поддержки 3G/4G модема;
- порта USB 3.0.
TP-LINK Archer C60
Устройство, оснащенное 5 антеннами, которые можно снимать при необходимости, способно функционировать в 2 диапазонах. Максимальный уровень скорости передачи данных равен 300 Мбит/сек. Несколько антенн работает в диапазоне 2,4 ГГц, остальные в диапазоне 5 ГГц.
Роутер D-Link DIR-620S
Устройство D-Link DIR-620S изготовлено из качественных материалов. Весомым преимуществом считается повышенный уровень прочности к механическим повреждениям и компактный размер. Передача сигнала происходит довольно быстро. Установки дополнительных драйверов не требуется.
Настройка роутера осуществляется автоматически. Благодаря универсальности разъемов, они могут подойти практически к любому кабелю.
Huawei B315s-22: роутер для дачи или загородного дома
Huawei B315s-22 станет настоящим спасением для владельцев загородных домов и дач, где скоростной интернет чаще всего недоступен. Устройство поддерживает исключительно стандарты GSM/LTE/UMTS. Зона покрытия Wi-Fi достигает 250 кв. м. Пропускная способность находится в пределах 300 Мбит/с. В процессе изготовления устройства, под крышку были установлена пара фиксаторов для антенн, позволяющих усилить сигнала мобильной сети.
Количество подключённых устройств к сети
Роутеры могут раздавать Интернет на несколько устройств одновременно. Как правило, к одному маршрутизатору максимум можно подключить 10 гаджетов. При этом каждый пользователь в любой момент сможет узнать, какие устройства подключены к его сети. Для выполнения поставленной задачи можно воспользоваться простым алгоритмом:
- Кликнуть по значку «Мой компьютер» на рабочем столе ПК с виндовс.
- Перейти в раздел «Сеть».
- На экране отобразится список устройств, раздающих Интернет, которые в данный момент подключены к этому компьютеру.
- Выбрать роутер и кликнуть по его названию правой кнопкой мыши.
- Из списка параметров тапнуть по строчке «Перейти на веб-страницу».
- Ввести логин и пароль для входа. Эти сведения прописаны на обратной стороне маршрутизатора.
- После ввода символов на мониторе отобразится меню параметров вай-фай передатчика.
- Кликнуть по вкладке «Сеть».
- Развернуть подраздел WLAN
- Найти строку «Подключённые устройства» и тапнуть по ней.
После выполнения предыдущего действия должны появиться все гаджеты, которые в данный момент подключены к этой точке доступа. Здесь также может быть указан их IP-адрес.
Окно перехода на сайт маршрутизатора на OC Windows
Обратите внимание! Порядок действий, описанный выше, может отличаться в зависимости от модели маршрутизатора. Однако в общем случае процедура проверки подключенных устройств аналогична
Существует более простой способ осуществления данной процедуры:
- Найти в строке состояния значок Интернета и кликнуть по нему.
- Войти в свойства.
- Перейти во вкладку «Подключение».
- Нажать по строке устройств, расположенной в конце списка.
- Отобразятся все устройства, которые получают Интернет от этого роутера.
Важно! Пользователь может ограничить доступ в сеть конкретному гаджету, занести его в чёрный список
Находим самый сильный сигнал
Как говорится, всё гениальное просто. Качество связи выше всего там, где самый сильный сигнал. Для определения таких мест существует масса самых разнообразных приложений, но большинство из них, к сожалению, просто неработоспособны. К тому же они заваливают вас рекламой и меняют сетевые настройки самым причудливым образом.
Одно из лучших приложений для Android, которое действительно заслуживает внимания, — бесплатное OpenSignal. Это приложение позволяет определить направление на вышку мобильной связи и точку доступа с наиболее сильным сигналом и самой высокой скоростью передачи данных. OpenSignal одинаково хорошо справляется как с поиском открытых точек доступа, так и с определением оптимального расположения вашего компьютера в пределах дома. При желании можно сохранить карту расположения выявленных точек доступа.
Кроме того, OpenSignal работает и с мобильными сетями, так что это приложение будет полезным и там, где выход в интернет возможен только через сети сотовых операторов. Единственный серьёзный недостаток OpenSignal — неполная русификация, которая затрудняет использование программы теми, кто не владеет английским языком.
Ещё одно неплохое приложение под Android — WiFi Overview 360, способное искать открытые беспроводные сети, предоставлять подробную информацию и автоматически подключаться к ним.
Среди необычных функций WiFi Overview 360 стоит отметить оценку каналов и рекомендации, к какому из них стоит подключиться для получения самой высокой скорости. Приложение WiFi Overview 360 также совершенно бесплатное и неплохо русифицировано.
Мобильный интернет. Скорость скачет от 0 до 40 мбит/с. Рассматриваем причины.
Многие наши клиенты, которые пользуются интернетом через USB модем, обращаются к нам с вопросом – «Почему скорость интернета «плавает» от 0,5 до 40 мбит/с.? В чем причина такой существенной разницы в скоростных показателях, и как решить проблему такого колебания скорости?»
На возникновение такой проблемы могут влиять несколько причин, из которых следует отметить две наиболее значимые:
- Увеличение нагрузки на базовые станции сотовых операторов
- Эффект «дышащей» соты
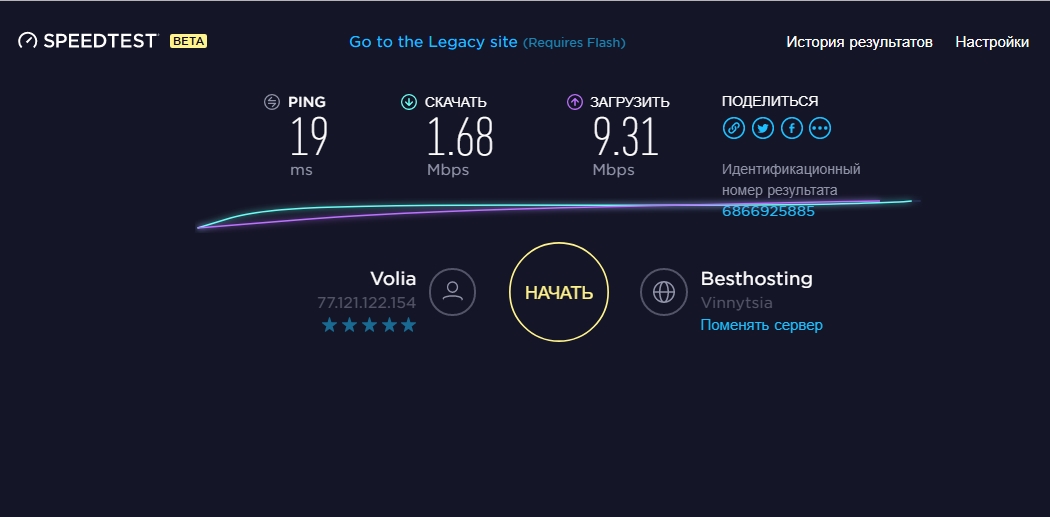
Давайте разберем их по порядку, и начнем с первой причины. Во время пиковых нагрузок на базовые станции (обычно в вечерние часы и в выходные дни), количество пользователей резко возрастает и сота базовой станции не справляется физически с таким количеством абонентов. Обычно это легко определить и особенно в сетях LTE. Достаточно несколько раз провести замер скорости и сравнить полученные результаты. Работающая в штатном режиме станция мобильного оператора на частотах LTE показывает примерно одинаковые результаты, как для входящего сигнала DL, так и исходящего UL. И если после ваших тестов скорости вы видите, что входящий сигнал значительно ниже исходящего, то это верный показатель перегруженности базовой станции.
Это обусловлено тем, что средний пользователь чаще использует канал входящего сигнала (скачивание или просмотр контента онлайн), а канал исходящего сигнала (отправка контента, видеоконференции и т.д.) намного реже.
Эффект «дышащей» соты. Этим термином называют ограничение дальности покрытия базовой вышки в зависимости от ее загруженности. То есть когда большое абонентов «зацепилось» за конкретную вышку, тем самым существенно уменьшив ее зону устойчивого покрытия, антенны на базовой вышке пытаются ограничить некоторое количество пользователей. Часто это делается электромеханическим путем — сотовая антенна при повышении нагрузки наклоняется к земле и ограничивает зону распространения сигнала. Но могут делать и математически, т.к. в сигнале есть инфа о дальности до абонента. Это можно понять, если при замере скорости днем, когда нагрузка на базовую станцию низкая, скорость интернета высокая, а вечером в пиковую загруженность она падает довольно низко и на входящем канале интернета ина исходящем.
Описанные выше явления и становятся самыми распространенными причинами резких скачков скорости при использовании беспроводного интернета через 4G модемы. А как избежать таких перепадов мы рассмотрим в следующей статье.
Программные причины
Причиной того, что роутер сильно снижает скорость интернета по Wi-Fi, является и настройка устройства (рассмотрим вопрос на примере роутера от TP-Link).
Посмотрите, как увеличить скорость на роутере TP-Link:
Режим
Используемый режим раздач Wi-Fi 802.11 определяет максимальную пропускную способность и обратную совместимость, что актуально при наличии старых девайсов в сети:
- b – предельная скорость – 11 Мбит/с;
- g – максимальная пропускная способность – 54 Мбит/с;
- n новый стандарт, в теории позволяет раздавать до 600 Мбит/с;
- bgn – позволяет подключать к сети все устройства.
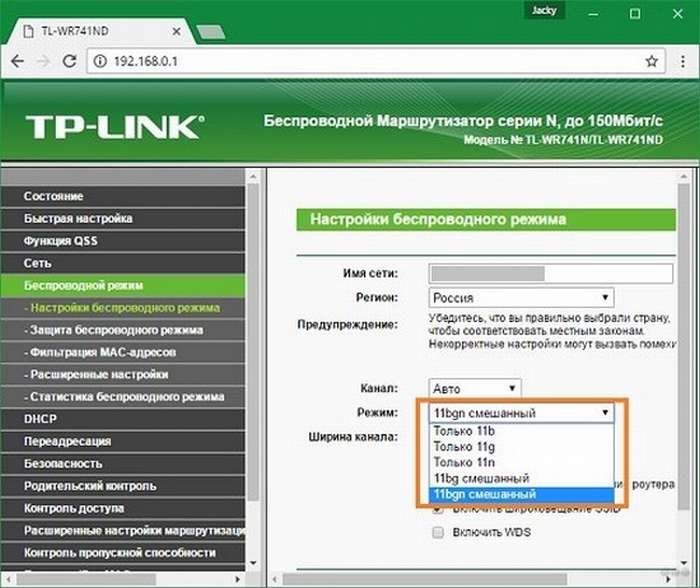
При выборе нового режима указываем его использование и на ноутбуке.
- Открываем «Диспетчер задач» и вызываем «Свойства» сетевой карты.
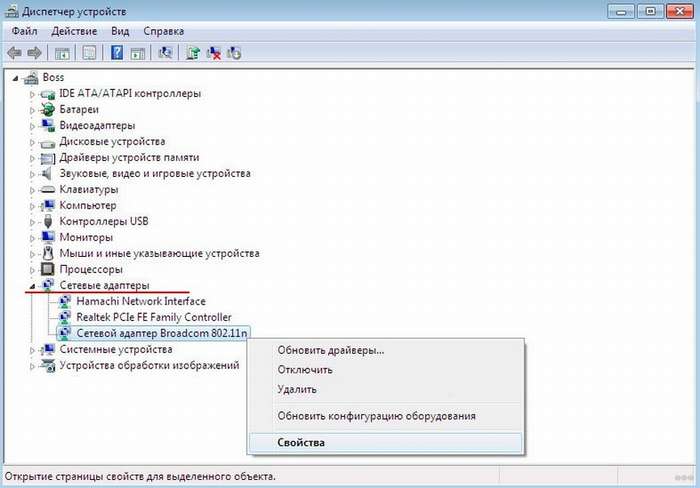
- Указываем режим прямого соединения по стандарту 802.11n.

Wi-Fi Multimedia
Поднять предел скорости в 54 Мбит в режиме 802.11n поможет активация функции Wi-Fi Multimedia в веб-интерфейсе настроек роутера.

То же самое делаем на ноутбуке. В «Свойствах» сетевой карты идём во вкладку «Дополнительно», находим опцию «Мультимедийная/игровая среда» или «WMW» и включаем её.
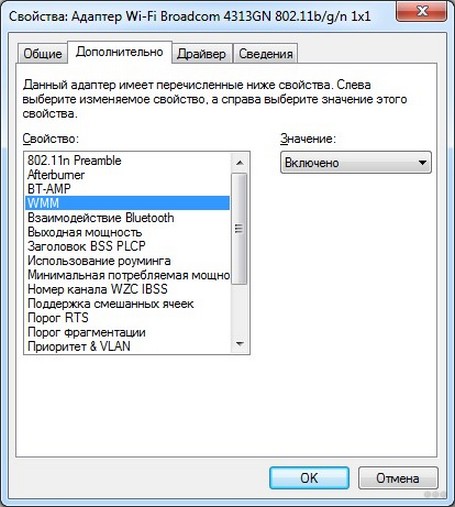
Защита
За повышенную безопасность домашней беспроводной сети необходимо платить скоростью. Шифрование снижает её, причём устаревшие алгоритмы влияют на неё значительнее. При настройке защиты беспроводного режима выбирайте только прогрессивный алгоритм WPA/WPA2, также рекомендуемый по умолчанию.

Мощность передатчика
Ранее мы рассматривали принцип регулирования мощности передающего модуля. Если снизить количество преград и расстояние между устройствами нельзя, рекомендуется увеличить мощность посылаемого роутером сигнала. Делается это в настройках беспроводного режима.

Прошивка
Один из наиболее действенных способов уменьшить потери при подключении к маршрутизатору через Wi-Fi – прошивки роутера.
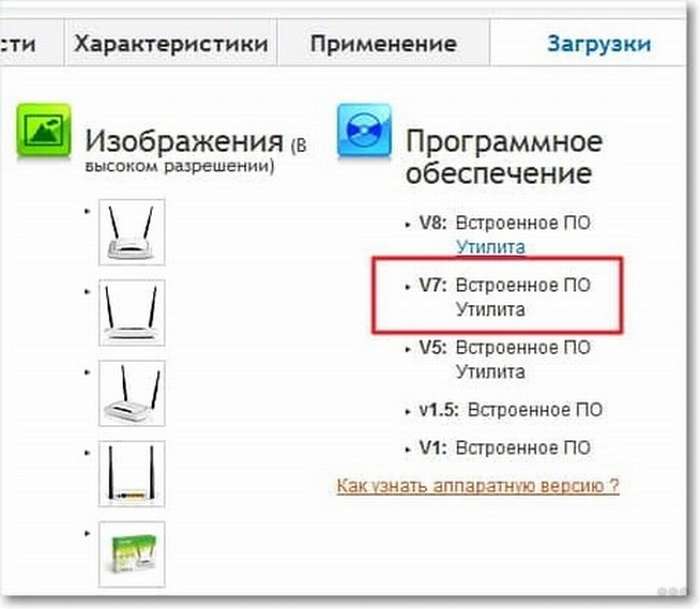
- Подключаем маршрутизатор к ПК через кабель.
- Распаковываем скачанный архив.
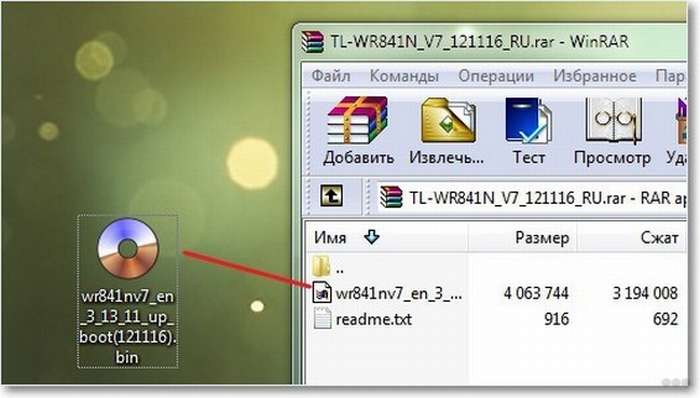
- Открываем «Дополнительные настройки» или «Системные инструменты», где находим подраздел, отвечающий за обновление прошивки (всё зависит от бренда).
- Выбираем файл формата .bin, извлечённый из архива, и кликаем «Обновить».
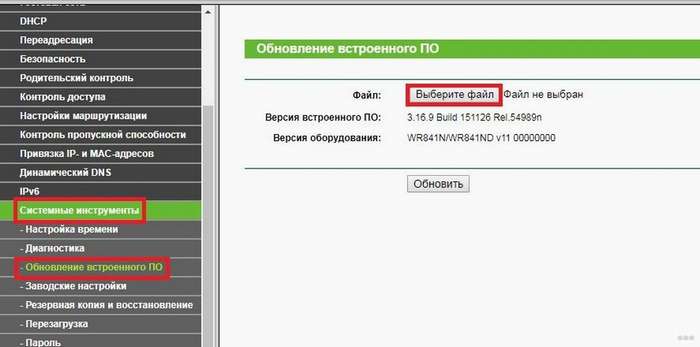
После перезагрузки устройства настраиваем его заново.
Много активных соединений
Снижение скорости интернета обуславливается и количеством установленных соединений. Масса приложений на смартфонах и планшетах постоянно выходят в сеть. Вдобавок к ним запущенный клиент для работы с пиринговыми сетями не имеет ограничений по числу открытых соединений.
При скоростях в десятки и сотни Мбит это влияние незаметно. Иная ситуация с жителями частных домов, где пропускной канал редко измеряется мегабитами. Немного улучшить ситуацию можно посредством установки ограничений для торрент-клиентов (на примере uTorrent). Всё, что нужно сделать, это:
- открыть настройки приложения;
- активировать вкладку «Скорость»;
- установить небольшое значение (не более сотни при низкой пропускной способности) в поле «Максимум соединений» и сохранить настройки.

В большинстве случаев проблемы со снижением скорости раздачи интернета роутером по беспроводному каналу можно решить самостоятельно в считанные минуты и не прибегая к финансовым расходам. Результат заставит улыбнуться.
Что делать, если роутер режет скорость? Посмотрите видео-инструкции:
И кстати! Роутера, который не режет скорость, в природе не существует!

































