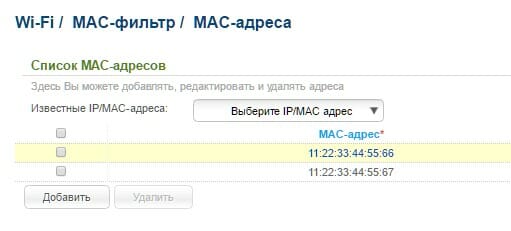Проблемы с ноутбуком
В некоторых случаях низкая скорость может возникать из-за неполадок с ноутом. Какие сложности здесь могут быть?
Например, при сильной загруженности ПК, когда само устройство работает очень медленно, в том числе, и интернет-соединение, происходит заметное снижение скорости функционирования.
Перегревание устройства также может создавать сложности в подключении к сети. Для профилактики стоит приобрести специальный вентилятор для «проветривания» ПК.
Наличие вирусов — еще одна проблема, которую можно решить посредством установки антивирусной программы.
Программы, перегружающие канал
Скорость на ноутбуке может стать меньше из-за перегруженности канала программами. По большей части речь здесь идет об обновлении программ и ОС. На данные процессы уходит очень много ресурсов интернета. Например, когда канал загружен сразу несколькими устройствами, которые качают обновления.
Для устранения этой проблемы стоит заняться настройками вручную или задать для каждого устройства свое время обновления. Предпочтительно уделить этому процессу позднее время.
Может быть и такая ситуация, когда канал загружается без ведома пользователя. Чтобы отыскать «нарушителей», необходимо зайти в «Диспетчер задач» и посмотреть, по каким программам происходит обновление.
Деинсталляция неиспользуемых программ и приложений поможет улучшить качество и скорость передачи данных посредством вай-фай.
Удаление вирусов и «легальных троянов»
Наличие вирусов тоже может заметно снизить скорость работы беспроводных сетей. Поэтому полезно время от времени пользоваться антивирусом для своевременного выявления вредоносного ПО.
Обновления драйверов
При непостоянном соединении с интернетом на ПК, сначала стоит обновить прошивку роутера, особенно при автоматическом подборе Виндовс. Скачать драйвер для вай-фай адаптера можно на официальном сайте производителя используемого лэптопа. После чего компьютер нужно перезагрузить и проверить сигнал.
Данная мера подходит для всех версий Windows (в частности, XP, 7, 8, 9, 10).
Репитер поможет усилить сигнал
Способы увеличения скорости
Важно отдавать себе отчёт, что скорость интернета на ваших устройствах ни при каких обстоятельствах не может быть выше той, которую вы получаете на входе в квартиру от провайдера. Всевозможные рецепты как «разогнать» интернет до запредельных скоростей это выдумки
Также учтите, что скорость будет распределяться между всеми одновременно подключенными к сети устройствами, поэтому одновременно на ПК и ноутбуке она не будет максимальной.
Определение реальной скорости
Поэтому, прежде всего, следует определить реальную скорость интернета. Для этого подключите кабель от провайдера напрямую к компьютеру или ноутбуку и проведите несколько контрольных замеров скорости с помощью бесплатных онлайн-сервисов. Например, «Speedtest» от Ookla.
Если скорость существенно ниже заявленной, обратитесь в службу поддержки провайдера. Падение скорости в этом случае связано с магистральным оборудованием, повлиять на работу которого вы не в состоянии.
Если скорость соответствует заявленной, повторите замеры, подключив компьютер к интернету через роутер. Так вы узнаете, режет он скорость или нет. Если, например, прямое подключение составит 80 Мбит/сек, а через роутер 40 Мбит/сек, вполне очевидно, что маршрутизатор режет её вдвое. При этом учтите, что, скорее всего, скорость по кабелю будет выше, чем по Wi-Fi, поскольку кабельное подключение стабильней.
Теперь переходим непосредственно к решению проблемы.
Характеристики роутера
Возможно, ваш роутер просто маломощный и не может обеспечить нужную скорость передачи данных. Имейте в виду, что заявленная производителем скорость работы беспроводной сети это теоретически максимально возможная. На практике она зачастую меньше. И, если у вашего устройства скорость Wi-Fi по мануалу 50 Мбит/сек, то на самом деле это может быть всего 30-40 Мбит/сек.
То есть даже если ваш провайдер предоставляет вам реальные 80 Мбит/сек, то роутер внутри сети по Wi-Fi такую скорость поддерживать не сможет. При этом по кабелю проблем со скоростью не будет. Решение проблемы в этом случае – приобретение более дорогого и мощного роутера. Либо придётся подключать устройства, для которых важна скорость, например, ТВ-приставку, по кабелю.
Настройки
Рассмотрим основные настройки, которые позволят увеличить скорость интернета через роутер до максимальной:
- Мощность сигнала. Проблема также может быть в настройке вашего маршрутизатора. Для максимальной производительности отключите режим энергосбережения, если он у вас есть. А также проверьте остальные настройки. На вашем роутере могут быть такие параметры как «Мощность сигнала» или «Мощность передачи». Выставьте все параметры вручную на максимум.
- Стандарт Wi-Fi. По умолчанию в настройках роутера стоит автоматический выбор режима работы и ширины канала. Задайте вручную режим 802.11n (может не поддерживаться старыми ноутбуками и смартфонами!) и ширину канала 40 МГц. Если при этом какие-то ваши устройства перестанут работать в сети, верните настройки по умолчанию.
- Шифрование. Для вашей сети может быть установлен метод шифрования WPA. Он считается устаревшим, и не обеспечивает максимальной производительности. Рекомендуется выбирать WPA2-PSK.
- Выбор канала. Если у вас в доме большое количество беспроводных сетей, они могут создавать помехи друг другу. Попробуйте вручную задать канал (по умолчанию в настройках стоит «Авто»). Попробуйте разные варианты и найдите канал с наименьшей загруженностью.
- Приоритеты трафика. Включите WMM на роутере. Настройке этого параметра посвящена отдельная статья на нашем сайте.
- Обновления. Проверьте, есть ли на сайте производителя новая версия прошивки для вашего роутера и попробуйте её обновить. Часто это помогает. Кроме того, обновите драйвера сетевых адаптеров на ваших клиентских устройствах и проверьте их работоспособность. Может быть, у вас на ноутбуке медленный интернет из-за неправильной работы встроенного Wi-Fi адаптера, и его замена на внешний решит проблему.
Устойчивость сигнала
Проверьте, везде ли сигнал вашего роутера устойчивый. Возможно, расстояние от маршрутизатора до ноутбука слишком велико. Или же бетонные перекрытия и стены создают помехи. Для решения проблемы попробуйте переставить роутер в другое место или установите в квартире репитер.
Таким образом, мы видим, что универсального решения проблем по увеличению скорости роутера не существует. Прежде всего, убедитесь, действительно ли роутер виноват в том, что у вас медленный интернет. Для устранения проблемы пробуйте различные варианты, перечисленные выше. Если это не помогло, вероятно, придётся раскошеливаться на новый, более мощный роутер.
Изменение режима работы сети
Режимы работы роутера отвечают за его пропускную способность на определенном устройстве.
Существуют режимы, которые способны увеличить скорость маршрутизатора за счет улучшения уровня QoS.
Чтобы изменить режим работы, зайдите в диспетчер устройств и нажмите правой кнопкой манипулятора на адаптер wifi.
Выберите пункт свойств. Во вкладке «дополнительно» приведены все возможные режимы работы маршрутизатора, через которые можно увеличить его работу.
WiFi адаптер
Для обеспечения максимально высокой скорости интернета выберите режим WMM, Preamble или Выходная мощность.
Эти режимы может использовать только сертифицированный роутер, в противном случае подключение к интернету будет невозможно.
Увеличить или уменьшить быстроту работы вай-фай можно в любое время, изменив режим работы.
Изменение режима работы адаптера wifi роутера
Проверка качества сигнала и мощности работы передатчика роутера
Немаловажный этап в вопросе повышения скорости Интернета, который заслуживает особого внимания.
Чтобы получить сведения о мощности маршрутизатора, нужно его осмотреть. Обычно на обратной стороне роутера указывается информация о его мощности. Это может быть строка TX Power. Стандартные устройства для раздачи Wi-Fi способны выдавать от 100 мВт до 0,2 Вт.
Внешний вид Wi-Fi роутера
Обратите внимание! При выборе передатчика стоит учитывать его мощность. От этого показателя зависит не только скорость Интернета, но и стабильность его работы
Проверить качество выдаваемого роутером сигнала можно следующим образом:
- Перейти в любой браузер и вбить в поисковую строку название сайта «speedtest». Это сервис, позволяющий проверить скорость работы сети в текущий момент времени.
- Кликнуть по кнопке «Старт».
- Запустится тест на скорость, который может длиться несколько секунд.
- По окончании теста на экране монитора отобразится необходимая информация. Как правило, скорость от 50 Mbps считается приемлемой для домашнего пользования.
Как исправить ситуацию
При низкой скорости интернета необязательно покупать новый роутер. Можно самостоятельно разогнать настройки, которые не всегда правильно стоят по умолчанию.
Смена канала Wi-Fi на более свободный
Один и тот же канал часто использует несколько точек доступа, и в одной квартире может быть доступно около 10 сетей. Если при этом в регионе будет возможно использовать 13 радиоканалов, точки доступа будут мешать друг другу, и скорость домашней сети снизится. Нужно определить наиболее свободный канал (подойдут программы Insider или WiFiInfoView):
- Найти канал в столбике Channel.
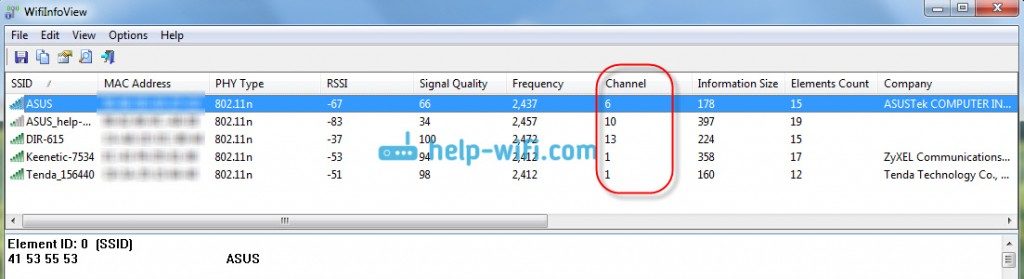
- Последовательно настроить роутер и сохранить параметры.
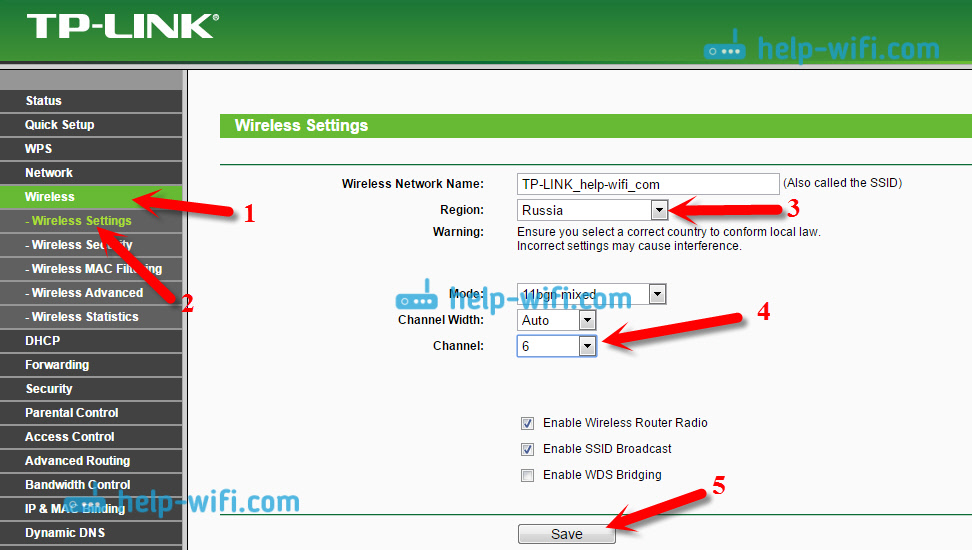
Переход на Wi-Fi 5 GHz.
Метод подходит тем, у кого рядом находится много соседних сетей, помехи от которых влияют на скорость. Нужно приобрести маршрутизатор, который будет поддерживать трансляцию на частоте 5 Gz – скорость на таком точно будет выше:
- В браузере в строку поиска ввести 192.168.1.1, а затем данные авторизации.
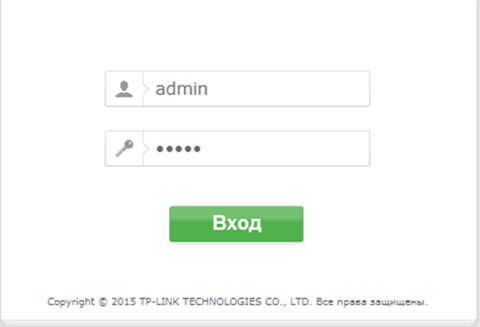
- Перейти в меню к пункту Wireless 5GHz и выставить параметры как на фото.
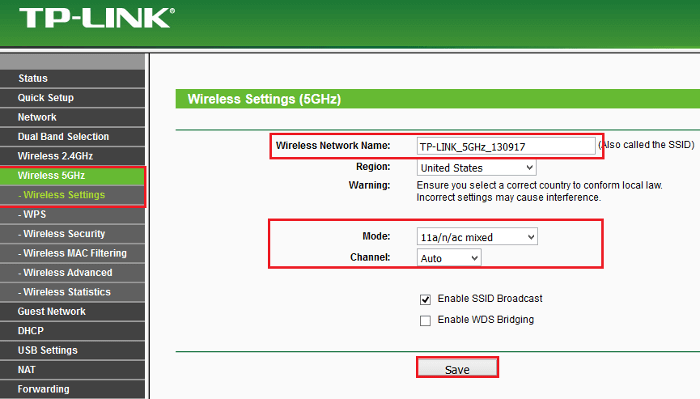
- Нажать «Save».
Перенесение устройства ближе к беспроводной точке доступа
Чем дальше от роутера находится клиентское устройство, тем сильнее ухудшается сигнал. Сигнал можно посмотреть на панели управления телефона или компьютера. Стоит установить маршрутизатор в рабочем кабинете или в центе большого помещения, в котором нужно хорошее покрытие. Так интернет будет одинаково хорошо работать, по крайней мере, во всех точках одной комнаты.
Обновление прошивки роутера
Прошивку роутера стоит обновить по причине того, что со временем разработчики улучшают и дорабатывают программное обеспечение. Пример по обновлению ПО для TP-Link:
- Файл в формате .bin необходимо извлечь из rar-архива прошивки, поместить его на рабочий стол.
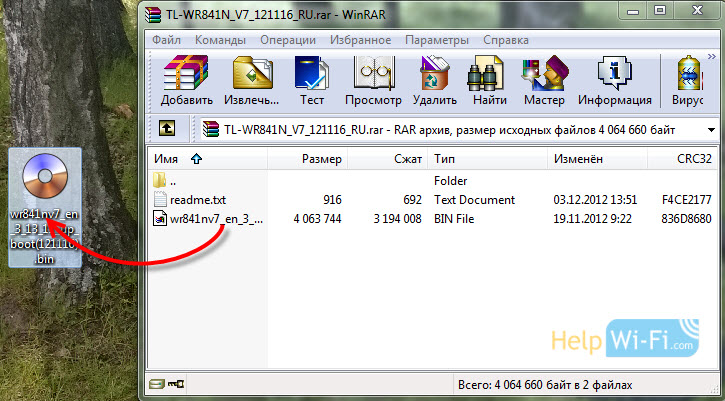
- Подключить роутер к компьютеру по сетевому кабелю. Когда соединение установится, от беспроводной сети нужно отключиться.
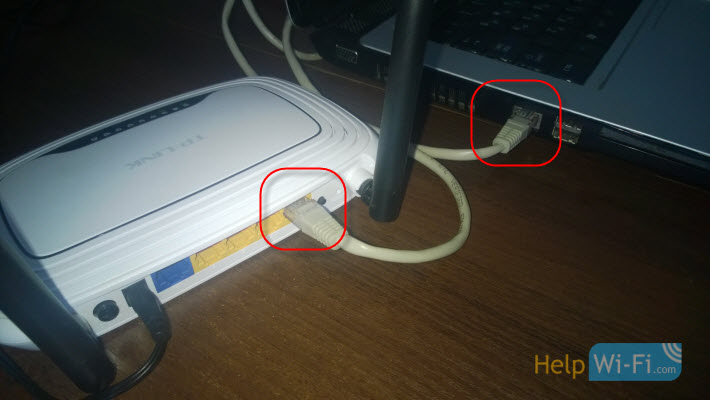
- На компьютере в любом браузере перейти по адресу 192.168.1.1. Логин и пароль по умолчанию – admin.
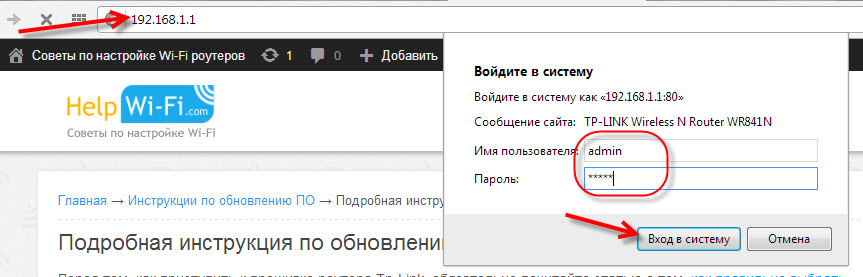
- В настройках выбрать вкладку «Системные инструменты» – «Обновление ПО». Нажать на кнопку «Выбрать файл», и указать файл .bin, который был извлечен в начале.
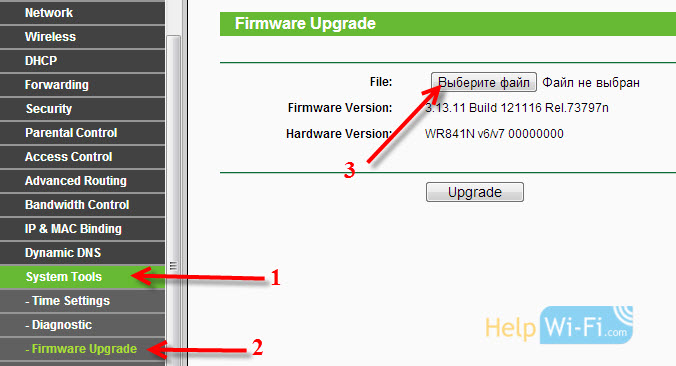
- Нажать на кнопку «Обновить». После того, как обновление завершится, роутер будет перезагружен. Все настройки будут сброшены, и их будет нужно выставить заново.
Меняем тип режима безопасности
Даже самые мощные роутеры и хорошие сетевые карты не позволяют получить скорость более 54 мегабит при использовании защиты WEP или WPA – таков стандарт 802.11. Лучше сменить режим на WPA2 с шифрованием AES. Если выбрать шифрование TKIP, максимальная скорость останется на прежнем значении. Еще один способ – сделать сеть открытой, применив фильтрацию доступа с адресами MAC.
Выставляем ширину канала
В параметрах точки доступа обычно указывается значение 20/40MHZ. 40 MHZ увеличивает скорость не более чем до 20 мегабит в секунду, если сигнал очень хороший.
Алгоритм действий:
- перейти в настройки роутера;
- в «Ширине канала» поставить 40, проверить сигнал с разного расстояния;
- поставить 20, и снова проверить сигнал;
- оставить значение, на котором показатели были максимальными.
Режим Wi-Fi Multimedia
Такой режим называется в настройках WMM. Он помогает разогнать сеть больше, чем на 54 мб. Как установить его:
- в параметрах сети поставить галочку возле «Активации WMM»;
- в настройках Wi-Fi адаптера: «Дополнительно» – «Свойство» (Мультимедийная) – «Значение» – включить.
Один из способов наверняка поможет улучшить Интернет-соединение. Если ни один из них не принес результата, возможно, стоит решить проблему с Wi-Fi-сигналом путем приобретения более мощного маршрутизатора.
Другие параметры
С оборудованием разобрались, но есть параметры, которые зависят только от домашнего интернет-провайдера:
Загрузка канала. Лично у меня был случай. Подключались к РУ Дому, постоянно пропадал интернет. Каждый день были перерывы. Вызвали мастера, он перевел нас на другой канал, более свободный от соседей, все стало работать как надо.
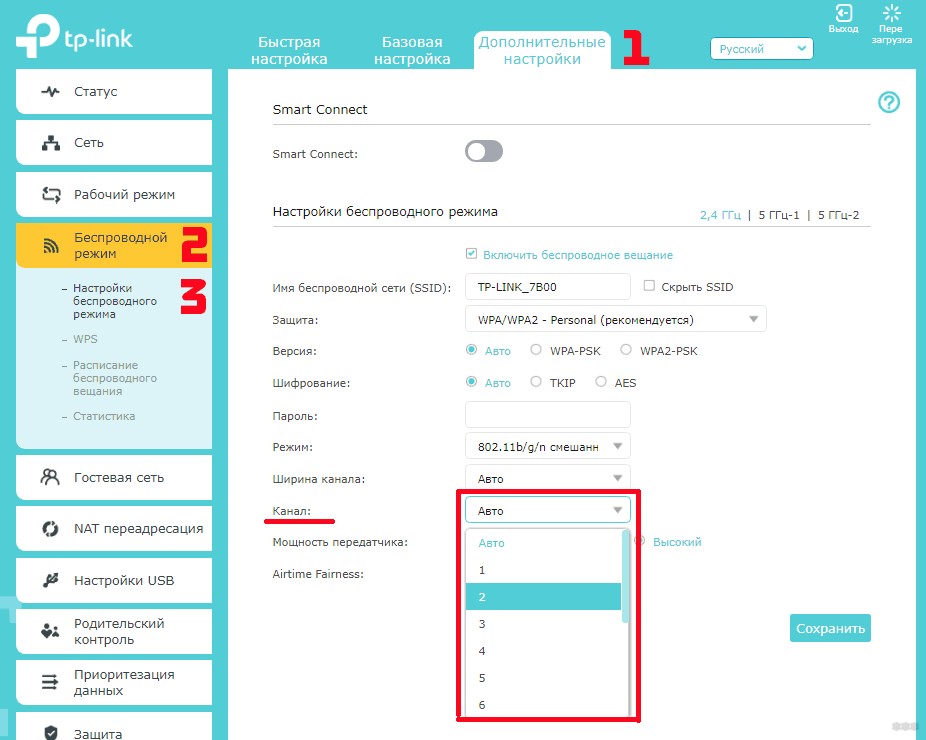
- Качество оборудования поставщика.
- Качество кабеля и соединений в многоквартирном доме.
- Мощность и производительность маршрутизатора предоставляется поставщиком услуг.
Но не только провайдер виноват в низкой скорости интернета. Есть элементы, которые зависят от абонента:
- Качество роутера (если используете свой).
- Качество кабеля, который проводится по квартире своим ходом.
- Возможности и характеристики домашних устройств.
- Наличие дополнительного ПО (например, антивирус может снизить производительность).
- Наличие вирусов.
- Выбранный самолет.
А теперь о независящих ни от кого причинах, которые могут повлиять на скорость:
- Интернет-сервер загружен;
- Некачественный межконтинентальный или межрегиональный кабель, за который провайдер не несет ответственности.
Учитывайте эти моменты. Не всегда во всех проблемах виноват только поставщик.
Мешают соседи
Перегруженный по самое “не хочу“ диапазон 2.4 ГГц — это настоящее наказание жителям многоэтажек в крупных городах. Вот такую картину показывает поиск беспроводных сетей в типичной девятиэтажке.
А если на первом этаже еще и сетевые магазины есть, то ситуация еще более плачевная как для жильцов, так и для владельцев магазинов. Вот так это выглядит на анализаторе:
А теперь самое интересное. По Европейскому стандарту в России для работы WiFi сетей используется 13 радиоканалов. То есть одновременно в зоне видимости друг друга более-менее сносно может работать всего 13 беспроводных точек доступа. Теперь самое интересное — непересекающихся каналов, которые не оказывают влияние друг на друга всего три, а максимальная скорость достигается только на 6-ом радиоканале. Поэтому, если Вы заметил и, что скорость через WiFi мала, постоянно возникают проблемы с соединением, а в округе более 10 активных сетей — причина скорее всего именно в перегрузке диапазона. Выход простой, но пока ещё относительно дорогостоящий — покупка двухдиапазонного роутера, поддерживающего диапазон 5 ГГц. Там пока проблем от соседей нет и некоторое время ещё точно не будет. Тем более, что многие современные телефоны и планшеты уже умеют работать с новым стандартом связи. А вот для компьютера или ноутбука придется покупать новый адаптер.
Программные причины, когда роутер режет скорость
Часто увеличить скорость интернета не получается за счет того, что программное обеспечение Вашего компьютера или аппаратные характеристики Вашего роутера или иного оборудовании не переназначены для работы на таких высоких скоростях. В наибольшей степени это касается обладателей дешевых маршрутизаторов типа Асус, стоимость которых находится в пределах 2000 руб. Такие устройства не предназначены для поддержания высокой скорости, а потому, если Вы планируете приобрести именно их, то, в целях экономии, можно выбрать провайдера, который обеспечивает не столь быстрый интернет.
Если на документации к Вашему устройству указано, что он может передавать 150 Мбит в секунду, это не свидетельствует о том, что он будет давать такие характеристики именно в Ваших условиях. На примере Асус, можно заметить, что он как раз и обещает максимально скорость. Но скорость такая обеспечивается только в том случае, если будут выполнены следующие условия:
- Статический IP;
- Незашифрованная сеть;
- Конечное и промежуточное оборудование того же бренда.
Во всех остальных случаях Вас ждет низкая скорость интернета по wifi. Также характеристики могут зависеть и от используемого браузера, операционной системы. Не стоит ожидать высокой скорости работы при выходе в интернет через Explorer, установленный на Windows ХР. Но, при прочих равных условиях, скорость через браузер Гкгл Хром, установленный на «десятке», будет значительно выше.
Изменение режима работы сети
Режимы работы роутера отвечают за его пропускную способность на определенном устройстве. Существуют режимы, которые способны увеличить скорость маршрутизатора за счет улучшения уровня QoS.
Чтобы изменить режим работы, зайдите в диспетчер устройств и нажмите правой кнопкой манипулятора на адаптер wifi. Выберите пункт свойств. Во вкладке «дополнительно» приведены все возможные режимы работы маршрутизатора, через которые можно увеличить его работу.
WiFi адаптер
Для обеспечения максимально высокой скорости интернета выберите режим WMM, Preamble или Выходная мощность. Эти режимы может использовать только сертифицированный роутер, в противном случае подключение к интернету будет невозможно.
Увеличить или уменьшить быстроту работы вай-фай можно в любое время, изменив режим работы.
Изменение режима работы адаптера wifi роутера
Чем ближе, тем лучше. А это в обще сколько?
Обычно на этом этапе начинается «море» визгов, крику и высказываний школьников, с видом уже состоявшихся профессоров в данном направление. Даже страшно высказывать свое мнение, заклюют ведь. Но деваться некуда, запоминайте мнение обычного парня, который занимается ремонтом компьютеров всего лишь половину своей жизни.
При идеальных условиях роутеры могут передавать данные на расстояние до 300 метров, при условии, что это будет поле, в котором нет никаких помех, просто поле и все).
Если вы находитесь в помещение, большущий склад без стен и техники, которая может создать излучение то расстояние может быть около 80 — 100 метров.
Чтобы немного приблизится к реальности добавим на этот склад немного техники, которая может забивать эфир и получим расстояние уже не больше 60 метров.
А теперь возвращаемся в реальность, наша квартира среди десятков других, кругом техника, стены, не дай бок бетонные перегородки или несколько стен, получаем стабильный сигнал всего на 7 – 10 метров. Как только чуть дальше, сразу режется скорость в несколько раз.
Тут конечно надо немного технических знаний для правильного анализа, но я постарался донести до вас боле менее реальные цифры. И давайте сразу возьмем на заметку, что на роутерах есть антенны, чем их больше тем качественнее уровень сигнала. Бывают исключения, но их не много. Просто хапаем роутер с большим количеством антенн, да , будем хапугами.
Теперь запоминаем простое правило, чем ближе роутер к нашему компьютеру, тем стабильнее и быстрее будет скорость интернет соединения. Я понимаю, что уже набирается много параметров от которых надо отталкиваться при выборе местоположения роутера. Но надо с этим смериться и один раз сделать правильно, найти место, где не забит эфир, свободный канал еще и максимально близко к компьютеру.
Надеюсь не стоит напоминать, что если одновременно использовать wi-fi сеть несколькими устройствами, например: телефон, телевизор, ноутбук еще и планшет. То скорость интернета упадет в связи нагрузкой и упадет очень существенно. Все вроде как это знают, но пипец как часто про это забывают.
Почему вай-фай роутер режет скорость
Пользователи постоянно ищут первоисточники возникающих неполадок с функциональностью сетевых подключений. Ответом на вопрос, почему через роутер режется скорость интернета по Wi-Fi, станут следующие варианты:
- Проблема связана с используемым стандартом сети, применяемыми технологиями и показателями мощности аппарата. Современное, сильное и дорогое оборудование реже замедляет интернет.
- Устаревшее программное обеспечение — неактуальные драйвера персонального компьютера или адаптера также становятся источником сбоя. При обновлении утилит функциональность сетки значительно улучшается.
- Помехи — связаны с бытовыми приборами, работающими на одной волне с роутером. Иногда причиной становятся соседские аппараты, перегружающие каналы.
- Расстояние — большое значение имеет месторасположение приемника и источника вай-фай. Чем больше промежуток, тем слабее становится сигнал и увеличивается количество помех. В обратном случае скоростные показали улучшаются и стабилизируются.
- Количество присоединенных устройств — при одновременном подключении больше 10 устройств происходит равномерное распределение полосы на каждое из них. Показатель не зависит от типа подсоединения: кабельное или беспроводное. Если на линии находится один объект, то все сетевые возможности отдаются только ему.
- Тип соединения — при применении статистического или динамического IP-адреса роутер меньше снижает скоростные показатели. Проблема возникает при использовании параметров PPTP, L2TP или PPPoE.
Важно! Указанные причины неполадок и сетевых сбоев относятся к основным, но не являются полным списком возможных источников нарушений функционала. При правильном определении источника можно самостоятельно провести отладку, без необходимости обращения в службы технической поддержки и вызова специалиста.
Разница между реальными и максимальными показателями
Выбор свободного канала Wi-Fi сети
Как ускорить Wi-Fi? При необходимости можно сменить канал вай-фай сети. С этой целью специалисты рекомендуют воспользоваться программой TP-Link.
- Как только удалось подключить роутер по вай-фай, необходимо открыть браузер и перейти по адресу 192.168.1.1. (Если не получится, либо скорость продолжит проседать, можно перейти на адрес 192.168.0.1.).
- После этого потребуется ввести имя пользователя и пароль. По умолчанию в поля вводятся следующие данные: admin и admin.
- Нажав на раздел «Настройки», следует перейти на вкладку Wireless — Wireless Settings, позволяющую настроить беспроводной режим.
- Напротив меню «Канал», потребуется выбрать один из предложенных каналов.
- Для сохранения настроек, следует кликнуть на кнопку Save, перезагрузить устройство и протестировать работу сети. Медленного соединения быть не должно.
- Подключившись к своей сети, потребуется перейти в «Настройки».
- В браузер следует ввести адрес 192.168.0.1.
- Следующим шагом будет заполнение полей имени пользователя и пароля.
- Кликнув на режим «Настройка вай-фай», выставить страну, в которой поживает пользователь.
- Напротив папки «Канал» кликнуть на выбранный статический канал.
- Кликнув на клавишу «Применить» можно перезагрузить устройство. Таким образом можно разогнать скорость интернета в ноутбуке либо в телефоне.
Как проверить скорость интернета
Под «ускорением интернета» системные администраторы понимают оптимизацию программных и аппаратных ресурсов пользователя. Скорость, которую предоставляет провайдер для данного тарифного плана выше не станет.
Проверим доступную исходящую и входящую скорость интернета. Заходим в онлайн-инструмент, например, используем этот. Кликаем круглую кнопку «Вперед». Ждем результатов замеров. Будет отображена входящая и исходящая скорость интернет соединения.
Первая — Скачать: доступная скорость скачивания данных с сервера в интернете на ваше устройство. В типичном сценарии несколько выше второй — Загрузить: скорости отправки данных с ПК или мобильного девайса в интернет.
Сравниваем с теоретическим потенциальным максимумом, который рекламирует провайдер. Примеры: до 50 Мбит/с, до 1 Гбит/с.
Прежде чем переходить к дальнейшим шагам, следует уточнить реальный предел скорости вашего провайдера для региона, где находится компьютер или телефон. Если фактическая предоставляемая провайдером скорость близка к измеренной — все нормально. Единственный вариант — искать поставщика более быстрого доступа. Если нет — пробуем повысить скорость интернета.
Как измеряется скорость WiFi?
Не путайте их с другой величиной измерения — килоБАЙТами и мегаБАЙТами в секунду. Это не скорость интернета, а передачи данных программой. Чаще всего она отображается в таких утилитах, как клиенты ftp или torrent. Он обозначаются очень похоже, но буква «Б» («B») здесь большая: КБайт/с, КБ/с, KB/s, KBp, МБайт/с, МБ/с, МB/s или МBps. Соотношение у них следующее:
Соответственно, если в ftp клиенте отображается передача данных со значением 5 мегабайт в секунду, то умножаем это число на 8 и получаем скорость интернета в 40 мегабит в секунду.
Теперь давайте определимся, что мы понимаем под понятием «увеличить скорость роутера». На самом деле есть две характеристики:
- Работы с интернетом, то есть с порта WAN на порт LAN.
- Передачи данных между двумя устройствами внутри одной локальной сети, то есть WLAN-WLAN
Далее будем изучать именно эти две разных скорости на роутере.
Как узнать скорость wifi роутера при работе с интернетом (WAN или 4G)?
Для измерения скорости интернета по wifi не обязательно запускать программы и производить математические операции. Существуют онлайн сервисы, которые помогут это сделать автоматически как для кабельного подключения через порт WAN, так и через 4G. Мы воспользуемся самым популярным сайтом СпидТест (SpeedTest.net)
Жмем на кнопку «Begin Test» и ждем, пока система протестирует. Вот результат:
Получается, что у меня входящая 33, 56 Мбит/с, а исходящая — 49, 49 Мбит/с. Это замерилась именно скорость wifi соединения с интернетом, а не соединения wifi роутера по кабелю. Теперь отключаемся от wifi, подключаем ПК к роутеру по кабелю и производим те же самые замеры. Если же получилось, что показатель по кабелю выше, чем по беспроводному каналу, то читаем статью дальше.
Проверяем, действительно ли скорость интернета по WiFi ниже, чем по кабелю
Теория-теорией, а давайте на практике оценим, насколько отличаются показания по приему-отдаче данный при различных типах подключения. Для этого измерим реальную скорость интернета через соединение по wifi.
Подключаем компьютер к интернету напрямую по кабелю провайдера. Этот замер сделаем для того, чтобы определить скорость в чистом виде, которую нам дает поставщик услуг на ПК.
Теперь вставим в цепочку звено в виде маршрутизатора, при этом оставив кабельное подключение к нему компьютера — кабель провайдера подключен к роутеру. Компьютер подключен к роутеру патчкордом.
Теперь уберем кабель и подключим ПК по WiFi с помощью адаптера, который имеет такие же заявленные производителем скоростные характеристики, как и роутер — до 300 Мбит/с Кабель провайдера подключен к роутеру, компьютер соединяем с ним по wifi.
- Как мы видим, самая высокая скорость получается, когда кабель подключен напрямую к компьютеру — 41 Мбит/с на прием.
- Чуть меньше — когда интернет идет по кабелю, но при посредничестве роутера — 33 Мбит/c на прием
- И еще меньше — по wifi: 26 Мбит/с
Из этого можно сделать вывод — действительно, на уровне wifi роутера скорость падает по объективным причинам, в которых сейчас разберемся.