Обновление прошивки
Обновлённая версия прошивки в любом случае благоприятно отразится на работе роутера, улучшится его производительность, стабильность, функциональные качества, появятся новые расширения. Но следует неукоснительно придерживаться инструкции по установке, никакой импровизации, иначе маршрутизатор превратится в подставку для цветов. Процесс этот не трудный, но ответственный, необходимо проявить максимум внимания и терпения.
Первым делом нужно скачать программное обеспечение:
Изменение пароля на Wi-Fi роутере
После того как новая прошивка будет загружена, нужно переходить к следующему, самому ответственному этапу – настройке программного обеспечения. Но прежде, следует учесть 3 очень важных момента, способных нанести непоправимый вред оборудованию, и игнорировать их не стоит:
- Версия прошивки должна соответствовать аппаратной версии модели роутера;
- Настройка обновления проводится при соединении по локальной сети, ни в коем случае не по Wi-Fi;
- Ни при каких обстоятельствах нельзя выключать оборудование во время его прошивки.
Чтобы начать обновление, первым делом нужно войти в WEB-интерфейс роутера:
- В поисковой строке браузера прописать адрес — 192.168.0.1;
- В открывшемся новом окне указать логин и пароль по умолчанию – admin и admin;
- На панели управления кликнуть по «Расширенным настройкам»;
- В разделе «Система» из 3 вариантов выбрать «Обновление ПО»;
- Затем, в новом окне, перейти в раздел «Ручной настройки»;
-
Кликнуть по кнопке «Обзор», открыть скачанный файл прошивки и нажать «Обновить».
После завершения процесса обновления, нужно будет ещё раз ввести логин и пароль, чтобы войти в систему, можно так же изменить данные доступа или оставить по умолчанию. А если у роутера есть доступ к Интернету и можно воспользоваться автоматическим обновлением, всё пройдёт намного проще, нужно только зайти в «Систему» нажать «Обновить» и она всё сделает сама.
Прошивка DIR-615 K1 и K2
Прежде всего хотелось бы сказать о правильном подключении роутера — кабель Ростелеком должен быть подключен к порту Internet (WAN), и никак иначе. А один из портов LAN должен быть соединен проводом с сетевой картой компьютера, с которого мы будем производить настройку.
Если к Вам приходили сотрудники провайдера Ростелеком и подключили Ваш роутер по-другому: так, что ТВ приставка, кабель Интернет и кабель к компьютеру находятся в портах LAN (а они так делают), это не значит, что они подключили правильно. Это означает, что они ленивые балбесы.
После того, как Вы все подключили, и D-Link DIR-615 замигал индикаторами, запустите Ваш любимый браузер и введите в адресной строке 192.168.0.1, в результате чего Вы должны увидеть запрос логина и пароля для входа в настройки роутера. В каждое поле следует ввести стандартный логин и пароль admin.
Запрос логина и пароля на DIR-615 K2
Страница, которую Вы увидите следующей, может отличаться, в зависимости от того, какой именно у Вас Wi-Fi роутер: DIR-615 K1 или DIR-615 K2, а также от того, когда он был куплен и прошивали ли его. Варианта для официальных прошивок всего два, оба представлены на картинке ниже.
Прошивка D-Link DIR-615 производится следующим образом:
- Если у Вас первый вариант интерфейса, то зайдите в «Настроить вручную», выберите вкладку «Система», а в ней — «Обновление ПО». Нажмите кнопку «Обзор», укажите путь к файлу прошивки, который мы скачивали ранее и нажмите «Обновить». Дождитесь окончания прошивки. Не выключайте роутер из розетки, даже если связь с ним оказалось потерянной — по крайней мере, подождите минут 5, связь должна восстановиться сама.
- Если у Вас второй из представленных вариантов дизайна админки, то: нажмите «Расширенные настройки» внизу, на вкладке «Система» нажмите нарисованную там стрелку «Вправо» и выберите пункт «Обновление ПО». Укажите путь к файлу прошивки и нажмите кнопку «Обновить». Не выключайте роутер из розетки и не производите с ним других действий, даже если Вам покажется, что он завис. Подождите 5 минут или до того момента, как Вам сообщат, что процесс прошивки был завершен.
С прошивкой мы также закончили. Снова зайдите на адрес 192.168.0.1, переходим к следующему этапу.
Настройка D-Link DIR-615 N1
Настройка Wi-Fi-роутера D-Link DIR-615 N1
Маршрутизатор D-Link DIR-615 N1 позволяет подключить до 4 устройств в квартире при помощи проводных линий связи на скорости до 100 Мбит/сек, а также обеспечивает подключение беспроводных устройств со скоростью беспроводной передачи данных до 300 Мбит/сек. Рассмотрим необходимые настройки данного маршрутизатора для работы в сети «Инсис».
1. Подключение маршрутизатора к ПК, на котором производится настройка:
Подключите входящий кабель «Инсис» к желтому порту на маршрутизаторе (порт «INTERNET»), затем патчкордом необходимо соединить сетевую карту вашего ПК с одним из четырех черных портов на роутере («LAN1-4»). В данном случае настройки получения IP-адреса на сетевой карте должны быть в значении «Получить автоматически». Более подробно о настройках сети на ethernet-интерфейсе ПК вы можете узнать в разделах помощи «Инструкция по настройке сети в Windows…»:

2. Вход на интерфейс настройки маршрутизатора и изменение стандартного пароля:
Для входа в интерфейс настройки маршрутизатора необходимо открыть браузер (Internet Explorer, Mozilla Firefox, Google Chrome, Opera и т.д.) и ввести адрес http://192.168.0.1/. Имя пользователя по умолчанию – admin, пароль – admin. Если вы не можете зайти в web-интерфейс, или маршрутизатор ранее был настроен для использования в других условиях, рекомендуем восстановить заводские настройки или проверить настройку сетевых реквизитов на ПК. Заводские настройки на данном роутере восстанавливаются нажатием скрытой кнопки «reset» в течение 5-10 секунд. После этого индикаторы на роутере погаснут и снова загорятся, что будет означать сброс текущих настроек и восстановление настроек по умолчанию. Настройки на ПК должны быть установлены в значение «Получить автоматически». Как изменить настройки сети на ethernet-интерфейсе ПК, вы можете узнать в разделах помощи «Инструкция по настройке сети в Windows…»
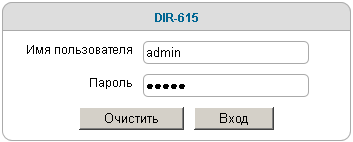
После первого ввода связки «Логин/Пароль», необходимо изменить стандартный пароль:
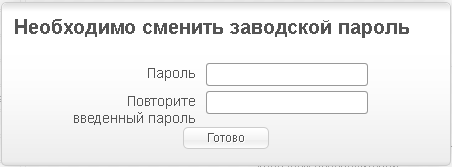
Если после этого вы захотите изменить пароль, сделать это можно в разделе «Система — Пароль администратора». Для это в поля «Введите новый Пароль» и «Повторите введенный пароль» введите новый пароль для доступа на маршрутизатор и нажмите «Применить»:
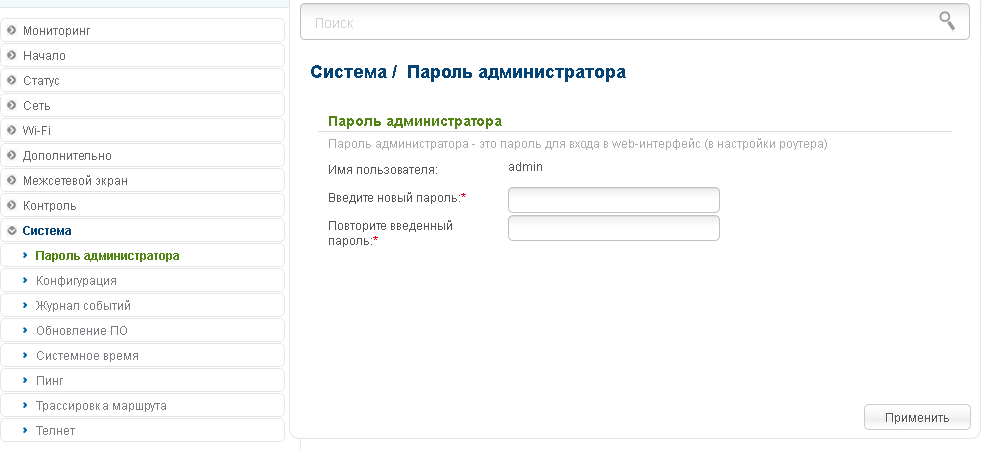
Необходимо уточнить, что ВСЕ изменения в настройках (в этом пункте и в последующих) необходимо подтверждать нажатием на сообщение в правом верхнем углу:
В противном случае, ваши изменения не будут сохранены!
3. Настройка доступа в сеть Интернет:
Для настройки доступа в сеть Интернет в разделе «Сеть-WAN» выберите «WAN» и пропишите следующие данные:

Далее, необходимо нажать кнопку «Применить» и подтвердить изменение настроек нажатием на сообщение в правом верхнем углу, что описывалось чуть выше.
4. Настройка беспроводной сети:
Для настройки беспроводной сети в разделе «Wi-Fi-Основные настройки» установите следующие параметры:
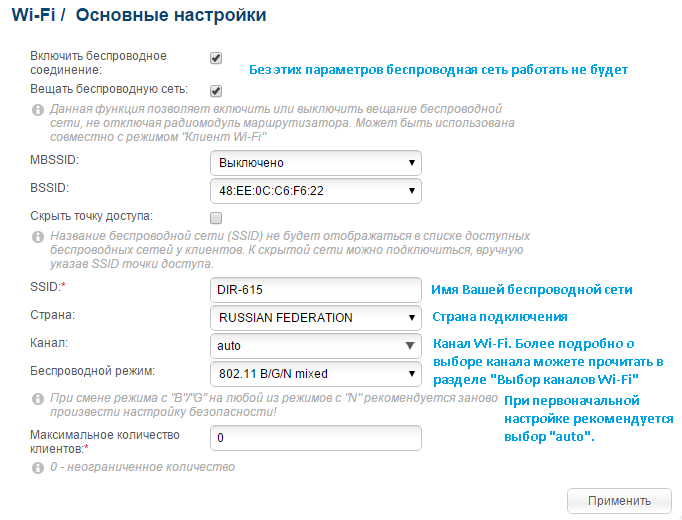
Затем нажмите «Применить» и подтвердите изменение настроек нажатием на сообщение в правом верхнем углу.
Для настройки безопасности беспроводной сети в разделе «Wi-Fi-Настройка безопасности» установите следующие параметры:
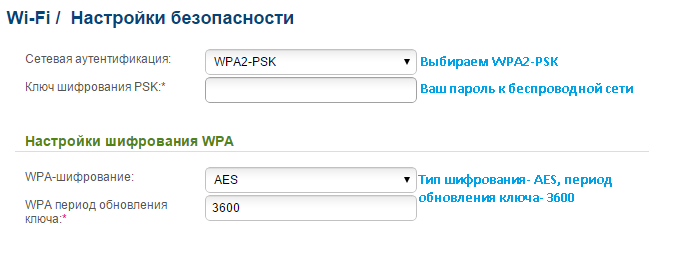
Далее, необходимо нажать кнопку «Применить» и подтвердить изменение настроек нажатием на сообщение в правом верхнем углу.
Для корректной работы беспроводной сети нужно настроить ширину канала беспроводной сети. Для этого перейдите в раздел «Wi-Fi-Дополнительные настройки» и установите параметр «Ширина канала»: – 20/40MHz-:
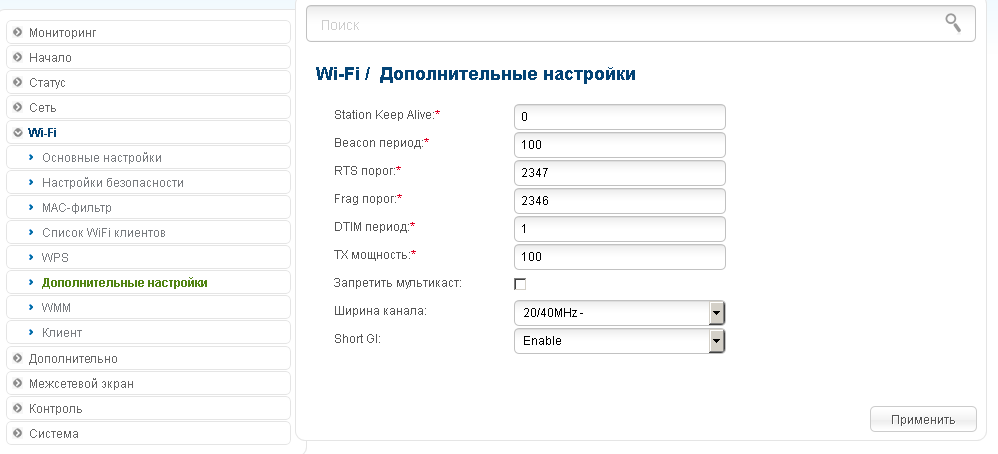
Нажмите «Применить» и подтвердите изменение настроек нажатием на сообщение в правом верхнем углу.
5. Обновление прошивки маршрутизатора:
Произведенных настроек достаточно для выхода в сеть Интернет, но для более стабильной и качественной работы рекомендуется обновить версию микроконтроллера маршрутизатора. Сделать это можно в разделе «Система — Обновление ПО». Вы можете либо нажать клавишу «Проверить обновления» и маршрутизатор самостоятельно обновит прошивку до последней версии, либо скачать последнюю версию с FTP-сервера D-Link по адресу http://ftp.dlink.ru/pub/Router/DIR-615/Firmware/RevN/ и обновить прошивку вручную в пункте «Локальное обновление»:
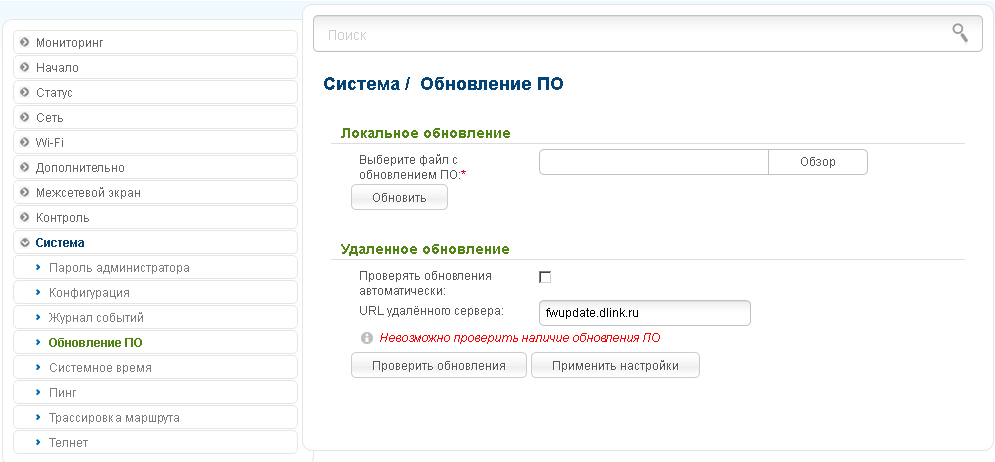
Данных настроек достаточно для комфортной работы в сети Интернет. Если у вас остались вопросы, вы всегда можете обратиться в круглосуточную техническую поддержку по телефону 8-800-755-05-55.
Организация безопасности подключения
По умолчанию ваше wi-fi подключение будет открыто для других пользователей. В некоторых случаях это допустимо, однако чаще всего принимаются определенные меры безопасности по ограничению доступа. Для этого по завершению настройки роутера d link-615/620 для Ростелекома вам следует установить пароль на ваше соединение, дабы оградить его от нежелательных подключений. Чтобы сделать это, вновь пропишите в браузере адрес 192.168.0.1 .
На главной странице выберите “Мастер настройки…”. На открывшейся странице вам следует заполнить все поля следующим образом:
- SSID — наименование вашего подключение, требуется для того, чтобы вы легко смогли отличить его от других каналов;
- тип шифрования — выберите WPA/PSK;
- ключ шифрования PSK — пароль, который необходимо будет вводить при подключении новых устройств к вашему wi-fi каналу.
Следуя советам из этой статьи, вы с легкостью сможете настроить WI-FI роутер d-link dir-615 или d-link dir-620 для Ростелекома. Выполнив все шаги в указанной последовательности, вы получите готовую беспроводную сеть, с которой смогут работать все ваши персональные компьютеры, мобильные устройства и иное оборудование.
Пошаговая настройка
Настроить роутерадрес админ-панели — 192.168.0.1. или 192.168.1.1адресная строка браузера
После загрузки веб-интерфейса возникнет форма входа, где необходимо указать логин и пароль, чтобы попасть в окно опций. Рекомендуется изменить пароль с первым входом. Указываете новое значение и сохраняетесь.
Открывается окно быстрой настройки, где выбираем «настроить вручную». Переходим по вкладкам: Сеть — WAN и нажимаем кнопку «Добавить». В новой вкладке выбираем тип соединения — PPTP + Static IP. Далее прописываем настройки и отмечаем ряд опций:
- При необходимости клонируем MAC-адрес компьютера.
- Указываем логин и пароль (потребуется подтверждение пароля).
- Отмечаем пункт «Статический IP».
- Прописываем IP, маску подсети, шлюз и DNS.
- При просмотре IPTV отмечаем пункт IGMP.
- Адрес VPN аналогичен адресу шлюзу.
Сохраняем введенные данные и отмеченные настройки
Обратите внимание, точка шлюза по умолчанию должна находится в строчке «PPTP». Ожидаем подключения к сети
Как включить беспроводную сеть
Роутеры D-Link настраиваются следующим образом:
- Переходим в категорию Wi-Fi и выбираем «Общие настройки».
- Напротив пункта «Включить» должна стоять галочка.
- В основных настройках задаем название беспроводной сети и пароль для доступа.
- Определяем выбор страны и канала (второй пункт в большинстве случае сохраняется в автоматическом режиме).
- Для пункта «Режим» оставляем значение «mixed».
- Введенные данные и выбранные опции станут активными после сохранения и перезагрузки маршрутизатора.
Популярные вопросы и проблемы
Причин сбоя очень много – механические дефекты роутера, повреждения кабеля, ремонтные работы на линии, особенности договора с провайдером и т. д. Достаточно часто отсутствие интернета возникает из-за того, что при подключении к новому провайдеру в настройках сети сохраняются старые значения для IP и DNS-адресов. Исправить эту проблему очень просто:
- Проделайте следующий путь: Пуск -> Панель управления -> Сеть -> Сетевые подключения.
- В открывшемся списке найдите иконку сети, кликните по ней правой кнопкой мыши, выберите пункт «Свойства» и кликните по строке «Протокол версии интернета 4…».
- В открывшемся меню выберите пункты «Получить автоматически» для IP и DNS, нажмите клавишу «ОК», перезагрузите компьютер.
Если после включения ПК сеть так и не появилась, позвоните провайдеру для решения проблем.
Тип соединения зависит от провайдера, а информация обо всех доступных функциях прописывается в тексте договора обслуживания
Обратите внимание, что зачастую функции выделенного IP не входят в стандартный пакет Ростелеком – подобная услуга оформляется отдельно за небольшую плату
Подобная проблема может возникнуть по двум основным причинам, а решить ее достаточно просто:
Причина первая – нестандартные заводские настройки
Метод решения – переверните устройство, найдите наклейку и обратите внимание на значения, которые указаны в строках Username и Password. Если они отличаются от стандартного admin/admin, укажите их в консоли авторизации.
Причина вторая – предыдущий хозяин роутера DIR-615 изменил логин/пароль вручную
Решение: на задней стороне прибора найдите кнопку Reset и зажмите ее на 15-20 секунд – это приведет к изменению настроек на заводские. Теперь для авторизации в меню нужно указать стандартные значения admin/admin (либо альтернативные, если на устройстве установлены нестандартные параметры).
Настройка PPPoE подключения Ростелеком
На главной странице настроек роутера DIR-615 нажмите кнопку «Расширенные настройки», после чего на вкладке «Сеть» выберите пункт «WAN». Вы увидите список подключений, уже содержащий одно подключение. Кликните по нему, а на следующей странице выберите «Удалить», после чего вы вернетесь к пустому списку соединений. Теперь нажмите «Добавить».
В Ростелеком для подключения к Интернет используется соединение PPPoE, именно его мы и настроим в нашем D-Link DIR-615 K1 или K2.
- В поле «Тип соединения» оставляем PPPoE
- В разделе страницы PPP указываем имя пользователя и пароль, выданные Ростелеком.
- Остальные параметры на странице можно не изменять. Нажимаем «Сохранить».
- После этого вновь откроется список соединений, на странице сверху справа будет уведомление, в котором также нужно нажать «Сохранить» для окончательного сохранения настроек в роутере.
Не пугайтесь, что статус соединения «Разорвано». Подождите секунд 30 и обновите страницу — Вы увидите, что теперь оно соединено. Не увидели? Значит при настройке роутера Вы не отключили соединение «Ростелеком» на самом компьютере. Оно должно быть отключено на компьютере и подключаться самим роутером, с тем, чтобы он, в свою очередь уже раздавал интернет на другие устройства.
Как поменять пароль Wi-Fi?
Как сменить пароль на маршрутизаторе: необходимо взять инструкцию к роутеру и найти интересующую информацию. Многие модели роутеров имеют одинаковые настройки, поэтому со сменой пароля не возникнет трудностей. На маршрутизаторе, на тыльной стороне есть специальная наклейка, где указана информация. Благодаря ей настройки выполняются легко и быстро.
Стандартная смена пароля на вай-фай роутере:
- настройки выполняют по локальной или беспроводной сети;
- после включения маршрутизатора нужно открыть окно браузера;
- в открывшееся поле браузера вводится адрес 192.168.1.1 (в зависимости от модели он может отличаться);
- когда на рабочем столе откроется меню с логином и паролем, необходимо ввести стандартную информацию (она указана в инструкции);
- после этого можно задать новый пароль для подключения.
Настройки сохраняются в течение минуты и вступают в силу после перезагрузки роутера. Соблюдая простые действия и инструкцию можно внести изменения самостоятельно, не прибегая к помощи специалистов.
Настройка Интернет
Для того, чтобы настроить интернет выберите «Сеть -> WAN».

Фото: выбор пункта «WAN»
Нашему взору откроется список уже имеющихся подключений. Скорее всего он окажется пустым, но если там есть уже что-то, лучше их удалить. После нажатия на кнопку «Добавить», мы сможем настроить новое подключение.
PPPoE
Наиболее распространенный из них, его использует большинство интернет-провайдеров, например Дом ру.
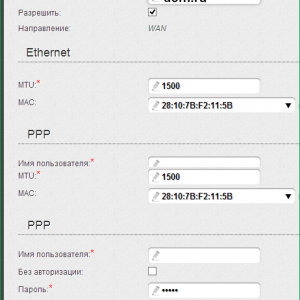
Фото: установка PPPoE для Дом.ру
L2TP
Этот тип подключения используется для работы с VPNи предоставляется, к примеру, провайдером Beeline. Протокол сравнительно свежий, старые роутеры в основном его не поддерживают, но DIR 615 не из их числа и рекомендован для использования с этим протоколом.
Для подсоединения к интернету потребуется:
- ввести ваш логин и пароль, предоставляемые интернет-провайдером, и некоторые другие параметры;
- для Билайн выберите «LT2P + Динамический IP», а в качестве VPN-сервера tp.internet.beeline.ru;
- MTU установить 1456, поставить «без шифрования». Остальные установки посмотрите на фото, либо уточните у провайдера.
Cтатический IP
У большинства провайдеров получение статического айпи — дополнительная услуга, так как он нужен не всем. Для некоторых целей эта опция необходима, на за нее придется доплатить провайдеру.
Если у вас она подключена, то нужно будет:
- выбрать «Статический IP»;
- ввести выданный IP-адрес, сетевую маску (255.255.255.0), адрес шлюза и серверы DNS. Узнать их все можно в поддержке вашего интернет-провайдера. Так же, как и для любого другого типа подключения, вы можете установить его имя.
Для Ростелекома адрес шлюза это первые три числа вашего IP-адреса без изменений и вместо последнего единица (например, если у вас IP 213.98.76.45, то адрес шлюза будет 213.98.76.1), а адреса DNS 212.94.96.114.
Динамический IP
Динамический IP отличается от статического только тем, что выдается через DHCP каждый раз при авторизации в сети.
Изредка может потребоваться подменить MAC-адрес на тот, который зарегистрирован у вашего провайдера. Просто впишите необходимый адрес в специальное поле и нажмите «Изменить».
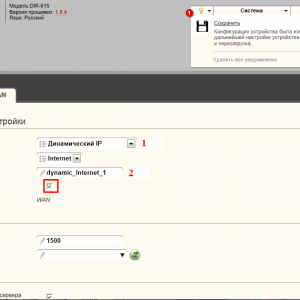
Фото: Установка динамического IP
Настройка Wi-Fi
После подключения к интернету можно приступать к настройкам беспроводной связи. Делается это так:
- Авторизуйтесь в консоли, активируйте пункт «Расширенные настройки» и в блоке Wi-Fi выберите «Основные настройки» – в открывшемся меню поставьте птичку рядом с пунктом «Включить», а также укажите название для своей точки доступа в строке SSID.
- Теперь нужно защитить свою точку доступа. Для этого выйдите на главную панель настройки, в блоке Wi-Fi кликните по строке «Безопасность». Выберите способ шифрования (рекомендовано WPA2-PSK), а потом придумайте и укажите ключ безопасности.
Назначение и характеристики роутера
Слово «роутер» (router) переводится на русский язык как маршрутизатор. Основная его задача — помогать в построении компьютерной сети между различными устройствами, например смартфон — компьютер — планшет — оргтехника и т. п. Устройство представляет собой мини-сервер, через который осуществляется сообщение гаджетов между собой и глобальной сетью.
Принцип работы роутера заключается в его способности присваивать подключённым к нему девайсам адреса, то есть собственные уникальные имена. После этого, используя запрограммированные алгоритмы, он распределяет на эти адреса приходящий сигнал от интернет-провайдера или другого оборудования. В памяти маршрутизатора имеется специальная таблица — в ней и указаны пути прохождения сигнала к устройствам. Периодически посылая тестовые пакеты по этим адресам, роутер отслеживает их подключение.
Физически роутер DIR 620 представляет собой небольшого размера коробку с портами ввода-вывода. Один из портов, выделенный серым цветом, предназначен для подключения провода, по которому организовывается соединение с интернетом, — это порт входа. Четыре порта LAN служат для проводного подключения девайсов и являются выходной группой устройства. Впереди располагается USB-разъём стандарта 2.0. Он служит для подключения адаптера:
- 3G;
- CDMA;
- WiMAX.
Возможно включение комбинированного устройства. Кроме портов, роутер снабжён двумя антеннами, обеспечивающими уверенную передачу Wi-Fi-сигнала. Имеется также разъём для подключения блока питания c постоянным напряжением 5 В и силой тока не менее 2 А.
Ревизии D-Link DIR 620
Под серией DIR 620 производителем выпускается несколько устройств, отличающихся друг от друга как «железом», так и внешним видом. Различия указываются в виде версий ревизий и прошивки. Разницу характеристик D-Link DIR 620 в разных версиях для наглядности удобно представить в виде таблицы.
| Ревизия | Чип процессора | Flash | Тип памяти | WLAN | Версия USB |
| A1E | RT 3052 (384 МГц) | 8 Мб | SD RAM 32 Мб | 2T2R/300 Мб/с | 2.0 |
| B1E | RT 3052 (384 МГц) | 8 Мб | SD RAM 32 Мб | 2T2R/300 Мб/с | 2.0 |
| C1E | BCM5358 U (530 МГц) | 8 Мб | DDR1 64 Мб | 2T2R/300 Мб/с | 2.0 |
| D1E | RT 3352 (400 МГц) | 8 Мб | SD RAM 32 Мб | Bult in SoC 300 Мб/с | 2.0 |
| A/E1A | RT 8196D (620 МГц) | 8 Мб | SD RAM 32 Мб | 2T2R/300 Мб/с | 2.0 |
| D/F1A | MT7620N (580 МГц) | 8 Мб | DDR1 64 Мб | 2T2R/300 Мб/с | 2.0 |
| S/G1A | BCM 5357 rev2 (500 МГц) | 8 Мб | SD RAM 32 Мб | Bult in SoC 300 Мб/с | 2.0 |
| A/A1A | RT 8196D (620 МГц) | 8 Мб | DDR1 64 Мб | Bult in SoC 300 Мб/с | 2.0 |
Обновление ПО
Пару моментов, которые обязательно нужно учесть:
- Версия ПО должна точно подходить версии вашего устройства.
- Для обновления необходимо подключения через сетевой кабель LAN.
- Ни в коем случае не стоит выключать маршрутизатор во время обновления.
Вход в настройки
Тут все очень просто. Прописываем в браузере адрес – 192.168.0.1 или 192.168.1.1. В окне, что открылось, нужно ввести имя и пароль. По стандарту это – admin/admin.
Ручное обновление
Здесь все делаем так, как на скриншоте
Сначала жмем на «расширенные настройки», потом надо обратить внимание на блок «Система». Стрелочка в правую сторону и выбираем «Обновление ПО»
Дальше все элементарно. Выбираем файл, что мы скачали, и жмем «обновить».
Но есть другие версии прошивки, отличающиеся по интерфейсу. Вот инструкция по самой старой из них. Это версия прошивки 1.0.0. В главном меню выбираем «Настроить вручную»
После обращаем внимание на кнопку «Система» в верхнем меню. А в подменю выбираем «Обновление ПО»
После так же просто, выбрать файл и обновить.
Теперь нужно подождать пока обновление прошивки пройдет успешно. При этом Вам будет предложено поменять заводской пароль.
Советуем сделать это. Только перед тем, как сменить заводской пароль, Вам лучше записать его куда-нибудь.
Автоматическое обновление
С автоматическим обновлением еще проще, если есть интернет на роутере. Делаем все четко по инструкции. В настройках, может быть будет сразу предложено обновить прошивку (см. скриншот). Просто жмите «Обновить» и следуйте инструкциям.
В других версиях нужно зайти в «Систему», выбрать там пункт из списка «Обновление программного обеспечения». Первый способ является ручным. Второй это автоматическое обновление, для этого жмем проверить обновление и следуем инструкциям.
На этом все, вот мы и перепрошили роутер D-Link DIR-615 K2.
Видео по теме:
Быстрого Вам Интернета!
Зачем нужна прошивка DIR-615?
Вообще, прошивка — это программное обеспечение, «зашитое» в устройстве, в нашем случае — в Wi-Fi роутере D-Link DIR-615 и обеспечивающее работу оборудования. Как правило, приобретая роутер в магазине, Вы получаете беспроводный маршрутизатор с одной из первых версий прошивок. В ходе эксплуатации пользователи находят различные недочеты в работе роутера (что для роутеров D-Link, да, впрочем, и остальных, довольно типично), а производитель выпускает обновленные версии программного обеспечения (новые версии прошивок) для данного роутера, в которых эти недочеты, глюки и прочее старается исправить.
Wi-Fi роутер D-Link DIR-615
Сам процесс прошивки роутера D-Link DIR-615 обновленной версией программного обеспечения не представляет никаких сложностей и, при этом, способен решить многие проблемы, такие как самопроизвольные разрывы соединения, падение скорости по Wi-Fi, невозможность изменить настройки тех или иных параметров и другие.
Устранение ошибки 619
Ошибка 619 чаще всего нарочно вызывается провайдером, например, при отсутствии оплаты услуг интернета со стороны пользователя. Поэтому для её решение проводим следующие шаги:
- Проверка лицевого счёта и оплата услуг связи при необходимости.
- Проверка корректности ввода логина и пароля. После нескольких ошибочных вводов провайдер может заблокировать подключение на 20-30 минут в качестве защиты от взлома.
Иногда после оплаты услуг связи возобновление подключения к Интернету необходимо ожидать в течении 24 часов, однако, обычно это занимает не более часа. Если проверки не дали результата, связывается со службой техподдержки ТТК.
Скачиваем прошивку для D-Link DIR-615
Первым делом, нам нужно узнать ревизию (аппаратную версию) нашего роутера и скачать прошивку на компьютер.
Узнаем аппаратную версию D-Link DIR-615
Возьмите свое устройство и посмотрите на наклейку, которая находится снизу. Там должна быть указан модель и аппаратная версия. Выглядит это вот так:
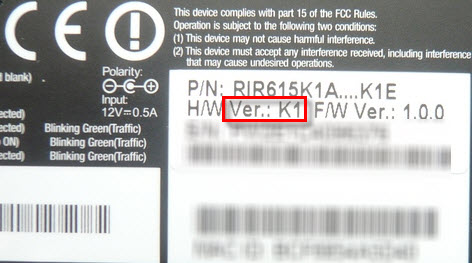 Нас интересует то, что написано после «Ver.:». В моем случае, аппаратная версия устрйоства K1 (там может быть еще K2, B, С, U и т. д.) .
Нас интересует то, что написано после «Ver.:». В моем случае, аппаратная версия устрйоства K1 (там может быть еще K2, B, С, U и т. д.) .
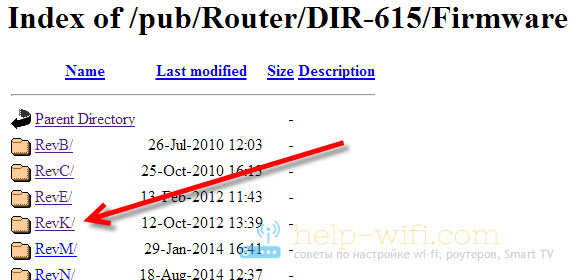 Если нужно, то выбираем еще пдпапку.
Если нужно, то выбираем еще пдпапку.
 Дальше, видим папки обычно там есть папка Old (в ней находятся старые версии прошивок) , и папка beta (в ней может быть прошивка, которая находится на стадии разработки) . Нам эти папки не нужны, а нужен сам файл, с расширением .bin и примерно таким названием 20140711_1343_DIR_615K1_2.5.4_sdk-master.bin. Этот файл находиться возле папок. Если присмотреться в название файла, то можно увидеть для какого он роутер, для какой ревизии, какая версия и дату.
Дальше, видим папки обычно там есть папка Old (в ней находятся старые версии прошивок) , и папка beta (в ней может быть прошивка, которая находится на стадии разработки) . Нам эти папки не нужны, а нужен сам файл, с расширением .bin и примерно таким названием 20140711_1343_DIR_615K1_2.5.4_sdk-master.bin. Этот файл находиться возле папок. Если присмотреться в название файла, то можно увидеть для какого он роутер, для какой ревизии, какая версия и дату.
Нам нужно просто нажать на этот файл, и сохранить его на компьютер. В такое место, что бы вы смогли его потом найти. Например, на рабочий стол.
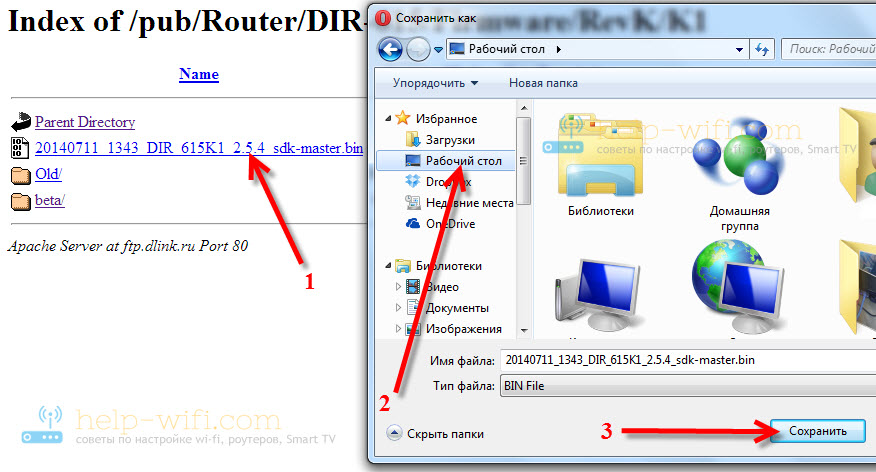 Нужный нам файл с прошивкой находиться у нас на компьютере. Можно приступать к самому процессу обновления ПО.
Нужный нам файл с прошивкой находиться у нас на компьютере. Можно приступать к самому процессу обновления ПО.
Авторизация
Сперва необходимо пройти авторизацию в консоли управления устройством. Делать это нужно следующим образом:
- Подключите блок питания к роутеру в соответствующий разъем на тыльной стороне, а потом вставьте его в розетку.
- В порт WAN или Internet (окрашен в синий цвет) на тыльной стороне вставьте внешний кабель. Убедитесь, что зажегся соответствующий индикатор.
- Включите свой компьютер или ноутбук, запустите любой браузер, а потом в адресной строке вбейте адрес маршрутизатора. Основные значения – 192.168.0.1, либо 192.168.1.1.
- Перед вами откроется окошко авторизации – укажите значение admin в обеих ячейках (и в Login, и в Password).
Как подключить роутер
Правильная схема подключения DIR-615 для того, чтобы в дальнейшем доступ к Интернету имели все подключенные устройства, следующая:
- К порту Internet на тыльной стороне роутера подключается интернет-кабель Ростелеком
- Если есть ТВ приставка, ее следует подключить к одному из портов LAN
- Компьютер или ноутбук, с которого производится настройка соедините входящим в комплект поставки роутера кабелем с одним из портов LAN на Wi-Fi роутере. Первоначальную настройку удобнее производить по проводному подключению. Однако, если это не применимо к вашей ситуации, можно настроить и по Wi-Fi.

Ну и, после вышеописанных действий включите роутер в розетку.
Установка и подключение роутера
Для правильного монтажа оборудования необходимо выбрать оптимальное место в квартире. Лучше выбирать центральное положение. Это поможет обеспечить интернет-сигналом все комнаты. Специалисты компании ТТК не рекомендуют рядом с модемом располагать технику с активной частотой 2,4 ГГц. Увеличить зону действия сети, а также усилить сигнал можно путем закрепления устройства на стене.
Можно приступать к непосредственному подключению роутера. Кабель ТТК необходимо соединить со входом WAN до появления характерного щелчка лапки. Этим методом соединить все порты с пометкой LAN. С их помощью подключается техника к глобальной сети напрямую. Включить питание роутера. Загрузка может занять некоторое время.
Включение беспроводной сети
Рассмотрим, как настроить WiFi роутер ТТК (на сайте провайдера инструкции нет). Настройка беспроводной сети не зависит от провайдера, достаточно прочитать инструкцию к роутеру. Например, на устройствах D-Link Wi-Fi настраивается следующим образом:
Настройка беспроводной сетиПерейдем в раздел «Wi-Fi». Выберите вкладку «Общие настройки»
Флажок «Включить» должен быть активен (если нет, активируйте его, нажмите «Изменить»).Далее во вкладке «Основные настройки» задайте имя сети SSID (это важно). Выберите значение в списке «Страна», оставьте номер канала на «автоматически»
Режим: Вы можете оставить «смешанный», а затем нажать «Изменить».Настройки будут активированы после перезагрузки устройства. Поэтому в правом верхнем меню выберите: «Система» -> «Сохранить» и перезагрузиться».
Алгоритм аварийного восстановления прошивки роутера дир 615:
- Отключить роутер, выдернув из кабель Интернета и блока питания
- Прописать в настройках сетевого подключения в компьютере статический IP-адрес 192.168.0.2, маска 255.255.255.0, шлюз 192.168.0.1, DNS 192.168.0.1
- Соединить компьютер и роутер через порт WAN на роутере
- Нажать и держать Reset на роутере
- Включить роутер (воткнуть питание)
- Подождать секунд 5
- Отпустить Reset
- Зайти через браузер по адресу 192.168.0.1
- На открывшейся страничке нажать Обзор и выбрать оригинальный файл прошивки для роутера
- Нажать Upload и следовать инструкциям
- После появления надписи «Device is Upgraiding the Firmware» 100% можно перезагружать роутер








![[openwrt wiki] d-link dir-615](http://wudgleyd.ru/wp-content/uploads/2/3/2/232cffbf6158004a83705e49d4429926.png)























