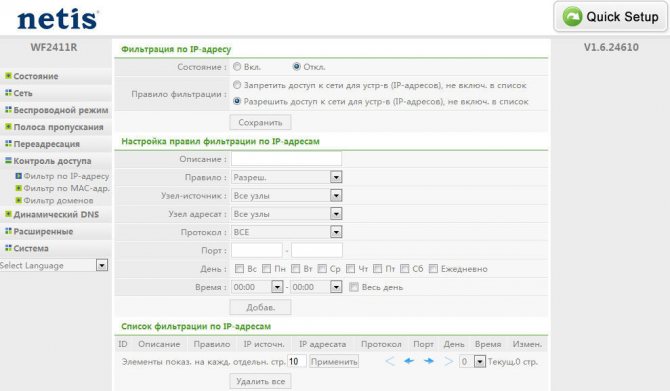Автоматическая настройка
По умолчанию первой открывается страница быстрой настройки интернета. Пользователю предлагается выбрать тип подключения и указать настройки для беспроводного соединения. Но это сработает только если провайдер пользуется технологией IPoE. В остальных случаях придется настраивать маршрутизатор самостоятельно.
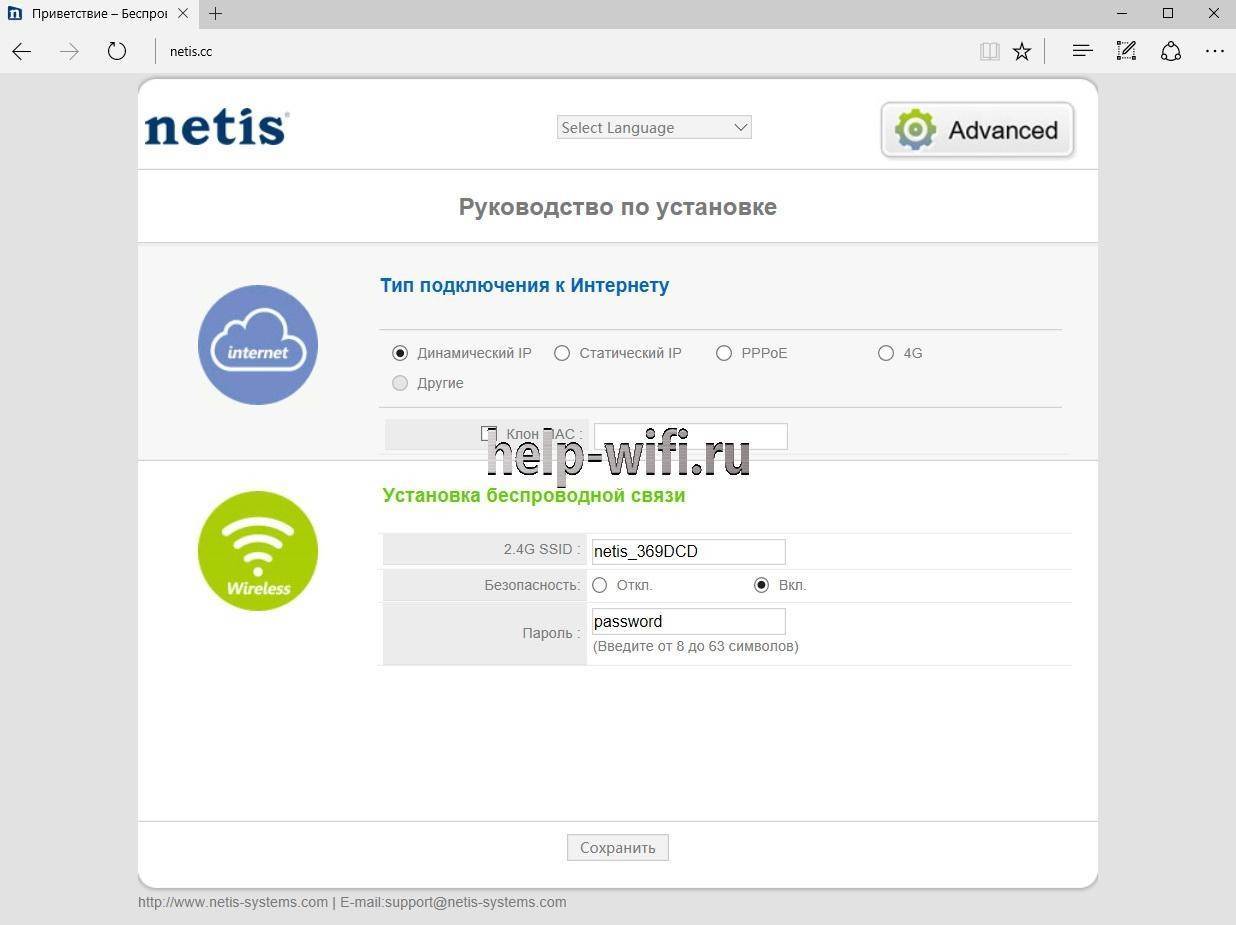
Для того, чтобы введенные настройки не удалились, нужно нажать кнопку «Сохранить».
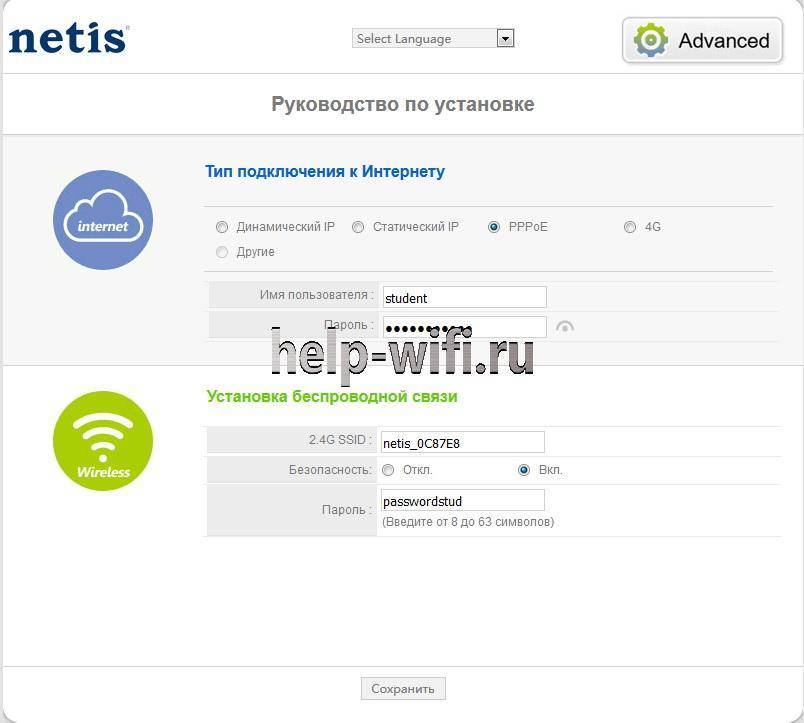
Далее нужно перезагрузить роутер. Для этого необходимо перейти в расширенные настройки, нажав на кнопку «Advanced», а затем открыть вкладку «Система». Там нужно найти подпункт «Перезапуск системы», кликнуть на него и дождаться завершения перезагрузки роутера.
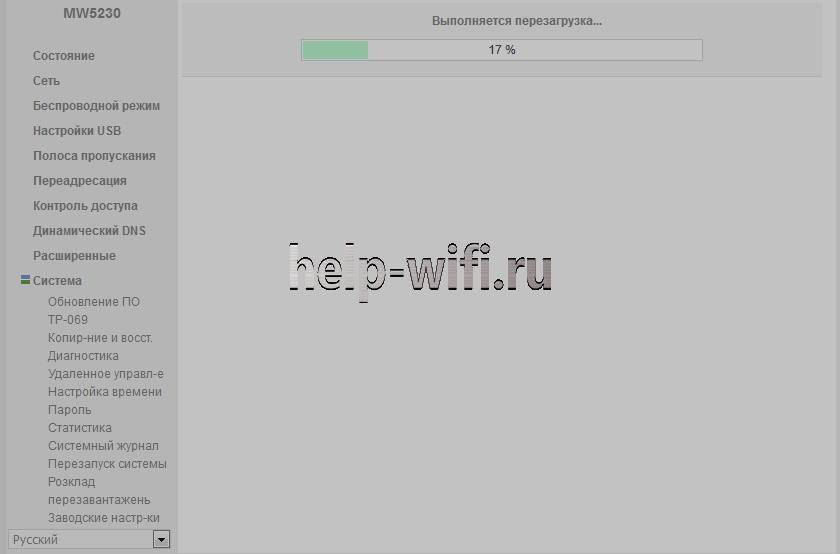
Обзор роутера netis MW5230
На момент написания статьи, в линейке предлагаемого оборудования, модель netis MW5230 — это единственный 3G/4G роутер. На самом деле, есть и иные роутеры, которые поддерживают работу с USB-модемами, но на этой модели производитель делает акцент на мобильную связь и позиционирует девайс, как беспроводной маршрутизатор с поддержкой USB 3G/4G модемов.
![]()
Распаковываем коробку. Комплектация стандартная для этого класса устройств:
- Маршрутизатор - Патч-корд (1 метр) - Блок питания (12V / 1A) - Инструкция - Гарантийный талон
Первые впечатления
Корпус netis MW5230 выполнен из матового белого пластика хорошего качества и достаточно компактный — размеры:145×89×29 мм. Антенны, хоть и несъёмные, но крутятся и складываются без проблем. то есть много места не займёт — ни при перевозке в сумках, ни при установке в тесном дачном домике.
![]()
Все порты, разъёмы и кнопки расположены с одной стороны — на задней части корпуса. С одной стороны отличное решение в плане опять же компактности. Но вот лично на мой взгляд, USB-порт лучше было бы вынести на другую грань или же наверх, как в случае в DL4232U. Почему? С одной стороны, при горизонтальной распайке сложнее выломать сам разъём, чем при вертикальной. Но тут дело всё в том, что некоторые USB-модемы имеют достаточно широкий корпус и из-за этого затрудняется доступ к четвертому LAN-порту. Конечно, мелочь, но всё же.
Несмотря на то, что он горизонтального исполнения, на нижней части корпуса есть специальные отверстия, позволяющие прикрепить роутер MW5230 на стену.
![]()
На даче это бывает удобно, когда приходится поднимать модем под самый потолок, для того, чтобы он как можно лучше ловил сеть. Здесь же располагаются и вентиляционные отверстия. Замечу, что за всё время работы с гаджетом, сильного нагрева корпуса я не заметил. Подключенные USB-модемы порой грелись значительно сильнее.
Аппаратная часть
Устройство построено на чипе Realtek RTL8196D с частотой процессора 620 MHz, имеет 64 Мегабайта оперативной памяти RAM и 16 Мегабайта FLASH-памяти. Для примера, на такой же платформе собраны маршрутизаторы D-Link DIR-320, DIR-620, DIR-615S, TP-LINK TL-WA890EA.
Порты и разъёмы:
1 x WAN 10/100 Mbps 4 x LAN 10/100 Mbps 1 x USB 2.0 Порт (5В)
Радиомодуль:
Чип - RTL8192ER Поддерживаемый диапазон - 2,4 ГГц Используемые стандарты - 802.11b/g/n Антенны - 3 x 5 dBi Схема работы антенн - MIMO 2x2 (1 RX + 1 RX/TX + 1 TX) Поддержка технологий: - Transmit Beamforming (TxBF) - Low Density Parity Check (LDPC) - Automatic Gain Control (AGC)
Сама плата выполнена качественно, без следов флюса. Конденсаторы используются электролитические, по маркировке — с высокой рабочей температурой, то есть в принципе должны прослужить долго.
Базовая настройка
Так как в этом посте я рассматриваю netis MW5230 как роутер для дачи, то и настраивать его мы будем только под мобильный Интернет. Полная инструкция для данной модели, включая кабельное подключение, будет выложена отдельно.
IP-адрес маршрутизатора в локальной сети — 192.168.1.1. Зайти в веб-интерфейс можно и через хостнейм netis.cc . При подключении «из коробки» логин и пароль на доступ к настройкам не требуется. Сразу же после входа открывается мастер быстрой настройки роутера:
При подключении USB-модема устройство по умолчанию выбирает режим работы 4G . Как правило, если у Вас Мегафон, МТС или Билайн, то никаких параметров подключения изменять не нужно, так как у роутера есть предустановленные настройки для этих операторов. Остаётся лишь изменить имя сети WiFi в поле 2.4G SSID на какое-либо своё, а них, в поле Пароль придумать и ввести свой ключ безопасности беспроводной сети, взамен простейшему «password», который установлен по умолчанию. Нажимаем кнопку «Сохранить» и проверяем доступ в Интернет.
Если по какой-то причине настроить выход в Интернет через мастер не получилось — можно сделать это вручную. Нажимаем кнопку Advanced , чтобы попасть в полноценный веб-интерфейс конфигурации девайса.
Слева, в главном меню, открываем раздел Сеть и выбираем пункт 3G/4G . Здесь нужно в поле «Поставщик услуги» выбрать своего оператора.
При этом автоматически выставится нужное значение APN, набираемый номер и данные для авторизации.
Примечание: Если Ваш оператор в списке поставщиков отсутствует, как в случае с Tele2(Ростелеком), тогда надо выбрать вариант «Другой» и прописать нужные параметры вручную. Для Tele2(Ростелеком) используется APN: internet.tele2.ru , набираемый номер — *99# , логин и пароль — любые.
О роутерах Netis
NETIS SYSTEMS – китайская компания, основанная в 2000 году. Фирма специализируется на производстве сетевого оборудования и разработке продуктов для защиты и хранения данных. В ассортименте её продукции беспроводные роутеры, коммутаторы и маршрутизаторы DSL, сетевые адаптеры, беспроводные и проводные PC-платы. Основная продукция Netis роутеры бюджетного класса, которые благодаря хорошему качеству и невысокой цене стабильно пользуются спросом у потребителей разных стран.
Особенности роутеров Netis – простота настройки, базовый функционал и демократичная стоимость. Такое устройство подойдёт для домашней сети или сети малого офиса с небольшим количеством пользователей.
Отзыв и впечатления
Я тестировал роутер netis MW5230 несколько дней. Сначала в сети Мегафон, затем в сети Ростелеком. Лучший результат измерения скорости через Speedtest был таким:
В среднем же скорость плавала от 20 до 30 Мб/с на приём и от 10 до 20 Мб/с на отдачу.
Худший результат замера скорости получился таким:
Причём роутер смог бы и выжать больше — просто сеть оператора больше не выдавала в эти дни. И даже при этих цифрах в такой глубинке как у нас — это отличный показатель. Учитывая что в городах с населением до 500 тысяч человек до сих пор большая часть населения сидит на ADSL со средней скоростью закачки в 6 Мб/с — это классная альтернатива, позволяющая уйти от допотопных телефонных линий и лишних проводов.
Почему стоит остановить своё внимание на netis MW5230 выбирая роутер для дачи? Первый и главный фактор, конечно же, это цена. Сейчас она составляет 1300 рублей. Попробуйте найти что-то дешевле при такой функциональности! Ближайшая нормальная альтернатива — Keenetic 4G — стоит уже почти в 2 раза дороже
А это уже ощутимая разница
Попробуйте найти что-то дешевле при такой функциональности! Ближайшая нормальная альтернатива — Keenetic 4G — стоит уже почти в 2 раза дороже. А это уже ощутимая разница.
Кстати, в последнее время многие озадачились организацией видеонаблюдения на своих дачных участках. И в этом случае netis MW5230 отличный вариант. Если Вы купите простенький б/у USB-модем на Авито, то затраты на оборудование у вас выйдут около 2000 рублей. Останется только взять в рассрочку IP-камеру с тарифом за 200-300 рублей в месяц и видеонаблюдение на даче организовано! Быстро, просто и недорого.
Как расширить существующую домашнюю/офисную сеть
Ситуации, когда роутер не охватывает всю площадь здания, в котором он установлен, нередки, особенно для квартир с толстыми стенами или офисов, где отдельные рабочие места могут быть удалены на расстояние, превышающее зону действия Wi-Fi. В таких случаях используют второй роутер, подключаемый к основному в качестве репитера, или расширителя сети. Для этого такой дополнительный роутер должен поддерживать такую возможность.
Netis MW5230 может использоваться как репитер, расширяя зону охвата беспроводной связи (и проводной тоже, если на основном роутере все порты LAN уже задействованы). При этом пароль для беспроводной сети будет тем же, что и на основном маршрутизаторе.
Перед настройкой роутера в качестве повторителя желательно обновить прошивку и выполнить сброс к заводским настройкам. Основной маршрутизатор не обязательно должен быть той же модели и даже марки, и в его настройках ничего изменять не нужно.
ВАЖНО. Необходимо также ответственно отнестись к выбору места установки репитера
Должно выполняться два условия: уровень сигнала от основного роутера в этой точке должен быть не ниже 30% (чем выше, тем лучше) и чтобы он охватывал зоны, находящиеся вне досягаемости главного маршрутизатора.
А теперь –сам процесс настройки:
- входим в управляющую программу Netis MW5230 через браузер (192.168.1.1), подключившись к нему через Wi-Fiили по кабелю;
- заходим во вкладку «Беспроводный режим»;
- выбираем подпункт «Настройки Wi-Fi»;
- меняем параметр «Режим радио» на «Повторитель»;
- вводим имя основной сети или жмём кнопку AP Scan;
- когда появится список доступных сетей, выбираем нашу, установив триггер «Подключ.»;
- жмём кнопку «Подключиться»;
- в открывшейся странице вводим в поле «Пароль» ключ доступа к основной беспроводной сети и жмём кнопку «Сохранить».
В результате та сеть WI-Fi, которая раньше была у Netis, пропадёт, останется только сеть основного маршрутизатора, но с увеличенным радиусом действия. Причём подключаться к репитеру можно и по кабелю, то есть в нашем распоряжении окажется четыре дополнительных LAN-порта.
ВНИМАНИЕ. Если вы используете в качестве основного маршрутизатора устройство той же марки, при попытке зайти в настройки репитера после его подключения как повторителя вы будете попадать в настройки основного устройства
Решения здесь два: сбросить Netis MW5230 и выполнить настройку повторно, либо методом перебора найти его новый IP-адрес (начиная с 192.168.1.2 и так далее, меняя последнюю цифру).
Что это за Нейтис такой?!
Прежде чем перейти к обзору самого устройства — небольшое лирическое отступление. Да, компания netis systems — это Китай. Качественный, фабричный Китай, впрочем, как и все остальные коммутаторы и маршрутизаторы — от самых простых, до самых дорогих. Но в отличие от других именитых коллег, в данном случае Вы приобретаете хороший гаджет и не переплачиваете за бренд. Если нет разницы, то зачем платить больше?
Сейчас компания Нейтис активно осваивается на российском рынке телекоммуникационного оборудования и расширяет линейку предлагаемого оборудования. Качество их продукции я практически проверяю на себе. Дело в том, что год назад у своих родителей я поставил DSL-модем netis DL4223U в частном доме . Он пришёл на смену очередному сгоревшему D-Link DSL-2640U и я ни разу не пожалел что остановил свой выбор на нём. Отличная работа на старой длинной линии среднего качества, работа без перезагрузок и зависаний в режиме 24/7, превосходное покрытие WiFi по дому и на участке в 6 соток. А что ещё надо обычному человеку для счастья?!
Операционная система
Честно говоря, платформа у netis MW5230 простая и надёжная, как автомат Калашникова. Но не стоит забывать, что у любого подобного устройства от аппаратной конфигурации зависит лишь меньшая часть, а вот бОльшая — от программного обеспечения. К прошивкам у Нейтис у меня так же претензий нет. Функционал у девайса отличный, особенно учитывая его стоимость!
На том, что роутер без проблем работает на сети любого российского провайдера и поддерживает весь необходимый для этого стандартный набор функций я подробно останавливаться не буду. Я покажу две самые интересные «фишки», которые больше всего заинтересуют потенциального покупателя.
![]()
Первая особенность — это достаточно большое число поддерживаемых USB-модемов . В последней на текущий момент прошивке 2.2.42883 их официально аж 18 штук (полный список выложу ниже). Неофициально — их несколько больше. В некоторых случаях достаточно изменить режим работы модема и он будет без проблем работать. Хотя вот с многострадальным Sense R41 от Ростелеком мне так и не удалось добиться взаимопонимания.
![]()
Вторая особенность — работа с подключаемыми съёмными носителями. Вы всегда можете подключить по USB внешний жесткий диск и организовать файловый сервер в локальной сети, удалённый доступ из Интернета по FTP, либо поднять домашний медиасервер и смотреть видео с устройств домашней сети. Этот во многом функционал будет интересен при использовании netis MW5230 в офисе небольшой фирмы, чтобы не держать отдельно файловый сервер.
Как подключить 3G/4G модем к Netis MW5230 и настроить соединение?
Подключите питание к маршрутизатору. В USB-порт подключите модем. Если необходимо, можно подключить его через небольшой USB-удлинитель. На роутере должен загореться индикатор «USB».
У меня модем немного приболел, поэтому, я его перемотал изолентой Так же к нему подключена внешняя CDMA антенна.

Скорее всего, интернет сразу не заработает. Нужно настроить роутер. Для этого необходимо зайти в его web-интерфейс. Это можно сделать практически с любого устройства: ПК, ноутбук, планшет, телефон. Лучше, конечно, с компьютера.
Подключитесь к Netis MW5230 с помощью сетевого кабеля (я подключился по кабелю, вы можете это видеть на фото выше), или по Wi-Fi. По умолчанию Wi-Fi сеть называется «Netis_***». Она защищена. Заводской пароль: password. Имя сети и пароль указаны снизу роутера.
Дальше открываем браузер (желательно стандартный) и переходим по адресу http://netis.cc или 192.168.1.1. Если не получается, смотрите статью как зайти в настройки роутера Netis.
Если уже были попытки настроить этот роутер, то лучше сделать сброс параметров до заводских. Чтобы старые настройки нам не помешали. Для этого на 10 секунд зажмите кнопку WPS/Default. Или посмотрите эту инструкцию.
Сразу меняем язык. Как вы можете видеть на скриншоте ниже, задать настройки подключения к интернету (в том числе 3G/4G) и настроить Wi-Fi сеть можно на главной странице. Но я рекомендую нажать на кнопку «Advanced» и перейти к расширенным настройкам.
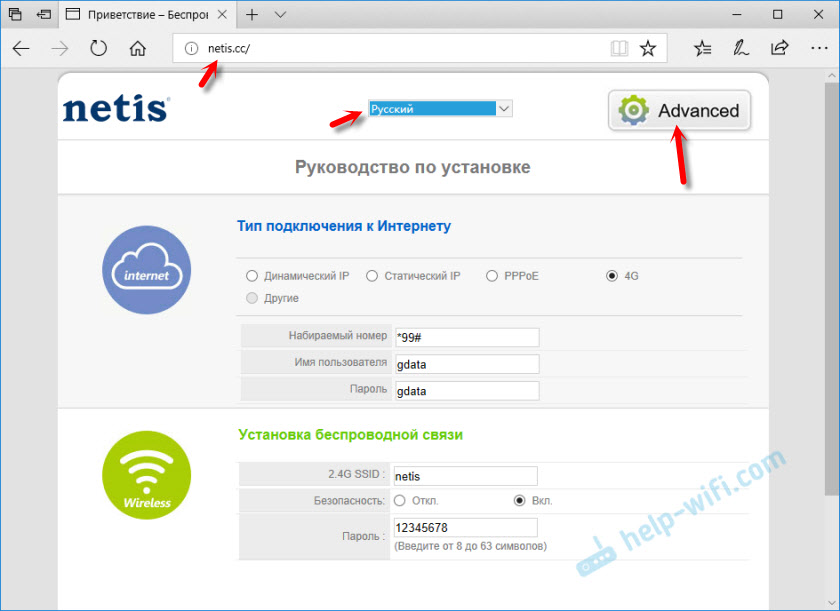
На вкладке «Состояние», в самом низу будет раздел «3G/4G». В строке «Состояние USB» отображается статус подключенного модема. Насколько я понял, когда состояние «Plugged», значит модем подключен. Можно переходить к настройке.
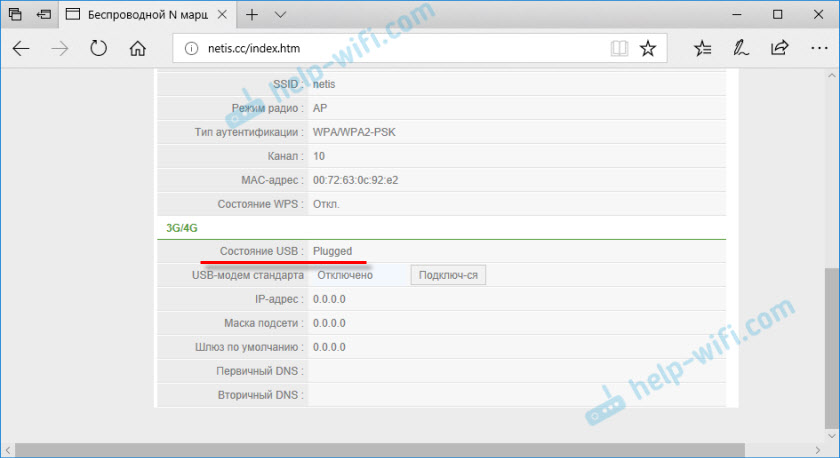
Открываем раздел «Сеть» и на вкладке «Режим доступа» ставим переключатель возле «Только сети 3G/4G». Сохраняем настройки.

Переходим на вкладку «3G/4G». Если ваш оператор есть в списке, то просто выбираем его и сохраняем параметры. Если нет, то уделите прописанные там данные и укажите параметры для подключения к своему оператору. Для Интертелеком: «Набираемый номер» — #777, «Имя пользователя» — IT, «Пароль» — IT.
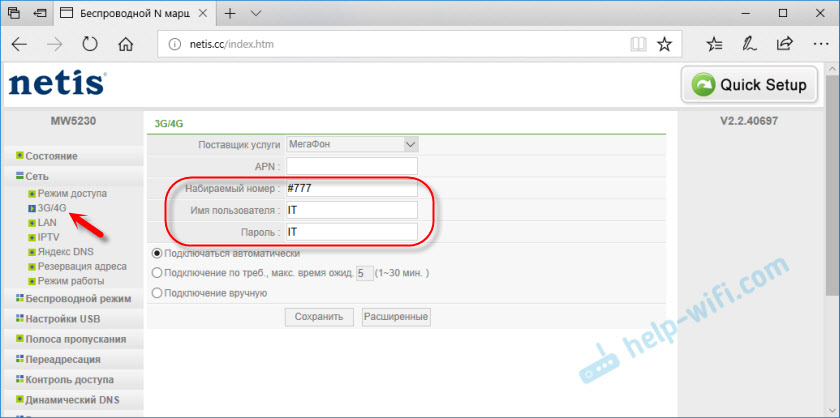
Сохраните настройки. Можно открыть расширенные настройки, нажав на соответствующую кнопку.
Вернитесь в раздел «Состояние». Через некоторое время статус подключения должен быть «Подключено».
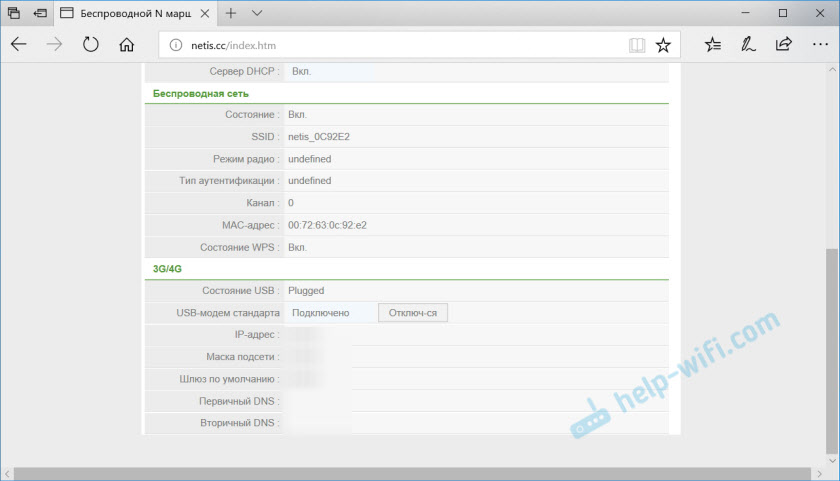
Если не будет подключения к интернету, то попробуйте нажать на кнопку «Подключится» и подождать несколько минут. Перезагрузить роутер.
Что делать, если Netis MW5230 не подключается к интернету через модем?
Проблемы бывают достаточно часто. И самые разнообразные. Не всегда удается найти решение, но если у вас маршрутизатор Netis MW5230 ну никак не хочет подключатся к интернету, то пройдитесь по этим пунктам:
- Перезагрузите роутер, зайдите в настройки подождите несколько минут (обновите страницу Состояние).
- Проверьте параметры подключения к оператору: APN (если нужно указывать), номер, имя пользователя и пароль.
- Если используете удлинитель – попробуйте без него. Подключите модем непосредственно к роутеру.
- Убедитесь, что при подключении модема к компьютеру он работает и удается подключится к интернету. Может у вас просто деньги на счету закончились.
- Не редко бывает так, что просто нет сигнала. Именно в том месте, где установлен роутер. Нужно исключить эту проблему.
- Обновите прошивку на своем Netis MW5230. Посмотрите на сайте Netis, если есть новая версия – обновляйте.
Все это желательно проверить по несколько раз. Схема не очень стабильная. Очень часто что-то отваливается и работает не всегда с первого раза. Приходится перезагружать оборудование, проверять настройки и т. д. Не всегда, но бывает. От модема и самого оператора так же многое зависит.
Ну а если вам так и не удалось подружить Netis MW5230 с USB-модемом, то можете вернуть его обратно в магазин. Или использовать для других целей. В качестве Wi-Fi репитера, например.
145
76948
Сергей
Netis
Возможности USB-порта на маршрутизаторе
Часто встречаю вопросы, что-то типа: «а зачем нужен USB-порт на Wi-Fi роутере». Выше я перечислил основные функции, но давайте разберемся более подробно. Плюс дам ссылки на некоторые инструкции, которые могут вам пригодится после выбора и покупки такого маршрутизатора.
Как я уже писал выше, в основном функции зависят от производителя и прошивки на которой работает роутер. Но если брать устройства самых популярных производителей (ASUS, TP-Link, D-Link, ZyXEL), то там USB вход используется примерно для одних и тех же задач. Которые мы рассмотрим ниже.
Для внешних жестких дисков и USB-накопителей
Здесь все просто. Берем флешку, или внешний жесткий диск (он же HDD), и подключаем к маршрутизатору. Если необходимо, задаем некоторые настройки и получаем общий доступ к накопителю с любого устройства, которое подключено к маршрутизатору.
Можно настроить следующие функции:
- Общий доступ к файлам на USB-накопителе. Это обычный сетевой доступ к накопителю, который подключен к маршрутизатору. На компьютере, накопитель будет отображаться на вкладке «Сеть». Или можно подключить его как сетевой диск. С Android устройств доступ можно получить например через программу «ES проводник».
- FTP-сервер. Можно настроить на роутере FTP-сервер, и получать доступ к накопителю не только в локальной сети, но и через интернет.
- Медиа-сервер (DLNA-сервер). Еще одна полезная фишка. Она может пригодится для просмотра на телевизоре (в основном на ТВ) фото, видео и прослушивания музыки, которая хранится на сетевом накопителе. Телевизор так же должен быть подключен к роутеру.
- Download Master, или автономная загрузка файлов. Это когда роутер может сам загружать файлы (торренты) на подключенный к нему жесткий диск, или флешку. Без компьютера и других устройств. На новых моделях от TP-Link и ASUS эта функция есть точно. Я сам пользуюсь, очень удобно. Особенно, когда интернет медленный. Можно запланировать загрузку на ночь.
- На роутерах ASUS есть еще AiDisk (общий доступ к файлам через интернет), и Time Machine.
Инструкции по настройке некоторых функций:
- Доступ к USB диску (флешке) через роутер TP-Link по сети
- Настройка общего доступа к USB-накопителю на маршрутизаторах ASUS
- FTP-сервер на TP-LINK
- Настройка FTP сервера на роутере ASUS
- Медиа-сервер (DLNA) на ASUS и TP-LINK
- Автономная загрузка файлов на новых моделях от TP-Link
Небольшой нюанс по поводу подключения внешних жестких дисков. Бывает такое, что питания, которое дает маршрутизатор на USB-порт может не хватать для работы жесткого диска. Я сам с такой проблемой еще не сталкивался. Сразу хочу сказать, что невозможно заранее узнать, «потянет» ли роутер определенный жесткий диск. Если вы столкнулись с такой проблемой, то лучше обменять маршрутизатор на другую модель. Есть там разные USB-хабы и сами диски с дополнительным питанием, можете посмотреть, но мне кажется, что это полная ерунда.
Ну и если у вас накопитель стандарта USB 3.0, и вы планируете активно его использовать, то лучше роутер покупать так же с портом USB 3.0. Это всегда указано в характеристиках. Внешне, их так же можно отличить. Вход стандарта 3.0, и сам штекер внутри окрашены в синий цвет. Скорость записи и считывания информации будет выше.
Для 3G/4G модемов
Если у вас интернет через 3G/4G модем, и вам понадобилось раздать его по Wi-Fi и по кабелю на другие устройства, то вам понадобится роутер, у которого есть поддержка USB модемов.
Важно! Если на маршрутизаторе есть USB вход, то это не означает, что он может раздавать интернет с 3G/4G модема. Вы модем то подключите, но просто ничего не будет работать
Нужно строго проверять совместимость маршрутизатора с модемом.
Нужно строго проверять совместимость маршрутизатора с модемом.
На эту тему я написал уже много статей. Поэтому, просто даю ссылки:
- Wi-Fi роутер для USB 3G/4G модема – много информации по выбору и совместимости. Эта статья вам точно пригодится!
- Роутеры ASUS с поддержкой USB 3G/4G модема
- Как подключить 3G/4G USB модем к Wi-Fi роутеру TP-LINK
- Настройка 3G USB-модема на роутере Asus
Главное, серьезно подойти к выбору роутера для этих задач. Советую так же перед покупкой посмотреть в интернете информацию по запросу «модель роутера + модель модема». Я в свое время так и делал.
Для принтера (принт-сервер)
К маршрутизатору подключается принтер (по USB) и настраивается принт-сервер. После настройки, все устройства в локальной сети могут использовать принтер, или МФУ. Процесс настройки принт-сервера будет отличатся в зависимости от самого маршрутизатора.
Честно скажу, что у меня не много опыта в настройке этой схемы. Поэтому, смотрите инструкции на сайтах производителей. Там все есть.
Скорость и мощность wifi
А сейчас хочу привести примеры замеров скорости интернета через WiFi, получаемой от Netis MW5230. Для начала покажу конфигурацию квартиры, где мы проводим тестирование — она не менялась, как всегда, 3 точки:
- по wifi рядом с роутером,
- через одну стенку в соседней комнате,
- и через 2 межкомнатных стены
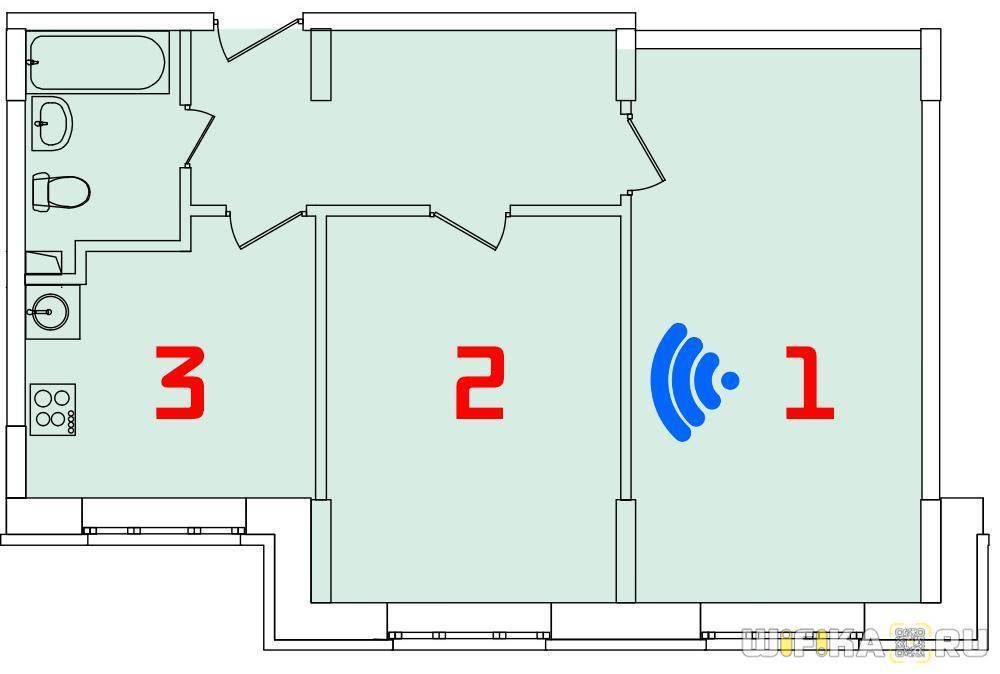
Первый замер скорости — на стационарном ПК, который подключен к роутеру кабелем Ethernet. Ограничение скорости от провайдера — 100 мбит/с
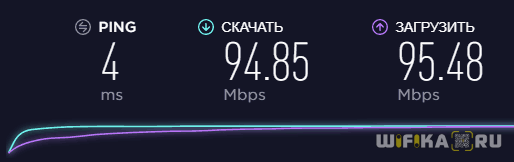
Далее тестируем силу и скорость беспроводного сигнала. Напомню, рабочая частота у нас — 2.4 ГГц, а замер производится с помощью телефона Xiaomi Redmi 3 Pro.
- Рядом с источником wifi
- В соседней комнате
- Через 2 межкомнатные стенки
К сожалению, мы видим значительное проседание скорости даже тогда, когда телефон находится рядом с роутером, но при этом сигнал достаточно стабилен и в соседнем помещении, отделенном стеной. В третьей комнате фиксируем значительное ухудшение приема, что демонстрируют все устройства, побывавшие у нас на тесте.
В целом же по использованию проблем замечено не было, все исправно работает без зависаний и прерывания связи, по этому могу дать только положительный отзыв об его использовании.
За предоставленный на обзор образец Netis MW5230 благодарим официальное представительство фирмы.
Обзор Netis MW5230
Итак, давайте же посмотрим, чем же нас удивит производитель сего маршрутизатора. Как и ожидается, комплект у Netis MW5230 вполне стандартный: само устройство, сетевой кабель и блок питания. Ну и, разумеется, инструкция по установке. Все то, что вы можете увидеть и в комплектации других роутеров в данном ценовом сегменте. Можно сказать, необходимый минимум — большего и не нужно.
В самой инструкции вы не увидите ничего нового, если у вас уже побывало что-то подобное в руках. Стоит заметить, что инструкция многоязычная, так что вы легко найдете в ней русский язык. Хотите — почитайте, но установка роутера для дома — это крайне простой процесс, который мы и так затронем в данной статье.
Ок, давайте посмотрим на сам маршрутизатор. Как уже было сказано немного ранее, корпус устройства полностью выполнен из белого цвета. Материал корпуса — пластик. Подержав его немного в руках можно с уверенностью сказать, что качество сборки приемлемое, опять-таки, для этого ценового сегмента. Цвет индикаторов роутера — зеленый.
По поводу антенн — все три расположены с одной стороны устройства. Разумеется, антенны обладают полной подвижностью, чтобы можно было направить сигнал в нужную сторону. Помимо прочего, Netis MW5230 вполне можно повесить на стену или край стола — конструкция это позволяет. Как и во многих других моделях роутеров от разных производителей, все необходимые порты и кнопки с функционалом расположены на задней части корпуса устройства.
Netis MW5230 имеет следующий набор кнопок и разъемов: 1 WAN-порт, 4 LAN-порта, смежная кнопка WPS/Default, 1 USB 2.0, разъем для подключения блока питания. Кнопки питания, к сожалению, нет, но если у вас уже был роутер, то вы знаете, что это не так и страшно. Под низом корпуса расположены четыре ножки для размещения устройства на горизонтальной поверхности, отверстия для вентиляции, а также парочка креплений на вертикальной поверхности, т.е. стены или даже стола.
Ок, с характеристиками, комплектацией и внешним устройством — разобрались. Давайте же теперь посмотрим, как все это дело следует подключать и настраивать.
Описание и характеристики Netis MW5230
Первое важное отличие от многих бюджетных «одноклассников» – маршрутизатор Netis MW5230 поддерживает 3G/4G модемы. А это означает, что устройство можно использовать и там, где проводной интернет отсутствует, но есть возможность подключиться через внешний модем
Отдалённые деревни, дачные товарищества – поверьте, таких местностей, куда провайдерам невыгодно тянуть кабель, даже если это оптика, хватает.
Более того, оба типа соединения могут работать одновременно, а это большой плюс и для городов, поскольку появляется возможность иметь резервный источник выхода во всемирную сеть. На тот случай, если основной окажется недоступным.
Ещё одной интересной особенностью именно этой модели является расположение внешних несъёмных антенн – на верхней части корпуса. Такое встретишь нечасто, но зато антенны легко поворачиваются в любом направлении, обеспечивая лучший охват территории сетью Wi-Fi.
Нельзя не отметить и некоторые минусы Netis MW5230 – отсутствие поддержки частотного диапазона 5 ГГц и наличие совмещённой с включением WPS кнопки сброса настроек роутера вместо утоплённого гнезда. То есть имеется теоретическая вероятность случайного сброса устройства до заводских установок, если эта кнопка окажется нажатой несколько секунд.
Скорость 4 портов LAN, как и входного WAN – 100 МБ/сек, при этом скоростные возможности беспроводного соединения – 300 МБ/сек. Имеется также порт USB 2.0, к которому можно подключать внешний носитель или модем. В комплект полставки, кроме самого роутера и кабеля питания, входит патч-корд и инструкция пользователя.
Использовать Netis MW5230 для подключения хаба не получится, поскольку такая возможность отсутствует в прошивке. Что касается внешних носителей, то это могут быть накопители, отформатированные под FAT32, NTFS, а также exFAT и ext2/3/4. Их можно использовать в качестве библиотеки мультимедийных файлов, для чего в настройках необходимо активировать функцию DLNA. В роутере реализована поддержка управления полосой пропускания, что позволяет раздавать интернет пользователям с возможностью ограничения скорости.
На момент написания статьи список поддерживаемых роутером Netis MW5230 модемов выглядит следующим образом:
- Alcatel 410D;
- Beeline MF823/MF823D:
- Huawei E171/E173/E3121/E3272S/E3372h-153/E392/E8372h-153;
- Huawei EC 315/306-2;
- Huawei E3372h-320/E8372h-320;
- Huawei Hi-Link E3331;
- DEXP M1;
- MTS 827F/830FT/824FT;
- DIGMA Dongle DW1961;
- Yota LTE Cat.4(Modem/Wi-Fi Modem);
- WLTUBA-108;
- ZTE MF833T/MF833R/79RU;
- MegaFon M-150-3.
Самый свежий список можно скачать на официальном сайте, это файл в формате pdf, который открывается большинством современных браузеров при отсутствии программы-ридера. Отметим также, что ещё одним условием, гарантирующим совместимость с 3G/4G модемами, является использование последней версии прошивки.