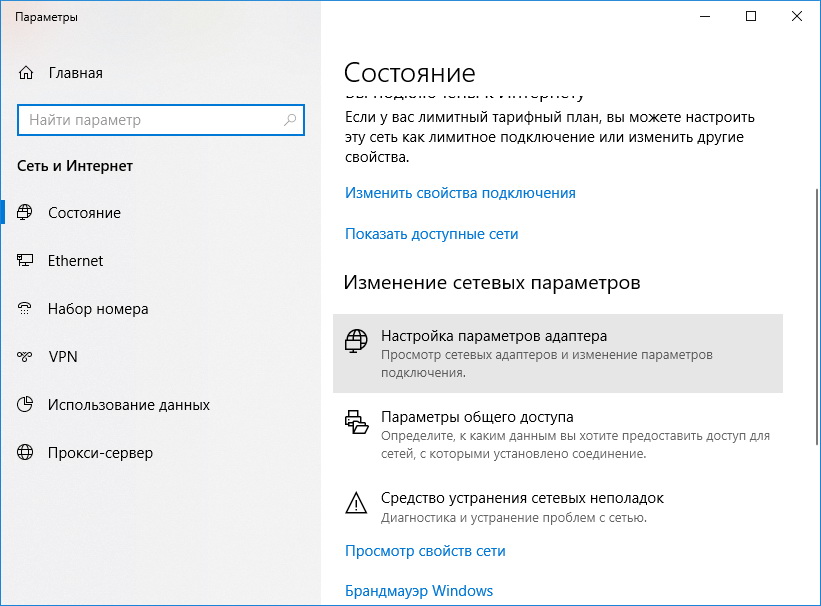Устранение некоторых неполадок с сетью
Иногда, после настройки сети, возникают проблемы с доступом папкам в локальной сети. Одной из возможных проблем, может быть неправильно выбранный профиль сети. Я сам с этим столкнулся на своем компьютере.
После переустановки системы, я создал и настроил локальную сеть, но мой компьютер не видел два ноутбука, подключенных к этой сети. С ноутбука можно было без проблем зайти в общую папку моего компьютера, а компьютер их вообще не видел.
Я несколько раз проверил все настройки локальной сети, и только потом заметил, что на моем компьютере работает общественная сеть, а не частная (домашняя) сеть, как на ноутбуках. Как можно решить такую проблему?
- Войдите в «Центр управления сетями и общим доступом», нажмите на «Устранение неполадок».
- Выберите раздел «Общие папки», запустите диагностику и устранение неполадок.
- В самом конце приложение предложит настроить сеть как частную.
- Примените это исправление, а затем перезагрузите компьютер.
После выполнения этой операции, мой компьютер получил доступ к общим папкам на ноутбуках в локальной сети.
Часто проблемы возникают из-за неправильной настройки сети. В Windows 10 есть возможность сбросить настройки сети на настройки по умолчанию. Войдите в «Параметры», далее «Сеть и Интернет», в разделе «Изменение сетевых параметров» нажмите на «Сброс сети», для применения сетевых настроек по умолчанию.
Могут возникнуть и другие проблемы, их решение ищите в интернете.
Настройка локальной сети для ОС Windows 10, 8, 7
Читай также: ТОП-5 Лучших ВПН (VPN) сервисов для компьютера 2018 +Отзывы
Для корректной работы необходимо, чтоб все ПК были в пределах одного рабочего ансамбля. Приведем пример, как настроить локальную сеть на windows, используя сеть MSHOME.
Для ее активации следует проделать такие манипуляции:
1Нужно через конфигурации меню зайти в .2Найти вкладку .3Обратится к разделу .4Теперь перед вами появится окно, в левой части которого нужно отыскать раздел .
Как получить доступ до конфигураций локальной сети
5Появится страничка с несколькими вложениями. Нужна та, которая именуется .
Следует кликнуть по кнопке «Изменить»
6Здесь опускаемся к значку , и в окне, которое появилось, вносим изменения в название рабочей группы. Нужно прописать, в нашем случае, MSHOME.
Главное правило – все буквы должны быть заглавными.
7Сохраняем заданные параметры клавишу .8В обязательном порядке следует выполнить перезагрузку компьютера, для вступления в действие новых конфигураций.
Настройка IP адреса
Читай также: 5 Советов по настройке файла подкачки Windows (7/8/10)
Следующим шагом является настройка IP адреса для нескольких персональных устройств.
- Заходим в раздел под названием .
- Нужно отыскать вкладку .
- Далее просмотреть левую часть вкладки и найти раздел .
- Затем нужно обратиться к пункту с названием вашей сетевой карты, кликнуть на него. Появится окно .
Находим, как называется сетевая карта и, кликнув по имени, переходим к изменению ее свойств
Здесь нужно выбрать раздел и зайти в его свойства.
Настройка параметров протокола интернета
Если ваша связь выполнена при помощи роутера и включен DHCP сервер, то следует установить такие настройки в показанном окне:
- IP-адрес – в автоматическом режиме;
- DNS-Сервер – автоматический режим;
- Основной шлюз – авто режим.
Хотя все компьютеры связаны, каждый из них должен иметь собственный IP-адрес.
Настроить видимость для компьютера
Читай также: Как пользоваться Tor — Основные понятия и примеры
Следующим шагом следует настроить видимость для компьютера в рамках этой сети. Выполняем следующие манипуляции:
- Заходим через пуск в .
- Затем в раздел .
- .
- Обращаемся к левой части странички, в которой нужен пункт .
Появилось окно с конфигурациями для общего доступа.
В каждом из них нужно активировать пункты:
сетевое обнаружение,
общий доступ,
доступ к файлам и принтерам.
Еще здесь нужно отключить доступ с парольной защитой, чтобы каждый пользователь имел возможность пользоваться файлами и папками.
Сохраняем настроенные параметры.
Как изменить конфигурации для настройки общего пользования по локальной сети
Настройки для папок
Читай также: Основные горячие клавиши в Windows 10: все необходимые комбинации для полноценной работы, а также как отключить и настроить.
Теперь нужно изменить настройки для всех тех папок, которые должны быть в общем пользовании по локальной сети.
При этом не обязательно разрешать изменять значение данных, записанных там. Достаточно открыть доступ к просмотру.
1Навести курсор на изменяемую папку, и кликнуть правой кнопкой.2Нужна вкладка , а в ней раздел .3Здесь переходим к пункту .
Изменения конфигураций при настройке доступа к папкам по локальной сети
4На этой страничке, первой строчкой находится надпись «Открыть общий доступ к этой папке», а перед ней, специальное окошко, в котором нужно проставить галочку для активации данной функции.5Опускаемся до кнопки внизу страницы и жмем на нее. Таким образом, необходимая папка приобретает обозначенные права.
Так выглядит папка со всеми настроенными разрешениями
6Активируем настройки, нажав на .7Следующая изменяемая вкладка .8Находим кнопку и кликаем в нее.
Настраиваем параметры безопасности
9Появится новая вкладка с разделом . Нужно зайти в него и опустится к месту, в котором предлагается ввести имена всех выбираемых объектов. Здесь нужно прописать слово «Все» — это название группы, безо всяких кавычек и точек.
Нужно написать слово «Все» в окне для изменения данных
10Подтвердите действия кнопкой .11Созданная папка добавится в раздел , в окне .12Нужно кликнуть по ней, и в окне, расположенном ниже , проставить галочки, чтоб определить уровень доступа.
Пример, как проставить разрешения для выбранной группы
13Сберегаем новые данные во всех вкладках, используя кнопку «Ок».14Так же нужно перезагрузить компьютер.
Настроенная локальная сеть позволит связать некоторое количество гаджетов в одно. Это чаще применяется для организации взаимодействия между компьютерами на работе.
В домашних условиях данная настройка тоже возможна, но не для всех является необходимой.
Все о локальных сетях и сетевом оборудовании
О безграничной пользе корпоративных локальных сетей для человечества в целом и оптимизации рабочего процесса в частности «немало песен сложено»… Особенно хорошо и убедительно «поют» здесь представители различных контор, предлагающих «профессиональный монтаж локальной сети в офисе» за скромное вознаграждение в размере суммарного месячного оклада половины сотрудников предприятия. Однако и качество работы подобных спецов зачастую «оставляет желать лучшего», и небезызвестное земноводное наступает на горло своими зелеными лапами.
Поэтому в данном разделе подробно рассмотрено, как создать компьютерную сеть в офисе своими руками, и как подключиться к корпоративной сети с различных видов оргтехники.

К слову, «не так страшен черт, как его малюют», и настроить локальную сеть в офисе вполне под силу каждому начинающему сисадмину.
Что такое сеть Ad-Hoc
Любая беспроводная сеть — это сеть, в которой обмен данными между узлами осуществляется посредством электромагнитных волн, при этом беспроводные сети могут быть распределенными и централизованными. В основу первых положена технология точек доступа, тогда как беспроводные сети второго типа базируются на использовании центрального элемента — беспроводного коммутатора. Кроме того, существуют так называемые специальные беспроводные сети, например, сети Ad-Hoc, в которых устройства могут связываться друг с другом независимо от фиксированной инфраструктуры. Сеть Ad-Hoc является одноранговой децентрализованной, для обмена данными в таких сетях не нужны управляющие элементы, в частности, роутеры, так как передача данных осуществляется непосредственно с устройства на устройство.
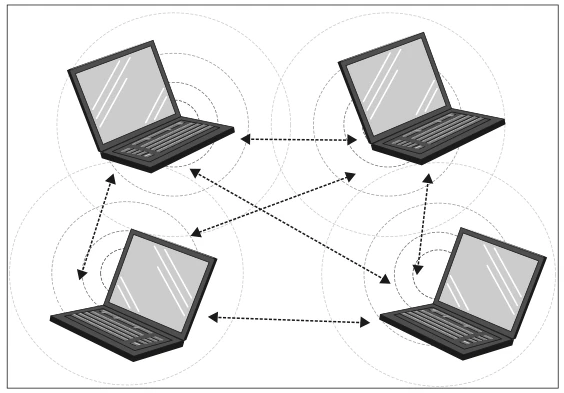
Разрешение возможных проблем
Часто бывает так, что система шлет всех лесом и не даёт обмениваться файлами, если Вы не укажите логин-пароль от данной машины. Так же часто бывает, что Вам не дают при введении ключа подключится к рабочей группе (сети) и прочее-прочее.
Решается это следующим образом. Переходим по пути»Панель управления\Все элементы панели управления\Центр управления сетями и общим доступом\Дополнительные параметры общего доступа» (его можно ввести в проводнике), где в самом низу

Ставим кружочек «Отключить общий доступ с парольной защитой». Часто это решает большинство проблем, которые могут сложиться, но, тем не менее, несколько влияет на безопасность, если сеть у Вас не домашняя или Вам не нужен общий доступ к файлам.
Стоит запомнить, что этот пункт радостно сбрасывается Windows почти при каждом обновлении системы, т.е отключать его приходится вновь и вновь.
На сим всё.
Формулирование задач
Задачи, для решения которых вы будете создавать сеть, лучше всего записать, чтобы ничего не забыть. Что же это может быть? Это могут быть следующие задачи:
- Объединение компьютеров в сеть для совместной работы с документами
- Обеспечение централизованной печати
- Обеспечение доступа в Интернет для нескольких компьютеров
- Организация централизованного резервного копирования
- Обеспечение возможности подключения к сети по Wi-Fi (Ноутбуки, планшеты, смартфоны)
- Обеспечение ускорения загрузки из сети за счет использования прокси-сервера
- Фильтрация трафика (реклама, вирусы и прочее)
- и так далее, принцип, я думаю, понятен.
После формулирования задач нужно определиться с тем, какое оборудование и материалы нам понадобятся. Здесь могут быть различные вариации, в зависимости от следующих факторов:
сколько компьютеров у нас есть,
какого размера организация,
какого размера площадь, на которой предполагается развертывание сети,
из каких материалов сделаны стены (важно при прокладке кабеля и использовании Wi-fi)
будут ли использоваться принтеры
какой объем буду занимать резервные копии и файлы общего доступа
Каким образом буду проложены кабели внутри помещений (короба, кабель-каналы в плинтусах и т.д.) и будут ли они вообще использоваться
Могут быть и другие факторы. Смысл в том, чтобы создать общую картину до начала работ, так как бюджет может достаточно сильно варьироваться и создание сети с предварительным анализом обходится дешевле, чем последующие переделки. Одним из лучших вариантов будет прокладка кабелей и организация розеток для подключения патч-кордов. А беспроводную связь в организациях желательно не использовать, так как это позволяет внедряться в сеть не имея к ней физического доступа.
Требования, предъявляемые локальным вычислительным сетям
Как и при работе с любым техническим объектом, для улучшения качества функционирования ЛВС на нее должны накладываться определенные требования. Критерием могут служить следующие показатели, которые тем лучше, чем они выше:
Пропускная способность. Определяет то, сколько пользователей могут единовременно выполнять задачи внутри ЛВС. Эквивалентно максимальной скорости передачи данных, для современных сетей удовлетворительное значение порядка 1 Гбит/сек.
Отказоустойчивость. Достигается путем тщательной проработки проекта ЛВС еще на начальном этапе. В основном на этот показатель влияет качество монтажа, используемого оборудования, а также расходных материалов
Для файловых хранилищ также важно независимое дублирование информации с условием территориального разнесения.
Наличие средств диагностики. Чем больше в узлах ЛВС находится элементов, которые вещают в канал связи информацию о себе, тем легче обнаружить ошибки, возникающие при передаче данных.
Возможность расширения и интеграции
Этот фактор включает в себя не только предусмотренное проектом увеличение количество пользователей, но и взаимозаменяемость компонентов ЛВС. Например, если необходимо заменить сервер приложений на более мощный, это не должно повлиять на работу в целом.
Совместимость на уровне ОС клиента. Заключается в том, что пользователи с разными ОС должны иметь доступ к общим ресурсам. Например, на уровне Linux при организации файлового хранилища можно использовать службу Samba. При этом для пользователя с ОС Windows эти каталоги будут доступны в привычном виде (папки).
Схема обжимки
Существует две основных схемы обжимки кабеля — A и B.
Схема A:
- бело-оранжевый
- оранжевый
- бело-зеленый
- синий
- бело-синий
- зеленый
- бело-коричневый
- коричневый
Схема B:
- бело-зеленый
- зеленый
- бело-оранжевый
- синий
- бело-синий
- оранжевый
- бело-коричневый
- коричневый
Как видите, чтобы схему A превратить в схему B, надо поменять местами оранжевую и зеленую пары. Провод, у которого оба конца обжаты по одной схеме, называется прямым (straight), а провод, у которого оба конца обжаты по разным схемам, называют кроссом (crossover).
Прямой изначально использовался для соединения компьютеров со свитчом (switch) или хабом (hub), а кросс — для соединения компьютера с другим компьютером, либо двух свитчей между собой. Свитч от хаба отличается тем, что хаб транслирует пакеты на все порты одновременно, а свитч только на те, для которых эти пакеты предназначены. В настоящее время найти хаб очень сложно, так как производители давно перешли на выпуск только свитчей. Современные свитчи, роутеры и сетевые карты могут использовать любые патч-корды, поскольку они автоматически могут определить, какого типа патч-корд вставлен в порт, и перекоммутировать сигналы соответствующим образом (Auto-MDIX).
Перед обжимкой нужно срезать внешнюю изоляцию, развить пары проводов и положить их по соответствующей схеме A или B слева направо. Затем вставить их в коннектор, развернув его контактами на себя, до упора. И только после этого обжать коннектор кримпером.
Создание локальной сети
Первым делом настройте параметры локальной сети в Windows. Войдите в «Центр управления сетями и общим доступом», нажмите на пункт «Изменить дополнительные параметры общего доступа».
В окне «Дополнительные параметры общего доступа» настраивается изменение параметров общего доступа для различных сетевых профилей. Операционная система Windows для каждой используемой сети создает отдельный сетевой профиль со своими особыми параметрами.
Всего доступно три профиля сети:
- Частная.
- Гостевая или общедоступная.
- Все сети.
Далее необходимо настроить локальную сеть в Windows.
В профиле частной сети в параметре «Сетевое обнаружение» выберите пункт «Включить сетевое обнаружение».
В параметре «Общий доступ к файлам и принтерам» активируйте пункт «Включить общий доступ к файлам и принтерам».
В параметре «Подключение домашней группы» выберите пункт «Разрешить Windows управлять подключениями домашней группы (рекомендуется)».
Далее включите сетевое обнаружение и общий доступ к файлам и принтерам для гостевого или общедоступного профиля сети.
После этого откройте сетевой профиль «Все сети». В параметре «Общий доступ к общедоступным папкам» выберите пункт «Включить общий доступ, чтобы сетевые пользователи могли читать и записывать файлы в общих папках».
В параметре «Подключение общего доступа к файлам» выберите настройку «Использовать 128-битное шифрование для защиты подключений общего доступа (рекомендуется)».
В параметре «Общий доступ с парольной защитой» активируйте пункт «Отключить общий доступ с парольной защитой».
После завершения настроек, нажмите на кнопку «Сохранить изменения».
Повторите все эти действия на всех компьютерах, которые вы планируете подключить к домашней локальной сети:
- проверьте имя рабочей группы (имя должно быть одинаковым);
- проверьте настройки сетевой карты;
- в параметрах общего доступа включите сетевое обнаружение, включите общий доступ к файлам и принтерам, отключите общий доступ с парольной защитой.
Инструкция по настройке локальной сети между Windows 7 и XP
Создание локальной сети между двумя компьютерами разделяется на два этапа: объединение компьютеров в единую рабочую группу и открытие общего доступа к папкам и файлам.
1. Подключение компьютеров к единой рабочей группе.
Для выполнение этой операции на каждом из компьютеров нужно проверить в какую рабочую группу они входят и если название групп различаются, то необходимо подключить их к единой рабочей группе, к примеру «WorkGroup». 1.1 в Windows XP это делается так: нажимаем правой кнопкой мыши на «Мой компьютер», выбираем «Свойства» далее вкладка «Имя компьютера», нажимаем кнопку «Изменить» внизу ищем «Является членом» выбираем «Рабочей группы» и вписываем название «WorkGroup», нажимаем «ОК» и перезагружаем компьютер, для вступление изменений в действие. 1.2 в Windows 7 это делается так: нажимаем правой кнопкой мыши на «Мой компьютер», выбираем «Свойства», опускаемся вниз, справа видим «Изменить параметры», далее вкладка «Имя компьютера», нажимаем кнопку «Изменить» внизу ищем «Является членом» выбираем «Рабочей группы» и вписываем название «WorkGroup», нажимаем «ОК» и перезагружаем компьютер, для вступление изменений в действие.
После этих операций в разделах «Сеть» у Windows 7 и «Сетевое окружение» -> «Отобразить компьютеры рабочей группы» у Windows XP будут отображаться компьютеры, объединенные в сеть.
2. Открытие общего доступа к папкам и файлам
Делается это так: 2.1 в Windows XP На папке, к которой необходимо открыть доступ, нажимаем правой кнопкой мыши и выбираем «Свойства», переходим во вкладку «Доступ», в разделе «Сетевой и общий доступ» принимаем предупреждения системы о последствиях общего доступа и ставим галочку «Открыть общий доступ к этой папке» и если необходимо, чтобы с другого компьютера можно было проводить изменения в файлах ставим галочку «Разрешить изменение файлов по сети», нажимаем «ОК». 2.2 в Windows 7 Заходим «Панель управления» -> «Сеть и Интернет» -> «Центр управления сетями и общим доступом»; Выбираем «Выбор домашней группы и параметров общего доступа»; Далее входим в «Изменение дополнительных параметров общего доступа»; Выбираем «Домашний или рабочий» и смотрим, чтобы все было включено, кроме «Общий доступ с парольной защитой»;
Распространенная ошибка при создании общего доступа!
Зачастую, при настройках открывают «Общий доступ» к диску или определенной папке без добавления пользователей с присущими им уровнями разрешений. В таком случае эти объекты будут отображаться как сетевые ресурсы, но доступа к ним не будет. Связано это с тем, что у Windows 7 уровень защиты значительно выше, чем у предшественников.
Для того, чтобы доступ был полноценный, на папке к которой необходимо открыть общий доступ, нажимаем правой кнопкой мыши и выбираем «Свойства», переходим во вкладку «Доступ», в ней выбираем «Общий доступ», далее выбираем пользователей, которым следует открыть общий доступ, для этого нажимаем флажок «вниз» и в раскрывшимся меню выбираем «Все» -> нажимаем «Добавить» -> в появившемся ниже окне выделяем имя «Все» и меняме уровень разрешений на «Чтение и запись» -> нажимаем кнопку «Общий доступ» -> «Готово».Производим перезагрузку обеих машин.
После проведения этих операций в разделах «Сеть» у Windows 7 и «Сетевое окружение» -> «Отобразить компьютеры рабочей группы» у Windows XP станут доступными папки, к которым был открыт общий доступ.
На этом настройка локальной сети между компьютерами под управлением Windows 7 и XP закончена.
Да будет коннект!
Включение общего доступа
Теперь готовой точке надо дать общий доступ. Без него любое подключаемое устройство не будет иметь прав на получение данных от ПК по беспроводному сетевому соединению.
Что нужно сделать:
- Открыть «Центр управления сетями и общим доступом»;
- В левой части окна выбрать параметры девайса;
- Теперь нужно найти искомое подключение. Выбирать надо то подключение, через которое компьютер выходит в интернет, т.е. Wi-Fi адаптер или Ethernet-кабель;
Самые распространенные проблемы
Многие пользователи сталкиваются с конфликтом интернета и брандмауэра. Если сеть создана, все настройки сделаны, а интернета по-прежнему нет, то скорее всего брандмауэр операционной системы или же антивирус заблокировал подключение
Проще всего отключить их на время работы. Но если сеть будет работать долго, да и в целях безопасности, лучшим вариантом будет добавить соединение в список доверенных или исключений.
Если» Wi-Fi по-прежнему не создается и появляется сообщение «Не удалось запустить размещенную сеть», то нужно выполнить подряд две команды:
Все» команды, которые использовались при создании сети, по сути регистрируют в системе и раздают новый виртуальный Ви-Фи. Запрос disallow выключит этот виртуальный девайс, а команда allow заново запустит.
Дальше нужно зайти в «Диспетчер устройств», открыть ветку сетевых адаптеров и найти созданное устройство. По нему надо щёлкнуть правой кнопкой мыши и выбрать «Задействовать».
Теперь адаптер снова включен и можно открывать командную строку. В ней нужно заново провести полную регистрацию точки.
Также рассмотрим другую интересную ошибку с общим доступом. Все настроено верно, но в свойствах адаптера нет соответствующего раздела. Это происходит в следующих случаях:
- Если уже имеется одна виртуальная сеть и для нее включен общий доступ, то ее необходимо отключить. Встроенная в операционную систему программа цифровых адаптеров позволяет поддерживать только один спот с такой настройкой.
- Если на компьютере установлена Виндовс 7 Starter, то в ней отсутствует возможность создавать что-либо с такой настройкой. В этом случае не остаётся ничего, кроме как переустановить операционную систему.
- Если в качестве приемника сигнала используется usb-устройство, то оно может не иметь возможности создания виртуального спота.
Иногда при включении разрешения может появиться ошибка задания параметра с кодом null. Она может возникать из-за остановки службы Брандмауэра. Он может быть выключен, но соответствующая служба всегда должна работать. В таком случае Брандмауэр нужно включить:
- Открыть раздел служб операционной системы через меню Пуск или выполнить с помощью команды services.msc;
- В открывшемся окне найти Брандмауэр Windows, нажать на него правой кнопкой мыши и выбрать свойства;
- Установить тип запуска на автоматический и нажать кнопку «Запустить».
Команды для раздачи Wi-Fi и управления виртуальной сетью в Windows
В этой статье я обязательно покажу, как правильно использовать командую строку для запуска виртуального Wi-Fi. Но для начала хочу рассказать о командах, которые мы будем использовать для настройки, запуска, остановки и управления беспроводной сетью, которую будет транслировать наш ноутбук, или стационарный компьютер.
- netsh wlan set hostednetwork disallow – отключает режим размещенной сети. После выполнения этой команды мы не сможем запустит виртуальную сеть через командную строку.
- netsh wlan set hostednetwork allow – включает режим размещенной сети.
- netsh wlan set hostednetwork mode=allow ss >help-wifi.com » key=» 88888888 » keyUsage=»persistent”> – устанавливает настройки Wi-Fi сети. Этой командой мы задаем имя сети (ssid) и пароль (key) . Ее нужно выполнять один раз, чтобы установить необходимые параметры. Ну и каждый раз, когда мы захотим сменить имя сети и/или пароль. В моем примере имя сети help-wifi.com, а пароль 88888888.
- netsh wlan start hostednetwork – запускает раздачу Wi-Fi.
- netsh wlan stop hostednetwork – останавливает раздачу Wi-Fi.
- netsh wlan show settings – выводит информацию о сети и отображает ее состояние.
- netsh wlan show hostednetwork setting=security – выводит параметры безопасности сети. Выполнив эту команду, можно посмотреть пароль (key) беспроводной виртуальной сети.
Эти команды нужно выполнять в командной строке, запущенной от имени администратора. Или в оболочке PowerShell.
Вводить эти команды вручную очень сложно и долго. Поэтому, вы можете копировать их прямо из этой статьи и вставлять в командную строку (Ctrl+V, или просто кликнув правой кнопкой мыши) .