Скорость Netis N1 и отзыв о роутере
Тестирование скорости мы решили начать с настольного ПК, подключенного к роутеру Netis N1 кабелем. Поскольку ограничение провайдером упирается в 100 мбит/c, то получаем максимально близкое к этому показателю значению — очень достойно.
А вот такие результаты мы получим при измерении скорости внутри локальной сети. Здесь уже ограничение в 100 мбит/с, как в случае с интернетом, не действуют, что дает маршрутизатору раскрыться в полную силу.
до 100-125 Мбит/с
до 400 Мбит/с
USB
Скорость чтения USB диска, подключенного к роутеру, — около 16 мбайт/с
В целом роутер Netis N1 произвел хорошее впечатление. При внушительном наборе функций, доступных уже в базовой прошивке, а также универсальности подключения к интернету, стоимость его располагает к тому, чтобы задуматься об его приобретении. При всем уважении к современному железу, хотелось бы еще, конечно, чтобы в нем были реализованы и умные технологии по оптимизации ретрансляции сигнала, например тот же Beamforming. Но нужно понимать, что тогда бы мы увидели более внушительную цифру на ценнике, что для многих является одним из определяющих факторов.
Плюсы и минусы
Есть 5 ГГц
USB разъем
Большое количество поддерживаемых модемов
Регулярное обновление прошивки
Простая настройка на русском языке
Цена
Вопросы к стабильности работы
Базовая настройка netis N1
В рамках этого обзора я покажу лишь самую базовую настройку устройства. Расширенный мануал как настроить мощный маршрутизатор netis N1 я выложу в отдельной статье.

IP-адрес маршрутизатора в локальной сети — 192.168.1.254. Зайти в веб-интерфейс можно и через хостнейм netis.cc. Логин и пароль по умолчанию не установлены. Если у Вас не получается зайти в конфигуратор — воспользуйтесь вот этой инструкцией — ссылка.
![]()
Базовая настройка netis N1 через встроенный мастер выполняется максимально просто. Она разделена на 2 части. Первая отвечает за подключение к Интернету, вторая — за работу беспроводной сети. По умолчанию, тип подключения выставлен как Динамический IP (DHCP), который используется в Билайн и ТТК-урал. Если же Ваш провайдер использует протокол PPPoE — выберите его в списке.
Ниже появятся два поля для ввода логина и пароля на подключение к провайдеру.
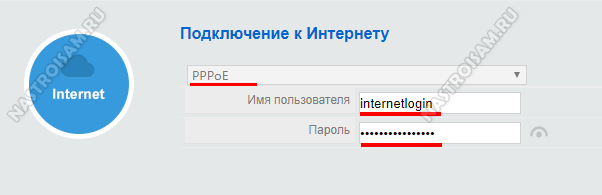
Далее надо будет всего лишь для каждого из двух диапазонов WiFi придумать и прописать имя сети (SSID) и пароль на подключение к беспроводной сети. Нажимаем на кнопку «Сохранить» и роутер готов к работе. Подключаем и работаем!
Настройка роутеров Netis
Техподдержка
1
Настройка Netis на примере WF2419R и Netis WF2419
Заводское название сети, пароль и адрес для входа в настройки указаны снизу роутера Netis WF2419R или Netis WF2419.
Для входа в панель управления маршрутизатором, подключение к интернету не нужно. Достаточно просто подключится к маршрутизатору.
Если у вас на компьютере было настроено высокоскоростное соединение, то теперь оно не нужно. После настройки это соединение будет устанавливать роутер.
Прежде чем перейти к настройке Netis, нужно сначала его подключить. К роутеру подключить питание. В WAN порт (синий) нужно подключить кабель от модема Eltex.
Дальше нужно подключится к роутеру с устройства, через которое вы планируете проводить настройку. Если у вас есть компьютер, или ноутбук с LAN портом, то лучше использовать его. С помощью кабеля, который идет в комплекте, соедините компьютер с Netis.
2
Настройка интернет-центра для подключения к Интернету по протоколу PPPoE
Зайдите в меню Интернет > PPPoE/VPN
и нажмите кнопку Добавить соединение
для настройки параметров подключения к Интернету.
Если же нет возможности подключиться по кабелю, или вы будете настраивать свой Netis с телефона, или планшета, то подключаемся по Wi-Fi. Когда роутер новый, на заводских настройках, то он раздает Wi-Fi сеть с именем, которое указано снизу самого роутера. Там же указан пароль для подключения к этой сети. Стандартный пароль – password.
Просто выбираем сеть на своем устройстве, вводим пароль и подключаемся.
2
Сброс настроек роутера Netis WF2419R
Возможно, роутер уже был настроен. Изменен пароль, имя сети, уставлен пароль на вход в настройки. В таком случае, чтобы старые параметры нам не мешали, можно сделать сброс настроек до заводских. Для этого, зажмите на секунд 15 кнопку Default.
Она утоплена в корпус, так что вам понадобится что-то острое.
С подключением разобрались. В итоге у нас интернет и устройство, с которого будем настраивать, должны быть подключены к Netis. Доступа к интернету через роутер может не быть. На данном этапе это нормально.
3
Быстрая настройка роутера Netis
Продолжаем. На устройстве, которое подключено к маршрутизатору открываем любой браузер и переходим по адресу netis.cc. Адрес нужно вводить в адресной строке браузера.
Если появится ошибка и страница с настройками роутера не откроется, то попробуйте перейти по адресу 192.168.0.1.
Если никак не получается зайти в настройки, то сначала сделайте сброс настроек роутера (написано об этом выше) и попробуйте зайти снова.
Должна открыться стартовая страничка, на которой можно задать практически все необходимые параметры. А именно: настроить подключение к интернету и Wi-Fi сеть.
Там два раздела:
Тип подключения к Интернету. Нужно выделить тип подключения, который будет использоваться. Если это Динамический IP
, а в большинстве случаев это именно так, то все должно работать сразу. PPPoE
– популярный тип подключения. Нужно задать имя пользователя и пароль (они прописаны в договоре).
Установка беспроводной связи. Тут нужно задать только имя для своей Wi-Fi сети и пароль. Придумайте хороший пароль и укажите его в соответствующем поле. Так же желательно где-то его записать.
Вот так:
Сохраните настройки, нажав на кнопку «Сохранить». Все будет сохранено без перезагрузки. Появится сеть с новым именем (если вы его сменили). Для подключения к которой нужно использовать установленный пароль. Интернет через Netis уже должен работать. Если не работает, значит заходим в настройки и проверяем подключение.
4
Расширенные настройки Netis
Чтобы открыть страницу со всеми настройками, нажмите на кнопку «Advanced».
Здесь все просто. На вкладке «Сеть» – «WAN» можно настроить подключение к провайдеру (интернету).
Настроить Wi-Fi сеть, установить или сменить пароль на Wi-Fi, сменить канал и т. д. можно на вкладке «Беспроводной режим». Там же можно сменить режим работы роутера на повторитель, клиент, WDS мост.
Это все основные и самые необходимые настройки. Также советуем установить пароль, который будет защищать страницу с настройками вашего роутера.
5
Установка пароля на веб-интерфейс
Зайдите в раздел «Система» – «Пароль». Укажите имя пользователя (например, admin) и два раза укажите пароль. Пароль обязательно запишите, чтобы потом не пришлось делать сброс настроек.
Нажмите «Сохранить». Теперь, при входе в панель управления, роутер будет спрашивать имя пользователя и пароль.
Настройки надежно защищены. И никто не сможет получить к ним доступ.
Это все, что необходимо для базовой настройки маршрутизатора.
Техподдержка
Если проблема сохраняется, то просим вас обратиться в техническую поддержку по номеру 58-00-18
или +7 (800) 333-44-40
Операционная система
Честно говоря, платформа у netis MW5230 простая и надёжная, как автомат Калашникова. Но не стоит забывать, что у любого подобного устройства от аппаратной конфигурации зависит лишь меньшая часть, а вот бОльшая — от программного обеспечения. К прошивкам у Нейтис у меня так же претензий нет. Функционал у девайса отличный, особенно учитывая его стоимость!
На том, что роутер без проблем работает на сети любого российского провайдера и поддерживает весь необходимый для этого стандартный набор функций я подробно останавливаться не буду. Я покажу две самые интересные «фишки», которые больше всего заинтересуют потенциального покупателя.
Первая особенность — это достаточно большое число поддерживаемых USB-модемов . В последней на текущий момент прошивке 2.2.42883 их официально аж 18 штук (полный список выложу ниже). Неофициально — их несколько больше. В некоторых случаях достаточно изменить режим работы модема и он будет без проблем работать. Хотя вот с многострадальным Sense R41 от Ростелеком мне так и не удалось добиться взаимопонимания.
Вторая особенность — работа с подключаемыми съёмными носителями. Вы всегда можете подключить по USB внешний жесткий диск и организовать файловый сервер в локальной сети, удалённый доступ из Интернета по FTP, либо поднять домашний медиасервер и смотреть видео с устройств домашней сети. Этот во многом функционал будет интересен при использовании netis MW5230 в офисе небольшой фирмы, чтобы не держать отдельно файловый сервер.
Немного о самой модели роутера: как выглядит, что умеет, сколько стоит
Дизайн у этой модели выдержанный — белый цвет, простая прямоугольная форма. На верхней панели несколько индикаторов: «Питание», сеть WLAN, лампочки для локальных выходов LAN, WAN и WPS. По правому боковому периметру расположились две несъёмные антенны.
На лицевой стороне роутера расположены индикаторы и две антенны
На задней панели 1 выход для кабеля провайдера (WAN) и 4 гнезда для локального подключения LAN. Минус устройства в том, что передача по локальным портам происходит на скорости 100 МБ/с максимум. На большинстве современных маршрутизаторах стоят гигабайтные выходы.
Слева от портов находится клавиша WPS, которая позволяет заходить в точку доступа без ввода пароля. Справа от выходов — кнопка Default (для возврата заводских настроек сетевого гаджета). Справа от этой клавиши разъём для зарядки.
На задней стороне девайса 4 выхода для локального подключения и 1 для провода вашего провайдера, через который поступает сигнал интернета
На нижней панели есть этикетка с данными для входа в настройки устройства, а также его MAC-адрес. По бокам от этикетки находятся петли — с помощью них роутер можно закрепить на стене. У маршрутизатора есть «ножки» с рельефной поверхностью — он не будет скользить по поверхности. На нижней панели находятся и сетки для вентиляции. Гаджет с помощью них охлаждается. Но минус в их том, что через них роутер может засоряться внутри.
На нижней панели по центру расположена этикетка с некоторыми характеристиками роутера
Комплектация у роутера стандартная:
- маршрутизатор;
- блок питания 9 В/500 мА;
- кабель Ethernet;
-
руководство по установке (на нескольких языках).
Преимущество роутера — его цена. По данным «Яндекс.Маркета» стоимость варьируется от 820 до 980 рублей. При этом функционал у сетевого гаджета довольно внушительный для такой цены.
Netis WF2419E стоит не больше 1000 рублей
Таблица: техническая информация по Netis WF2419E
| Параметр | Значение |
| Стандарты беспроводной сети | IEEE 802.11b, IEEE 802.11g, IEEE 802.11n |
| Скорость передачи данных | До 300 Мбит/с |
| Диапазон частот | 2,4—2,4835 ГГц |
| Режимы работы | Точка доступа, повторитель, точка доступа + WDS, WDS, клиент, Multi-SSID |
| Антенны | 2 несъёмных антенны с коэффициентом усиления 5 дБи и поддержкой технологии MIMO, обеспечивающие максимальную зону покрытия и стабильность сигнала |
| Защита беспроводной сети | WEP (64/128-бит)WPA-PSK/WPA2-PSK (TKIP/AES)Включение/выключение видимости имени SSIDФильтр МАС-адресов беспроводной сети |
| Тип WAN | DHCP, статический IP, PPPoE, L2TP, PPTP, двойное соединение, WISP |
| Управление доступом в интернет | Фильтрация IP- и MAC-адресов, временная фильтрация доменов |
| Размеры (ширина/длина/высота) | 13,3 см/9,9 см/2,7 см |
| IPTV | есть (возможен даже ручной ввод VLAN) |
Настройка роутера netis DL4323 и DL4323U для ADSL
Сегодня я расскажу как настроить маршрутизатор netis DL4323 и его практически полного двойника — модель DL4323U. В последнее время ADSL-модемы постепенно уходят с рынка. А так как пользователей данной технологии ещё достаточно много и спрос на оборудование есть, то производители стараются выпускать универсальные устройства, которые работают как на телефонных линиях, так и на FTTB. Особенно в этом преуспели китайцы — Upvel, Totolink, Tenda. Причём сейчас эти роутеры радуют и хорошим качеством сборки, и достаточно стабильной работой. Так уж получилось, что универсальный роутер netis DS4323U я взял как замену сломавшемуся модему D-Link DSL-2640U, проработавшему более трёх лет. Маршрутизаторы Нетис я до этого момента ни разу не тестировал и потому долго думал, стоит ли связываться с незнакомым производителем.
По факту имеем компактный и аккуратный девайс с двумя достаточно мощными антеннами по 5 dBi. Причём у версий DL4323 и DL4323U они несъёмные, а вот на DL4323D — съёмные на RP-SMA разъёмах.
По портам расклад следующий: Роутер имеет 4 Ethernet-порта: 3 LAN + 1 LAN/WAN, 1 порт RJ11.
При этому у модели DL4323U есть ещё и один порт USB 2.0 для подключения 3G/4G модема, флешки или принтера. Вот только списка совместимых моделей я не нашёл ни на официальном сайте Нетис, ни на форумах в сети.
Комплектация обычная для ADSL-модема: Сплиттер, телефонный кабель, сетевой кабель и блок питания.
Теперь касаемо качества работы. За более чем полгода активного использования универсальный роутер Нетис DL4323U ни разу не подвёл и не завис. Единственное серьёзное нарекание было к DL4323, имеющим старые прошивки — на них была возможно подмена DNS. Но это было исправлено в последней версии микропрограммы. Покрытие беспроводной сетью отлично для среднего размера частного дома, WiFi доступен не только в любой точке, но и ещё в радиусе примерно 30 метров вокруг.
Шаг 3 – Быстрая настройка
На первой же странице у нас есть возможность настроить подключение к интернету и Wi-Fi:
Пояснения для быстрого старта:
- Тип подключения к интернету – узнается в договоре с провайдером (можно позвонить ему и уточнить). Обычно в нашей стране ставится или DHCP (Динамический IP) или PPPoE (потребуется еще логин и пароль). Если что-то не понимаете – не стесняйтесь звонить своему провайдеру, разъяснят и помогут.
- Установка беспроводной связи – здесь задается пароль к вашей сети Wi-Fi. От 8 символов и посложнее, чтобы злые школьники соседей не покушались на вашу скорость.
Вот и все! Уже на этом этапе все должно заработать, но если что-то пошло не так…
Настройка модема Нетис вручную
Для того, чтобы получить полный доступ ко всем параметрам устройства, выберите в меню модема netis DL4323 пункт «Настройка». Открываем подраздел «WAN»:
![]()
Здесь при необходимости можно переключить режим работы роутера Нетис между ADSL-модемом и FTTB-маршрутизатором. За это отвечает строчка «Физический тип WAN».
В нижней части окна будет список уже имеющихся подключений. Чтобы они в дальнейшем не мешались, можно их последовательно удалить. Для этого каждое соединение надо сначала выбрать, поставив флажок, а затем — кликнуть по значку в виде мусорной корзины справа, в столбце «Изменить».

Далее возвращаемся в верхнюю часть окна и создаём новое соединение. Указываем параметры виртуального канала — VPI и VCI. Инкапсуляция обычно используется LLC.
![]()
Режим канала — это тип подключения. Для динамического IP выбираем значение DHCP. Если у Вашего провайдера используется PPPoE (например, как в Ростелеком), тогда ниже станут доступны настройки PPP. В поля «Имя пользователя» и «Пароль» нужно прописать данные для авторизации, которые Вам выдали при заключении договора. Нажимаем на кнопку «Добавить». Подключение создано.
Беспроводная сеть WiFi
Чтобы настроить Вай-Фай на роутере Нетис DL4323 — перейдите в раздел «Настройка» -> «WLAN». Сначала откроются основные параметры:
![]()
Тут надо придумать имя своей беспроводной сети и прописать его в поле «SSID». Так же, в большинстве случаев, для увеличения скорости WiFi я обычно советую выставить ширину канала в 40 MHz.
Применяем настройки и переходим в подраздел «Безопасность»:
![]()
Здесь необходимо выбрать тип шифрования WPA2(AES). Формат общего ключа — «Контрольная фраза». Ниже, в поле «Общий ключ» введите пароль на Вай-Фай, который роутер будет запрашивать при первом подключении клиента. Его необходимо делать посложнее и не короче 8-10 символов.
Переходим в раздел «WPS»:
![]()
Здесь нужно поставить галку «Выключить WPS» и применить настройки. WPS мы отключаем для того, чтобы малолетние хулиганы, живущие по соседству, не смогли взломать Вашу беспроводную сеть, используя бреши в этой технологии.
Подключение цифрового телевидения IPTV
Если у Вас кроме Интернета подключено ещё и IPTV, то для его работы необходимо правильно настроить роутер netis DL4323. Первое, что надо сделать — это зайди в раздел «Настройка» -> «WAN» и создать новое подключение.
![]()
Выставляем параметры канала VPI и VCI. У Ростелекома для IPTV обычно используются значения 0/50. Инкапсуляция — LLC, режим канала — Bridge. Кликаем на кнопку «Добавить».
Внизу, в списке WAN-интерфейсов появится ещё одна строчка:
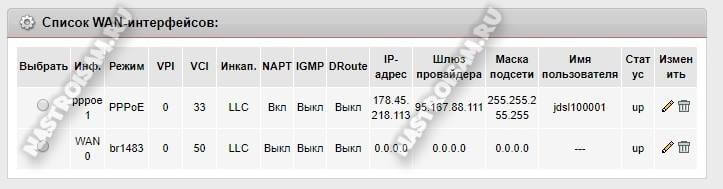
Запомните какое название у нового интерфейса — оно написано в столбце «Инфо».
Затем переходим в раздел «Дополнительно» -> «Распределение портов» и включаем данную функцию, поставив флажок на «Вкл.»
![]()
Внизу, в списке групп выбираем первую группу. Она будет отвечать за доступ в Интернет. Теперь выше, надо с помощью кнопки «Добавить» перенести все LAN-интерфейсы, кроме того, в который будет подключаться ТВ-приставка, беспроводную сеть WLAN и Интернет подключение PPPoE в поле справа так, как это сделано на скриншоте. Кликаем на кнопку «Применить».
Дальше выбираем «Группа2». Она будет использоваться для цифрового ТВ.
![]()
Переносим вправо с помощью кнопки «Добавить» оставшийся LAN-порт для приставки и WAN-интерфейс, который создали ранее. Применяем настройки.
Остаётся последний штрих! Переходим в раздел «Настройка» -> «LAN» -> «DHCP»:
![]()
Снимаем галку с порта, выделенного для приставки. Применяем изменения. Если этого не сделать, то IPTV-приставка будет получать IP-адрес не из сети провайдера, а из DHCP-пула роутера.
Теперь можно подключать приставку и проверять работу цифрового телевидения.
Настройка модема Нетис вручную
Для того, чтобы получить полный доступ ко всем параметрам устройства, выберите в меню модема netis DL4323 пункт «Настройка». Открываем подраздел «WAN»:
Здесь при необходимости можно переключить режим работы роутера Нетис между ADSL-модемом и FTTB-маршрутизатором. За это отвечает строчка «Физический тип WAN».
В нижней части окна будет список уже имеющихся подключений. Чтобы они в дальнейшем не мешались, можно их последовательно удалить. Для этого каждое соединение надо сначала выбрать, поставив флажок, а затем — кликнуть по значку в виде мусорной корзины справа, в столбце «Изменить».
Далее возвращаемся в верхнюю часть окна и создаём новое соединение. Указываем параметры виртуального канала — VPI и VCI . Инкапсуляция обычно используется LLC .
Режим канала — это тип подключения. Для динамического IP выбираем значение DHCP. Если у Вашего провайдера используется PPPoE (например, как в Ростелеком), тогда ниже станут доступны настройки PPP. В поля «Имя пользователя» и «Пароль» нужно прописать данные для авторизации, которые Вам выдали при заключении договора. Нажимаем на кнопку «Добавить». Подключение создано.
Беспроводная сеть WiFi
Чтобы настроить Вай-Фай на роутере Нетис DL4323 — перейдите в раздел «Настройка» -> «WLAN». Сначала откроются основные параметры:
Тут надо придумать имя своей беспроводной сети и прописать его в поле «SSID». Так же, в большинстве случаев, для увеличения скорости WiFi я обычно советую выставить ширину канала в 40 MHz.
Применяем настройки и переходим в подраздел «Безопасность»:
Здесь необходимо выбрать тип шифрования WPA2(AES). Формат общего ключа — «Контрольная фраза». Ниже, в поле «Общий ключ» введите пароль на Вай-Фай, который роутер будет запрашивать при первом подключении клиента. Его необходимо делать посложнее и не короче 8-10 символов.
Переходим в раздел «WPS»:
Здесь нужно поставить галку «Выключить WPS» и применить настройки. WPS мы отключаем для того, чтобы малолетние хулиганы, живущие по соседству, не смогли взломать Вашу беспроводную сеть, используя бреши в этой технологии.
Подключение цифрового телевидения IPTV
Если у Вас кроме Интернета подключено ещё и IPTV, то для его работы необходимо правильно настроить роутер netis DL4323. Первое, что надо сделать — это зайди в раздел «Настройка» -> «WAN» и создать новое подключение.
Выставляем параметры канала VPI и VCI. У Ростелекома для IPTV обычно используются значения 0/50 . Инкапсуляция — LLC , режим канала — Bridge . Кликаем на кнопку «Добавить».
Внизу, в списке WAN-интерфейсов появится ещё одна строчка:
Запомните какое название у нового интерфейса — оно написано в столбце «Инфо».
Затем переходим в раздел «Дополнительно» -> «Распределение портов» и включаем данную функцию, поставив флажок на «Вкл.»
Внизу, в списке групп выбираем первую группу. Она будет отвечать за доступ в Интернет. Теперь выше, надо с помощью кнопки «Добавить» перенести все LAN-интерфейсы, кроме того, в который будет подключаться ТВ-приставка, беспроводную сеть WLAN и Интернет подключение PPPoE в поле справа так, как это сделано на скриншоте. Кликаем на кнопку «Применить».
Дальше выбираем «Группа2». Она будет использоваться для цифрового ТВ.
Переносим вправо с помощью кнопки «Добавить» оставшийся LAN-порт для приставки и WAN-интерфейс, который создали ранее. Применяем настройки.
Остаётся последний штрих! Переходим в раздел «Настройка» -> «LAN» -> «DHCP»:
Снимаем галку с порта, выделенного для приставки. Применяем изменения. Если этого не сделать, то IPTV-приставка будет получать IP-адрес не из сети провайдера, а из DHCP-пула роутера.
Теперь можно подключать приставку и проверять работу цифрового телевидения.
Внешний обзор роутера Netis N1
Упакован маршрутизатор Netis N1 в фирменную коробку белого цвета.
На комплектации в этот раз экономить не стали, и положили весь необходимый набор — адаптер, шнур Ethernet и инструкцию по настройке.
Форма роутера отличается от тех Нетисов, что мы видели до сих пор. Он сделан в виде трапеции, вся верхняя поверхность которой занимает решетка для охлаждения внутренностей устройства. Пластик на ней матовый, в то время как на передней и задней панелях — глянцевый. Смотрится стильно и современно.
Световая индикация вынесена на переднюю грань. Роутер имеет 2 двойных wifi антенны по две для каждого диапазона частот с усилением 5 дБи и поддержкой технологии MU-MIMO. Они наглухо приделаны к корпусу, так что поменять на более мощные не получится. По форме они не круглые, а слегка приплюснутые, что является тенденцией в дизайне современного сетевого оборудования.
На задней стороне имеются кнопки выключения-выключения беспроводного режима передачи данных, WPS и сброса настроек «Default». Здесь же 4 порта LAN для подключения компьютеров и других устройств к локальной сети посредством кабеля и один порт WAN для интернет-соединения. Все они гигабитные, то есть поддерживают скорость до 1000 МБит/c. При этом разъем WAN в режиме работы в качестве беспроводного моста может также исопльзоваться для подключения локальных устройств в режиме LAN.
Ну и конечно же порт USB для накопителей и мобильных модемов. Актуальный список поддерживаемых моделей вы всегда можете проверить на сайте производителя. Ну а мы в конце статьи приводим те модемы, с которыми Netis N1 работает на момент написания статьи. Это большинство популярных моделей, которые вы можете сегодня увидеть на прилавках магазинов. В том числе и брендированных предлагаемых своим клиентам напрямую сотовыми операторами — МТС, Билайн, Мегафон, Теле2 и др.
К сожалению, USB идет стандарта 2.0, а не 3.0. Но в данном случае этот факт никак негативно не сказался на пропускной способности сетевого файлового сервера, настроенного с использованием хранилища подключенного диска или флеш-карты. В качестве эксперимента, к нему подключали HDD на 2Т и получили максимальную скорость более 17 мегабайт (136Мбит/с) в секунду, что достаточно и для 4К видео. На 5Ghz Wi-Fi скорость составила около 400 Мбит/с.
Ваше мнение — WiFi вреден?
Да 22.59%
Нет 77.41%
Проголосовало: 47518
На нижней крышке роутера информационная наклейка с данными для подключения к WiFi сети и входа в панель управления роутером. Ножки выполнены отдельно из прорезиненного материала для большей устойчивости, а не слитно с корпусом, как обычно это делается в дешевых моделях.
В целом внешне wifi роутер Netis N1 выглядит очень презентабельно, возможно даже дороже, чем он стоит, с учетом его богатых технических данных.
Открываем настройки роутера Netis по адресу 192.168.1.1
Для начала, нам нужно подключится к роутеру. Если вы хотите зайти в панель управления с компьютера, или ноутбука, то можно подключится к маршрутизатору с помощью сетевого кабеля, который идет в комплекте. На роутере кабель подключаем в LAN разъем, а на компьютере в сетевую карту.
Можно подключится, и зайти в настройки по Wi-Fi сети
. Просто подключитесь к беспроводный сети своего роутера. Если маршрутизатор новый, или вы только что сделали сброс настроек, то стандартное название Wi-Fi сети будет примерно таким:«netis_C2323B»
(стандартное название (SSID) указано на наклейке снизу роутера) . Пароль к Wi-Fi по умолчанию, у меня был«password» . Эта информация так же указана на наклейке снизу устройства. Так же там указан адрес для доступа к настройкам маршрутизатора Netis.
Просто подключитесь к этой беспроводной сети со своего ноутбука, или мобильного устройства.
Заходим в настройки через браузер
Как настроить netis DL4323 для ADSL-линии
IP-адрес роутера Нетис DL4323 и DL4323U в локальной сети — 192.168.1.1. Доменное имя устройства — netis.cc . Логин и пароль для входа нестандартные — guest \ guest. Данные для авторизации указаны на стикере, приклеенном на нижней части корпуса.
Кстати, к только что распакованному из коробки маршрутизатору netis можно подцепиться сразу по WiFi, так как пароль на WiFi тоже указан на стикере. У данной модели по умолчанию настроен SSID — netis c ключом шифрования password.
Внимание! По умолчанию веб-интерфейс устройства по-умолчанию используется английский язык. Но есть и поддержка русского
Для этого его надо выбрать в выпадающем списке в правом верхнем углу.
Если Вы впервые вошли в настройки модема, то после авторизации автоматически откроется страничка мастера быстрой настройки устройства. Если не запустился, то Вы всегда можете его открыть, кликнув на соответствующую кнопку в главном меню веб-интерфейса.
Нажмите на кнопку «Начать». После этого Вы уведите список этапов работы мастера, которые необходимо будет последовательно пройти. Кликаем на кнопку «Далее»:
Первым этапом будет настройка параметров соединения с линией провайдера. Роутер предложит выполнить автопоиск данных PVC-канала:
Как правило, автоматический поиск не работает нормально ни на одном модеме. По крайней мере у нас в области. Поэтому будем вводит параметры вручную. Кстати, если Вы их не знаете и не получили при подключении, то эту информацию всегда можно уточнить в техподдержке провайдера.
Указываем параметры виртуального канала в поля «VPI» и «VCI»:
Следующим шагом идёт выбор типа подключения к Интернету. Как правило, в России используется или Динамический IP , или протокол PPPoE .
В случае с PPPoE маршрутизатор потребует ещё указать логин и пароль для подключения, которые обычно выдают вместе с договором.
Тип подключения при этом надо выставить PPPoE LLC. Кликаем на кнопку «Далее».
Последним шагом идёт настройка WiFi на netis DL4323. Вам нужно придумать имя для беспроводной сети и прописать его в поле «SSID». Тип аутентификации выбираем WPA2-PSK . В поле пароль надо так же придумать и ввести ключ безопасности сети. Его лучше всего делать не короче 8 символов, состоящий из букв разного регистра и цифр. Нажимаем на кнопку «Далее».
На этом быстрая настройка маршрутизатора завершена. Нажмите кнопку «Далее», чтобы сохранить его настройки.

































