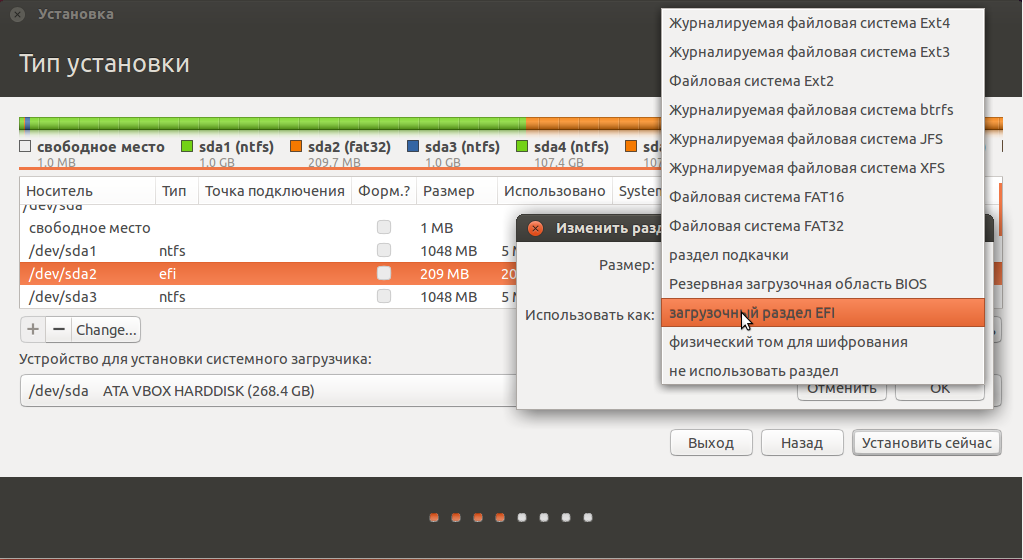Как обновить Windows 7
Инструкция, как обновить компьютер Windows 7, несложная, и справиться под силу даже начинающему пользователю ПК.
Как обновить Инстаграм на андроиде вручную или в автоматическом режиме
Для этого прежде всего необходимо открыть «Центр обновления Windows». Сделать это можно несколькими способами: вывести на экран окно «Выполнить» нажатием клавиш «Win + R», ввести команду «control /name Microsoft.WindowsUpdate»; пройти путь на ПК: «Пуск» — «Все программы» — «Центр Windows».
Пройдя заданный путь, на экране отобразится окно, где нужно будет перейти во вкладку «Настройка параметров». Как говорилось ранее, по умолчанию все SP1 будут осуществляться самостоятельно. Благодаря этому у юзера нет нужды искать программное обеспечение самостоятельно в Интернете. Виндовс автоматически произведет проверку наличия установочных пакетов и сам обновится.
Обратите внимание! Если же пользователь предпочитает самостоятельно контролировать весь процесс, то потребуется выбрать пункт «Не проверять наличие обновлений». В этом шаге потребуется самостоятельно запускать поиск обновлений
Чтобы это сделать, нужно в окне «Центр Windows» нажать на кнопку «Проверка обновлений». По окончании поиска на экране отобразится список доступных обновлений, а также сведения о последнем обновлении Виндовс 7 64 бит и 32 бит
В этом шаге потребуется самостоятельно запускать поиск обновлений. Чтобы это сделать, нужно в окне «Центр Windows» нажать на кнопку «Проверка обновлений». По окончании поиска на экране отобразится список доступных обновлений, а также сведения о последнем обновлении Виндовс 7 64 бит и 32 бит.
Все обновления условно делятся на важные, рекомендуемые, необязательные, основные. Все они имеют свои индивидуальные особенности и характеристики, с которыми следует ознакомиться.
- важные обновления предназначены для существенного улучшения работы системы безопасности, а также для повышения надежности и хранения конфиденциальной информации пользователя. Как только они становятся доступными, их рекомендуется устанавливать вручную или автоматически через «Центр обновления Windows»;
- рекомендуемые обновления предназначены для устранения небольших багов в работе операционной системы, они вносят незначительные изменения в ее работу для большей оптимизации и производительности. Если не пренебрегать установкой этих обновлений, то компьютер будет работать стабильно и шустро. Процесс обновления можно автоматизировать или же выполнять вручную;
- необязательные улучшения — это программные компоненты, предназначенные для обновления драйверов, которые регулируют работу отдельных составляющих ПК. Предназначены для улучшения и оптимизации работы компьютера. Устанавливать их можно только вручную.
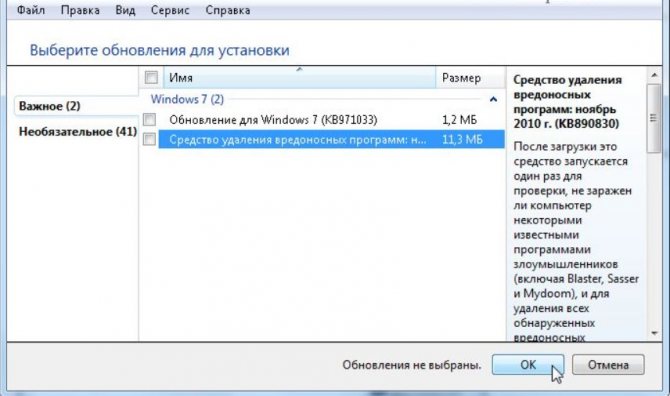
Выбор важных обновлений для установки на ОС Windows 7
Как обновить Windows 7
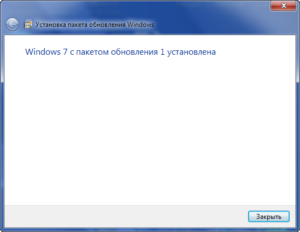
Мар 13 2015
Если Вы читали предыдущие уроки, то знаете что функции описанные в них не доступны для версий «Начальная (Starter)» и «Домашняя базовая (Home Basic)» Windows.
А если брать во внимание то, что чаще всего именно эти версии предустановлены на компьютерах, которые стоят на полках магазинов, мне стало поступать множество вопросов – Как обновить Windows 7?
На тот момент я знал только одно решение, это переустановка Windows. Но немного покопавшись в интернете, был найден более быстрый и легкий способ, которым я спешу поделиться с Вами.
Кстати можете не волноваться, данные хранящиеся на компьютере не пострадают.
Но все же, прежде чем переходить к практическим действиям прочитайте статью до конца, и если Вас все устраивает, приступайте к обновлению.
Как обновить Windows 7 за считанные минуты
Первое что нужно сделать, это узнать установлен ли у Вас пакет обновлений.
Для этого щелкаем правой кнопкой мышки по значку «Компьютер» (на рабочем столе или в меню Пуск) и нажимаем «Свойства». Откроется окно, в котором будут представлены сведения о Вашем компьютере.
Нас интересует самый первый пункт «Издание Windows», в котором указана версия операционной системы и пакет обновлений.
Если у Вас имеется надпись «Service Pack 1″, все хорошо, можете пропустить следующий пункт.
Устанавливаем пакет обновлений для Windows7
Заходим в меню Пуск, в строке поиска набираем «Центр обновления Windows» и нажимаем на него.
В левом меню открывшегося окна выбираем пункт «Поиск обновлений»
К сожалению дальше я не могу предоставлять скриншоты, т.к. мой компьютер полностью обновлён.
Но я думаю, Вы итак справитесь, ничего сложного в этом нет. По завершению поиска можете просто нажать кнопку «Установить обновления» и повторять этот процесс до тех пор, пока у Вас не будет такого же окна (см. выше).
Либо Вы можете открыть список найденных обновлений, найти и отметить галочкой только «Пакет обновления 1 (SP1) для Windows 7″, нажать «ОК» и «Установить обновления».
Дождитесь окончания установки и перезагрузите компьютер. Затем снова зайдите в свойства компьютера и посмотрите, появилась ли надпись «Service Pack 1″. Если нет, то продолжайте устанавливать обновления.
Советник
Теперь нужно скачать и установить советника по переходу, он определит, способен ли Ваш компьютер перейти на следующую версию.
Запускаем советника и начинаем проверку.
Если все хорошо и обновление доступно, то можно переходить непосредственно к нему.
Приступаем к обновлению Windows 7
Сперва нужно скачать генератор ключей
Кстати говоря, я скачивал его с разных сайтов, и при запуске мой антивирус начинал ругаться, но всё же мне похоже удалось найти чистенький, его я Вам и предлагаю.
Теперь зайдите в «Пуск > Все программы», и в верхней части найдите и запустите «Windows Anytime Upgrade».
Выбираем второй пункт «Введите ключ обновления»
Откроется окно с полем для ввода
Вот теперь запускаем скачанный генератор ключей.
В нем представлены три версии:
- Домашняя расширенная
- Профессиональная
- Максимальная
Напротив каждой есть кнопки «Generate», нажав на которые Вы получаете ключ от обновления той или иной версии.
Советую не прыгать с Начальной версии сразу на Максимальную, а обновляться по порядку!
Вводим полученный ключ в поле программы Anytime Upgrade, и нажимаем «Далее».
Если ключ не прошел, то нажмите на другую кнопку Generate, и попробуйте снова.
Затем принимаем условия лицензии
Жмем на «Обновление»
Ждем окончания обновления, после которого компьютер будет перезагружен.
Если все произошло именно так, то поздравляю, Вы успешно обновили Windows!
Проверка активации после обновления Windows 7
После обновления проверьте активацию Windows! Сделать это очень просто, заходим в свойства компьютера, и смотрим на состояние активации в самом низу.
Если написано, что активация выполнена, то все здорово!
Примечание!
Если после обновления до «Профессиональной» версии у Вас показывает, что осталось 3 дня, то обновитесь до «Максимальной», чаще всего этого достаточно!
Если же на «Максимальной» также идет отсчет дней, то воспользуйтесь активатором.
Отключаем интернет и запускаем файл «w7lxe.exe», ждем несколько секунд, после чего компьютер начнет перезагрузку, во время которой должен появиться черный экран с выбором системы, просто нажмите «Enter», активатор сделает все, что нужно и перезагрузит компьютер еще раз, после чего активация должна быть в порядке!
Важно!
Данный метод обновления является нелегальным, поэтому пользуйтесь им исключительно для обновления домашнего компьютера! Использование такой операционной системы в офисах, повлечет за собой ответственность!
Автоматика
В «Виндовс 7» корпорация «Майкрософт» побеспокоилась о том, чтобы обеспечивать свои операционные системы всеми возможными обновлениями и при этом позволять людям выбирать, ставить их или нет. В этом помогает так называемый «Центр обновления». Как раз он и поможет ответить, как обновить «Виндовс 7».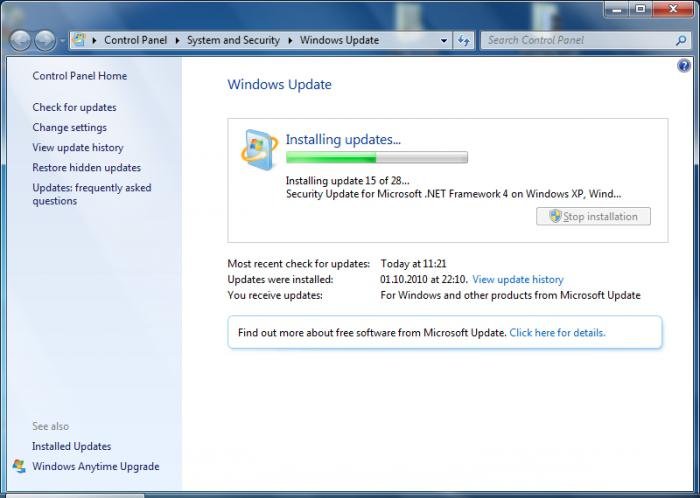
При помощи данной программы, если ее можно назвать таковой, каждый пользователь имеет прекрасную возможность посмотреть, какие обновления теперь доступны для его системы, после чего выбрать, какие загружать и устанавливать. Все это делается автоматически, быстро и бесплатно. Тем не менее не все пользуются данным способом.
Если вы решились на обновление операционной системы при помощи центра обновления, первым делом проверьте все доступные обновления. Для этого в самой службе существует соответствующая кнопка. Для работы вам необходим Интернет.
Когда процесс подойдет к концу, операционная система сообщит вам, какие обновления и какое их количество было найдено. Это помогает пользователю не запутаться и не начать загружать что-то, что ему вовсе не нужно (к примеру, языковой пакет арабского языка). Все, что остается сделать — отметить необходимое обновление и загрузить его. После этого уже можно будет говорить о самом процессе обновления операционной системы.
Где хранятся файлы обновления Windows 7
Как известно, Windows 7 – это операционная система, которая любит довольно частенько обновляться. Что это значит – а то, что из Интернета будут скачиваться некоторые файлы с апдейтами вслед за чем последует и установка некоторых дополнений. Лично мне сразу стало интересно, а куда, в какую папку все эти обновления копируются, где их можно найти.
Тут еще возникает вопрос, а для чего их находить?
Кроме чистого любопытства здесь возможна еще несколько причин:
- Можно попробовать скопировать все эти обновления и сохранить их куда-нибудь на флешку, чтобы после повторной установки операционной системы вам не пришлось заново всё это скачивать. Способ, конечно, изощренный и все подряд обновления, таким образом, вам установить навряд-ли удастся.
- Вручную удалить файлы обновлений, которые вам не подошли по каким-либо причинам либо с целью освободить место на жестком диске.
Давайте рассмотрим несколько способов, которые помогут решить нам нашу любопытную проблему.
Как установить SP1 вручную и автоматически
Обычная установка пакета запускается двойным щелчком мыши по исполняемому файлу, все как обычно.
Вы успеете сварить кофе и выпить чашечку, пока пакет устанавливается.
Автоматическая установка
Для автоматической установки вы можете использовать любой из двух параметров:
-
/quiet
— полностью скрытая автоматическая установка -
/unattend
— автоматическая установка с отображением индикатора хода выполнения (рекомендую, чтобы был виден прогресс установки)
Для полной автоматизации вы также можете добавить параметры:
-
/nodialog
— подавляет сообщение об успешном завершении установки -
/forcerestart
— выполняет перезагрузку по окончании установки
Полный список параметров доступен при запуске исполняемого файла с ключом /?
Здесь не указан, например, ключ /extract
, но он работает.
Способ 2: Обновление до Service Pack 1
В качестве отдельного способа необходимо выделить обновление Windows 7 до SP 1, ведь это последняя крупная доработка компонентов, которая была выпущена до прекращения поддержки операционной системы со стороны Microsoft. Не всегда стандартное средство по поиску апдейтов позволяет сразу же перейти на эту сборку, а также возможно появление различных трудностей, которые потребуется решать самостоятельно. Если вы еще не обновились до Service Pack 1, сейчас самое время сделать это, воспользовавшись руководством из другой нашей статьи.
Подробнее: Обновление Windows 7 до Service Pack 1
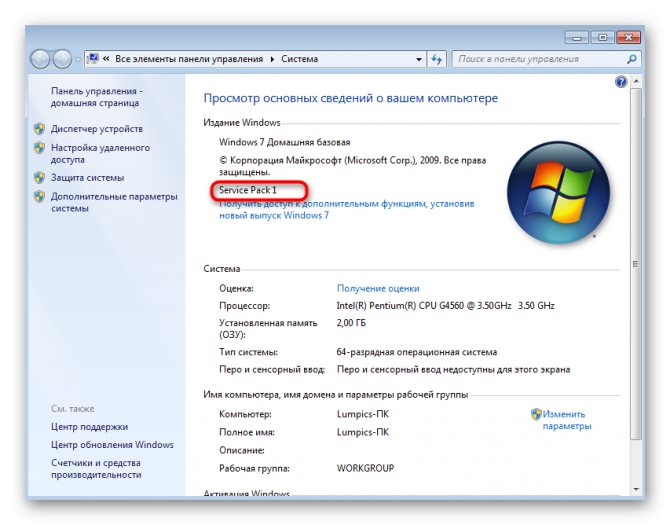
Как очистить место на диске после установки SP1
Можно сэкономить от 500 Мб до 1.5 Гб пространства, очистив резервные файлы SP1, которые образуются после его установки. Выполнив очистку, вы не сможете удалить SP1
, поэтому я рекомендую не спешить с ней. Проблемы не всегда проявляются сразу, так что поработайте в системе две-три недели
, прежде чем сжигать мосты.
С помощью входящей в состав Windows можно легко удалить резервные файлы SP1.
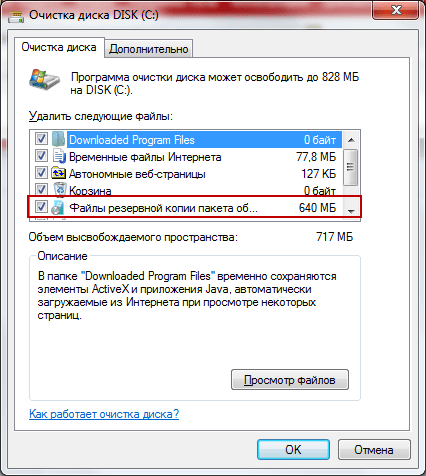
Утилита командной строки DISM
Из командной строки, запущенной с правами администратора , пакет удаляется командой:
Wusa.exe /uninstall /kb:976932
Вы также можете использовать параметры /quiet
для тихого удаления, а в сочетании с ним — /promptrestart
для принятия решения о перезагрузке (по умолчанию система перезагружается автоматически).
Загрузка с флешки
Создайте загрузочную флешку по этой инструкции. Далее, вставляйте её в usb-порт и измените в БИОС-е материнской платы приоритет загрузки таким образом, чтобы первой загружалась эта флешка. Если возникают трудности на этом шаге — вот подробная инструкция как загрузиться с флешки. Если вы сделали всё правильно, изменив приоритет загрузки, то после выхода из BIOS и перезагрузки компьютера на экране появится сообщение «Press any key». Выполните это требование – нажмите любую клавишу, чтобы начать загрузку с установочного носителя.
Нажимать клавишу нужно только ОДИН раз и только на этом этапе установки.
После нажатия любой клавиши появится сообщение о том, что Windows загружает файлы.
Центр обновления Windows 7 и настройка автоматических обновлений
Настройка, скачивание и включение автоматического обновления для Windows 7 производится через Панель управления — Центр обновления Windows.
На главном экране Windows Update вы можете увидеть различную информацию. Во-первых, в середине экрана нам сообщают, есть ли какие-либо «важные», «рекомендуемые» или «необязательные» обновления. Вот что они означают:
- Важные обновления, обычно, являются исправлениями проблем безопасности или для устранения проблемы, которая может вызвать нестабильность системы. Они должны быть установлены немедленно.
- Рекомендуемые обновления часто добавляют новые функции или функциональные возможности.
- Необязательные обновления. Это могут быть обновления драйверов, чтобы помочь некоторым устройствам работать лучше с Windows, например, или пробным программным обеспечением от Microsoft.
При нажатии на доступные обновления, открывается окно с подробным описанием каждого обновления и выбором установки определенных.
Также, на главной странице «Центра обновления Windows» можно вручную запустить «Поиск обновлений».
Выбрав пункт Настройка параметров, можно более детально настроить способы поиска, получения и установки обновлений.
Рекомендованный пункт «Устанавливать обновления автоматически» на самом деле многие пользователи Windows считают неудобным, так как скачанное в фоне обновление начнет назойливо предлагать установить обновление немедленно или в ближайшее время, а затем, при отсрочке установки обновления, как это часто бывает в самый неподходящий момент начнется установка. Поэтому оптимальным вариантом можно считать эти 2 пункта:
- Загружать обновления, но решение об установке принимается мной;
- Искать обновления, но решение о загрузке и установке принимается мной.
Вы, также, можете ознакомиться со списком всех установленных обновлений на компьютере во вкладке Просмотр журнала обновлений, слева на главном экране Центра обновления Windows. Нажав на эту ссылку, вы, вероятно, увидите длинный список обновлений (список может быть коротким, если ваш компьютер является новым). Ниже представлен неполный список.
Это может быть полезным инструментом устранения неполадок, так как это может помочь ограничить обновление, которое могло вызвать проблемы с вашей системой.
Для предотвращения повторного скачивания всех установленных обновлений при переустановке системы, вы можете их скопировать на съемное устройство. Они находятся по пути: C:\Windows\SoftwareDistribution\Download.
Как узнать какой у меня Service Pack?
Узнать номер Service Pack, а также установлен ли он у Вас вообще можно несколькими способами, сейчас мы их рассмотрим.
Узнаем версию Windows и номер Service Pack с помощью окна «Система»
Наверное, самый простой способ — это вызвать окно «Система», в котором можно увидеть установлен ли Service Pack и если да, то какой. Для этого можно нажать правой кнопкой мыши по ярлыку «Компьютер» на рабочем столе и выбрать «Свойства»

или также можно открыть «Панель управления» (например, также с рабочего стола), затем найти и открыть категорию «Система и безопасность», а после нажать на пункт «Система»
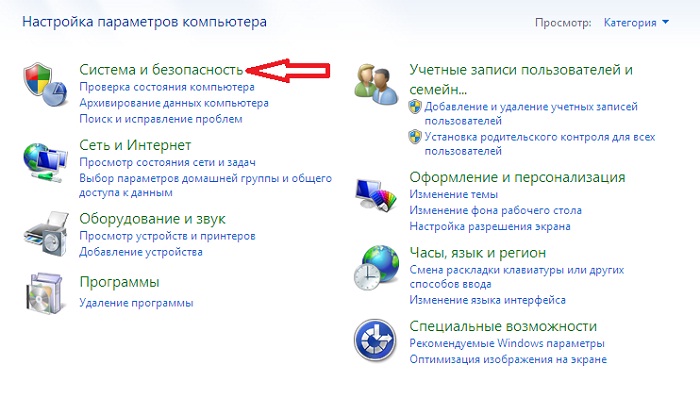
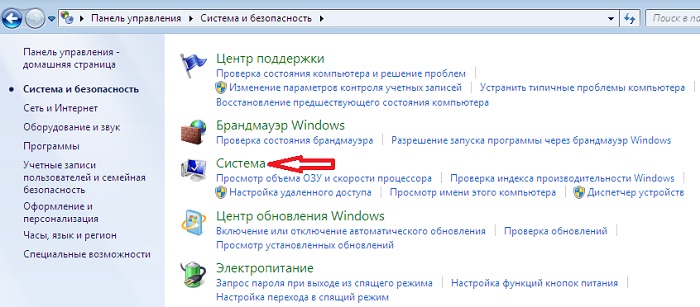
Примечание! Если у Вас на рабочем столе не отображается ярлык «Компьютер» или «Панель управления», то можете использовать меню «Пуск» или прочитать материал «Как отобразить ярлыки Компьютер, Панель управления, Корзина на рабочем столе в Windows?». Если у Вас в меню «Пуск» нет этих ярлыков, то поместить их туда Вам поможет материал «Как добавить новые пункты в меню Пуск Windows?».
После этих действий у Вас откроется окно «Система», в котором будет отображена информация о версии и редакции Windows.
Редакция Windows 7 Максимальная без установленного Service Pack
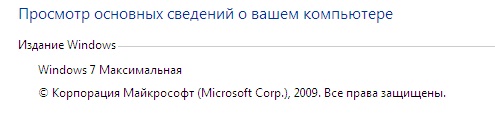
Редакция Windows 7 Максимальная с установленным Service Pack 1
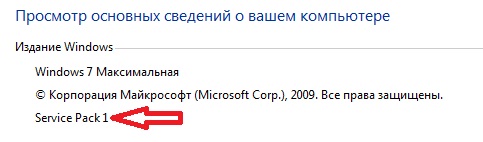
Узнаем версию Windows и номер Service Pack с помощью встроенной программы WinVer
Также узнать версию Windows можно с помощью встроенной программы WinVer, для ее запуска нажмите меню «Пуск -> Выполнить» или используйте сочетание клавиш Win+R, затем в поле «Открыть» введите команду WinVer.
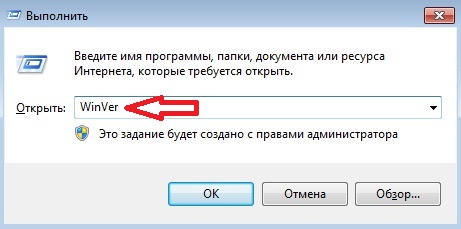
Откроется окно, в котором мы увидим версию Windows (в примере ниже она с Service Pack 1)
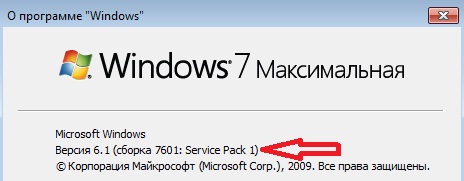
Если надписи Service Pack 1 нет, значит, Пакет обновления 1 у Вас в Windows 7 не установлен.
Узнаем версию Windows и номер Service Pack, используя окно «Сведения о системе»
Окно «Сведения о системе» можно открыть из меню «Пуск», для этого нажимаем «Пуск ->Все программы ->Стандартные ->Служебные ->Сведения о системе» (в примере ниже Windows 7 с Service Pack 1)

Советник по переходу
Предлагаю для быстроты и удобства выбирать вариант с распакованным файлом, но это не важно. Главное, о чем хочу сразу сказать, нужно быть при обновлении системы очень внимательным, следовать строго написанному тексту статьи именно из — за невнимательности и торопливости у некоторых не сразу все получается с первого раза!. Запустите закачанный файл советника по переходу Windows7UpgradeAdvisorSetup
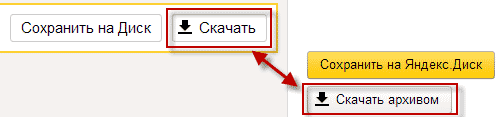
Запустите закачанный файл советника по переходу Windows7UpgradeAdvisorSetup.
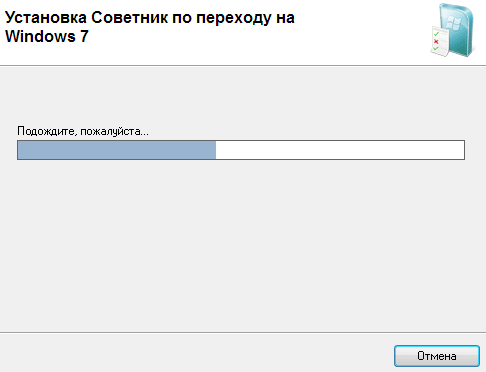
После надписи Установка завершена закройте окно.
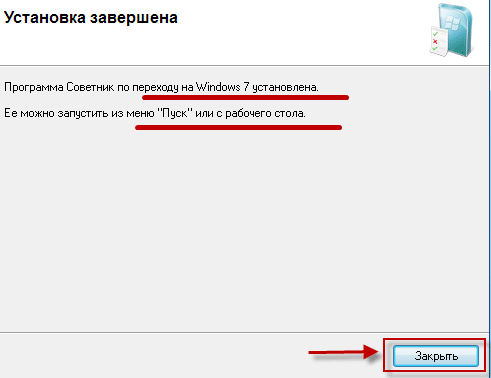
Теперь запустите с Рабочего стола создавшейся ярлык Советника и в появившемся окне нажмите кнопку Начать проверку.
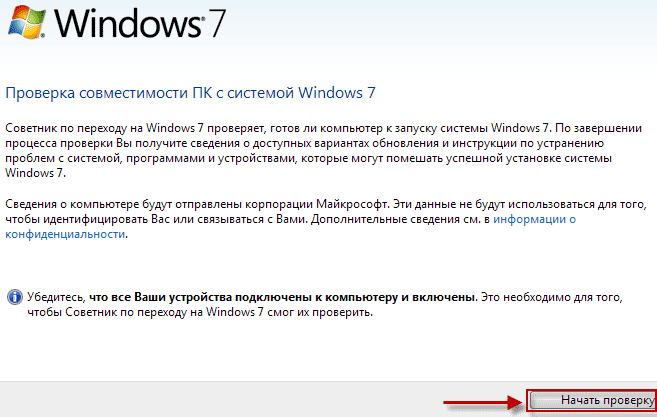
Когда проверка совместимости будет окончена вы увидите, что обновление выполнить можно или в противном случае нельзя, что мало вероятно.
Что такое RTM версия Windows 7?
RTM (Release To Manufacturing) — это финальная версия программного продукта, т.е. это версия, которая готова к распространению.
В процессе разработки программное проходит несколько стадий и обычно к названию программы на каждой из этих стадий добавляют префикс, который обозначает текущую версию, т.е. стадию, для того чтобы пользователи знали, какую версию они используют, т.е. полностью доработанную или предварительную, которая будет еще дорабатываться. Например, существуют следующие стадии:
- Alpha (Альфа) – стадия внутреннего тестирования, т.е. Alpha версия;
- Beta (Бета) – стадия публичного тестирования, т.е. Beta версия;
- RC (Релиз-кандидат) – программа на этой стадии практически полностью готова к выпуску, но существует вероятность обнаружения дополнительных ошибок, которые не были замечены при тестировании на предыдущих стадиях, т.е. это версия RC;
- RTM (Финальный релиз) – финальная версия готовая к выпуску.
Другими словами, Windows 7 RTM — это та версия, которая поступила в продажу сразу после объявления о готовности Windows 7 к выпуску, т.е. чистая Windows 7 без всяких обновлений.
Как проверить, установлен ли Service Pack 1 на Windows 7
Пакет обновления SP1 для Windows 7 — это важное обновление, содержащее ранее выпущенные обновления для системы безопасности, обеспечения производительности и стабильности работы Windows 7. Установка пакета Service Pack 1 помогает поддерживать операционную систему Windows 7 в актуальном состоянии
Установка пакета Service Pack 1 помогает поддерживать операционную систему Windows 7 в актуальном состоянии.
Этот пакет обновлений включает набор исправлений направленных на повышение стабильности, быстродействия, безопасности и общего качества работы системы, а также добавляет поддержку новых технологий.
Это обновление рекомендуется всем пользователям Windows 7, а в особенности тем, у кого отключено обновление системы через Windows Update.
Чтобы проверить, установлен ли у вас Service Pack 1, нужно запустить «Проводник», в верхнем меню: «Справка» — «О программе».
Если у вас не написано: «Service Pack 1», значит, его надо скачать и установить.
Или нажать «Пуск», в правой колонке выбрать «Компьютер» и правой мышкой выбрать «Свойства».
Здесь вы увидите гораздо больше информации, в том числе и по производительности вашего компьютера.
Если Service Pack 1 не установлен, можно скачать его самому, выбрав нужную загрузку.
Какой из файлов скачивать, лучше узнать у специалиста.
Есть вариант проще — через обновление системы — Windows Update, если конечно у вас стоит лицензионная система Windows 7.Остальным же останется качать пиратский пакет Windows 7 Service Pack 1 из сети.
Как интегрировать SP1 в дистрибутив
Начиная с Windows Vista, интеграция в дистрибутив официально не поддерживается. У вас есть несколько вариантов.
Официальный образ
Microsoft выпустила ISO-образ с интегрированным SP1. Он доступен партнерам и подписчикам TechNet и MSDN, а также в сети. Это — самый лучший вариант, поскольку не надо возиться с интеграцией, а качество сборки гарантирует Microsoft.
Режим аудита
- Запуск установки Windows на виртуальной или физической машине и вход в режим аудита
- Установка SP1
- Запечатывание системы с помощью sysprep
- Захват образа в WIM-файл wusa.exe /uninstall /kb:976932
Вы также можете использовать параметры /quiet
для тихого удаления, а в сочетании с ним — /promptrestart
для принятия решения о перезагрузке (по умолчанию система перезагружается автоматически).А вы уже успели поставить SP1 или собираетесь это сделать в ближайшее время? Полет нормальный или возникали проблемы при установке или после нее? Мне было бы очень любопытно услышать ваши отзывы! Делясь впечатлениями, упомяните о своей ОС — архитектуре и дистрибутиве. Вы также можете следить за результатами , которые отражают процент участников, уже установивших SP1.
Обновления Microsoft Windows 7 Service Pack 1 (SP1) решает проблему повышения надежности работы операционной системы Майкрософт Виндовс 7. Как и с , данный пакет обновлений особенно рекомендуется тем, кто не пользуется платными антивирусами и использует в работе или для развлечения интернет, WiFi и т.п.
Установка сервисного пакета
Некоторые системы безопасности, установленные на Вашем компьютере, не дадут процессу установки пакета SP1 завершиться. В данном случае имеются в виду антивирусы или софт для локализации и уничтожения шпионских программ. Для корректной установки необходимо на первом этапе 7 SP1. Далее следует отключить и антишпионы и произвести установку пакета обновлений. После установки Service Pack 1 Виндовс 7 следует, не откладывая, активировать все отключенные системы безопасности.
Данный пакет содержит исправления ошибок в ядре системы и следующие улучшения:
- безопасности,
- стабильности функционирования,
- производительности,
- работа HDMI звука,
- и поддержку нового «железа»
Софтверный гигант подготовил для своей популярной очередные пакеты обновлений, включающие в себя исправления ошибок и улучшения. Это называется Service Pack. Этот Win XP Service Pack 3 придется по душе (и кстати) поклонникам старой XP, обладателей старого «железа» или софта, который запускается только под эту «Винду».
В закачку Service Pack 3 по умолчанию уже включены появившиеся до этого обновления (SP1 и SP2) для Виндовс Икс Пи, поэтому устанавливать предыдущие сервис паки по очереди теперь нет необходимости. Но установка SP3 возможна только после установки SP1 или SP2, и лишь для 32-битной Виндовс XP. Обычно первый или второй пакеты уже установлены на компьютер. А вот сервис пак номер три необходимость возникает достаточно часто.
В третьем сервисном пакете улучшены:
- безопасность ( от Microsoft),
- защита доступа в сеть,
- работа звука, видео, USB,
- и обновлены кодеки и драйвера.
Рекомендуем установить Microsoft Win XP Service Pack 3 особенно тем, кто не пользуется платными антивирусами и имеет не защищенный доступ в сеть. И наконец, бесплатно скачать Windows XP Service Pack 3 получится в один клик. Этот сервис пак для Wins XP бесплатно доступен на официальном сайте Microsoft по прямой ссылке с сайта .
Параметры командной строки для автономной установки
Используйте параметры, описанные ниже, чтобы определить способ установки пакета обновления SP1. Перед этими параметрами можно ставить знак косой черты (/) или дефис (-)
Примите во внимание, что при вводе параметров регистр не учитывается
Используйте указанный ниже синтаксис (где NNN x86, x64 или ia64).
Например, чтобы запустить файл установки в тихом режиме, без перезагрузки компьютера, введите:
/forcerestart — Если необходимо перезагрузить компьютер, с помощью этого параметра все открытые приложения и документы принудительно закрываются.
/nodialog — Подавляет диалоговое окно, сообщающее об успехе или неудаче установки после ее завершения
/norestart — Не перезагружает компьютер после завершения установки, даже если перезагрузка необходима, чтобы завершить установку. Этот параметр нужно использовать в сочетании с параметром /quiet.
/promptrestart — Если необходима перезагрузка, отображается диалоговое окно, сообщающее пользователю, что для завершения установки необходимо перезагрузить компьютер. Этот параметр нужно использовать в сочетании с параметром /quiet.
/quiet — Запускает установку в тихом режиме. В этом режиме пользовательский интерфейс во время установки обновлений не отображается. Этот режим напоминает режим автоматической установки, но в нем также скрывается и пользовательский интерфейс. Во время такого процесса установки сообщения не отображаются, кроме диалогового окна, сообщающего об успехе или неудаче установки после ее завершения. Чтобы подавить появление и этого диалогового окна, нужно также указать параметр /nodialog.
/unattend — Устанавливает пакет обновления в автоматическом режиме. Во время установки будут отображаться только сообщения о критических ошибках и индикатор выполнения установки. В частности, не будут отображаться условия лицензионного соглашения на использование программного обеспечения корпорации Майкрософт, и компьютер будет перезагружаться автоматически.
/warnrestart — Если необходима перезагрузка, отображается диалоговое окно, сообщающее пользователю, что компьютер будет перезагружен через определенное количество секунд. Пользователь может отменить перезагрузку или перезагрузить компьютер немедленно. По умолчанию автоматическая перезагрузка производится через 30 секунд
/? или /help — Выводит справку по использованию команд
Удаление архивных файлов
При установке пакета обновления программа установки создает архивные копии всех заменяемых файлов. Чтобы сэкономить место, можно удалить эти файлы с помощью системы обслуживания образов развертывания и управления ими (DISM).
После удаления этих файлов удалить пакет обновления будет невозможно.
Чтобы удалить файлы в интерактивном режиме, выполните следующую команду:
Чтобы удалить файлы из автономного образа, выполните следующую команду:
Параметр /spsuperseded удаляет архивные файлы, созданные в процессе установки. С помощью параметра /hidesp можно скрыть пакет обновления из списка установленных обновлений, не удаляя файлы.
Как определить, какая версия Windows 7 установлена
Узнать свою версию Windows 7 можно несколькими способами.
Определение версии через «Свойства компьютера»
-
Чтобы определить, какая версия Windows 7 стоит на вашем компьютере, откройте меню «Пуск» и найдите «Компьютер» с помощью поиска или вручную.
-
Щёлкните на найденный пункт правой кнопкой мышки и откройте «Свойства».
-
Вы увидите системное окно, где в разделе «Издание Windows» будет написана версия вашей системы.
Видео: как узнать версию своей операционной системы
Как узнать версию дистрибутива Windows 7
- Чтобы узнать версию дистрибутива Windows, вставьте диск. Если начнётся установка — закройте окно.
- Откройте диск через стандартный проводник, чтобы посмотреть на его файлы.
-
В папке sources находится файл ei.cfg, который нужно открыть с помощью WordPad или Notepad++.
-
В пункте вы увидите свою версию Windows.
- Чтобы определить, к какой архитектуре относится образ, в той же папке откройте файл idwbinfo.txt.
-
Надпись BuildArch=x86 означает, что у вас 32-битная система, BuildArch=amd64 – 64-битная.
Как узнать номер сборки и Service Pack Windows 7
-
Чтобы узнать номер сборки, откройте меню «Пуск» и в поле поиска наберите winver.
-
Перед вами появится окно, где отобразится вся информация о текущей версии Windows, в том числе о номере сборки и Service Pack.
Видео: как узнать версию Windows 7 с помощью winver
Какая сборка лучше
Что такое сборка Windows? Опытные программисты скачивают операционную систему после её релиза, активируют её, добавляют свои улучшения, и у них получается своя сборка. Эту версию они уже продают или распространяют бесплатно. Например, раньше была очень популярна сборка Windows XP Zwer.
За основу этих сборок берётся оригинальный дистрибутив, плюс есть различные дополнительные программы, которые вы можете добавить в процессе установки. Но в плане стабильности эти сборки значительно проигрывают официальной версии. Практически все вопросы на форумах касаются именно сторонних сборок. Поэтому официальная версия всегда лучше.
Какой service pack лучше для Windows 7
Service Pack — это пакет обновлений и улучшений для операционной системы. Обычно они имеют номера SP1, SP2 и т. д. Microsoft распространяет обновления совершенно бесплатно. Если у вас включён Windows Server Update Service с настройками по умолчанию, то Service Pack загрузится автоматически. Для Windows 7 существует только Service Pack 1, поэтому выбирать лучший для Windows 7 просто не из чего. Для других версий Windows рекомендуется устанавливать последний, так как он содержит самые свежие обновления.
Windows 7 KN и N в чем разница
Выпуски Windows KN и N разработаны для жителей определённых регионов. Функционально они полностью соответствуют всем требованиям современной операционной системы, но у них вместо привычного программного обеспечения содержатся ссылки на альтернативы, характерные для определённых регионов. Элементы, отличающиеся в этих сборках:
- элемент управления ActiveX;
- проигрыватель Windows Media и всё, что с ним связано;
- инфраструктура переносных устройств;
- DVD-студия Windows.
Особенности региональных версий:
- N: для Европы — отсутствует Windows Media Player и Internet Explorer;
- K: для Кореи — отсутствует Windows Live Messenger и Windows Media Player;
- KN: для Кореи и Европы — отсутствует Windows Media Player и Windows Live Messenger.
Нужно ли устанавливать полный пакет или достаточно установки через Windows Update
Это не имеет принципиального значения. Намного важнее то, что его необходимо установить. Я пользуюсь Windows Update , и у меня установлены все обновления, которые я считаю существенными, включая все исправления безопасности.
Если Windows Update не предлагает обновление SP1, проверьте свою систему по пунктам, описанным в статье базы знаний Microsoft KB2498452 .
В случае, когда ваша система давно не обновлялась, установка SP1 разом закроет все известные уязвимости и повысит стабильность системы.
Моя виртуальная машина не обновлялась с августа 2010 года
, а после установки SP1 сразу приобрела актуальный статус.













![[инструкция] обновление windows 7 до windows 10 в 2021 году](http://wudgleyd.ru/wp-content/uploads/1/3/2/1326a741d6963301baa4387ab5a8b989.png)