Общая характеристика
Роутер Huawei HG8245h (официальное и полное название Echolife Huawei HG8245) является оптическим терминалом и роутером Wi-Fi. Подходит под требования FTTH, используется для IPTV, IP-телефонии и узла локальных сетей.
Данная модель популярна среди населения, учитывая положительные отзывы. Стоит учесть, что самостоятельная настройка требует определенных знаний, и бывает трудоемкой из-за изменений провайдера.
В качестве рабочих характеристик данной модели можно выделить:
- Максимальное потребление энергии в условиях полной загрузки составляет 15,6 Ватт;
- Время эксплуатации составляет более 50 тысяч часов работы непрерывно;
- Покрывает площадь не более 20 метров до прибора;
- Температура, при которой функционирование роутера не прекращается, – от 0 до 40 градусов;
- Взаимодействие с H.248, SIP-протоколами;
- Поддерживание стандартов 802.11 b/g/n;
- Скорость трафика 900 Мбит/сек при сценарии NAT.
В качестве ключевых отличий роутера Huawei выделяют:
- Вероятность обработки интернет-сигнала, IPTV и VoIP;
- Является беспроводной точкой доступа Wi-Fi;
- Может поддерживать виртуальный сервер;
- Устранение проблем в работе дистанционно.
Среди оснащения прибора выделяют следующие порты и разъемы, которые можно посмотреть на картинке, а также они описаны ниже:
Настройка” роутера Huawei 8245HG под Ростелеком предполагает использование двух кабелей. Первый является оптическим и присоединяется к входу с маркировкой Optical, а другой – к порту LAN. Затем следует подключить маршрутизатор к источнику питания.
Учитывая инструкцию к использованию аппарата, для работы роутер необходимо настроить. Для этого потребуется подключение к компьютеру через порт LAN и запуск интернет-браузера (Opera и прочие). В строке поиска для создания настроек необходимо ввести адрес «http://192.168.100.1». Будет выдана форма, в которую необходимо ввести данные пользователя (логин, пароль). После чего осуществляется настройка Huawei HG8245h.
Окно приветствия, где вводятся логин и пароль, выглядит так:
Как узнать логин и пароль? Есть два варианта:
- Данные для авторизации по умолчанию (установлены на заводе). Логин: root, пароль: admin.
- Данные, установленные компанией Ростелеком. Логин: telecomadmin, пароль: admintelecom.
Настройка Wi-Fi
Для настройки Wi-Fi на приборе необходимо выполнить ряд условий:
- Следует перейти по адресу http://192.168.100.1 и зайти на вкладку WLAN (установив знак согласия на разрешение раздачи Wi-Fi);
- Далее необходимо заполнить раздел, в который вносят информацию об имени сети, количестве подключаемых приборов, а также пароль (данные получить из договора или по телефону у провайдера).
- Затем следует сохранить данные (Wi-Fi начнет работать по заданным параметрам).
Для корректного сохранения данных зайдите во вкладку «System tools» и нажмите кнопку, выделенную на картинке красным цветом:
Huawei EchoLife HG8245 — абонентский терминал, предназначенный для внутреннего использования, как в условиях дома, так и в малых офисах, выполняет функции определенного домашнего многофункционального веб-шлюза. Устанавливается непосредственно в помещении при подключении к услугам интернета от МГТС.
Роутер ONT Huawei HG8245 на данный момент характеризуется высокопроизводительными и отличными возможностями маршрутизации для полноценного обеспечения улучшенной работы совместно с услугами типа VoIP, HD-видео и Интернет-услугами. По своим внешним данным аппарат напоминает обычный роутер, который используется при подключении к кабельному интернету. Однако он предоставляет намного больше возможностей и открывает сверхширокополосный доступ к сети, благодаря использованию технологии GPON.
Как подключить домашний интернет и ТВ МТС
После объединения МТС и МГТС подключение домашнего интернета и телевидения стало осуществляться с использованием технологии GPON. Что это за технология мы уже рассказывали и возвращаться к этому вопросу не имеет смысла. Её преимущество перед ADSL очевидно. МТС — единственная телекоммуникационная компания,которая предлагает своим абонентам услуги домашнегоИнтернета и Цифрового ТВ с подключением на сетяхGPON от МГТС. Модем ONT, необходимый для подключения, устанавливается в московских квартирах бесплатно, что позволяет подключать дополнительные услуги удаленно. Модем уже имеет встроенный Wi-Fi. Кабель будет проведен в вашу квартиру бесплатно, даже если вы не являетесь абонентом МГТС. Чтобы подключить домашний интернет и ТВ МТС необходимо подать заявку на подключение услуг. Сделать это можно на сайте МТС или МГТС. В заявке нужно указать услугу для подключения, можно несколько (интернет, телефон, телевидение, мобильная связь). Также нужно указать свои Ф.И.О. и контактный телефон. Подключить интернет от МТС по технологии GPON также можно позвонив по номеру 8-495-636-0-636. Подключение будет выполняться мастером, который протянет в квартиру кабель и подключит оборудование. Сколько времени займет подключение домашнего интернета и телевидения МТС сказать сложно. Кому-то подключают уже на следующий день, а кто-то вынужден ждать целый месяц.
huawei hg8245: технические характеристики
Роутер huawei hg8245 предназначен для подключения в локальную сеть интернета, телевидения и телефонии по технологии GPON.
При этом девайс поддерживает обмен данными с линейной скоростью GE при мостовом соединении, и 900 Мбит/сек в сценарии NAT.
Из основных возможностей терминала ont hg8245 стоит отметить:
- — обработку интернет-сигнала, IPTV иVoIP (поступающие по оптическому каналу);
- — создание беспроводной WiFi точки доступа;
- — поддержку виртуального сервера, функции NAT, DMZ и DDNS
- — дистанционную диагностику неполадок;
- — мониторинг Ethernet-соединения и т.д.
Терминал ont hg8245: описание разъемов

На задней панели роутера хуавей hg8245 расположены:
— оптический порт OPTICAL, предназначенный для подключения оптоволокна
Не стоит заглядывать в оптический порт во избежание травмы глаза.
— LAN1 – LAN4 — разъемы для подключения пользовательских устройств по сетевому кабелю;
— TEL1 – TEL2 – разъемы для подключения телефонного кабеля (VoIP телефонии);
— ON/OFF – кнопка включения/выключения устройства;
— POWER – разъем для подключения адаптера питания.
На боковой панели модема huawei hg8245 расположены:

— BBU — разъем для подключения внешней батареи;
— USB-порт для подключения внешних носителей;
— Кнопка WLAN для включения/выключения функции вай фай;
— Кнопка WPS для автоматического подключения кWiFiмобильных устройств>;
— Кнопка RESET, необходимая для сброса настроек роутера до заводских.
Чтобы осуществить сброс настроек следует удерживать данную кнопку в нажатом состоянии в течение 10 – 15 секунд.
На верхней панели ont huawei hg8245 расположен блок индикаторов:
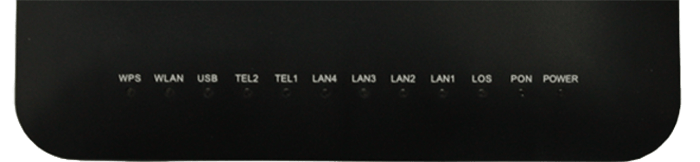
— индикатор POWER свидетельствует о наличии электропитания (зеленый цвет – питание от электросети, оранжевый – от внешней батареи);
— индикатор PON и LOS характеризуют подключение оптического кабеля. Так, если светодиод huawei hg8245 los мигает красным – то на устройство поступает низкий уровень оптического сигнала.
— индикаторы LAN1 – LAN4 загораются при активации соответствующего порта на тыльной стороне устройство (при нормальном Ethernet соединении светодиод горит ровным светом).
— индикаторы TEL1 – TEL2 свидетельствуют об активации портов VoIP телефонии;
— USB характеризует подключение к оптическому терминалу внешних устройств;
— индикатор WLAN горит при активации функции WiFi;
— индикатор горит ровным светом при включенной функции WPS.
Дальнейшая инструкция предусматривает первичную настройку huawei hg8245. Если же оптический терминал до этого был в эксплуатации, сперва необходимо сбросить его настройки до заводских с помощью кнопки RESET.
Настройка беспроводной сети wi-fi
Установка и настройка сети Вай-Фай на роутере Huawei также выполняется весьма просто. Для этого нам нужно перейти на вкладку «WLAN», затем выбрать «WLAN Configuration» и прописать в системе следующие параметры:
- «SSID Name» – в этом меню вы можете прописать название вашей Wi-Fi–сети, что будет отображаться в поиске беспроводных устройств;
- «Associated Device Number» – в этом меню вы указываете, какое максимальное количество новых устройств смогут подключиться к этой сети.
- «Authentication Mode» – режим аутентификации. Для максимальной безопасности используйте WPA2 Pre-Shared Key;
- «Encryption Mode» – тип шифрования. Для максимальной безопасности нужно установить параметр AES;
- «WPA Pre-Shared Key» – это пароль от вашей сети WI-FI. Минимальное количество знаков – 8, максимальное – 63. Здесь также можно поменять и ваш пароль сети Huawei HG8245;
- «Channel» – лучше всего поставить режим «Auto»;
- «Channel Width» – это ширина WiFi–канала. Оптимально выбрать авторежим 20/40. В таком случае вы сможете без проблем подключать к сети беспроводные устройства разных типов.
Настройка окончена, далее нажимаем на кнопочку «Apply» для сохранения параметров и ищем вашу сеть с помощью беспроводного устройства.
Настройка интернета в зависимости от типа соединения
Важно не только думать о конфигурировании беспроводной сети. Без доступа к интернету она не будет иметь смысла
Именно поэтому во вкладке «Интернет» или «WAN» выполняется создание подключения к провайдеру с учетом тех данных, которые указаны в договоре с ним. Зависит это еще и от типа соединения.
Протокол PPPoE
Если интернет предоставляется по PPPoE, то потребуется логии и пароль, которые выдает провайдер при заключении договора. Действия следующие:
- Выбрать тип PPPoE;
- Ввести логин и пароль;
- Отключить возможность вторичного подключения;
- О.
Соединение через динамический IP
Чтобы установить такой тип подключения не нужно вводить логин и пароль от провайдера. Достаточно сделать следующее:
- Отметить строки включения соединения и Internet;
- Определить тип как IP;
- Выбрать тип подключения NAPT;
- Вид адресации — DHCP.

L2TP или PPTP-подключение
L2TP практически ничем не отличается от предыдущего типа за исключением того, что дополнительно потребуется указать имя сервера оператора. Инструкция:
- Выбрать тип L2TP;
- Ввести логин и пароль;
- Установить галочку напротив «Динамический IP»;
- Ввести адрес сервера;
- Установить размер MTU значением 1460, что будет оптимально.
А вот PPTP быть как динамическим, так и статическим. Часто провайдеры поставляют связь в этом протоколе, поэтому и его настраивать нужно уметь. Для этого нужно знать данные для входа на сервер и адрес самого сервера. Если все известно, то можно приступать к конфигурированию PPTP динамического варианта:
- Выбрать соответствующий тип;
- Вписать логин и пароль для входа;
- Активировать динамический айпи и вписать адрес сервера;
- Значение МТУ устанавливается в оптимальном значении 1420;
- Активируется функция автоматического подключения.
Важно! Если при таком же протоколе был получен статический айпи, то параметры будут немного отличаться, и будут включать в себя: данные для входа, свой IP, IP сервера и маску подсети, шлюз, а также адрес DNS-сервера. Важно заменить на этапе настройки IP с динамического на статический

Подключение маршрутизатора, подготовка к настройке, автоматическое получение сетевого адреса
Все начальные настройки маршрутизатора нужно проводить, подключив к любому LAN-порту маршрутизатора Ethernet-кабель или витую пару, а другой коннектор кабеля присоединить к Ethernet-разъёму компьютера или ноутбука.
Перед настройкой маршрутизатора необходимо установить статический IP-адрес компьютера 192.168.100.2 и маску подсети 255.255.255.0. Для этого выполнить следующие действия:
- В меню клавиши «Пуск» щёлкнуть по пиктограмме «Параметры».
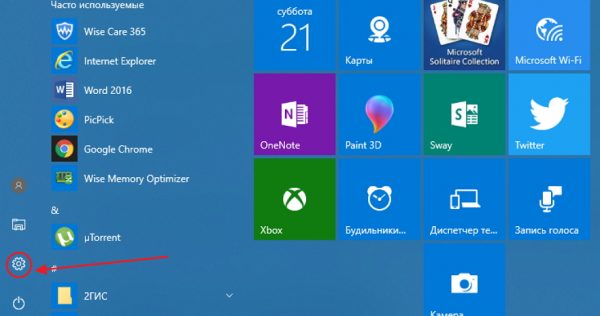
В меню «Пуск» щёлкните по пиктограмме «Параметры»
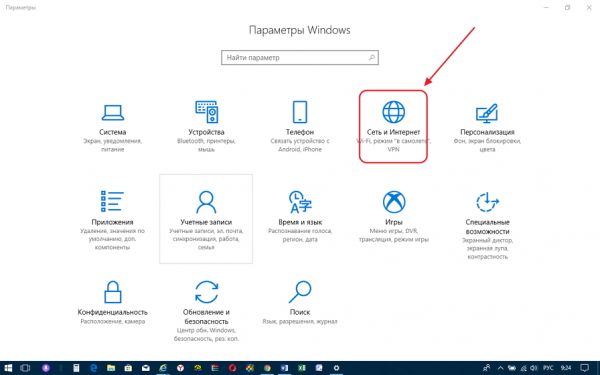
В окне «Параметры» щёлкните по пиктограмме «Сеть и интернет»
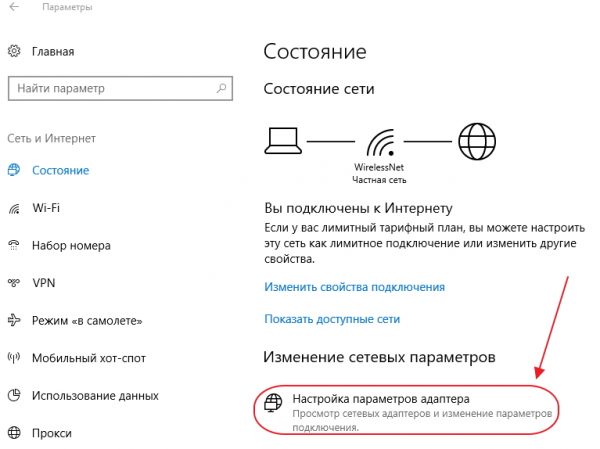
В окне настройки сети щёлкните по пиктограмме «Настройка параметров адаптера»
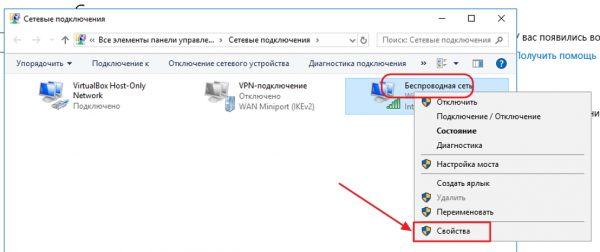
В консоли выбрать сеть и перейти в её свойства
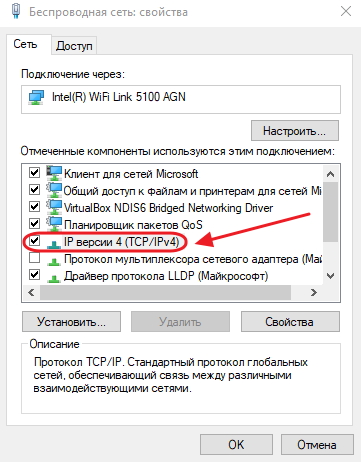
В консоли выбрать протокол IP версии 4 (TCP/IPv4) и щёлкнуть по клавише «Свойства»
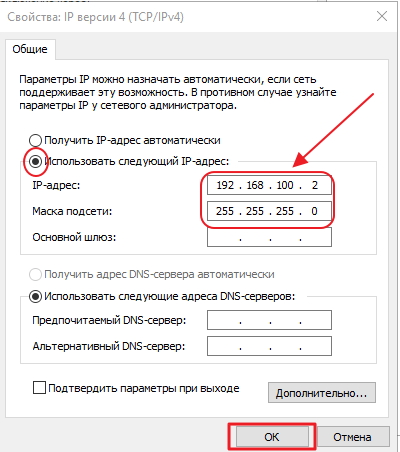
В консоли установите статический IP-адрес 192.168.100.2, щёлкните по полю маска подсети и подтвердите выполнение операции
После выставления статического IP-адреса можно переходить к настройке непосредственно в меню маршрутизатора.
Как открыть порты на роутере «Huawei».
Первым делом нам необходимо зайти в любой из браузеров: Google, Яндекс, Chrome и так далее. В строке поиска, набираем комбинацию из цифр » 192. 168. 100. 1″ и попадаем непосредственно в меню роутера, где видим две строчки; Аккаунт и Рassword(пароль), а также кнопку Login(подтверждение).
Как правило аккаунт и пароль одинаковые, только наоборот. Итак, в строке «аккаунт» вводим «telecomadmin», а в строку пароля «admintelecom». И нажимаем кнопку подтверждения «Login». Попадаем на страницу настроек роутера, где много всего.
В таблице находим кнопку «Forward Rules» и нажимаем на неё. В появившемся окне, с левой стороны, видим три строчки. Выбираем вторую, под названием «Port mapping configuration». Появляется новое окно, с описанием всех открытых портов, а также кнопками управления, для открытия новых.
Находим фразы » Start Extenal Port, Еnd Extenal Port, Start Intemal Port, End Intemal Port». В пустые окошки(со звездочкой), рядом с ними, вводим к примеру пять троек. В графе «Mapping name», даем название нашему порту, к примеру пусть это будет «27016». Далее необходимо в строчку «Intemal Host», ввести адрес ipv4(его можно посмотреть в окне «сведениях о сети»). К примеру наш 192.168. 100. 3. После того, как ввели все данные, необходимо нажать на кнопочку «Apply»(согласие). Через несколько секунд страница перезагрузиться и вы увидите новый порт, который вы только что открыли.
Особенности и технические характеристики
Девайс представляет собой оптический терминал, способный создавать беспроводную сеть. Характеристики Huawei hg8245h:
Ростелеком использует роутер Huawei в качестве одного из своих стандартных. Именно Ростелеком начал подключать своих абонентов по оптоволоконному кабелю, заведенному прямо в квартиру. Для этого нужен маршрутизатор, который смог бы обработать такой сигнал.
Взваливать на людей покупку оборудования, которое в несколько раз дороже аналогичного для витой пары, они не стали. Так Huawei hg8245 был выбран как основной роутер Ростелекома. Хотя оператор может использовать и другие модели, а также и более новые версии, этот маршрутизатор остается самым распространенным.
Не удается открыть порты на ростелеком, роутер huawei HG8245
Huawei HG8245 как открыть портДобрый день. Вчера захотелось поднять сервер для игры и купить внешний адрес. Однако на сайте.
Как открыть порты на huawei HG8245HКороче не могу войти в PSN. Ни на консоли ps4 ни на pc.
Как открыть порты на huawei HG8245H
Как открыть порты 27015 и 7777 на Роутере HUAWEI EchoLife HG8245H
xoraxax, не согласен с вами. Совсем не обязательно что бы работало приложение которое использует порт. Если порт открыть то он в любом случае должен прослушиваться!
Добавлено через 4 минуты Severn101, в локалке порт открыт, выходит роутер не прокладывает или же все таки провайдер блокирует
Что значит открыть порт? Насколько мне известно, прокинуть порт на роутере не то же самое, что слушать его. Т.е. роутер просто проксирует трафик на следующий узел, который должен быть готов этот трафик принять. Если нет никакого приложения, которое слушает этот порт, то никто и не сможет этот трафик принять.
По моему мнению, очень маловероятно, что провайдер блокирует порт, т.к. он это отрицает (ну не занимаются они обычно такими подставами). Мне не известно, какой протокол используется сервисом 2ip.ru (TCP/UDP), поэтому попробуйте воспользоваться утилитой nmap, может удастся детальнее в проблеме разобраться (в ней очень гибкие возможности скана). Второй вариант, как я и говорил, это логи на роутере. Ну и еще можно на конечном хосте (ваш сервак) поставить wireshark и посмотреть, что вообще до него доходит. Также можно настроить зеркалирование входящего трафика на отдельный порт роутера, подключить туда ПК и там тоже поснифить ваершарком.
Добавлено через 14 минут Кстати, че т я туплю)) Исключите из вашей сети роутер, т.е. воткните сервак напрямую в сеть провайдера. Если при этом доступ к порту будет, значит роутер неправильно работает.
Как обновить прошивку на Хуавей HG8245
Клиентам компании Ростелеком обычно не приходится переживать по поводу обновлений. Устройства обновляются дистанционно сотрудниками службы техподдержки. Но иногда у абонентов возникает необходимость самостоятельно изменить микропрограммное обеспечение. Это может потребоваться, когда периодически пропадает интернет.
Как выглядит процедура прошивки маршрутизатора:
После процедуры перепрошивки роутер будет функционировать гораздо лучше.
В целом, роутер Huawei HG8245 получил положительные отзывы со стороны пользователей. Маршрутизатор исправно работает и превосходно справляется с возложенными на него задачами. Подключение и настройки выполняются за несколько минут. Это отличный прибор, как для новичка, так и для продвинутого пользователя. Заказать девайс можно на сайте компании.
Открываем порт на HG8245
В предыдущей статье о оптических терминалах ONT Huawei HG8240 и HG8245 я не рассказал как открыть порт. Сейчас я исправлю эту досадную оплошность. Напомню, что порты транспортного уровня — TCP, UDP — на модемах, роутерах и оптических терминалах пробрасывают для конкретного компьютера в локальной сети, с целью дать к какому-либо сервису (сервер, игра, приложение) прямой доступ из внешней сети интернет.
А дальше все очень просто — тип Type ставим Custom. Выбираем внешнее WAN-соединение (если у Вас их несколько) в списке WAN Name. Protocol выбираем TCP/UDP. В поле External Start Port пишем первый порт в диапазоне который надо открыть, а в поле External End Port — Последний порт диапазона. Если открываете только один порт, то ещё проще: и туда и туда пишете одно и то же значение. C полями Internal Start Port и Internal End Port делаем то же самое. В поле Internal Host указываем адрес компьютера, для которого открываем порт. Проверяем чтобы стояла галочка Enable Port Mapping и нажимаем кнопку Apply. Готово, на оптическом модеме порт проброшен — можно проверять доступность сервера из вне. На последних версиях прошивки Huawei HG8245 раздел Проброс портов выглядит вот так:
То есть, как можете заметить, изменения только внешние. Логически — ничего не изменилось.
Примечание: Если при проверке порт, который мы с Вами открывали, недоступен — пробуйте отключать на компьютере антивирус, фаервол и т.п. Скорее всего, порт заблокирован системой безопасности.
Настройка Wi-Fi
Сначала необходимо открыть вкладку WLAN. Здесь разработчики роутера HUAWEI HG8245h предлагают назвать свою сеть (SSID Name) и выбрать для неё тип шифрования. Выставив параметр Autentification Mode в положение «WPA/WPA2», откроется меню с настройками безопасности. Осталось только ввести пароль в поле WPA PreSharedKey. Помните, что напротив полей WMM Enable, Broadcast SSID и Enable SSID должны быть выставлены флажки.
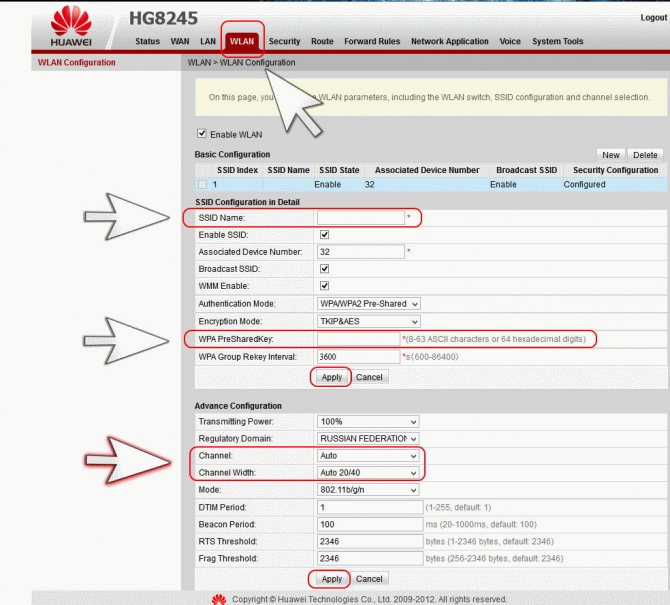
HUAWEI HG8245h, предоставленный Ростелекомом, имеет небольшой радиус действия Wi-Fi, всё зависит от количества сетей, расположенных вокруг, а также толщины стен в доме или квартире.
Чтобы активировать точку доступа, перезагрузите оборудование.
Настройка IPTV
Телевидение IPTV даёт возможность подключать цифровые телевизионные каналы в HD-качестве. Подключение телевизионной приставки или SMART-телевизора осуществляется через порт LAN4.
Для настройки IPTV выполняются следующие действия:
- Войти в меню системной конфигурации маршрутизатора Huawei HG8245.
- Войти в раздел Network application.
- Для включения групповой передачи данных установить «галку» у пункта Enable IGMP и выбрать в списке опцию snooping.
- В другой версии прошивки щёлкнуть по вкладке IGMP Configuration и в поле Enable IGMP выбрать значение Enable, а в поле IGMP Work Mode выбрать значение Snooping.
- Сохранить изменения, щёлкнув по клавише Apply.
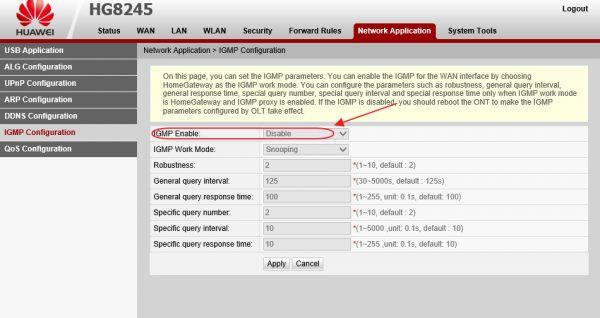
В поле Enable IGMP выберите значение Enable, а в поле IGMP Work Mode выберите значение Snooping
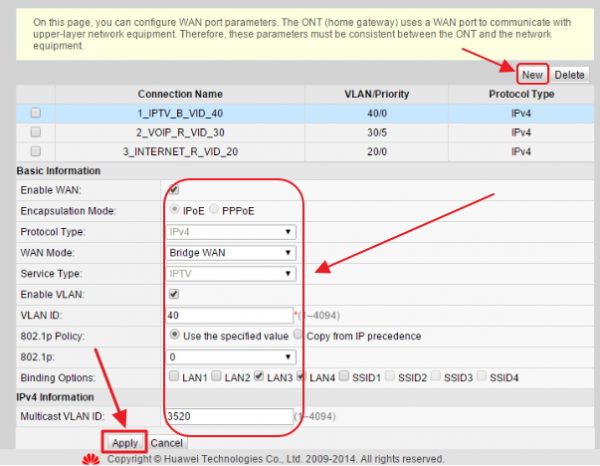
Введите параметры подключения телевидения IPTV
Видео: настройка IPTV на маршрутизаторе Huawei HG8245
Проводим перезагрузку телевизионной приставки и проверяем приём сигнала.
Краткое техническое описание
РоутерHuawei HG8245H – это устройство для управления интернет-сетями и телефонией. Маршрутизатор работает как с проводными, так и с беспроводными сетями. Устройство относится к классу GPON-терминалов, поэтому с помощью этого прибора можно добиться большой скорости подключения (до 1,2 гигабит в секунду). Внешне имеет вид небольшой прямоугольной коробки белого цвета. По бокам устройства имеется 2 антенны для работы с беспроводными сетями
Обратите внимание, что устройство выпускается в различных версиях (HG8245A, HG8245M и другие). Однако они незначительно отличаются друг от друга (обычно разнятся только заводские данные по умолчанию)
Детальные технические характеристики прибора представлены в таблице ниже:
| Технические возможности | Маршрутизатор, управление Wi-Fi-сетями, работа с IPTV-подключениями |
| Количество разъемов | 2 входящих порта, 4 исходящих порта и 1 USB-порт |
| Скорость доступа | Входящая скорость – до 2,4 гигабит в секунду, исходящая скорость – до 1,2 гигабит в секунду |
| Стандарты Вай-Фай | 802.11 b/g/n |
| Шифрование | AES, TKIP, WPA/WPA2-PSK |
| Совместимость с операционными системами | Windows XP/Vista/7/8/10, Linux, MacOS, UNIX и другие |
| Размеры | Приблизительно 3 x 17,5 х 13 см |
| Особые указания | Есть возможность фильтрации по MAC- и IP-адресам, имеется встроенная защита от DDoS-атак |
-обзор смотрите здесь:
Активация интернет (для ростелеком)
- Откройте вкладку «LAN» и выберите пункт «Lan Port Work Model». Убедитесь, что напротив всех портов поставлены галочки. Если галочек нет, поставьте их и нажмите кнопку «Apply».
Активация Wi-Fi-сети
Теперь откройте вкладку «WLAN» и выберите пункт «WLAN Configuration». Вы попали в блок настройки беспроводной сети.
Настраиваем сеть так:
- придумываем название сети и указываем его в блоке SSID Name,
- ставим галочку напротив пункта Enable SSID,
- в пункте Device Number указываем максимальное количество подключений (до 32 штук),
- в пункте Authentication Mode выбираем WPA или WPA2,
- в блоке Encryption Mode ставим AES,
- придумываем пароль и указываем его в пункте WPA Key (не менее 10 символов),
- нажимаем кнопку «Apply».
Hg8245h настройка wi-fi
Базовая настройка беспроводной сети сводится к созданию точки доступа SSID и заданию ключа безопасности. Дополнительно можно настроить мощность сигнала, номер канала, ширину и т.д.Переходим на вкладку WLAN.
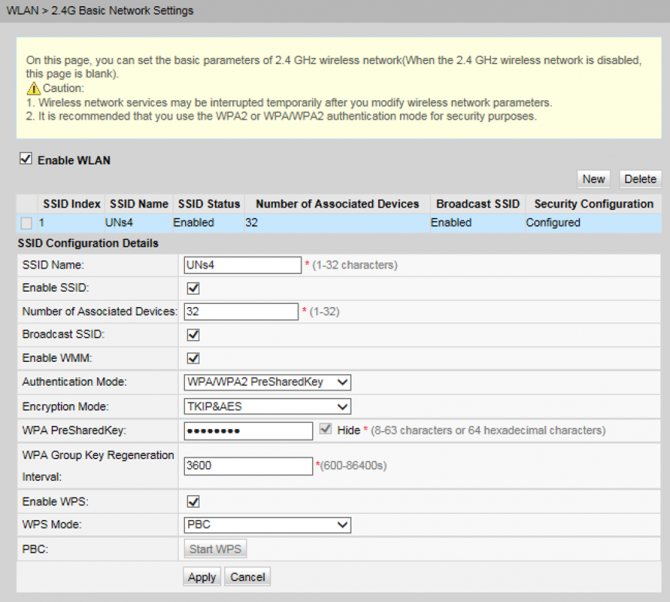 SSID name – название точки доступа
SSID name – название точки доступа
Broadcast SSID – определяет вещать ли название точки доступа или она будет скрытой
Enable WMM – включение протокола WiFi Multimedia для лучшей передачи чувствительного к задержкам трафика (голос, видео).
Authentication mode – тип авторизации устройств, по умолчанию WPA2 PSK
Encryption mode – тип шифрования, выбираем AES, т.к. TKIP – устаревший вариант.
WPA pre-shared key – собственно сам ключ безопасности (пароль к сети).
Enable WPS – функция, упрощающая подключение новых устройств к точке – подключение устройств выполняется с помощью нажатия кнопок. Включать не рекомендуется, т.к. функция имеет уязвимость, из-за которой пароль может быть взломан.
Далее переходим к дополнительным настройкам WiFi
Здесь мы можем настроить:
TX Power – мощность сигнала. Большее значение не всегда означает лучшую связь, при работе на малых расстояниях большой сигнал точки может создавать помехи для выходного сигнала клиентского устройства. Лучшее значение – минимальное, при котором беспроводные клиенты имеют максимум уровня (кол-во полосок антенны).
Regulatory Domain – выбираем страну, где будем использовать. В некоторых странах есть ограничения на те или иные каналы из-за помех для метеорологического и военного оборудования.
Channel – номер канала из 13 возможных (для России). Для настройки вручную требуется определить опытным путем самый чистый радиоканал. Или включить режим Auto – точка будет сама определять наименее шумный канал.
Channel Width – ширина канала (20, 40 МГц). Удвоенная ширина позволяет расширить пропускную способность точки, однако большая полоса больше подвержена влиянию помех (таких как микроволновки). Поэтому 40 МГц лучше использовать только в частных домах, а не в многоэтажных.
Mode – стандарт беспроводной связи Wi-Fi. Во многом определяет быстродействие. Стандарты 802.11b,gустаревшие и нужны только для старых устройств, поэтому рекомендуется использовать чистый 802.11n. Именно этот стандарт позволит развить скорость 300 Мбит на двух антеннах.
Beamforming – технология направленного луча, определенная в стандарте 802.11n, однако на практике не получила распространение из-за проблем с совместимостью клиентских устройств стандарта 802.11n. Рекомендация – выключить.
DTIM Period – интервал приема широковещательных данных клиентским устройством. Чем меньше интервал, тем меньше задержек для трафика реального времени (голос, видео), однако тем больше потребление энергии клиентским устройством. Чем больше интервал, тем реже устройство будет получать данные из буфера, и тем меньше будет потребление, т.е. в данном случае экономия аккумулятора мобильных устройств.
Beacon Interval – интервал синхронизации сети, по умолчанию равен 100 мс и отвечает большинству применений. Чем больше интвервал, тем реже клиенты будут получать сигналы от точки доступа.
RTS Threshold – порог готовности к передаче, по умолчанию максимум 2346, понижать следует при большом кол-ве клиентов для повышения надежности передачи.
Порог фрагментации (256-2346 байт). Размер фрейма для отправки данных клиенту. По умолчанию максимальное значение 2346, к-рое обеспечивает большую производительность. Однако в условиях сильных помех (большое кол-во клиентов), это станет недостатком, из-за помех длинные пакеты больше подвержены искажению чем короткие.
Настройка ip tv
Здесь настраивается и эта функция, но работает она только если оператор предоставляет опцию и она у вас подключена. Иначе настройка окажется бессмысленной. Кликните по «WAN», выберите «Create new connection». В разделе «Service type» найдите IPTV, а строчки под именами «VLAN ID» и «Multicast VLAN ID» заполняются по данным, которые записал вам провайдер в договоре. Кликните по «Apply» и проверьте подключение.
Нужно проверить то, что функция IGMP активна, иначе может не заработать. Зайдите на страничку с названием «Network Application», найдите там «IGMP Configuration», проставьте значение «Enable».
Открываем порт на hg8245 : 88 комментариев
да открыт, до этого модем zyxel стоял все работало, перешел на оператора ростелеком так как подключение по оптике и скорость нужна была выше
Купил с рук модем hg8240, однако подключить к Ростелеком его не удалось — по звонку говорят что модем числится за другим человеком)) ну я конечно сам дурак — этого следовало ожидать, что предыдущий владелец его не выкупил. Скажите, есть какие то варианты с ним — изменить мак адрес на другой например?
Как вариант — да, пробовать перепрошить и сменить мак.
А если мне нужно открыть порт для IP камеры уличной?Нужно вводить внешний IP камеры или как?Не получается подключится и все к облаку
Я смотрю тут у всех проблемы с этим Хуавеем
Да нет, особых проблем не было. Просто очень много разных модификаций и разных версий прошивки.
Прошивка
https://www.youtube.com/watch?v=oEwYGljpu1A
Микропрограмму устройства HUAWEI можно обновить до наиболее свежей версии, это позволит роутеру работать максимально эффективно. Прошивка регулярно выкладывается на сайте производителя, поэтому сначала идём туда и качаем файл на свой ПК.
Далее специалисты рекомендуют сохранить на винчестер текущую конфигурацию роутера (сохраните параметры в «Configuration File»).
Проделав эти шаги, найдите пункт «Firmware Upgrade» в системных инструментах интерфейса. Инструкция здесь элементарная — необходимо прописать путь к файлу прошивки и запустить процесс обновления.
Когда прошивка будет установлена, терминал самостоятельно выполнит reboot.
Настройка подключения к интернет
Перейдем на вкладку WAN > WAN Configuration.
Маршрутизатор поддерживает 3 варианта подключения – DHCP, Static и PPPoE.
WAN mode для интернета ставим Route
Service type устанавливаем INTERNET.
Помимо него есть еще TR-069 (автоматическая настройка терминала со стороны провайдера), VoIP(телефония), IPTV (телевидение).
Ставим галочку Enable vlan и прописываем VLAN ID – идентификатор услуги провайдера (число от 1 до 4096).
802.1p – характеристики качества обслуживания трафика. Для интернет-соединения ставим 0, что означает низкоприоритетный трафик, не чувствительный к задержкам.
MRU – Maximum Receive Unit – максимальный размер данных передаваемый в пакете протокола PPP. Для PPPoE соединения следует установить значение 1492, т.к. из максимального размера кадра Ethernet1500байт вычитается заголовок PPPoE (6 байт) и идентификатор протокола (2 байта).
Как отрыть порт на hg8245 | настройка оборудования
В предыдущей статье о оптических терминалах ONT Huawei HG8240 и HG8245 я не рассказал как открыть порт. Сейчас я исправлю эту досадную оплошность.Напомню, что порты транспортного уровня — TCP, UDP — на модемах, роутерах и оптических терминалах пробрасывают для конкретного компьютера в локальной сети, с целью дать к какому-либо сервису (сервер, игра, приложение) прямой доступ из внешней сети интернет.
Итак, чтобы на
ONT Huawei HG8245 открыть порт
, надо сначала зайти в веб-интерфейс роутера. По умолчанию, IP-адрес терминала в сети —
192.168.100.1
, URL веб-интерфейса соответственно:
http://192.168.100.1
. Логин и пароль на доступ в веб-интерфейс —
root
и
admin
соответственно. Если не пустит, попробуйте логин
telecomadmin
и пароль
admintelecom
Нас интересует раздел
Forwarding Rules->PortMapping Configuration
А дальше все очень просто — тип Type ставим Custom. Выбираем внешнее WAN-соединение (если у Вас их несколько) в списке WAN Name. Protocol выбираем TCP/UDP. В поле External Start Port пишем первый порт в диапазоне который надо открыть, а в поле External End Port — Последний порт диапазона. Если открываете только один порт, то ещё проще: и туда и туда пишете одно и то же значение.C полями Internal Start Port и Internal End Port делаем то же самое.В поле Internal Host указываем адрес компьютера, для которого открываем порт.Проверяем чтобы стояла галочка Enable Port Mapping и нажимаем кнопку Apply.Готово, на оптическом модеме порт проброшен — можно проверять доступность сервера из вне.На последних версиях прошивки Huawei HG8245 раздел Проброс портов выглядит вот так:
То есть, как можете заметить, изменения только внешние. Логически — ничего не изменилось.
Примечание:Если при проверке порт, который мы с Вами открывали, недоступен — пробуйте отключать на компьютере антивирус, фаервол и т.п. Скорее всего, порт заблокирован системой безопасности.
§
В предыдущей статье о оптических терминалах ONT Huawei HG8240 и HG8245 я не рассказал как открыть порт. Сейчас я исправлю эту досадную оплошность.Напомню, что порты транспортного уровня — TCP, UDP — на модемах, роутерах и оптических терминалах пробрасывают для конкретного компьютера в локальной сети, с целью дать к какому-либо сервису (сервер, игра, приложение) прямой доступ из внешней сети интернет.
Итак, чтобы на
ONT Huawei HG8245 открыть порт
, надо сначала зайти в веб-интерфейс роутера. По умолчанию, IP-адрес терминала в сети —
192.168.100.1
, URL веб-интерфейса соответственно:
http://192.168.100.1
. Логин и пароль на доступ в веб-интерфейс —
root
и
admin
соответственно. Если не пустит, попробуйте логин
telecomadmin
и пароль
admintelecom
Нас интересует раздел
Forwarding Rules->PortMapping Configuration
А дальше все очень просто — тип Type ставим Custom. Выбираем внешнее WAN-соединение (если у Вас их несколько) в списке WAN Name. Protocol выбираем TCP/UDP. В поле External Start Port пишем первый порт в диапазоне который надо открыть, а в поле External End Port — Последний порт диапазона. Если открываете только один порт, то ещё проще: и туда и туда пишете одно и то же значение.C полями Internal Start Port и Internal End Port делаем то же самое.В поле Internal Host указываем адрес компьютера, для которого открываем порт.Проверяем чтобы стояла галочка Enable Port Mapping и нажимаем кнопку Apply.Готово, на оптическом модеме порт проброшен — можно проверять доступность сервера из вне.На последних версиях прошивки Huawei HG8245 раздел Проброс портов выглядит вот так:
То есть, как можете заметить, изменения только внешние. Логически — ничего не изменилось.
Примечание:Если при проверке порт, который мы с Вами открывали, недоступен — пробуйте отключать на компьютере антивирус, фаервол и т.п. Скорее всего, порт заблокирован системой безопасности.


































