Настройка
Ввести быстро настройки можно следующим образом:
- В отобразившемся меню указать вид подключения, IP и значения DNS, которые все прописаны в договоре абонента с поставщиком услуг связи;
- По умолчанию маршрутизатор имеет защиту лишь общеизвестным логином «netis» и простым кодом доступа, поэтому на этой же странице рекомендуется придумать и задать новые. В графе «SSID» напечатать логин, а в поле «Пароль» ввести сложный код доступа к создаваемой сети WiFi;
- Тип аутентификации желательно выбрать «WPA2-PSK»;
- После ввода корректировок кликнуть «Сохранить».
При необходимости детальной настройки требуется кликнуть «Advanced».
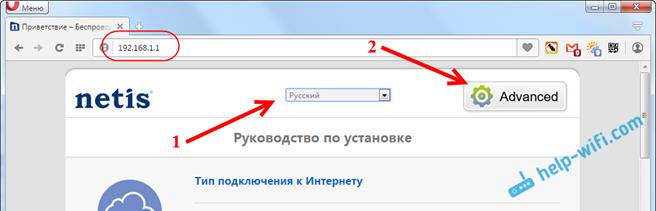
После этого отобразится окно со всеми разделами, упорядоченными в левом блоке меню, а главное окно интерфейса служит для ввода параметров функционирования оборудования.
Базовая настройка роутера Netis
У роутеров данной марки предусмотрена прошивка на русском языке, интерфейс выглядит ненавязчиво и просто, приятен для глаз.
Установить базовые параметры можно так:
- Чтобы зайти в меню настроек, введите в строке браузера IP-адрес 192.168.1.1.
- В зависимости от параметров работы интернета от вашего провайдера, на первой странице вы можете выбрать тип соединения, ввести данные IP-адреса и цифры значения DNS.
- В соответствии с заводскими настройками роутер не защищён надёжным паролем, а названием сети является слово «netis». В начальном меню оборудования вы можете сразу же исправить эту ситуацию — создайте новое имя сети (строка SSID) по своему усмотрению и защитите интернет-соединение надёжным и сложным паролем.
- Не забудьте сохранить внесённые изменения.
КАК ПРАВИЛЬНО НАСТРАИВАТЬ РОУТЕР NETIS
Итак, устройство подключено к электросети. Центральный сетевой кабель подключаем в WAN порт. Как упоминалось выше по тексту, советуется настраивать роутер с компьютера. Для этого подойдет стационарный компьютер или ноутбук, подключенный по сетевому кабелю от роутера. Обычно такой кабель предоставляется в комплекте.
Если кабельное подключение не устраивает, подключитесь к роутеру по Wi-Fi. Зайдите в список доступных беспроводных сетей и найдите название своего роутера. Например, «netis_C2323B». Далее переходим к настройке.
Открываем любой популярный браузер — Opera, Firefox или Chrome. В адресной строке прописываем адрес панели управления: 192.168.1.1, или http://netis.cc. Нажмите Enter и загрузиться админ-панель. Теперь следует выбрать тип настройки — быстрая или ручная.
БЫСТРАЯ НАСТРОЙКА
Загрузиться веб-страница с содержанием «подключение к интернету и установка беспроводной связи». Выполняйте процедуру быстрой настройки поэтапно:
- Указываем вышеуказанный адрес панели.
- Выбираем соответствующий тип соединения. Такая информация указывается в договоре провайдера, у которого абонент обслуживается. Если документ утерян, рекомендуется перезвонить на горячую линию провайдера. Там смогут уточнить нужные данные для настройки. При динамическом IP ничего указывать не нужно. Некоторые провайдеры требуют клонирование mac-адреса. Для других типов соединения потребуются дополнительные данные (логин и пароль, IP адрес сервера или IP, маска подсети, шлюз и DNS1, DNS2).
- Изменяем имя беспроводной сети и указываем оригинальный пароль.
- Сохранение.
Маршрутизатор выполнит перезагрузку и понадобится заново пройти авторизацию. Находите в списке сетей роутер с новым названием и подключаетесь к устройству, указывая новый пароль. Если интернет не работает, и все устройства выдают уведомление «без доступа к интернету», необходимо проверить настройки в разделе «WAN». Напоминаем, актуальную информацию по этому поводу лучше уточнять в техническом отделе интернет-провайдера.
РУЧНАЯ НАСТРОЙКА
Речь идет о расширенных опциях. Чтобы их открыть
- нажмите на кнопку «Advanced».
- Для детальной настройки сети перейдите в раздел «Сеть»
- дальше в категорию WAN.
- В этом окне выбираем тип соединения.
- Указываем данные, выданные провайдером.
- Если интернет-компания предоставляет услуги IP-TV, можно перейти в данную категорию и назначить один из LAN-портов для смарт-телевизора.
Настройка роутеров Netis
Техподдержка
1
Настройка Netis на примере WF2419R и Netis WF2419
Заводское название сети, пароль и адрес для входа в настройки указаны снизу роутера Netis WF2419R или Netis WF2419.
Для входа в панель управления маршрутизатором, подключение к интернету не нужно. Достаточно просто подключится к маршрутизатору.
Если у вас на компьютере было настроено высокоскоростное соединение, то теперь оно не нужно. После настройки это соединение будет устанавливать роутер.
Прежде чем перейти к настройке Netis, нужно сначала его подключить. К роутеру подключить питание. В WAN порт (синий) нужно подключить кабель от модема Eltex.
Дальше нужно подключится к роутеру с устройства, через которое вы планируете проводить настройку. Если у вас есть компьютер, или ноутбук с LAN портом, то лучше использовать его. С помощью кабеля, который идет в комплекте, соедините компьютер с Netis.
2
Настройка интернет-центра для подключения к Интернету по протоколу PPPoE
Зайдите в меню Интернет > PPPoE/VPN
и нажмите кнопку Добавить соединение
для настройки параметров подключения к Интернету.
Если же нет возможности подключиться по кабелю, или вы будете настраивать свой Netis с телефона, или планшета, то подключаемся по Wi-Fi. Когда роутер новый, на заводских настройках, то он раздает Wi-Fi сеть с именем, которое указано снизу самого роутера. Там же указан пароль для подключения к этой сети. Стандартный пароль – password.
Просто выбираем сеть на своем устройстве, вводим пароль и подключаемся.
2
Сброс настроек роутера Netis WF2419R
Возможно, роутер уже был настроен. Изменен пароль, имя сети, уставлен пароль на вход в настройки. В таком случае, чтобы старые параметры нам не мешали, можно сделать сброс настроек до заводских. Для этого, зажмите на секунд 15 кнопку Default.
Она утоплена в корпус, так что вам понадобится что-то острое.
С подключением разобрались. В итоге у нас интернет и устройство, с которого будем настраивать, должны быть подключены к Netis. Доступа к интернету через роутер может не быть. На данном этапе это нормально.
3
Быстрая настройка роутера Netis
Продолжаем. На устройстве, которое подключено к маршрутизатору открываем любой браузер и переходим по адресу netis.cc. Адрес нужно вводить в адресной строке браузера.
Если появится ошибка и страница с настройками роутера не откроется, то попробуйте перейти по адресу 192.168.0.1.
Если никак не получается зайти в настройки, то сначала сделайте сброс настроек роутера (написано об этом выше) и попробуйте зайти снова.
Должна открыться стартовая страничка, на которой можно задать практически все необходимые параметры. А именно: настроить подключение к интернету и Wi-Fi сеть.
Там два раздела:
Тип подключения к Интернету. Нужно выделить тип подключения, который будет использоваться. Если это Динамический IP
, а в большинстве случаев это именно так, то все должно работать сразу. PPPoE
– популярный тип подключения. Нужно задать имя пользователя и пароль (они прописаны в договоре).
Установка беспроводной связи. Тут нужно задать только имя для своей Wi-Fi сети и пароль. Придумайте хороший пароль и укажите его в соответствующем поле. Так же желательно где-то его записать.
Вот так:
Сохраните настройки, нажав на кнопку «Сохранить». Все будет сохранено без перезагрузки. Появится сеть с новым именем (если вы его сменили). Для подключения к которой нужно использовать установленный пароль. Интернет через Netis уже должен работать. Если не работает, значит заходим в настройки и проверяем подключение.
4
Расширенные настройки Netis
Чтобы открыть страницу со всеми настройками, нажмите на кнопку «Advanced».
Здесь все просто. На вкладке «Сеть» – «WAN» можно настроить подключение к провайдеру (интернету).
Настроить Wi-Fi сеть, установить или сменить пароль на Wi-Fi, сменить канал и т. д. можно на вкладке «Беспроводной режим». Там же можно сменить режим работы роутера на повторитель, клиент, WDS мост.
Это все основные и самые необходимые настройки. Также советуем установить пароль, который будет защищать страницу с настройками вашего роутера.
5
Установка пароля на веб-интерфейс
Зайдите в раздел «Система» – «Пароль». Укажите имя пользователя (например, admin) и два раза укажите пароль. Пароль обязательно запишите, чтобы потом не пришлось делать сброс настроек.
Нажмите «Сохранить». Теперь, при входе в панель управления, роутер будет спрашивать имя пользователя и пароль.
Настройки надежно защищены. И никто не сможет получить к ним доступ.
Это все, что необходимо для базовой настройки маршрутизатора.
Техподдержка
Если проблема сохраняется, то просим вас обратиться в техническую поддержку по номеру 58-00-18
или +7 (800) 333-44-40
Тесты Netis MW5360
Тестирование маршрутизатора Netis MW5360 было проведено в различных режимах работы: проводное и беспроводное подключение к интернету, переключение между двумя типами сетей, стабильность и скорость связи. В качестве сервиса для измерения скорости интернета использовался специализированный сайт «Speedtest.net», который способен отображать всю необходимую техническую информацию. Отмечена высокая надёжность соединений, которые не обрывались даже при минимальном уровне сигнала 4G. Скорость передачи данных с использованием SIM-карты от оператора Yota составила:
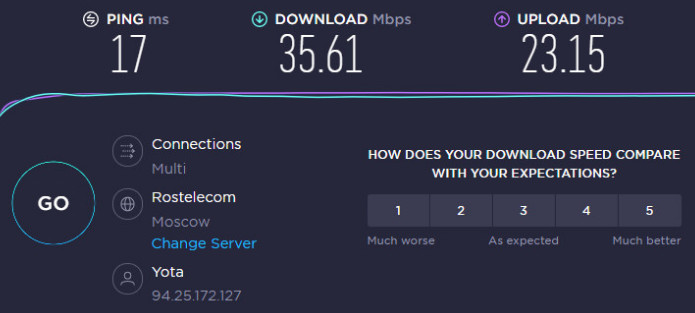
Такой скорости вполне достаточно для комфортного сёрфинга, обмена сообщениями в мессенджерах, а также для просмотра видео и других задач.
Также такая скорость вполне достаточна для офисного использования, особенно на фоне цен от провайдеров монополистов во многих бизнес-центрах.
О роутерах Netis
Перед тем как настроить роутер Netis, давайте поговорим о популярных моделях данных устройств:
- Netis WF2411E. Устройство комбинированного типа, можно использовать в качестве проводного и беспроводного маршрутизатора. Аппарат оптимизирован для работы с гаджетами, поддерживающими протоколы подключения диапазона 802.11 b/g/n. Скорость передачи данных до 150 Мбит/сек. Немного и немало, вполне подойдет для небольшой квартиры или офиса. Роутер оснащен повторителем сигнала, что хорошо в той местности, где отсутствует стабильное покрытие. Таким образом, если вы хотите купить недорогое устройство, то смело берите Netis WF2411E.
- Netis WF2419E. Этот аппарат уже посерьезней, чем Netis WF2411E. Здесь скорость обмена данными будет составлять 300 Мбит/сек. Вполне достаточно для больших помещений, например, магазина, кафе или загородного дома. К тому же две антенны с коэффициентом 5 дБи расширяют зону покрытия сигнала. Если хотите смотреть кино в максимальном качестве или играть в онлайн-игры, то не прогадаете. Роутер удовлетворит ваши потребности.
- Роутер Netis N4. Теперь поговорим о флагмане среди маршрутизаторов линейки N. Двухдиапазонный высокоскоростной роутер модели N4 обеспечивает скорость передачи до 1200 Мбит/сек. Поддерживает частоты 2,4 ГГц на скорости до 300 Мбит/сек и 5 ГГц со скоростью обмена данными 857 Мбит/сек. Две несъемных антенны с коэффициентом усиления 5 дБи позволят расширить зону сигнала. Возможность создания гостевой сети позволит сохранить конфиденциальную информацию.
Прошивки у рассматриваемых моделей одинаковы, так как эти устройства — представители одной линейки. Далее расскажем, как выполняется настройка роутера Netis.
Подключение роутера
Перед настройкой роутер Netis WF2780 нужно правильно разместить в помещении. При установке подключения через Ethernet кабель устройство размещают поблизости от системного блока компьютера, чтобы не портить протянутым проводом интерьер помещения. Если же пользователю нужны только Wi-Fi сети, маршрутизатор можно закрепить на стену или установить примерно в середине дома, квартиры или офиса. Такое решение позволит получить равномерный сигнал и одинаковое покрытие в любой точке помещения.
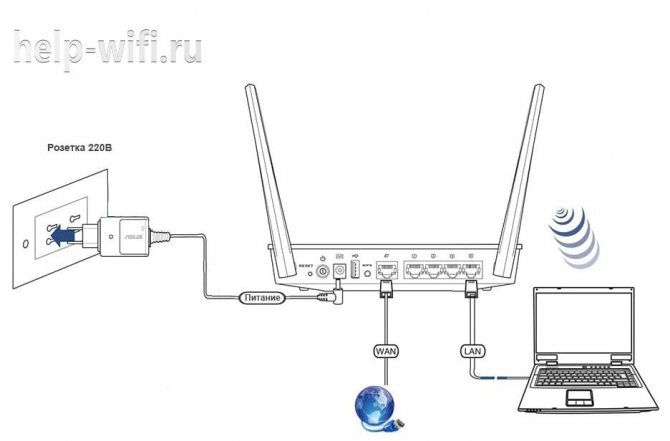
После установки маршрутизатора нужно правильно подключить технику. Для первоначальной настройки рекомендовано создать проводное соединение. Для этого кабель провайдера вставляют в разъем WAN, а Ethernet кабель, идущий в комплекте, проводят от порта LAN на корпусе роутера к системному блоку компьютера (ноутбуку). Остается подсоединить адаптер питания к маршрутизатору и включить его в розетку. Если возникнут затруднения, информацию о подключении можно найти в инструкции к Netis WF2780.
Как настроить и прошить роутер Netis WF2411
Если вы являетесь обладателем роутера Netis WF2411 или просто хотите узнать о его параметрах, свойствах и подключении, то вас наверняка заинтересует эта статья, поскольку в ней мы подробно рассматриваем настройку, прошивку и параметры интересующего вас устройства.
Маршрутизатор можно использовать для организации сетей любой сложности
Обзор Netis WF2411
Маршрутизатор Netis WF2411 работает с универсальными стандартами 802.11b/g/n и прекрасно подходит как для домашнего, так и для офисного использования.
Скорость сетевой передачи данных, предоставляемая устройством, доходит до 150 Мбит/с, что позволяет комфортно пользоваться Интернетом не только для повседневных операций, но и для досуга.
Диапазон поддерживаемых частот варьируется до 2,4 ГГц.
Устройство обладает рядом беспроводных режимов: AP, повторитель, AP и WDS, WDS и клиент.
Защита сети представлена WEP, WPA-PSK и WPA2-PSK технологиями, а также MAC-фильтрацией и SSID вещанием. Разрешённые технологии подключения достаточно стандартные: DHCP, PPPoE, IP и WISP.
Роутер работает при температурном режиме от -40 до 70 градусов Цельсия. В комплекте вместе с компактным Netis WF2411 идёт установочный диск, инструкция по эксплуатации и настройке, адаптер питания и кабель для подключения LAN.
Прошивка Netis WF2411
Перед непосредственным изменением параметров следует проверить версию обновления программного обеспечения. Если она является устаревшей, то её необходимо обновить на официальном сайте производителя
Обратите внимание на тождественность модели вашего роутера и подходящей к нему прошивки
Настройка Netis WF2411
Подключите Netis WF2411 к питанию. При помощи кабеля витой пары соедините ПК и устройство. Провод Ethernet необходимо ввести в один из четырёх разъёмов LAN. Для интернет-соединения подключите витую пару провайдера к вашему маршрутизатору, воткните кабель в синий порт WAN. Перезагрузите, подождите пару минут до полного включения и загрузки устройства.
Затем следует стандартная процедура настройки Wi-Fi-точек доступа:
- Введите в адресной строке браузера цифры 192.168.1.1 и зайдите на сайт. На появившейся странице вам могут предложить ввести логин и пароль. В оба окна напишите слово admin маленькими английскими буквами.
- Как только вы войдёте в меню, выберите пункт «Advanced» для последовательной ручной настройки точки доступа.
- Во вкладке «Сеть» найдите WAN-подключение и поставьте галочку напротив проводного способа. В разделе «Тип подключения» определите порт PPTP/PPTP.
- В окнах «Имя пользователя» и «Пароль» введите данные, указанные вашим интернет-оператором из договора или обратитесь к краткой странице помощи.
- В пункте «IP-адрес» напишите IP-адрес VPN-сервера, предоставленный провайдером.
- В пункте «Тип подключения» выберите «Статический».
- Для того чтобы заполнить поле «IP-адрес», обратитесь к договору с поставщиком услуг или к странице помощи. Таким же методом заполните пункт «Шлюз».
- MAC-адрес или «Маску подсети» выбираем по умолчанию – 255.255.255.224.
- Заполнив эту страницу, сохраните изменения и перейдите к «Расширенным настройкам». В разделе «Статическая маршрутизация» заполните необходимые поля.
- Вводим следующий IP-адрес клиента – 172.16.0.0, Маска подсети — 255.255.0.0, основной шлюз берём из страницы помощи.
- Затем выбираем «Добавить» и настраиваем «Беспроводной режим» Wi-Fi-соединения.
- В окне «Состояние связи» включите ваш Wi-Fi, в разделе SSID введите имя вашей будущей сети и не забудьте указать пароль для защиты соединения. Сохраните данные и перезагрузите роутер.
- После того как устройство применит все указанные вами данные, зайдите на страницу «Система» и ещё раз перезагрузите роутер через окно «Перезагрузка системы». После завершения обновления настроек ваш маршрутизатор будет окончательно подключён.
Как вы успели заметить, маршрутизатор Netis WF2411 является современной моделью устройства, он обладает прекрасными параметрами и показателями производительности. Настроить роутер просто, если следовать указанной инструкции. Вам потребуется не более получаса на весь процесс подключения точки доступа, после чего интернет-соединение будет налажено и готово к использованию.
Обзор и характеристики
Маршрутизатор Нетис привлекает внимание сочетанием цены и функциональных возможностей. Он работает на современной Wi-Fi технологии 802.11 ac и транслирует беспроводной сигнал на подключенные устройства со скоростью до 1200 Мб/с. Пользователь может параллельно играть в онлайн-игры и воспроизводить потоковое видео в разрешении HD
Роутер работает сразу в двух диапазонах 2,4 ГГц и 5 ГГц, оснащен 4 гигабитными портами LAN и предлагает ряд режимов беспроводной передачи сигнала
Пользователь может параллельно играть в онлайн-игры и воспроизводить потоковое видео в разрешении HD. Роутер работает сразу в двух диапазонах 2,4 ГГц и 5 ГГц, оснащен 4 гигабитными портами LAN и предлагает ряд режимов беспроводной передачи сигнала.
Радиус действия
9.5
Цена
9
Надежность
9.5
Дополнительные опции
9
Удобство и простота настройки
10
Итого 9.4
Комплектация
В комплект маршрутизатора входят:
- роутер;
- адаптер питания;
- кабель Ethernet;
- подставка;
- руководство пользователя на русском языке.
Производитель выпускает устройство в фирменной картонной коробке с изображением устройства, названием модели и перечислением его особенностей, технических характеристик, способов подключения и использования.
Внешний вид
Маршрутизатор имеет корпус из матового пластика черного цвета. Размещать его можно в трех положениях: настенный монтаж с помощью специальных отверстий на нижней стороне, стандартная горизонтальная или вертикальная установка. Например, на столе, на комплектную подставку с резиновыми ножками.
На верхней стороне маршрутизатора находятся отверстия для вентиляции, их запрещается закрывать. Во время работы устройство сильно нагревается, поэтому рекомендовано обеспечить для него свежий приток воздуха. Не допускается установка в нишах или в ограниченном пространстве.
На задней стороне роутера расположены четыре несъемные антенны, вращающиеся в любом направлении в зависимости от способа размещения.
На левой боковой панели находятся 4 порта LAN и 1 WAN, вход адаптера питания, кнопка WPS и утопленная внутрь корпуса кнопка сброса маршрутизатора.
На правой стороне расположены 10 индикаторов, светящихся зеленым цветом. Это 4 LAN, WAN, частоты 2,4 ГГц и 5 ГГц, System, WPS, Power.
Характеристики
Технические характеристики Netis WF2780 выше аналогичных параметров у большинства конкурентов в своем ценовом сегменте.
| Стандарты | IEEE 802.11 b/g/n 2.4 ГГЦ
IEEE 802.11 a/n/ac 5 ГГЦ |
| Скорость передачи данных | До 300 Мбит/с на частоте 2,4 ГГц
На частоте 5 ГГц скорость до 867 Мбит/с |
| Диапазон частот | 2400-2483,5 МГц; 5150-5350 МГц; 5650-5725 МГц |
| Режимы работы | AP, повторитель, AP+WDS, WDS, Клиент, Multi-SSID |
| Разъемы | 1 WAN, 4 LAN |
| Индикаторы | PWR, SIS, WPS, 2.4G, 5G, LAN 1-4, WAN, WPS |
| Кнопки | WPS, Default |
| Антенны | 4, несъемные, коэффициент усиления – 5 дБи |
На фоне маршрутизаторов от других производителей в бюджетной ценовой категории WF2780 выигрывает наличием стандарта 802.11 a/n/ac, 5 ГГц и 2,4 ГГЦ диапазонов и гигабитных портов. В сочетании с доступной стоимостью они делают роутер очень выгодным приобретением.
Netis E1+ – обзор и настройка ретранслятора Wi-Fi сети от Netis
В этой статье мы рассмотрим Wi-Fi усилитель Netis Wireless N E1+. Это компактное устройство по очень привлекательной цене, которое сможет решить проблему с плохим сигналом Wi-Fi сети в вашем доме, квартире, или офисе. Кроме основного режима работы в качестве репитера, он может работать как роутер. В настройках этот режим называется «Travel Router». Это что-то типа точки доступа. Но это не значит, что Netis E1+ может заменить обычный маршрутизатор. К нему по кабелю можно подключить интернет от модема, или от локальной сети в отеле и организовать доступ к интернету по Wi-Fi. Есть даже авторизация по PPPoE.
Вернемся к его основному предназначению – увеличение радиуса покрытия Wi-Fi сети. Тема в наше время достаточно популярная. Не всегда маршрутизатор может обеспечить стабильное покрытие Wi-Fi по всему дому.
Очень часто в дальних комнатах сигнал очень плохой, или вообще отсутствует. И как показывает практика, это не всегда из-за плохого маршрутизатора, а из-за большой площади дома, большого количества преград (стен), толщины стен, наличия в них метала, и других помех. Вы можете посмотреть мои рекомендации по выбору оптимального места для установки роутера и советы по увеличению радиуса действия Wi-Fi сети.
Если эти советы не помогают, то оптимальное решение – установка повторителя Wi-Fi сигнала. В нашем случае Netis E1+.
Устройство очень простое. Достаточно включить его в розетку примерно на середине пути между маршрутизатором и той частью дома, куда не достает Wi-Fi сеть от роутера и провести настройку с помощью кнопки WPS, или через панель управление. Netis E1+ подключится к вашему роутеру и будет усиливать сигнал. Wi-Fi сеть по прежнему останется одна. Просто увеличится радиус действия сети.
Настройка роутера Netis в качестве повторителя Wi-Fi
Главный роутер, который у вас раздает Wi-Fi может быть любой фирмы. У меня Asus. Его настройки мы трогать не будем. Настраивать нужно только наш репитер.
Еще один важный момент, разместите роутер Netis в таком месте, что бы сигнал от главного роутера был примерно процентов 30-50. И что бы наш репитер покрыл необходимую нам зону. Например, если главный роутер стоит на первом этаже, то репитер ставим на втором (если там уже не очень стабильный сигнал Wi-Fi). Нет никакого смысла ставить репитер рядом с главным маршрутизатором. Думаю, это понятно.
Нужно зайти в настройки нашего маршрутизатора Netis. Для этого, подключитесь к нему с помощью кабеля, или по Wi-Fi, и в браузере перейдите по адресу 192.168.1.1, или http://netis.cc. Вот подробная инструкция по входу в настройки.
В настройках смените язык на Русский, и нажмите на кнопку Advanced.

Дальше переходим на вкладку Беспроводной режим – Настройки Wi-Fi. В выпадающем меню Режим радио выбираем Повторитель, и нажимаем на кнопку AP Scan.
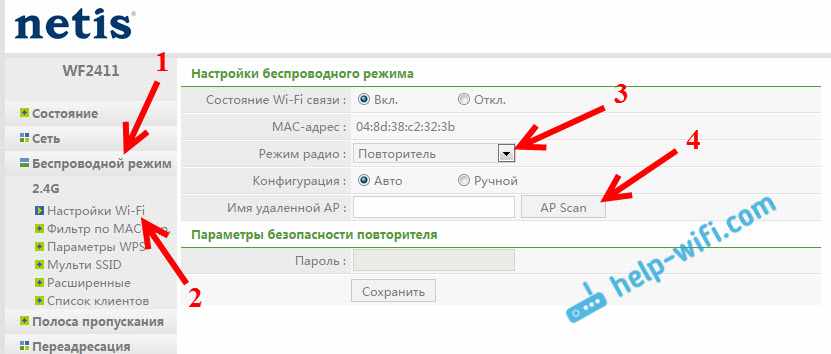
Появится список с доступными Wi-Fi сетями. В этом списке нам нужно напротив нашей сети установить метку Подключ., и нажать кнопку Подключится.
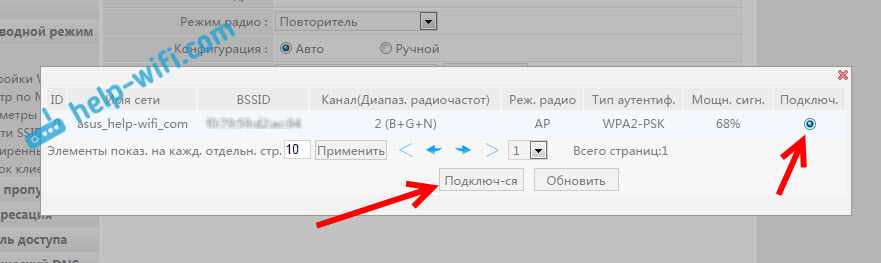
Дальше, в поле Пароль нужно указать пароль от нашей Wi-Fi сети (которую транслирует главный роутер), и нажать кнопку Сохранить.
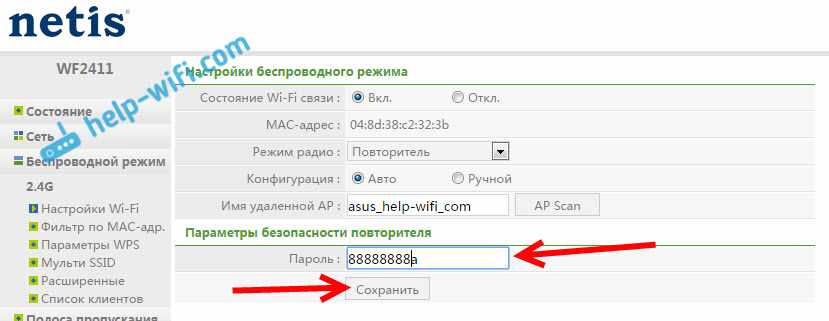
На этом все. Вы сразу заметите, как пропадет Wi-Fi сеть, которую транслировал Netis, и останется только ваша беспроводная сеть главного роутера, но уже с более мощным сигналом. А если вы были подключены по кабелю, как в моем случае, то интернет сразу заработает от нашего репитера.
Получается, что Netis WF2411 (в моем случае) подключается к нашему роутеру, получает от него интернет и раздает по кабелю. А так же, дублирует и усиливает Wi-Fi сеть. Причем, это будет одна сеть, в которой устрйоства будут автоматически переключатся между роутерами (в зависимости от силы сигнала), и все они будут в одной локальной сети.
Вход в настройки репитера
Скорее всего, при попытке зайти в настройки Netis, который у нас уже выполняет роль повторителя, вы попадете в настройки главного роутера, или же вообще не получится открыть страницу. Что бы не забивать себе голову поиском IP-адреса нашего повторителя, проще всего сделать на нем сброс настроек. И при необходимости, заново настроить режим повторителя.
Так же можно поступить в том случае, если вы заходите использовать свой Netis в режиме обычного маршрутизатора. Делаем сброс параметров, и заходим в панель управления по стандартной схеме.
Базовая настройка
Настроить устройство можно с ПК или ноутбука, а также со смартфона или планшета. Если вы настраиваете через компьютер, после установки роутера откройте любой браузер и в адресной строке пропишите 192.168.1.1.
Откроется первая страничка панели управления, где нужно:
- Сменить язык.
- Выбрать тип подключения:
- DHCP – автоматическое получение параметров от провайдера,
- Статический IP – нужно указать IP адрес, маску подсети, шлюз по умолчанию, DNS (все данные ищем в договоре на оказание интернет-услуг),
- PPPoE – нужно указать имя пользователя и пароль, указанные в договоре с провайдером.
- В разделе «Установка беспроводной связи» устанавливаем имя сети Wi-Fi и пароль.
- Сохраняем изменения.
Если настройка будет производиться с мобильного устройства, пригодятся следующие данные:
- IP адрес 192.168.1.1,
- SSID – netis,
- Пароль по умолчанию – password.
Чтобы перейти в расширенные настройки, зайдите в меню «Advanced».
На этой ноте, пожалуй, можно оканчивать наш обзор. Хотелось бы сделать следующий вывод. Роутер Netis WF2419E находится в бюджетном сегменте, но при этом способен дать фору некоторым моделям более дорогого класса. До этого момента цена не называлась, но она действительно порадует любого человека с ограниченным бюджетом. Данное чудо стоит меньше 1000 рублей. Незначительные минусы роутера с головой окупаются функционалом – таков итог и вывод.
Благодарим за уделённое внимание и желаем всего наилучшего!
Ручная настройка
Чтобы выполнить ручную настройку, нужно кликнуть «Advanced» в верхней части экрана. На открывшейся странице пользователь получит доступ к расширенным установкам и сможет настроить его под свои потребности.
Руководство:
- Для настройки Интернета на компьютере через кабель открыть «Сеть» и нажать на вкладку «WAN».
- Выбрать тип WAN: проводной.
- Указать тип подключения WAN. Доступные варианты – DHCP, статический IP, PPOE, PPTP, L2TP и т.д.
- Выбрать DHCP подключение, нажать «Сохранить» (наиболее частый вариант).
- При настройке статического IP ввести IP-адрес, маску подсети, шлюз, первичный и вторичный DNS. Эту информацию предварительно нужно получить у провайдера.
- Для настройки PPPoE подключения указать логин и пароль, о. Это устаревшее соединение, с частыми сбоями, но по-прежнему иногда использующееся провайдерами, например, Ростелекомом.
- Для настройки L2TP (защищенное соединение типа туннеля, простейший в настройке и работе вид VPN) ввести логин, пароль, IP-адрес/имя сервера. Выбрать «Динамическое» подключение. Размер MTU изменить на 1460. Другие данные не вводить, если только поставщик услуг их не предоставил. Поставить метку напротив «Подключиться автоматически», нажать «Сохранить».
- Для настройки PPTP (защищенный туннелированный доступ для выхода в Интернет или защиты локальной сети) указать логин, пароль, IP-адрес, выбрать динамический или статический IP, назначить автоматическое подключение.
После создания подключения сохранить внесенные изменения.
ПО КАКИМ ПРИЧИНАМ РОУТЕР МОЖЕТ НЕ РАБОТАТЬ
Часто такие причины вызваны нерабочим блоком питания, повреждением сетевого кабеля и не «кривой» прошивкой. Элементарно пользователь может некорректно прописать настройки или выбрать неподходящий тип соединения.
Перепроверьте шнур питания и сетевой кабель на наличие визуальных повреждений. Рекомендуется время от времени обновлять прошивку роутера. Возможно, на вашу модель вышла актуальная версия ПО. Процедуру обновления лучше выполнять на компьютере, подключенном по кабелю от роутера. Консультируйтесь с оператором горячей линией провайдера перед выбором типа соединения. Внимательно указывайте данные, чтобы избежать двойной работы.
-
Как подключить часы джет кидс к телефону через блютуз
-
Коммутатор cisco sg250 08hp настройка
-
Как в бмв подключить блютуз
-
Как разблокировать айпи адрес на роутере
- Наклейка маршрутизатора на ноутбуке леново где находится

































