Как сделать репитер из роутера
Самым популярным девайсом, используемым в качестве репитера, является обычный роутер. Зачастую пользователи беспроводной сети имеют старые маршрутизаторы, которые можно применить с целью расширения покрытия WiFi. Главное достоинство этого метода — универсальность. Роутер может работать по стандартам, отличающимся от вашего метода подключения. Основным условием является возможность подключения к WiFi.
Например, старые маршрутизаторы, работающие по протоколу ADSL, также могут применяться вместо ретрансляторов. Они будут работать даже в том случае, если для доступа к Интернету используются технологии FTTx.
WiFi репитер из роутера TP-Link своими руками
Выполните вход в административную панель маршрутизатора. Для этого введите в адресную строку любого браузера IP-адрес, который указан на стикере с нижней стороны устройства. Страница запросит имя пользователя и пароль. Как правило, они также указываются на наклейке. При отсутствии этих данных, их можно уточнить в документации.
Перейдите в меню «Беспроводной режим -> Настройки беспроводного режима» и отметьте галочку «Включить WDS» на главной странице этого раздела. После указания перезагрузки роутера устройство перейдёт в режим беспроводного моста (Wireless Distribution System). Кликните «Поиск» среди группы дополнительных настроек, которые станут доступны при активации WDS.
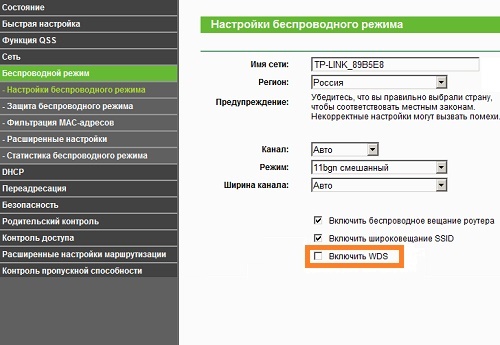
Найдите вашу беспроводную сеть в открывшейся таблице. Нажмите на ссылку «Подключение» напротив строки с BSSID и названием вашего WiFi. На следующем шаге потребуется ввести настройки для подключения к сети:
- Тип шифрования;
- Индекс WEP;
- Способ аутентификации;
- Пароль.
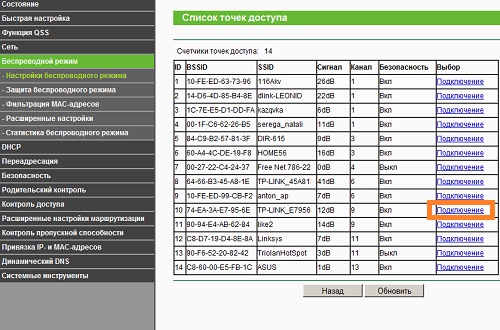
Роутер в качестве приемника Wi-Fi (адаптера) для телевизора и компьютера
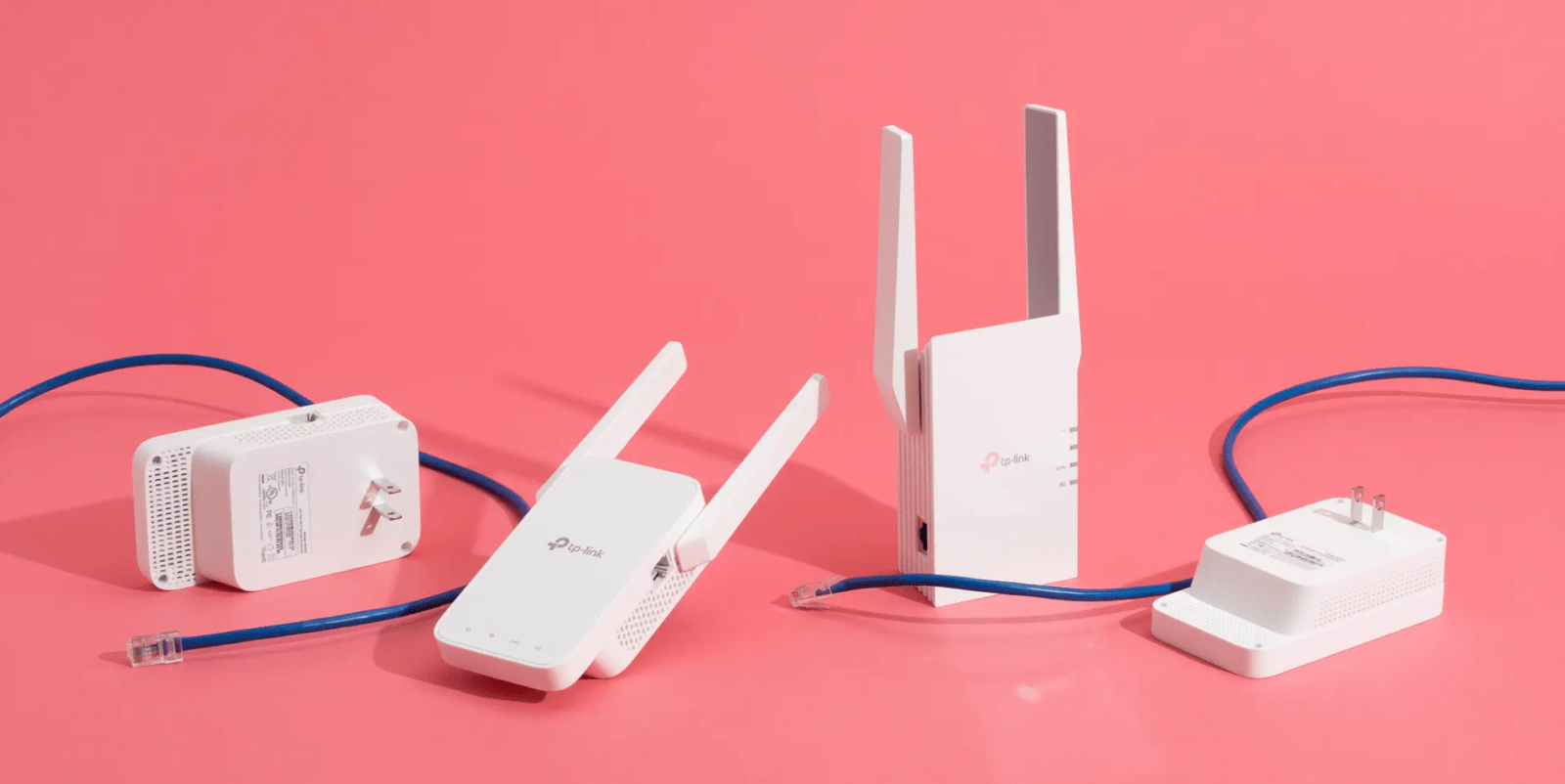
Бывает так, что необходимо подключить телевизор или стационарный компьютер к вай-фаю, но без адаптера это невозможно, поэтому возникает вопрос: можно ли роутер использовать в качестве приемника беспроводного Wi-Fi сигнала для таких устройств. Если это возможно, то как? Ситуация интересная, и ответ на вопрос положительный, так как отправитель радиопакетов – это маршрутизатор.
Вай-фай настроить просто. Современный роутер для этого и был создан. Поэтому подключить в качестве приемника маршрутизатор к ноутбуку, планшету или смартфону не сложно. А вот что делать с телевизором или стационарным компьютером, у которых нет функций ловить вай-фай, так как в наличии только ЛАН порт? Тут поможет роутер, который будет играть роль адаптера.
Принцип подключения несложный. Здесь Wi-Fi роутер – это повторитель, подключаемый к интернету или второму устройству, являющемуся главным. И от первого уже настраивается роутер, который передает сигнал по кабелю или вай-фаю. Правда, в такой ситуации возникает один минус – не все устройства снабжены свойством «Адаптер». Для решения используют мост или другой режим. Задача работы роутера не меняется.
Получается, что сегодняшний маршрутизатор совмещает не одну задачу. Например, может быть беспроводным адаптером или Wi-Fi приемником. Цель у такого маршрутизатора – принять и передать вай-фай сигнал. Подобное устройство стало частью ноутбука, планшета, смартфона, современных телевизоров. Еще можно приобрести внешний адаптер, который поможет получать информацию устройствам, не имеющим внутренней детали для получения вай-фая.
Настройка репитера
На примере модели ASUS RP-N12 разберем несколько способов настройки сетевого устройства в режиме повторителя.
Быстрый способ
Первый способ подразумевает сопряжение через WPS, следующий – через настройки веб-интерфейса.
Чтобы перевести ретранслятор в режим повторителя:
- В зоне доступности Wi-Fi вашего основного маршрутизатора подключите устройство в розетку.
- Дождитесь, пока LED-лампа Wi-Fi начнет мигать зеленым светом.
- Если ваш роутер поддерживает WPS (в противном случае переходите к следующему способу), нажмите эту кнопку на нем.
- Затем подойдите к повторителю и нажмите WPS на нем (кнопка находится сбоку).

- В течении двух минут Wi-Fi индикатор будет мигать, а потом загорится зеленым (сигнал сильный) или красным (сигнал слабый, отсутствует).
- За эти минуты репитер копирует данные сети и создает новую точку с тем же паролем и идентичным SSID с припиской на конце _RPT.
- После настройки можете отключить устройство из розетки поблизости роутера и отнести на границу, где заканчивается зона Wi-Fi, но ретранслятор способен выдавать зеленую индикацию беспроводного сигнала.
- После размещения и включения в локальную сеть ждите около минуты, чтобы точку доступа можно было обнаружить при поиске.
Лучше всего разместить репитер на одинаковом удалении маршрутизатора и сетевого устройства, работающего «по воздуху». Но если таких устройств у вас много, размещайте так, чтобы покрыть максимальное пространство.
Если дом или офис большой, можно задуматься о покупке сетевого оборудования АСУС с поддержкой системы AiMesh.
Через веб-интерфейс
Если WPS на вашем роутере нет или включать его не желаете по личным причинам, можно настроить беспроводной повторитель Wi-Fi сигнала ASUS так:
- В зоне покрытия беспроводной сети домашнего маршрутизатора подключите устройство к сети электропитания.
- Дождитесь, пока загорится индикация Wi-Fi на повторителе.
- С помощью ноутбука, отключитесь от основной сети, найдите в поиске ASUS_RP-N12 и присоединитесь к ней.
- В браузере перейдите по адресу repeater.asus.com и войдите в админку с помощью данных admin/admin.
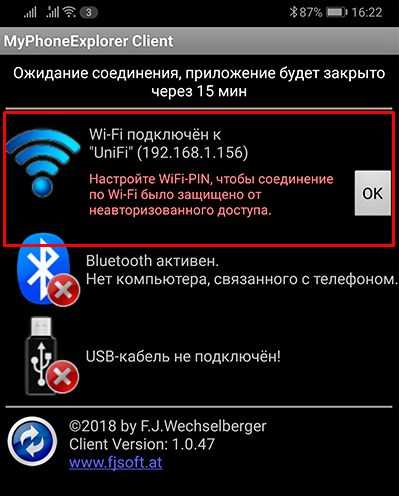
- Перейдите в раздел Starting Wizard, через поиск обнаружьте сеть домашнего маршрутизатора и подключитесь к ней, введя пароль. Если сеть скрыта из поиска, ввести ее имя можно в разделе «Manual Setting».
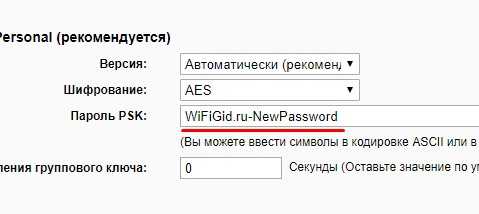
- Затем в разделе Security Setting выберите галочку «Use Default Setting» и жмите Next (данные логина и пароля точки, к которой вы подключились, скопируются и перенесутся на новую точку).
![]()
- Новая точка будет создана, но, чтобы их не путать, в конце имени будет приписка _RPT.
- Разместите повторитель в нужном месте, включите в электросеть и подключайте к новой точке беспроводные устройства.
Желательно не размещать репитер или вблизи него микроволновые печи, беспроводные телефоны, и устройства с активным Bluetooth.
Еще в репитере есть LAN-порт, поэтому от него в режиме моста с помощью патч-корда можно подключить игровую консоль, компьютер или телевизор.
Виды репитеров Wi-Fi
Существует 2 вида Wi-Fi-репитеров: активные и пассивные. Рассмотрим каждый из них в отдельности.
Активные репитеры
Под активными усилителями связи можно считать репитеры (ретрансляторы), а также точки доступа. Особенность таких ретрансляторов заключается в передачи сигнала во всех направлениях.
Что такое репитеры (ретрансляторы)
Wi-Fi-репитер — ретранслятор связи, основной целью которого является увеличение диапазона получаемого сигнала в отдельных участках. Такой репитер получает сигнал от основного источника связи и ретранслирует его дальше, за зону досягаемости главного роутера. Таким образом, ретранслятор будет полезен в тех случаях, когда мощность основного роутера недостаточна для покрытия связью всей территории, где необходима связь.
Wi-Fi-ретрансляторы используются преимущественно в частных и многоквартирных домах, поскольку для того чтобы покрыть связью какое-либо общественное место, необходима более мощная аппаратура. К таким приборам относятся точки доступа Wi-Fi.
Точка доступа Wi-Fi
Такой прибор является отдельным передатчиком связи, но его конфигурацию можно перенастроить и использовать в качестве ретранслятора основного источника. Таким образом, точка доступа Wi-Fi может работать, как отдельный источник связи и как ретранслятор.
Пассивные усилители сигнала
К пассивной аппаратуре относят антенны, которые получают и распространяют сигнал от маршрутизатора.
Как работают Wi-Fi антенны
Принцип их работы схож с обычными антеннами, установленными в маршрутизаторе. Разница между этими антеннами в том, что они способны как получать, так и распространять сигнал, что дает право называть их усилителями сигнала, а не простыми приемниками.
Инструкция установки DIR-300 в режим Wi-Fi повторителя
Установка — Основные Установки
- отключаем WAN-интерфейс
- DHCP-сервер
- прописываем сетевые настройки нашему повторителю. Он должен находиться в той же сети, что и основной роутер. Например, есть сеть 192.168.1.0/255.255.255.0, шлюзом и DNS сервером выступает маршрутизатор с ip-адресом 192.168.1.1. Для повторителя Dir-300 выбиваем свободный статический адрес, например 192.168.100.1, который не входит в диапазон раздачи сервера DHCP.
- Сохраняем настройки.
Настройка защищенной сети с шифрованием WEP
- Безопасность сети Wi-Fi
- прописать аналогичный алгоритм шифрования и ключ сети, который используется в расширяемой сети!
- Сохраняем.
В результате имеем настроенный повторитель Wi-Fi сети на базе DIR-300. Если у вас возникли вопросы, или хотите заказать установку беспроводной сети дома или в офисе Харькова обращайтесь по контактному телефону специалиста ITcom.
Настройка сети на роутере
Необходимо проверить предварительные установки на сетевом устройстве, подключенного к домашнему компьютеру. Зайти на первичный через браузер, используя адрес, указанный на оборотной стороне. Как правило, это: 192.168.0.1 либо 192.168.1.1. Логин для входа – admin, пароль по умолчанию – admin. Откроется главная страница, где будет указана основная информация о сетевом устройстве. Запомнить пункт, где указано текущее значение канала — Channel:
В данном примере это цифра 7. Далее перейти в настройки DHCP-сервера:
Следующая вкладка, необходимая для конфигурирования репитера из роутера (дополнительного) — это Wireless, или «Беспроводная связь». Перейти в «Установки» и выбрать пункт Settings — «Настройки». Выставить в параметре Channel – «Канал» — значение, указанное на главной странице первичного сетевого устройства. В данном примере выставить значение на «семерку»:
Настройка сети на компьютере, если не удалось зайти в настройки с роутера
В случае если при выполнении действий из раздела выше, пользователь не смог зайти в конфигурацию сетевого устройства, следует провести предварительную настройку на домашнем компьютере, а потом вернуться к разделу «Настройка сети на роутере». В «Панели управления» выбрать раздел «Центр управления сетями и общим доступом» и «Подключение по локальной сети»:
Перейти в «Свойства», параметр «IP версии 4». В разных версиях Windows он имеет разные наименования:
Открыть его меню путем нажатия на кнопку «Свойства». Выставить параметры:
После этого закрыть все рабочие окна кнопкой Ok, попытаться подключиться к сетевому устройству еще раз.
Настройка роутера в режим репитера
Рассмотрим, как настроить второй роутер как репитер. Первым делом подготовить рабочую станцию для работы. Зайти в «Панель управления», далее — «Центр управления сетями и общим доступом».
Щелчок левой кнопкой мыши на «Ethernet 3» открывает необходимое меню, затем — «Свойства»:
Выбрать пункт «IP версии 4», также активировать его свойства:
Для того чтобы использовать второй wi-fi роутер в качестве повторителя, необходимо получить к нему доступ. Выставить значения IP-адреса и DNS-сервера вручную. Это необходимо, поскольку DHCP-сервер будет выключен, пока из второго роутера не сделают репитер. В данном случае настройки выставляются так:
Теперь необходимо перевести второй роутер в специальный режим репитера. Первым шагом подключить его к компьютеру физически, как было указано выше, зайти через любой браузер в меню администрирования. Отключить режим на вкладке WPS:
Небольшое пояснение. Так как из второго роутера будет сделан усилитель сигнала wi-fi, опции WPS и DHCP-сервера будут у него отключены. Проверить DHCP-сервер: статус «Отключить»:
Далее перейти в конфигурирование адреса роутера для использования в режиме репитера, запомнить либо записать его.
Итак, предварительная конфигурация для активации режима повторителя на роутере завершена. Чтобы все внесенные изменения сохранились, перезагрузить сетевое оборудование. Пункт «Системные инструменты», «Перезагрузка»:
Через 2-3 минуты завершится процесс перезагрузки, далее продолжать конфигурирование wi-fi роутера как репитера. Перейти в параметры Wireless Settings (беспроводной связи) и включить функцию WDS. Откроется дополнительное меню, в котором нажать кнопку «Поиск»:
Пройдет процесс сканирования близлежащего пространства, отобразится список устройств, доступных для подключения:
Внимательно посмотреть на полученный перечень, выбрать необходимое, щелкнув на ссылку Connect рядом с устройством. Откроется дополнительное окно, где нужно провести следующие настройки.
Стоит обратить внимание на такой факт. Тип шифрования и пароль к сети wi-fi должен полностью совпадать с настройками в основном маршрутизаторе, а SSID будут отличаться
Таким образом, получаются две отличительные друг от друга wi-fi локальные сети с разными идентификаторами, но находящиеся в одной местной подсети. Сохранить внесенные изменения кнопкой Save. Рекомендуется выполнить перезагрузку после всех операций.
Как вернуть оборудование к традиционному методу функционирования?
В некоторых случаях возникает необходимость вернуть оборудования для работы в стандартном режиме. Сделать это достаточно просто. Для начала необходимо зайти в его панель администрирования. Там, в разделе Администрирование указывается новый режим работы. Он должен быть установлен Беспроводной роутер (по умолчанию). После этого следует применить изменения, нажав на кнопку Сохранить.
Откроется новое окно. В нем следует указать данные для нового беспроводного соединения. Это его название и ключ подключения.
Когда по каким-то причинам вернуться к прежнему режиму работы не выходит, можно выполнить сбор параметров. Как производится данная процедура, описано в этой статье.
На этом основная информация о том, как настроить роутер в качестве усилителя, узнать его базовые параметры и вернуть в первоначальное состояние, изложена.
Если у Вас возникла проблема со входом в личный кабинет роутера, в зависимости от своей модели прочитайте общую статью вход и решения проблем:
- Авторизация под админом и исправление ошибок в статье: 192.168.1.1 — admin;
- Частая ошибка входа по адресу 192.168.0.1 и другие ошибки — 192.168.01 вход в роутер и исправление ошибок.
Дипломированный специалист по безопасности компьютерных сетей. Навыки маршрутизации, создание сложных схем покрытия сетью, в том числе бесшовный Wi-Fi.
Метки: 192.168.1.1, Asus RT-N12, личный кабинет, настройка wi-fi, репитер (повторитель сети) WDS
C приходом новых стандартов (802.11ac, 802.11ad), беспроводной сигнал Wi-Fi расширил диапазон покрытия, прибавил в скорости и стал более стабильней. Несмотря на это, встречаются случаи, когда необходимо расширить площадь покрытия Wi-Fi зоны в квартире или загородном доме. К тому же не все пользователи по ряду причин обзавелись новыми сетевыми устройствами и клиентами с поддержкой упомянутых стандартов. А по сему вам должно быть известно, что такое слабый сигнал Wi-Fi и почему ротуер режет скорость.
Кроме этого, если ваш маршрутизатор и роутер ваших соседей используют один и тот же радиоканал для операции беспроводного подключения, то это так же может влиять на качество Wi-Fi сигнала. Чтобы провести диагностику и найти свободный канал, воспользуйтесь бесплатной программой inSSIDer. К чему только люди не прибегают в погоне за качеством, скоростью и площадью покрытия беспроводной зоны. Изготавливают из фольги и пивных банок усиливающие экраны, а в лучшем случае меняют антенны маршрутизатора на более мощные, что несомненно гораздо эффективнее.
Но лучше всего усилить сигнал и одновременно расширить зону покрытия Wi-Fi сети может репитер (повторитель). Однако, я бы рекомендовал в качестве репитера использовать роутер ASUS или любой другой имеющий данную функцию (технологию WDS).
Как зайти в роутер asus в режиме wds моста?
Как вы понимаете, вход в маршрутизатор Asus, работающий в качестве репитера wifi, больше не будет доступен по старому адресу, так как теперь его IP зависит от другого устройства. Каким же образом теперь зайти в его настройки, если мы захотим в них что-то изменить или перевести роутера из WDS моста в другой режим?
Помимо варианта посмотреть его ip в списке подключенных девайсов через основной роутер, для Asus есть еще один очень способ. Скачиваем фирменную утилиту Asus Discovery Utility и устанавливаем ее на свой компьютер.
Запускаем и нажимаем на кнопку «Поиск» — программа найдет ваш роутер и укажет его текущий IP адрес. Достаточно теперь нажать на кнопку «Конфигурация», чтобы попасть в панель настроек. Если же этот способ не работает, то всегда можно откатиться к заводскому состоянию и настроить все с нуля.
Как выключить режим повторителя и включить беспроводной роутер.
Если вы решите по какой-то причине отключить настроенный ранее режим и вернуть все на круги своя, то достаточно снова зайти на вкладку «Администрирование» и выбрать «Беспроводной роутер (по умолчанию)» и нажать кнопку «Сохранить».
В следующем окошке введите имя для будущей сети (SSID) и пароль.
После нажатия кнопки «Применить» маршрутизатор выполнит операцию перезагрузки и вы сможете зайти в интерфейс сетевого устройства по старому адресу 192.168.1.1. Если таким образом не получается вернуть устройство к работе в обычном режиме роутера, то рекомендую сделать сброс настроек до заводских. Вот и все. Пока!
Если вы нашли ошибку, пожалуйста, выделите фрагмент текста и нажмите Ctrl+Enter.
Преимущества использования репитера
Главное преимущество репитера в том, что он может обеспечить сигнал Wi-Fi на большую площадь помещения. Кроме того, использование повторителя имеет следующие преимущества:
- вышеупомянутая возможность организации локальной сети со всеми устройствами, которые подключены к Wi-Fi;
- независимо от количества ретрансляторов, все устройства, которые будут подключены к сигналу, будут использовать одинаковую верификацию (один и тот же пароль);
- в некоторых случаях репитер может даже усиливать сигнал от роутера (но обычно такая возможность есть только у некоторых моделей, и вам следует уточнить это у производителя или у консультанта в строительном магазине).
Но в основном репитер используется для решения проблемы со слабым сигналом Wi-Fi. Простая бытовая ситуация, когда не подключается интернет в спальне или на кухне, легко решается с помощью репитера или второго роутера, который можно использовать как репитер. Теперь имеет смысл поговорить о том, как настроить второй роутер, чтобы он мог повторять сигнал Wi-Fi первого. Но перед этим стоит уточнить несколько моментов, касающихся случаев, в которых можно использовать роутер в качестве повторителя.
Когда маршрутизатор подходит для использования в качестве повторителя
Эксперты сходятся во мнении, что использовать его таким образом имеет смысл только в том случае, если у вас есть ненужный роутер. В остальных случаях лучше купить комплектный репитер. И тому есть несколько причин, а именно:
- не всегда есть возможность обеспечить сигнал того же качества, что и от основного роутера;
- также часто может страдать стабильность сигнала;
- также далеко не всегда удается успешно выполнить все манипуляции по установлению такого соединения с первого раза.
Проблема в том, что каждый роутер настраивается совершенно по-особому, хотя есть некий общий алгоритм выполнения такого рода действий.
Совет: используйте два маршрутизатора одного производителя. Так оба будут работать намного лучше.
Как авторизоваться в разделе администрирования роутера Asus, когда он подключен в качестве усилителя
При функционировании роутера в качестве усилителя зайти в его панель администрирования традиционным методом не выйдет. Настройки по адресу 192.168.1.1 будут недоступны. Это связано с тем, что основное оборудование распределяет ip-адреса в автоматическом режиме всем устройствам к нему подключенным. Следовательно, существует всего 3 варианта, чтобы попасть в панель правления.
- В браузере следует ввести router.asus.com. При его загрузке откроется окно, в котором будет происходить поиск ip адреса вашего роутера автоматически. Далее можно будет авторизоваться в панели администрирования. Но при проверке данного способа, оборудование, указанное в примере (Asus RT-N12+), не было найдено. Войти в панель не вышло.
- Производители компании Asus выпускают не только оборудование, но и утилиты для него. Непосредственно для обнаружения ip-адресов репитеров был создан софт под названием Discovery. Ее работоспособность гарантирована. Скачать софт можно по этой ссылке. Ее следует скачать, распаковать на рабочий стол и установить. После этого можно запустить и нажать на кнопку Поиск. Когда нужное оборудование будет найдено, следует нажать на кнопку Конфигурация. Загрузится страница с параметрами.
Сложности могут возникнуть только в том случае, если антивирусная программа закрывает доступ для работы данной утилиты. Тогда антивирусную защиту следует снять.
- Третий вариант – узнать ip-адрес в панели основного роутера. Для этого следует зайти в раздел Список клиентов. Там выберите нужное оборудование и узнайте его параметры. По нему можно перейти в панель администрирования. Для TP-link эти данные показываются в разделе DHCP — DHCP Clients List.
Настройка роутера Asus в режиме репитера
Роутеры от ASUS имеют два варианта интерфейса настроек — более старый, в синих тонах и более новый, тёмный. Для начала о настройках в более старом варианте.
По сути, всё готово, теперь ваш Asus работает в режиме репитера.
В новом интерфейсе настроек роутера Asus всё выполняется практически точно так же:
- В настройках вверху нажимаем по «Беспроводный роутер» в разделе «Режим работы».
- Выберите «Режим повторителя» и нажмите «Сохранить».
- Остальные шаги будут теми же, что и в предыдущем случае — выбираем сеть, подключаемся к ней и пользуемся вашим новым репитером.
Надеюсь, инструкция помогла. Буду благодарен, если поделитесь ею, используя кнопки ниже.
Возможные проблемы при настройке Wi-Fi роутера
- https://ok-wifi.com/asus/nastrojka-routera-asus-v-kachestve-repitera-rezhim-povtoritelya-wi-fi-seti.html
- https://hobbyits.com/kak-nastroit-router-asus-v-rezhime-repitera-wi-fi/
- https://nastroika.pro/asus-router-wi-fi-repeater/
Режим повторителя на роутерах TP-Link
Как уже было сказано, производитель роутеров TP-Link не включил в функционал устройства функцию репитера. Однако и TP-Link вполне может играть роль повторителя.
Есть два способа заставить его это делать.
Первый — прошить роутер сторонней прошивкой DD-WRT. Она отлично работает с устройствами TP-Link и режим репитера в ней есть. Однако использование альтернативной прошивки ведёт к потере гарантии. Поэтому, если вы не хотите использовать DD-WRT, можно включить ваш роутер в режиме WDS (мост).
От режима повторителя WDS отличается только тем, что используется он не для расширения радиуса сети, а для объединения двух роутеров, подключённых к интернету, в одну сеть. В вашем случае это будет означать, что вы получите две сети Wi-Fi со своими именами (SSID) и паролями, и скорость интернет будет делиться пополам. Но тем не менее всё будет работать.
Для использования этой опции на главном роутере нужно задать статический канал для беспроводной сети. На разных маршрутизаторах это делается по разному, поэтому изучайте инструкцию к вашему устройству. При использовании роутеров TP-Link, например, нужно зайти в настройки беспроводной сети и в пункте «Канал» выбрать «1».
На роутере, который будет выступать в качестве репитера, нужно сменить IP-адрес. Он должен отличаться от адреса главного роутера, чтобы избежать конфликта IP. Если у главного роутера адрес 192.168.0.1, задайте репитеру 192.168.0.2. При этом следует проверить, что 192.168.0.2 не входит в диапазон адресов, раздаваемых на главном роутере сервером DHCP.
В настройках беспроводной сети укажите тот же статический канал, что и на главном роутере и поставьте галочку «Разрешить WDS». Нажимаем на кнопку «Поиск». Из списка сетей выбираем ту, к которой нужно подключиться. Выставляем тип ключа такой же как и на главном маршрутизаторе и вводим пароль.
Не забываем отключить DHCP сервер, чтобы в локальной сети он был только один — на главном маршрутизаторе.
Перезагружаем роутер. Теперь он будет получать интернет с главного роутера и ретранслировать его.
Для того, чтобы пользоваться репитером, клиентские устройства (компьютер, ноутбук, смартфон и т. д.) настраивать не нужно. Репитер делает пользование сетью максимально комфортным — несмотря на то, что у вас несколько источников Wi-Fi, беспроводная сеть будет одна и она будет работать с теми настройками, которые были заданы на главном роутере. То есть после добавления в вашу сеть репитера визуально ничего не изменится, все устройства будут продолжать работать точно так же, как и раньше.
Настройка роутера ASUS в режиме точки доступа (AP)
Для оборудования от фирмы ASUS характерно быстрое переключение режимов. Требуемый формат активности Wi-Fi аппаратуры задействуется в панели управления. Активированный прибор, работающий как АР, нужно присоединить к модему или основному маршрутизатору. На ранних версиях маршрутизаторов, взять хотя бы RT-N13U, все было проще: для перевода прибора в формат тоски доступа нужно переключить соответствующий тумблер на кожухе.
Роутер Асус как точка доступа в схеме:
Шаг 1.

Шаг 2.
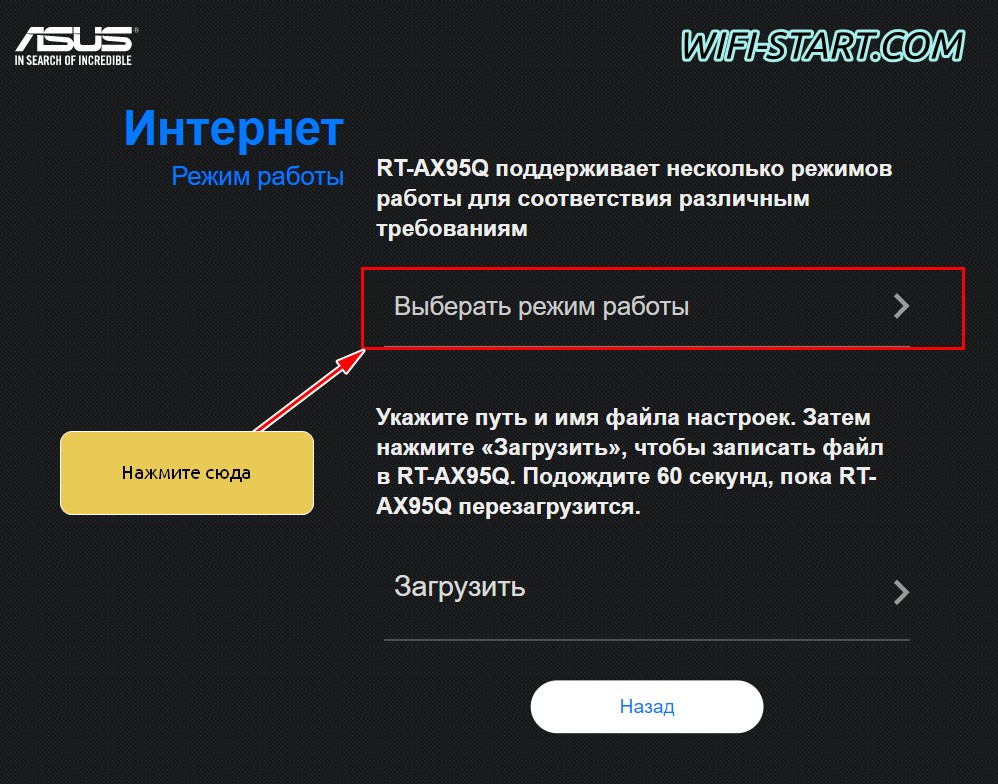
Шаг 3.
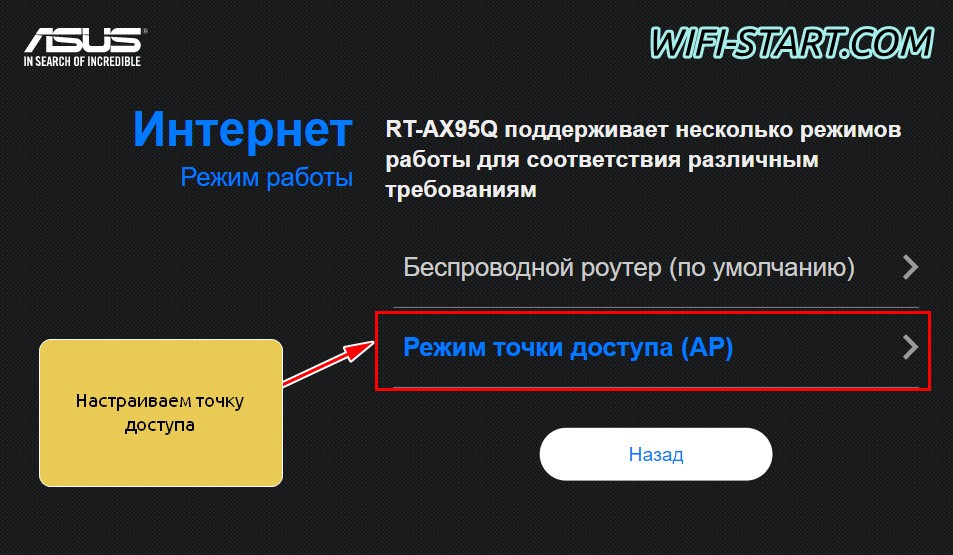
Шаг 4. Для автоматических настроек можно выбрать первый вариант.
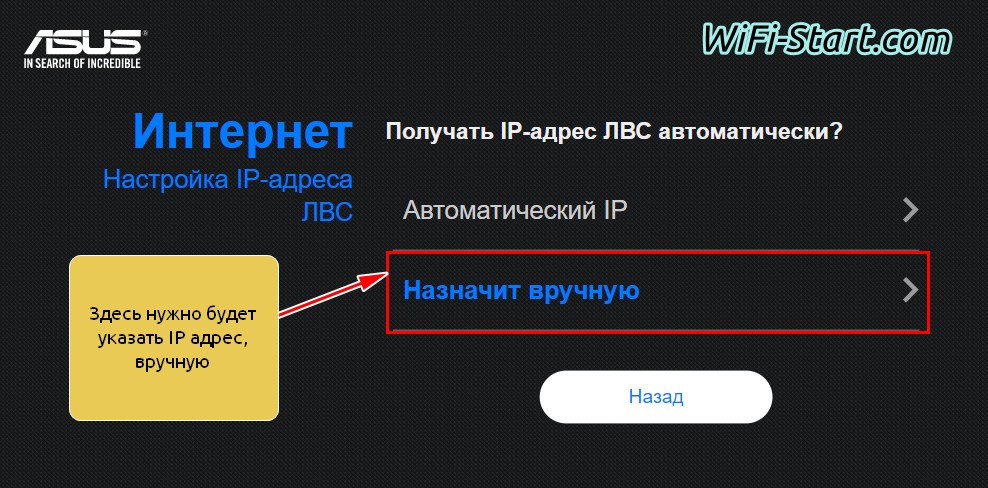
Шаг 5.
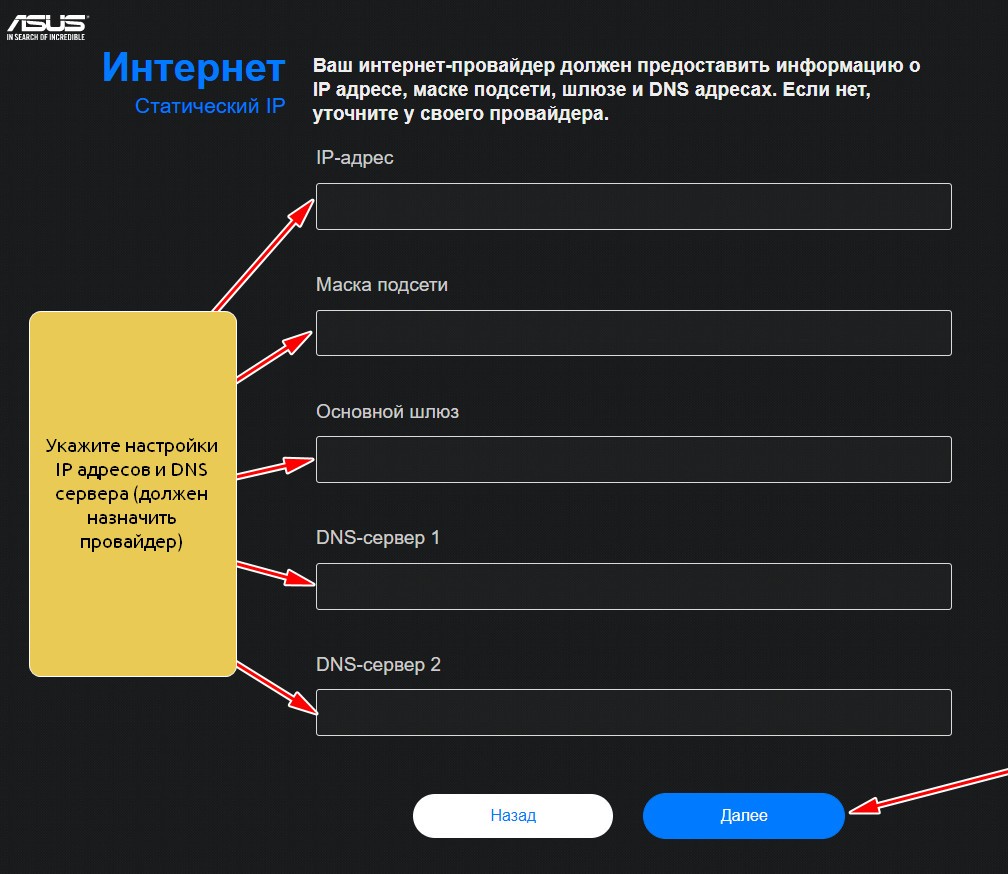
Шаг 6. Роутер как точка доступа настроен и работает исправно.
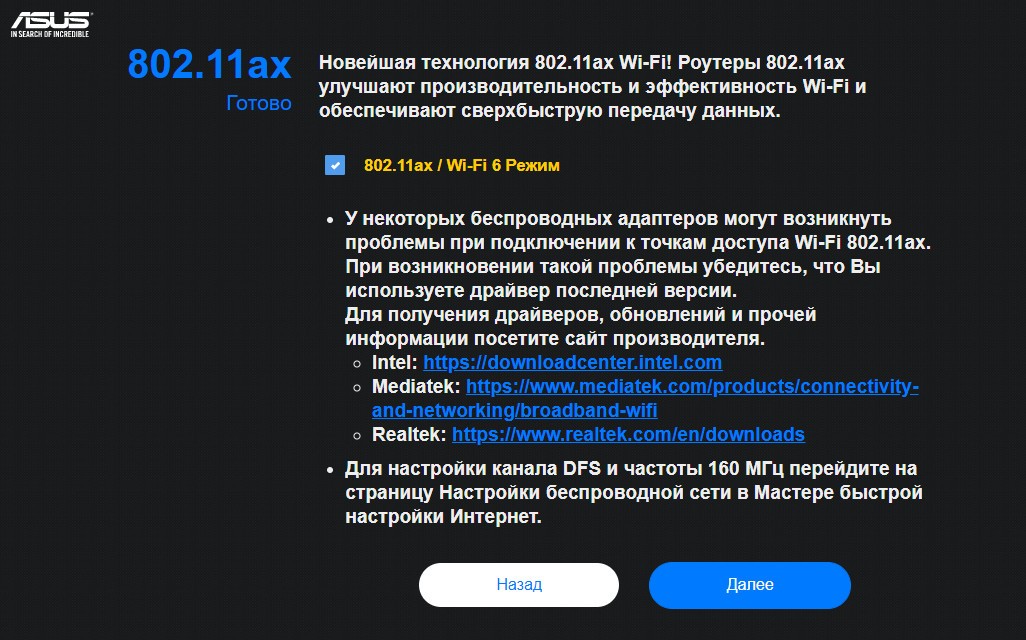
Примерная демонстрация алгоритма действий по настройке АР на роутере Asus RT-N12:
- Включить прибор в розетку и ввести его в рабочую сеть.
- По IP-адресу, введенному в адресную строку в любом браузере, открыть настройки маршрутизатора.
- Далее по схеме: во вкладке «Администрирование» — «Режим работы» отметить галочкой «Режим точки доступа (АР)». Ознакомиться с характеристиками работы прибора в выбранном формате и запомнить выбор.
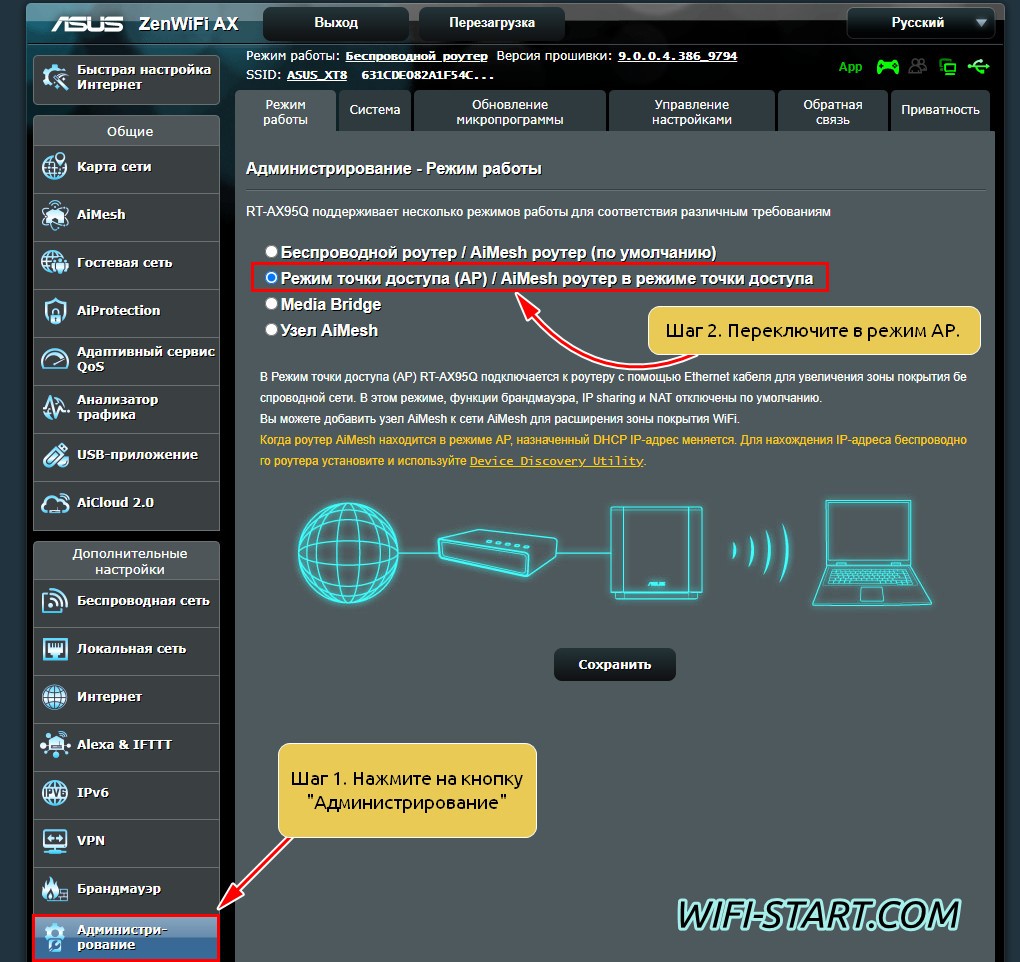
Открыть следующее окно, проверить адрес IP (вероятнее всего вносить изменения не придется), нажать кнопку «Далее». В таком случае IP будет вычислен автоматически встроенной утилитой «Discovery». Но если нужно задать какой-то конкретный IP-адрес, то в графе «Назначать IP автоматически» ответить «нет» и в цифровом ряде изменить последнюю цифру. Новые настройки роутера будут впоследствии отражены по новому IP.
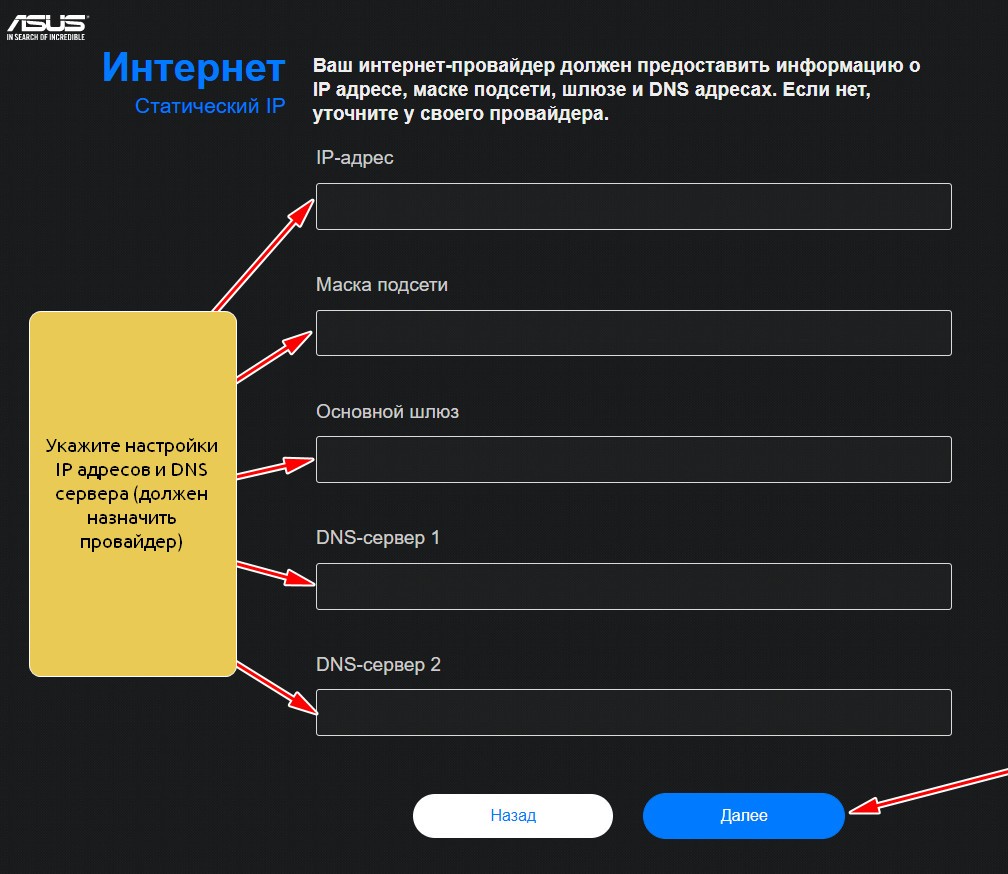
Дальше задаются параметры вай-фай: SSID соединения и пароль (сетевой ключ). Все изменения сохраняются.
Конфигурации роутера для различных провайдеров
Для перехода в конфигуратор роутера вводим в адресную строку браузера адрес — это 192.168.0.1. или 192.168.1.1
адресная строка браузера
Далее, в появившемся окне, надо ввести данные учётной записи: логин и пароль (по умолчанию «admin/admin»).
| Логин | Пароль |
| admin | admin |
| admin | 1234 |
Первое меню Asus rt-n12. Характеристики роутера. Нажмите «Перейти»
Тип подключения – PPPoE
Параметры беспроводной сети Asus rt-n12
Рассмотрим детально, как осуществляется настройка роутера asus rt n12 для работы с провайдерами типа «Ростелеком» или «Дом.Ру». Для проведения процедуры, зайдите в интерфейс модели, и на вкладке «дополнительные настройки» выберете меню «WAN».
Настраиваем оборудование следующим образом:
- Тип – PPPoE;
- Порт – в зависимости от выбранного на задней панели гнезда. По умолчанию рекомендуется сделать выбор в пользу LAN4;
- UPnP – включаем, поставив отметку «да»;
- Получение адреса WAN автоматически – «да»;
- В меню ретрансляции выставляем значение «нет»;
- В строках с паролем и логином потребуется ввести данные, предоставленные провайдером.
После настройки потребуется подтвердить сохранение изменений посредством нажатия кнопки «применить», расположенной внизу окошка.
Настройка ASUS RT-N12 для работы с провайдерами типа «Билайн» или «Мтс», так же как и прочих преимущественно мобильных провайдеров, аналогична рассмотренной процедуре для «Ростелеком».
Разница незначительна:
- Зашли в меню WAN (как зайти – описано ранее), в строке «тип» выставили L2TP;
- Для UPnP – «да»
- Автоматическое получение айпи адреса – «да»;
- Автоматическое подключение к DNS – «да».
Далее потребуется ввести данные, полученные от провайдеров, предоставляющих услуги подключения к сети интернет.
Место размещения
Мне кажется, что мы разобрались в возможности реализации такой схемы подключения. Теперь можно приступить к настройке роутера в режиме репитера. Давайте сначала определимся с местами установки. Если у вас дома уже установлена точка доступа, но сигнал очень плохо долетает до дальней комнаты, то можно его не трогать и оставить где он сейчас стоит. Второе устройство установите в той комнате где хуже всего прием сигнала. Под установкой я подразумеваю включение второго маршрутизатора в сеть питания. А также подключение кабелем к ноутбуку или стационарному компьютеру. Такое подключение необходимо для дальнейшей настройки.
Если же вы имеете возможность поменять место расположения первой точки доступа (зависит от длины кабеля и его прокладки), то постарайтесь установить его как можно ближе к середине квартиры. Сделать это надо так чтобы в один из концов помещения сигнал долетал устойчивый, а в другом конце соответственно затухал. Далее как в первом варианте подключите роутер который будете использовать в качестве повторителя. В процессе может не хватает длины кабеля, но вы сможете нарастить кабель самостоятельно.
Проверка работоспособности
В случае успешной настройки маршрутизатора в режиме ретранслятора изменения можно заметить практически сразу. То есть сигнал появится в тех точках, где его раньше не было, либо он был откровенно слабым.
Если для расширения сигнала использовался мост, тогда в удалённых от главного роутера местах будет происходить подключение ко второй созданной сети. И Интернет окажется также доступным.
Ещё для проверки правильной работы можно зайти в настройки самого маршрутизатора. Здесь нужно выполнить такие действия:
- открыть раздел с настройками;
- перейти на главный экран;
- в разделе беспроводных сетей взглянуть на статус;
- если всё работает правильно, здесь будет стоять значение Run.
Это указывает на то, что вам удалось самостоятельно настроить вспомогательное оборудование, и теперь обычный маршрутизатор функционирует в качестве повторителя сигнала беспроводной сети.


































