Что такое репитер
Репитер переводится с английского языка как «повторитель» (repeater). Если сказать просто – это устройство, которое ловит сигнал Wi-Fi и раздает его дальше. Благодаря этому зона действия роутера увеличивается. Что касается того, насколько она увеличивается, то этот показатель зависит от характеристик повторителя и роутера.
Наглядно все это выглядит так, как показано на рисунке 1.
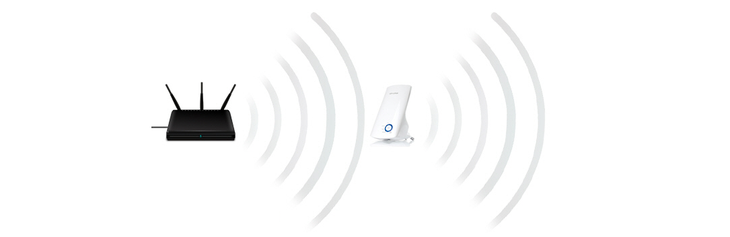
Рис. 1. Наглядная схема работы репитера
Слева показан роутер, из которого исходит сигнал Wi-Fi. Этот сигнал попадает на репитер, который расположен посредине и тоже излучает полученный с роутера сигнал. Таким образом, достигается желаемый эффект – зона действия сигнала увеличивается.
На рынке представлено огромное количество как роутеров, так и репитеров. Одна из самых популярных моделей последних TP-LINK RE200, которая стоит примерно 400 долларов США. Он отличается следующими характеристиками:
- максимальная скорость соединения – 733 Мбит/с;
- мощность передатчика – 20 dBM;
- поддерживает такие типы шифрования: WEP, WPA, WPA2;
- скорость портов – 100 Мбит/с;
- 3 антенны;
- тип антенн – внутренние;
- размеры – 1.1×6.6×7.2 см.

Рис. 2. TP-LINK RE200
Важно, что эта модель является двухдиапазонной. Это означает, что если вы используете такой же роутер (используются частоты 2.4 ГГц и 5 ГГц), репитер с легкостью сможет повторить его сигнал
Как видим, повторитель включается в розетку и имеет разъем под наконечник RJ45. Для настройки используется WEB-интерфейс. Стоит сказать, что все сделано очень удобно и хорошо. Любой пользователь с легкостью может выполнить настройку этого устройства.
Итак, мы разобрались в том, что такое репитер. А теперь вернемся к тому, с чего начали. Дело в том, что роутер тоже можно использовать в качестве повторителя.
Важно! Существует всего лишь один критерий для определения того, возможно ли использовать ту или иную модель роутера как репитер и заключается она в том, заложил ли такую возможность производитель. Если разработчики конкретного устройства изначально предполагали, что оно может быть повторителем, значит, его можно будет использовать именно так
А если они не предполагали такую возможность, переделать роутер, чтобы она появилась, невозможно. Если предпринимать попытки все-таки сделать это, можно просто сломать устройство.
Если показать этой на той же схеме, которая изображена на рисунке 1, то справа, вместо репитера, будет еще один такой же роутер. Вот и все!
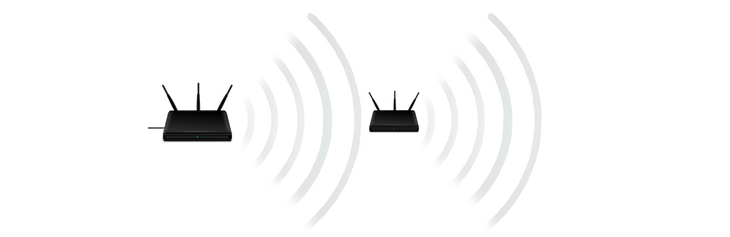
Рис. 3. Схема использования репитера с роутером в качестве повторителя.
Как видим, все достаточно просто для понимания. Но есть еще несколько моментов, которые следовало бы прояснить. Речь идет вот о чем:
Несмотря на то что используются два устройства, сеть все равно остается одной. Это актуально и для случаев, когда роутер используется в качестве повторителя. В функции репитера, помимо всего прочего, входит копирование информации с роутера. Все устройства, которые вы будете подключать к Wi-Fi, будут подключаться к тому устройству, сигнал от которого будет более сильным. Но вы этого не заметите
Впрочем, с точки зрения пользователя, неважно, подключается ли тот же смартфон к роутеру или же к повторителю. Главное, что сигнала будет достаточно для полноценного использования Wi-Fi
Репитер (а равно и роутер в режиме репитера) позволяет организовать локальную сеть, в которую будут входить все устройства, подключенные к Wi-Fi.
Здесь все должно быть понятно. Идем дальше.

Рис. 4. Репитер и роутер
С какими проблемами можно столкнуться
Важно понимать, что не всем и не всегда удаётся выполнить подключение с первого раза. Если что-то не получилось, и ретрансляция не запускается, попробуйте выполнить такие действия:
- проверьте, поменяли ли вы IP адрес на вспомогательном маршрутизаторе, чтобы исключить вероятность конфликта между адресами;
- убедитесь в совпадении каналов на двух устройствах;
- попробуйте на обоих роутерах поменять канал и понаблюдать, изменится ли ситуация;
- сопоставьте типы шифрования на используемом оборудовании;
- проверьте правильность введённого пароля, поскольку часто эта банальная причина становится поводом для паники;
- сбросьте настройки вспомогательного оборудования, и повторите процедуру заново.
Если даже это не привело к желаемому результату, есть вероятность, что ваши два разных роутера не подходят друг к другу, а потому проблема уже не в настройках. Подтвердить или опровергнуть эту догадку проще всего путём подключения другого оборудования. Если с ним основной роутер взаимодействует и сеть расширяется, просто изначально неправильно был выбран вспомогательный маршрутизатор.
Даже не обладая специальными навыками, вполне возможно своими руками сделать из обычного роутера полноценный ретранслятор, расширить зону действия сигнала беспроводной сети и решить проблему отсутствия доступа к Интернету в удалённых точках квартиры, дома, офиса или целого здания.
Подписывайтесь, комментируйте, задавайте вопросы и рассказывайте о нас своим друзьям!
Как выбрать место для установки
Обычно репитеры устанавливаются в местах, в которые слабо проходит сигнал от Wi-Fi роутера. Опытные специалисты дают несколько полезных советов по размещению повторителя:
- Не ставить усилитель (extender) в непосредственной близости к оборудованию, создающему помехи. К примеру, рядом с микроволновой печью. То же правило касается и установки вай-фай маршрутизатора.
- Радиоволны не проходят через толстые преграды и способны отражаться от зеркальных поверхностей.
- Репитер лучше устанавливать по центру помещения, чтобы он покрывал всю область равномерно.
- Ставить роутер нужно как можно выше от уровня пола. При этом повторитель должен располагаться внизу, желательно на полу в комнате.
Зачем отключать WPS
Несмотря на массу плюсов для неосведомленных владельцев, WPS значительно снижает степень безопасности беспроводной сети. Любой злоумышленник может взломать локальную Wi-Fi сеть, что откроет доступ к персональному компьютеру, личной информации, а также сведениям о платежных картах пользователя. Для осуществления взлома сегодня можно найти массу программ в глобальной сети. Используя большую уязвимость WPS (Wi-Fi Protected Setup), любой начинающий хакер может скачать программу-взломщик и получить беспрепятственный доступ к выбранной сети. Это указывает на необходимость отключения потенциально опасной функции, снижающей безопасность вайфай покрытия.
Панель управления TP-LINK TL-WA850RE. Настройка репитера без кнопки WPS
У этого маленького устройства, есть своя панель управления. Там можно настроить подключение к Wi-Fi сети, если на вашем маршрутизаторе нет кнопки WPS. Сейчас мы рассмотрим, как зайти в настройки ретранслятора TP-LINK TL-WA850RE.
Что бы зайти в панель управления TL-WA850RE, нужно сначала к нему подключится. Можно по сетевому кабелю, или по Wi-Fi. Сразу после включения ретранслятора, он будет транслировать Wi-Fi сеть без пароля, с заводским названием. Если у вас ретранслятор уже настроен, то вы так же можете зайти в его настройки при подключении по Wi-Fi.
Достаточно в браузере перейти по адресу tplinkrepeater.net. Адрес для входа в настройки, заводские имя пользователя и пароль указаны на самом устройстве:

На странице авторизации указываем имя пользователя и пароль. По умолчанию, это: admin и admin.
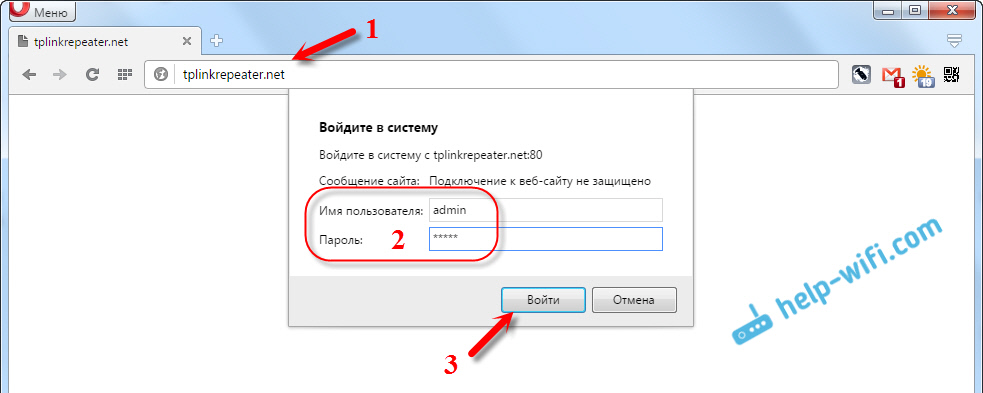
Подробнее об этом писал в статье: tplinkrepeater.net и tplinkextender.net – пароль admin, вход в настройки репитера.
На главной странице будет отображаться текущее состояние повторителя. Если подключение уже настроено, то вы увидите эту информацию.
Настройка повторителя Wi-Fi сети TP-LINK через панель управления (без кнопки WPS)
Есть такие маршрутизаторы, на которых нет кнопки WPS. В таких случаях, ретранслятор можно настроить вручную, лучше всего через мастер быстрой настройки. В панели управления перейдите на вкладку «Быстрая настройка», и нажмите кнопку «Далее».
В следующем окне выбираем свой регион, и нажимаем «Далее».
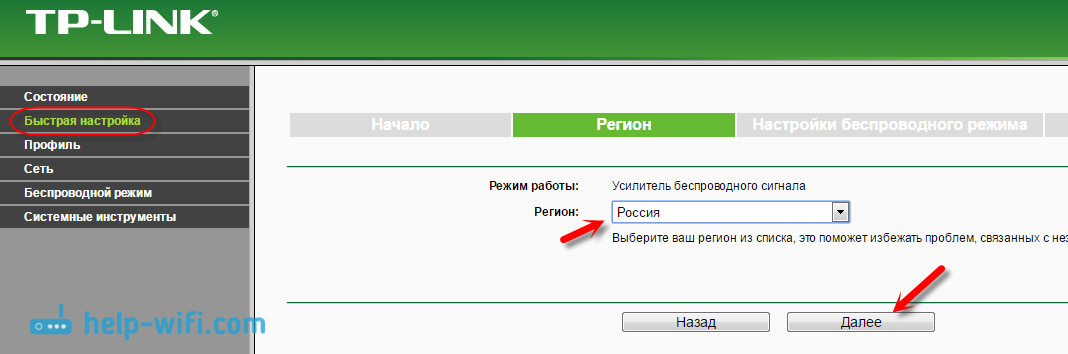
Ретранслятор выполнит поиск беспроводных сетей, к которым можно подключится. Выделите свою сеть, и нажмите кнопку «Далее».
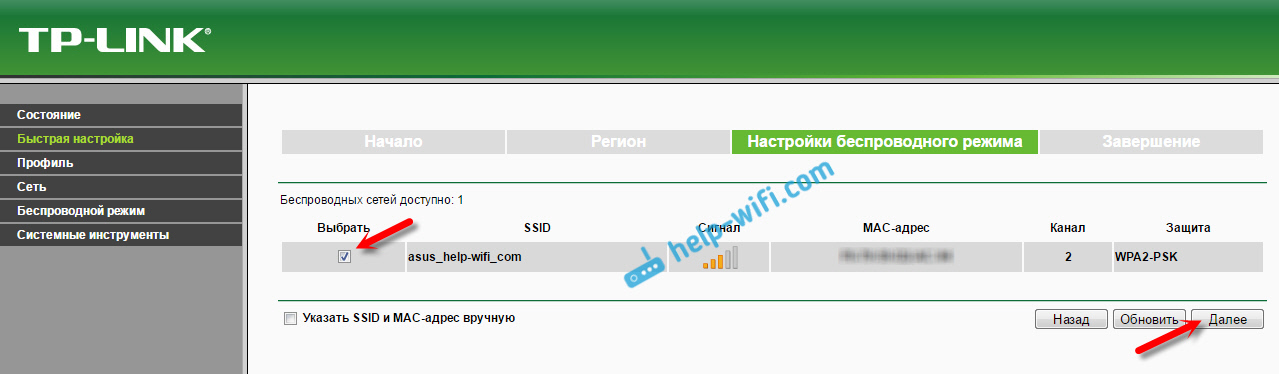
Укажите пароль от Wi-Fi сети, к которой вы хотите подключится. Так же, можно выбрать название Wi-Fi сети. Можно клонировать его с маршрутизатора, или указать свое имя. Нажимаем на кнопку «Далее».
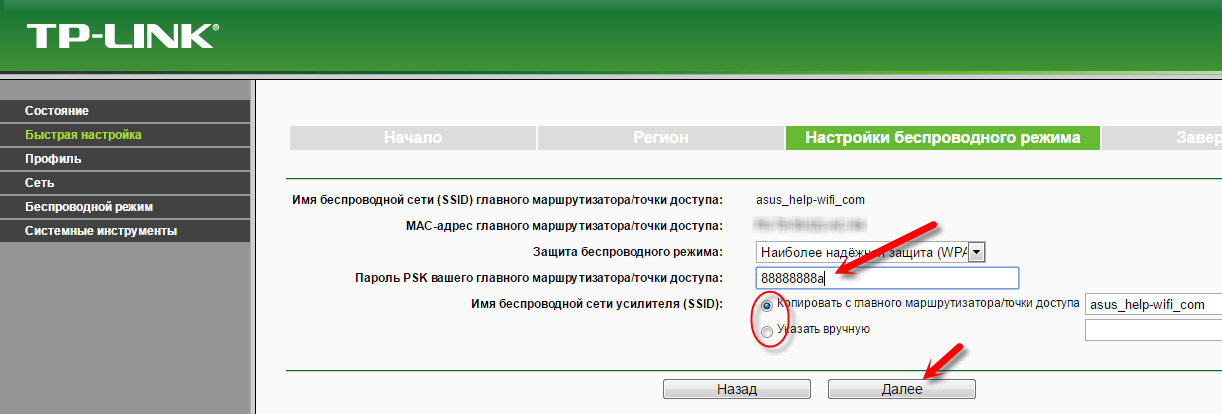
Смотрим заданные настройки, и нажимаем на кнопку «Завершить». Репитер будет перезагружен. Затем, он должен подключится к сети, которую мы настроили.
Сброс настроек репитера TP-LINK TL-WA850RE
Если вы хотите сбросить настройки ретранслятора к заводским, то это можно сделать двумя способами. Через панель управления, или кнопкой на самом устройстве. Включите репитер, возьмите что-то острое, и на пару секунд зажмите кнопку RESET (снизу). Загорятся все индикаторы, ретранслятор перезагрузится, и настройки будут сброшены к заводским.
Или, зайдите в web-интерфейс, перейдите на вкладку «Системные инструменты» – «Заводские настройки», и нажмите на кнопку «Восстановить».
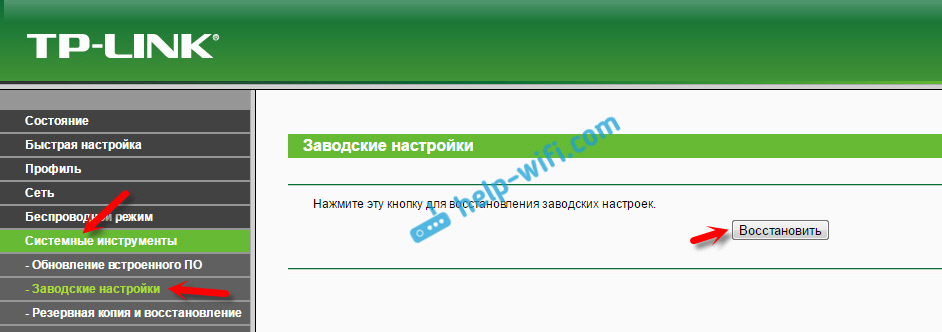
После перезагрузки настройки будут сброшены.
Если после настройки ретранслятора TP-LINK не работает интернет
Судя по отзывам, в процессе настройки иногда возникают проблемы. Либо ретранслятор не может подключится к Wi-Fi сети роутера, либо подключение есть, но не работает интернет. Несколько советов по решению проблем:
- Установите ретранслятор ближе к маршрутизатору. Чаще всего, проблемы в работе усилителя Wi-Fi сети появляются из-за слабого сигнала, или помех.
- Если репитер не может подключится к маршрутизатору, или не работает интернет, то восстановите заводские настройки на TL-WA850RE (как это сделать, писал выше), затем перезагрузите роутер, и попробуйте соединить их еще раз.
- При возникновении проблем с настройкой через кнопку WPS, можете попробовать установить соединение с нужной Wi-Fi сетью через панель управления. Выше писал как это сделать.
- Можно так же попробовать обновить прошивку вашего ретранслятора.
- И еще, в настройках роутера можно сменить канал Wi-Fi сети. Как это сделать, я писал в статье: как найти свободный Wi-Fi канал, и сменить канал на роутере.
534
370582
Сергей
TP-Link
Почему роутер как репитер не работает?
Иногда после всех настроек и перезагрузки устройств роутер в режиме репитера не работает. Что делать в такой ситуации? В первую очередь вам необходимо определить, к какому роутеру подключены ваши устройства: основному или ретранслятору. Для этого можно скачать специальное приложение (WIFI Analyzer). Если вы определили, что режим повторителя на самом деле не работает, читайте дальше.
- Если после выполнения всех действий второй роутер не дублирует сигнал первого, то необходимо сбросить его настройки до заводских, после чего повторить все действия инструкции. После этого проблема с раздачей чаще всего исчезает. Для сброса нажмите кнопку Reset на коробке роутера, удерживайте ее 10-15 секунд. Отпустите кнопку и дождитесь перезагрузки устройства.
- Также репитер может не работать из-за того же IP-адреса, что и у основного роутера. В этом случае нужно указать новый IP-адрес для репитера, прибавив 1 к предыдущему значению, например, адрес был 192.168.0.1, измените его на 192.168.0.2.
- Если значение канала динамически меняется в разделе «Беспроводная связь», необходимо повторно ввести тип шифрования и сетевой пароль.
- Обязательно отключите режим WPS и DHCP-сервер на маршрутизаторе, который будет выступать в роли повторителя.
- Некоторые модели могут постоянно конфликтовать с устройствами других производителей. В этом случае проще купить готовый репитер, чем постоянно настраивать прерываемое соединение.
Смена IP адреса
Выше мы затронули тему смены IP-адреса. Вы, наверное, должны рассказать, как это делается, я опишу вкратце.
- Заходим в «Центр управления сетями…», оттуда в «Изменение параметров адаптера» и в «Сетевые подключения».
- Выберите соединение, на котором вы хотите изменить IP-адрес, щелкните по нему правой кнопкой мыши, перейдите в «Свойства», а затем выберите «Сеть».
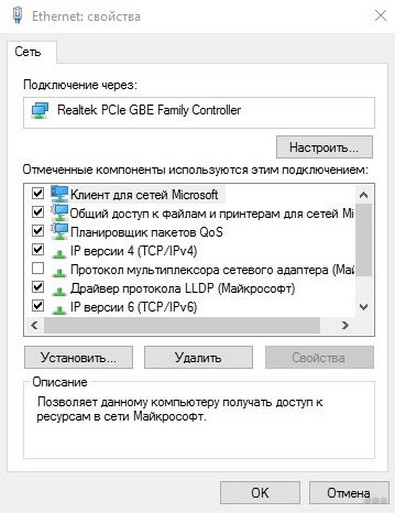
- Выберите TCP/IPv4 и нажмите «Свойства».
- Отмечаем строку «Использовать следующий IP-адрес» и прописываем нужное нам значение.
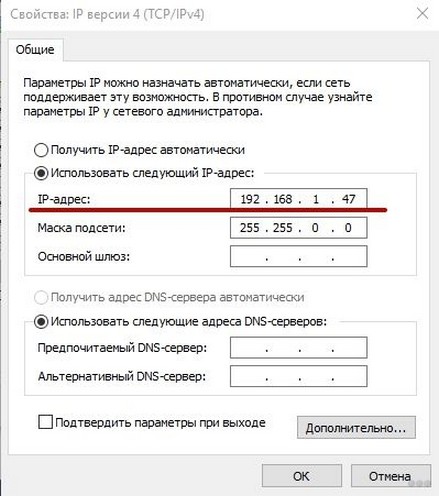
- «Маска подсети» появится автоматически.
- В строке «Основной шлюз» введите адрес устройства, через которое вы пользуетесь интернетом.
- Адреса DNS можно настроить автоматически, а можно прописать как на картинке:

Почему репитер не работает
В случаях организации беспроводной сети интернет с помощью двух роутеров может возникнуть проблема в работе маршрутизатора в режиме репитера. Если он не хочет копировать и передавать интернет-сигнал, необходимо выполнить следующие действия:
- Проверить IP-адреса на присутствие конфликта. Сменить IP-адрес роутера, работающего в режиме повторителя.
- Проверить канал передачи сигнала. Он должен обязательно совпадать на обоих устройствах. Решить проблему можно путем выбора другого канала.
- Проверить дезактивацию опций WPS и DHCP на повторителе.
- Удостовериться в совпадении типов шифрования, а также правильности введенного пароля пользователя.
Если выполнение этих действий не приводит к желаемому результату, нужно обнулить настройки, а также проверить совместимость устройств. Между разными моделями роутеров может возникнуть конфликт, который препятствует правильной организации беспроводной сети. При отсутствии должного опыта в этой области можно обратиться к производителю роутера. А лучше всего вызвать профессионального мастера, который правильно организует и настроит беспроводную вайфай сеть. Такой специалист есть у всех провайдеров, поставляющих сигнал к абонентам.
Особенности подключения китайских репитеров
Китайские повторители с Алиэкспресс, к примеру, Xiaomi или Mercusys, отличаются низкой стоимостью и расширенными функциональными возможностями. Однако у неопытного пользователя могут возникнуть проблемы с подключением подобных устройств. Во избежание неприятных ситуаций подключать усилители сигнала Wi-Fi из Китая рекомендуется по следующей инструкции:
Воткнуть прибор в розетку напряжением 220 Вольт. После этого на нем должен загореться индикатор
Причем при первом подключении важно, чтобы расстояние между репитером и вай-фай маршрутизатором было минимальным. Зажать кнопку WPS на устройстве и на маршрутизаторе
При этом одновременное нажатие необязательно. Когда Wireless n Wi-Fi repeater подключится к router через WPS, то индикатор на нем перестанет моргать, а на компьютере, к которому подключен маршрутизатор, в трее появится соответствующий значок. Теперь пользователю останется синхронизироваться с любого гаджета со своей точкой доступа, введя пароль для нее.
Важно! При подключении к беспроводному соединению на гаджете будет две одинаковые по названию точки доступа с незначительным различием по цифре. Одна от роутера, а вторая от репитера.
Китайский репитер Xiaomi
Как сделать репитер из роутера
Наиболее удачно режим репитера реализован в роутерах Zyxel и Asus. Всё очень легко настраивается через веб-интерфейс и работает без нареканий.
Для того, чтобы превратить роутер в репитер нужно сменить режим его работы. У некоторых устройств, как, например, у Zyxel Keenetiс Lite III, режим работы меняется переключателем на задней панели. В этом случае просто нужно выбрать режим «Усилитель» или «Повторитель». Если такого переключателя нет, режим работы меняем через веб-интерфейс.
Вводим в браузере адрес вашего роутера (обычно 192.168.0.1 или 192.168.1.1) и ваши логин и пароль. Если вы не меняли настройки по умолчанию, информацию об этих параметрах можно посмотреть на наклейке в нижней части роутера. Если на этом этапе возникли трудности, изучите документацию к вашему устройству или поищите руководство в интернете.
Будем считать, что вы успешно зашли в веб-интерфейс. Теперь нужно отыскать нужный нам пункт меню.
В роутерах Zyxel вам необходимо перейти на вкладку «Система» и выбрать там пункт «Режим». Здесь ставим галочку в пункте «Усилитель — расширение зоны Wi-Fi», сохраняем настройки и перезагружаем устройство.
Всё, дело сделано. Однако при этом есть одно «но».
После включения режима репитера вы не сможете войти в веб-интерфейс вашего роутера по адресу 192.168.0.1. Веб-интерфейс будет недоступен ни по Wi-Fi ни по кабелю. Потому что репитер получает IP-адрес от главного роутера, раздающего интернет, и этот адрес отличается от адреса по умолчанию.
Чтобы его узнать, нужно зайти на главный роутер и посмотреть список подключённых к нему устройств. Среди них будет и ваш репитер. Здесь же можно посмотреть его IP и при необходимости войти в настройки.
Итак, режим репитера активирован. Осталось одно — подключить репитер к главному маршрутизатору, который раздаёт интернет в вашей квартире.
Для этого на главном роутере и на роутере-репитере нужно нажать кнопку WPS. Она есть практически на каждом современном роутере. Если её нет, режим WPS можно активировать в веб-интерфейсе устройства.
После нажатия кнопок нужно немного подождать. Индикатор Wi-Fi будет некоторое время мигать, пока не установится соединение. На репитере должен загореться индикатор подключения к интернету (WAN). Откройте список доступных сетей на вашем ноутбуке или смартфоне и проверьте качество сигнала.
На маршрутизаторах Asus настройка выполняется таким же образом. В настройках найдите вкладку «Администрирование», а в ней — пункт «Режим работы». Выбираем «Режим повторителя» и жмём «Сохранить». После этого откроется список доступных беспроводных сетей. Выберите нужную и введите пароль. Репитер подключится к сети.
Если вы захотите отключить режим репитера, можно это сделать там же, в настройках режима работы. Разумеется, предварительно выяснив новый IP вашего устройства. Если же таким способом решить проблему не получается, всегда можно воспользоваться проверенным методом — сбросить настройки роутера до заводских с помощью кнопки на задней панели.
Настройка сети на роутере
Необходимо проверить предварительные установки на сетевом устройстве, подключенного к домашнему компьютеру. Зайти на первичный через браузер, используя адрес, указанный на оборотной стороне. Как правило, это: 192.168.0.1 либо 192.168.1.1. Логин для входа – admin, пароль по умолчанию – admin. Откроется главная страница, где будет указана основная информация о сетевом устройстве. Запомнить пункт, где указано текущее значение канала — Channel:
В данном примере это цифра 7. Далее перейти в настройки DHCP-сервера:
Следующая вкладка, необходимая для конфигурирования репитера из роутера (дополнительного) — это Wireless, или «Беспроводная связь». Перейти в «Установки» и выбрать пункт Settings — «Настройки». Выставить в параметре Channel – «Канал» — значение, указанное на главной странице первичного сетевого устройства. В данном примере выставить значение на «семерку»:
Настройка сети на компьютере, если не удалось зайти в настройки с роутера
В случае если при выполнении действий из раздела выше, пользователь не смог зайти в конфигурацию сетевого устройства, следует провести предварительную настройку на домашнем компьютере, а потом вернуться к разделу «Настройка сети на роутере». В «Панели управления» выбрать раздел «Центр управления сетями и общим доступом» и «Подключение по локальной сети»:
Перейти в «Свойства», параметр «IP версии 4». В разных версиях Windows он имеет разные наименования:
Открыть его меню путем нажатия на кнопку «Свойства». Выставить параметры:
После этого закрыть все рабочие окна кнопкой Ok, попытаться подключиться к сетевому устройству еще раз.
Настройка роутера в режим репитера
Рассмотрим, как настроить второй роутер как репитер. Первым делом подготовить рабочую станцию для работы. Зайти в «Панель управления», далее — «Центр управления сетями и общим доступом».
Щелчок левой кнопкой мыши на «Ethernet 3» открывает необходимое меню, затем — «Свойства»:
Выбрать пункт «IP версии 4», также активировать его свойства:
Для того чтобы использовать второй wi-fi роутер в качестве повторителя, необходимо получить к нему доступ. Выставить значения IP-адреса и DNS-сервера вручную. Это необходимо, поскольку DHCP-сервер будет выключен, пока из второго роутера не сделают репитер. В данном случае настройки выставляются так:
Теперь необходимо перевести второй роутер в специальный режим репитера. Первым шагом подключить его к компьютеру физически, как было указано выше, зайти через любой браузер в меню администрирования. Отключить режим на вкладке WPS:
Небольшое пояснение. Так как из второго роутера будет сделан усилитель сигнала wi-fi, опции WPS и DHCP-сервера будут у него отключены. Проверить DHCP-сервер: статус «Отключить»:
Далее перейти в конфигурирование адреса роутера для использования в режиме репитера, запомнить либо записать его.
Итак, предварительная конфигурация для активации режима повторителя на роутере завершена. Чтобы все внесенные изменения сохранились, перезагрузить сетевое оборудование. Пункт «Системные инструменты», «Перезагрузка»:
Через 2-3 минуты завершится процесс перезагрузки, далее продолжать конфигурирование wi-fi роутера как репитера. Перейти в параметры Wireless Settings (беспроводной связи) и включить функцию WDS. Откроется дополнительное меню, в котором нажать кнопку «Поиск»:
Пройдет процесс сканирования близлежащего пространства, отобразится список устройств, доступных для подключения:
Внимательно посмотреть на полученный перечень, выбрать необходимое, щелкнув на ссылку Connect рядом с устройством. Откроется дополнительное окно, где нужно провести следующие настройки.
Стоит обратить внимание на такой факт. Тип шифрования и пароль к сети wi-fi должен полностью совпадать с настройками в основном маршрутизаторе, а SSID будут отличаться
Таким образом, получаются две отличительные друг от друга wi-fi локальные сети с разными идентификаторами, но находящиеся в одной местной подсети. Сохранить внесенные изменения кнопкой Save. Рекомендуется выполнить перезагрузку после всех операций.
Как настроить вай фай репитер
Перед тем как приступить к настройке повторителя, необходимо на вашем роутере выставить фиксированный канал. Зачастую большинство мастеров в графе «Channel» или «Канал» ставят автоматический. Это когда маршрутизатор по мере зашумленности радиоэфира выставляет оптимальный канал. Для работы с репитером это не очень хорошо, потому что при частой смене каналов репитер будет отваливаться.
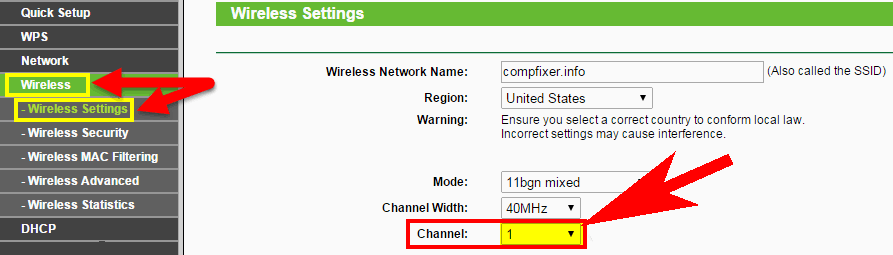
Начнем настройку:
- Настраивать первый раз желательно вблизи от роутера, чтобы сигнал между устройствами был устойчивый.
- Соединить репитер с роутером можно двумя способами: Первый — при помощи патч-корда, который нужно вставить в порты на устройствах LAN. Второй — по Wi Fi, имейте в виду, не каждая модель это умеет делать. Быстрее и проще, наверное, все же кабелем, но решать вам.

Дальше на компьютере, который подключен к сети, откройте браузер и пропишите в адресной строке IP повторителя. Узнать какой айпи адрес у ретранслятора совсем не сложно, внимательно посмотрите на корпусе, должно быть там написано. Там же вы найдете и логин с паролем, для входа.
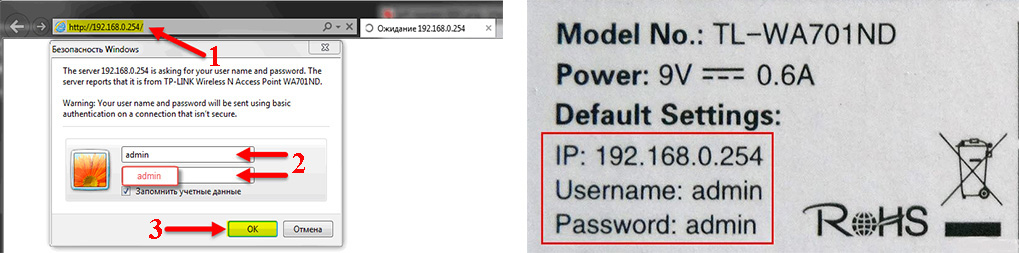
После ввода пароля и логина вы попадете на страницу настроек репитера. Здесь необходимо нажать на вкладку «Repeater». После нажатия появиться окно с доступными для подключения сетями.
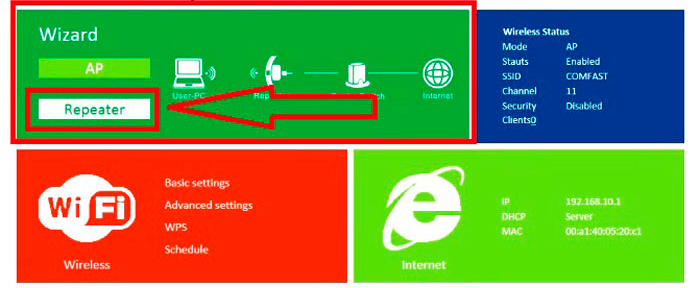
Выбираем свою сеть, прописываем внизу пароль к маршрутизатору. Жмем «Применить». Все готово, теперь вы знаете, как можно настроить повторитель WiFi.
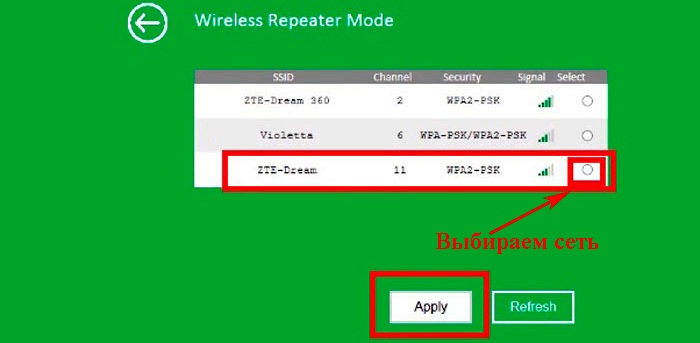
Соединение с помощью кнопки WPS
На некоторых моделях есть режим подключения WiFi Protected Setup (WPS). Кнопку wps на роутерах можно найти на корпусе. При нажатии на неё репитер выполнит подключение к роутеру без выбора сети, а также без ввода пароля. После нажатия этой кнопки необходимо в течении 1-2 минут нажать такую же кнопку на роутере. Если уровень сигнала между устройствами допустимый, тогда повторитель будет дублировать маршрутизатор.

Как сделать репитер из роутера
Правильно настроив устройство, владелец сможет использовать роутер в режиме репитера. Некоторые модели маршрутизаторов имеют кнопку переключения режимов, что значительно облегчает процесс перехода. В случае отсутствия такового смена происходит в интернет-меню. Наличие второго роутера позволяет самостоятельно сделать повторитель.
Решить подобную задачу можно путем изменения канала передачи сигнала на основном передатчике. После внесения изменений необходимо сохранить новые настройки. Выполнив все действия, создается мост между двумя устройствами с помощью провода. Эти простые операции позволяют быстро сделать беспроводной повторитель из старого роутера.
Роутер в качестве приемника Wi-Fi (адаптера) для телевизора и компьютера
Бывает так, что необходимо подключить телевизор или стационарный компьютер к вай-фаю, но без адаптера это невозможно, поэтому возникает вопрос: можно ли роутер использовать в качестве приемника беспроводного Wi-Fi сигнала для таких устройств. Если это возможно, то как? Ситуация интересная, и ответ на вопрос положительный, так как отправитель радиопакетов – это маршрутизатор.
Вай-фай настроить просто. Современный роутер для этого и был создан. Поэтому подключить в качестве приемника маршрутизатор к ноутбуку, планшету или смартфону не сложно. А вот что делать с телевизором или стационарным компьютером, у которых нет функций ловить вай-фай, так как в наличии только ЛАН порт? Тут поможет роутер, который будет играть роль адаптера.
Принцип подключения несложный. Здесь Wi-Fi роутер – это повторитель, подключаемый к интернету или второму устройству, являющемуся главным. И от первого уже настраивается роутер, который передает сигнал по кабелю или вай-фаю. Правда, в такой ситуации возникает один минус – не все устройства снабжены свойством «Адаптер». Для решения используют мост или другой режим. Задача работы роутера не меняется.
Получается, что сегодняшний маршрутизатор совмещает не одну задачу. Например, может быть беспроводным адаптером или Wi-Fi приемником. Цель у такого маршрутизатора – принять и передать вай-фай сигнал. Подобное устройство стало частью ноутбука, планшета, смартфона, современных телевизоров. Еще можно приобрести внешний адаптер, который поможет получать информацию устройствам, не имеющим внутренней детали для получения вай-фая.
Как подключить усилитель
Не менее важно не только выбрать хороший прибор, но и установить репитер максимально корректно. Для этого можно воспользоваться одним из двух известных способов
Первый способ сводится к следующему алгоритму действий:
- Включаем устройство в розетку на 220 Вольт.
- Нажимаем кнопку питания (её всегда можно отыскать, поскольку она не похожа на другие варианты).
- Теперь требуется нажать кратковременно на кнопку WPS, которая может быть объединена с кнопкой сброса настроек до заводских значений.
- В течение пары минут выполняется подключение репитера к маршрутизатору с одновременной синхронизацией настроек.
- Для того чтобы понять, насколько успешны выполнены настройки, нужно собрать проводное подключение. Теперь проверяется качество интернет соединения в самом отдалённом месте либо там, где сигнал и ранее был ниже максимального по сравнению с другими участками.

Для второго способа потребуется совершить похожие, но несколько другие действия. Это полезно для тех моделей маршрутизаторов, на которых не предусмотрена клавиша WPS. В этом случае применяют админ-панель для настроек. Итак:
- Репитер включается в розетку электросети.
- При помощи патчкорда соединяется компьютер и разъём Ethernet усилителя сигнала.
- Открываем любой браузер на своём ПК. В адресную строчку вбивается следующая комбинация цифр: 192.168.0.254. Запускаем данный адрес.
- Появится новое окно, в котором нужно будет указать пароль, по которому будет выполнять вход в настройки в дальнейшем. После двукратного его повторения можно нажимать на кнопку «начало».
- Начнётся процесс сканирования всех доступных интернет-сетей. Останется выбрать ту, которую раздаёт наш маршрутизатор и подключиться к ней (подключить Wi-Fi).
- Будет открыта расширенная сеть, которую можно назвать также, как и основную первоначальную сеть. Пароль останется таким же, каким и был для основной сети. Нажимаем на кнопку «Далее».
- Происходит перезагрузка настроек, после которых интернет должен начать работать. Дополнительную проверку можно произвести, как и в способе, описанном выше путём проводного подключения.
Как настроить репитер
Самая простая и частая настройка Wi-Fi-репитера происходит через интерфейс. Для этого необходимо открыть административный интерфейс устройства и прописать в нём дополнительные параметры. Вход с последующей настройкой совершается через браузер, как и в случае с маршрутизатором. Сначала нужно найти данные, необходимые для авторизации. Обычно производитель сообщает их в наклейке либо инструкции по эксплуатации.
Используя пошаговый алгоритм, приведённый в мануале, нужно выполнить подключение к беспроводному соединению. Настройки могут быть различными: от введения просто пароля Wi-Fi до более расширенных сведений, в зависимости от модели и версии прошивки. Если предусмотрена возможность смены стандартного пароля администратора, то ею стоит также воспользоваться.

































