На каких устройствах используется 192.168.0.1
Эта информация актуальна для владельцев таких маршрутизаторов как:
- D-link;
- TP-link;
- Tenda;
- Zyxel (некоторые модели, но обычно http://192.168.1.1)
Именно эти роутеры имеют огромную популярностью у большинства пользователей. Секрет их популярности в простоте настройки, цене и удобном подключении
Также все эти роутеры поддерживают стандарты связи нашей страны, что немаловажно. Т.к
в различных странах для беспроводных сетей могут быть использованы разные диапазоны частот. А самое главное преимущество в надежности этих устройств. Для многих кто сделал выбор в их пользу, эти критерии были основными.
Ещё одна немаловажная деталь этих устройств, которая их объединяет, это хороший устойчивый сигнал WI-FI. Радиус действия, которого будет зависеть от модели, которую Вы выберите и от количества антенн на них. Чем больше планируемая зона покрытия вай фая, тем больше должно быть антенн, либо они должны быть мощнее. Для небольшой квартиры или дома достаточно выбрать стандартный беспроводной роутер с одной антенной.
Что делать, если роутер не подключается, возможные ошибки входа
Причины, по которым модем не подключается к компьютеру, могут быть самыми разными: от неправильно подсоединенных кабелей до ошибок в настройках. Внимательная проверка всех параметров и исправление найденных сбоев помогут корректно настроить и восстановить подключение.
Не поучается войти на роутер, которым ранее пользовались
Если маршрутизатор раньше без проблем подключался, а теперь вход на него через браузер не доступен, значит ошибка где-то на стороне пользователя. В первую очередь следует проверить;
- Правильность введенного IP-адреса (распространенная ошибка — ввод латинской буквы «l» вместо цифры «1»).
- Настройки сетевой карты ноутбука или компьютера.
- Включен ли на роутере DHCP-сервер (в противном случае компьютер не сможет получить корректный IP-адрес для входа).
- Правильность адресов, прописанных в свойствах протокола интернета TCP/IPv4.
- Подключение кабелей к маршрутизатору: если они перепутаны, либо подсоединены неверно, вход на устройство будет невозможен.
Стандартные настройки протокола TCP/IPv4 в свойствах подключения
На корпусе многих маршрутизаторов имеется кнопка аппаратного отключения беспроводной сети, узнать ее состояние можно по индикатору с антенной — если он не горит, значит подключение деактивировано, и требуется нажать на кнопку еще раз.
Если зайти на страницу входа получается, но система выдает ошибку пары логин/пароль необходимо узнать корректные данные (например, если устройство настраивали сотрудники провайдера и не сообщили владельцу маршрутизатора новую информацию), либо же сбросить настройки модема до заводских, как было описано выше.
Обратите внимание! Айфоны и айпады, которые были привезены из-за границы могут не видеть вай-фай сеть из-за неправильно выставленного беспроводного канала.
Не получается зайти в роутер после сброса настроек
Первое, что нужно сделать, если не получается войти в меню модема после отката устройства до заводского состояния — это проверить подключение модема к сети электропитания и правильность подсоединения кабелей. Если это не помогло, следует перегрузить оба устройства:
- Отключить от роутера все провода (кроме питания).
- Еще раз нажать кнопку сброса на модеме и удерживать ее в течение 10 секунд.
- Перегрузить компьютер или ноутбук.
- Заново попробовать войти в маршрутизатор.
Если перезагрузка не помогла, следует попробовать:
- проверить правильность вводимого IP-адреса;
- отключить брандмауэр Windows и антивирус;
- войти в меню настроек маршрутизатора с другого браузера;
- зайти на айпи-адрес модема с браузера другого устройства, подключенного к интернету (например, телефона или планшета);
- подключить роутер напрямую через LAN-кабель и еще раз попробовать осуществить вход.
Подключение маршрутизатора через LAN-кабель
Иногда, (если, например, был изменен IP-адрес роутера) входить в веб-интерфейс устройства помогает обновление страницы маршрутизатора штатными средствами Windows. Для этого нужно:
- Открыть «Этот компьютер» («Мой компьютер» в ранних версиях Виндовс).
- Перейти в подкаталог «Сеть».
- Выбрать роутер в разделе «Сетевая инфраструктура» (скорее всего, он будет там единственным устройством).
- Кликнуть по нему правой клавишей мыши и в появившемся контекстном меню выбрать пункт «Просмотр веб-страницы устройства».
После этого автоматически откроется определенный по умолчанию браузер и загрузится страница настроек модема.
Общая настройка базовых компонентов роутера
В большинстве маршрутизаторов имеется быстрый вариант настройки (Quick setup) позволяющий быстро задать базовые параметры. К их числу обычно относится выбор варианта подключения (статистический или динамический IP, PPPoE, PP TP и ряд других), имя и пароль к вайфай сети, часовой пояс, способ шифрования. После установки данных параметров и перезагрузки роутера вы сможете сразу начинать работу с устройством.
Если же вы желаете настроить устройство самостоятельно, то первым делом перейдите в интерфейс WAN.
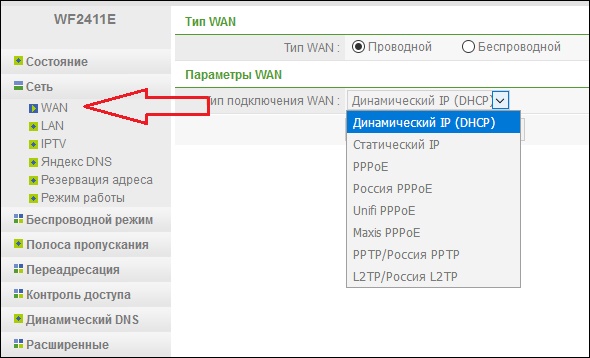
Здесь определитесь с настройками подключения:
- Динамический IP – опции подключения в этом случае получаются автоматическим путём у провайдера;
- Статистический IP – понадобится вручную прописать адреса IP-адреса WAN, маску подсети, адрес шлюза, первичного и вторичного ДНС (данные можно получить у провайдера Интернета);
- PPPoe – впишите имя юзера и пароль;
- PPTP – нужно будет вписать имя пользователя и пароль, IP адрес сервера, тип подключения.
После выбора соответствующей настройки и её ввода сохраните изменения нажав на «Сохранить».
Теперь выберите пункт LAN и активируйте опцию DHCP (это позволит подключающимся к вашей сети устройствам автоматически получать внутренний IP). В настройках начального и конечного IP укажите начальный и конечный адрес, в границах которых роутер будет раздавать адреса подключающимся устройствам. Сохраните произведённые изменения.
Далее переходим на настройки Wi-Fi (Беспроводной режим). Здесь понадобится настроить следующие показатели:
- Состояние Wi-Fi связи (Wi-FI модуль) – отвечает за включение Wi-Fi на роутере. Ставьте на «On»;
- Режим радио (AP) – точка доступа;
- Диапазон радиочастот – выбирайте современные 802.11b+g+n;
- SSID – название вашей Вай-Фай сети;
- Вещание SSID – отображение нашей сети в списке доступных для коннекта сетей;
- Область – RU (Россия);
- Канал – Авто;
- Ширина канала – 20 или 40. Рекомендуем выбирать «авто» или «40»;
В параметрах безопасности точки доступа укажите тип аутентификации WPA/WPA2-PSK (один из лучших на сегодняшний день типов защиты) и пароль для вашей сети. Остальные показатели настроек безопасности оставьте без изменений. Сохраните ваши настройки, нажав на «Сохранить».
https://youtube.com/watch?v=s8pK6wtBtug
Почему не заходит в панель управления
Бывает так, что вы ввели правильный адрес, а сайт роутера не открывается. Многие пользователи не могут войти под заводскими данными в настройки маршрутизатора. Давайте посмотрим почему так происходит.
Не открывается сайт роутера
Не открывается сайт роутера по одной причине: вы находитесь не в той сети, в которой работает маршрутизатор. Проверьте сеть и сбросьте параметры адаптера персонального компьютера.
Не подходит заводской пароль по умолчанию admin admin
Сайт оборудования открылся, но под стандартными логином и паролем вам не удается войти в настройки роутера. Это значит, что вы меняли имя и комбинацию чисел для входа. Вспомните или сбросьте на заводские настройки маршрутизатор.
Сброс на заводские настройки
Чтобы вернуть стандартные логин и пароль, необходимо роутер сбросить на заводские настройки. Для этого нажмите кнопку WPS и задержите палец на ней досчитав до 10. После этого отпустите палец. Маршрутизатор автоматически перезагрузится и вернутся заводские настройки, а вы снова сможете войти в него.
Если вы попробовали все из вышеперечисленного, войти в настройки все-равно не можете, то возможно само оборудование дало сбой. Попробуйте перезагрузить его. Если после перезагрузки все заработает, то продолжайте использовать устройство. Если же нет, то несите оборудование в сервис-центр.
Что делать, если не получается зайти в меню роутера?
Невозможность войти в «Настройки» роутера может быть вызвана несколькими причинами; ниже будут рассмотрены способы решения наиболее часто встречающихся проблем с авторизацией.
Неправильно указаны логин и/или пароль
В этом случае при попытке зайти в «Настройки» роутера пользователь видит сообщение о невозможности авторизации, ошибке 401, недопустимости вводимых данных и так далее.
Исправить положение можно, ещё раз указав в полях окошка логин и пароль; если это не помогает или стандартные значения (обычно admin/admin, admin/12345 или просто 12345) были изменены, а новые успешно забыты, не стоит отчаиваться. Открыть меню роутера можно, сбросив настройки до заводских — правда, в результате пользователю придётся заново пройтись по всем пунктам меню и выставить параметры.
Для сброса настроек роутера до исходных достаточно найти на задней панели устройства кнопку или отверстие с подписью Reset; иногда она эта опция может быть совмещена с другими, например WPS.
Кнопку, как несложно догадаться, нужно зажать и подержать не менее 10–15 секунд; в отверстие с той же целью следует вставить конец разогнутой канцелярской скрепки и надавить, не слишком усердствуя, в течение того же времени. В результате настройки обнулятся, и пользователь сможет зайти в главное меню роутера со стандартными логином и паролем — где их найти, было рассказано выше.
Неправильно задан IP-адрес
Владелец роутера, неверно указавший адрес для входа в «Настройки» и не имеющий возможности найти стандартный IP на заводской коробке, в инструкции или на наклейке, с большой долей вероятности просто не сможет открыть страницу.
Самое простое решение проблемы — найти ссылку для своего устройства в Интернете; для этого достаточно ввести в поисковой строке соответствующий запрос.
Есть и альтернативный способ: посмотреть используемый устройством адрес в «Параметрах Windows». В абсолютном большинстве случаев он работает, только если компьютер уже был подключён к сети вай-фай; впрочем, иногда посмотреть IP получается и в ходе первичной настройки. Пользователю понадобится:
Открыть меню «Пуск» и кликнуть по «шестерёнке» в самом левом столбце.
Перейти в раздел «Сеть и Интернет».
Переключиться на вкладку «Состояние».
И найти на следующей странице IP-адрес своего роутера.
Другой способ узнать правильный адрес и зайти в «Настройки» прибора — с использованием командной строки или утилиты PowerShell:
Кликнуть правой клавишей мыши по флажку Windows, выбрать в открывшемся меню пункт Windows PowerShell.
Ввести команду systeminfo и применить её, нажав на клавишу Enter.
И, пролистав страницу с результатами вниз.
Найти в пункте «Сетевые адаптеры» необходимую информацию.
Сбой сетевых настроек
Если логин, пароль и адрес введены верно, а открыть главное меню роутера и получить доступ к настройкам вай-фай по-прежнему не удаётся, стоит проверить, те ли параметры заданы в «Панели управления» — зачастую исходные настройки изменяются в результате работы программного обеспечения, имеющего доступ к фильтрации интернет-трафика, или действия вирусов. Чтобы исправить ситуацию, юзеру понадобится:
Открыть «Панель управления», найти утилиту с помощью стандартного поиска Windows.
Войти в раздел «Сеть и Интернет».
Перейти в «Центр управления сетями…».
Найти в открывшемся списке используемую сетевую карту, кликнуть по заголовку правой клавишей мыши и выбрать в контекстном меню опцию «Свойства».
Выделить левой клавишей пункт «IP версии 4» и нажать на кнопку с тем же названием.
Посмотреть, какие адреса указаны в полях IP и DNS нового окна.
И, если они не внушают доверия, включить для обоих пунктов опцию «Получить автоматически» и нажать на «ОК».
По желанию — проделать те же манипуляции для «IP версии 6».
Неполадки у провайдера или проблемы с роутером
Ещё одна причина невозможности зайти в «Настройки» оборудования — отказ в выполнении запроса в связи с настройками провайдера (случается крайне редко) или сбой роутера. В первом случае пользователь должен связаться со своей компанией-поставщиком Интернета и уточнить причину возникновения проблемы и способ её устранения. Во втором — позвонить в техподдержку, отправить электронное письмо или отнести прибор в сервисный центр.
Как восстановить доступ на сервер 192.168.0.1
LAN подключение
Одной из первых причин отказа входа на станицу настройки роутера может быть обусловлено отсутствием подключения сетевого кабеля, что легко определяется на панели.
Для устранения проблемы достаточно отключить/подключить сетевой шнур или перезагрузить роутер/компьютер. После чего на панели будет так:
Автоматическое получение iP адреса и DNS
Выполнили рекомендации из 1-го пункта, а вход так и остался недоступным, следует проверить данные IP адреса. Для внесения изменений или авто-получения настроек необходимо проделать следующее:
Клацните по иконке, отображающей подключение интернета, после чего войдите в меню «Управления сетями». В новом окошке клацаем на «Изменение параметров».
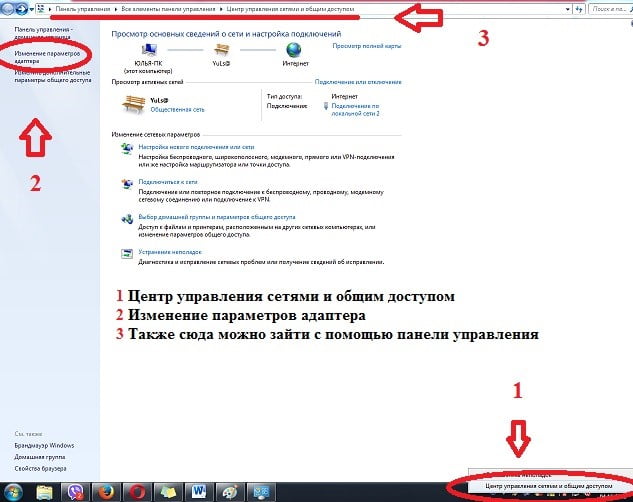
Наведите курсор на активное подключение, вызовите меню «Свойства», правой кнопкой мыши.
Выберите графу «IP версии 4 (TCP/IPv4)», еще она может называться «Протокол интернета версии 4 (TCP/IPv4)» и нажмите свойства В открывшемся окне отметьте: «Получить IP автоматически» и «Получить адрес DNS-сервера автоматически», подтвердите свой выбор нажатием «Ок»
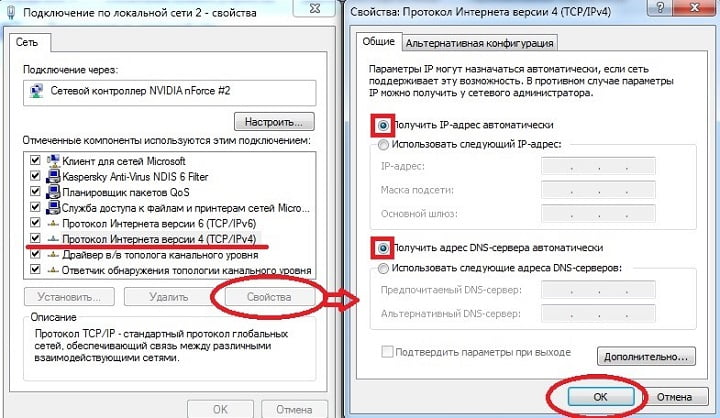
Проделав такую несложную манипуляцию, следует перезагрузить роутер (кнопка на задней панели, около LAN входа) и компьютер.
Если после включения компьютера вы вводите данные для входа в личный кабинет 192.168.0.1 и все также не можете получить доступ на сервер, тогда попробуйте задать параметры вручную. В той же панели отметьте галочкой «Использовать следующий IP-адрес» и «Использовать следующие адреса DNS-серверов», затем задайте параметры. Для уточнения своих параметров можно позвонить в Call-центр провайдера.
Блокировка доступа Антивирусом
Нередко доступ к серверу настройки блокирует программа антивируса, самый основной блокиратор — Kaspersky Free.
Для устранения подобной дилеммы достаточно временно выключить активность антивируса, а после настройки маршрутизатора можете снова активировать.
Важно знать!
В случае если не получится временно отключить активность защитного обеспечения, понадобится полностью удалить антивирус с компьютера.
Очистка кэш браузера
Зачастую проблема, по которой отсутствует доступ к серверу настройки — забитый кэш. Для ее ликвидации достаточно сделать чистку интернет браузера или сбросить при помощи одновременного нажатия Ctrl + F5
Способы быстрой чистки кэшированных файлов браузера:

После завершения процесса очистки кэшированных и cookie-файлов — перезагрузите интернет браузер.
Проделав такие манипуляции, вы не восстановили доступ к серверу 192.168.0.1 для настройки маршрутизатора? Есть еще одно проверенное действие — сброс настроек!
IP адрес 192.168.0.1 — страница недоступна
В меню выбираем пункт Центр управления сетями и общим доступом. Откроется такое окно:
В левой его части находим пункт меню «Изменение параметров адаптера» и кликаем по нему. Так мы с Вами попадем в список сетевых подключений Windows 10.
Замечание: В Windows 7 и Windows 8.1 все делается точно так же.
Щелкаем правой кнопкой мыши по значку того подключения, через которое компьютер или ноутбук соединен с роутером. В меню выбираем пункт «Состояние».
Кликаем по кнопке «Сведения». Перед нами появится полная информация по параметрам подключения. Смотрим на строчку Адрес IP v4 и Шлюз по умолчанию. Шлюз — это АйПи роутера, он должен быть 192.168.0.1 в случае с D-Link, TP-Link и Tenda. Там должно быть примерно так:
Если же там в этих строках нули 0.0.0.0 или адрес из сети 169.xxx.xxx.xxx — значит есть какие-то проблемы с работой сервера DHCP на роутере или клиента — на компьютере. Тогда открываем свойства этого подключения:
Заходим в настройки протокола Интернета IP версии 4 (TCP/IP v4):
IP-адрес - 192.168.0.2 Маска подсети - 255.255.255.0 Основной шлюз - 192.168.0.1 Предпочитаемый DNS-сервер - 192.168.0.1
Получится должно так:
В операционных системах Linux (Ubuntu, Fedora, CentOS и т.п.) настройка протокола проще и быстрее выполняется прямо в консоли. Для этого надо с правами рута выполнить команду:
Если вдруг команда ругнётся на имя интерфейса, то сначала выполните команду ifconfig без аргументов чтобы выяснить какие сетевые адаптеры присутствую в системе. Ещё одно замечание — через команду ifconfig вы пропишите адрес из подсети 192.168.0.1/24 временно, до следующей перезагрузки ОС Linux. Чтобы настройки сохранились надо редактировать файл /etc/network/interfaces. Подробнее смотрите мануалы по своей версии системы.
Теперь надо проверить виден ли роутер с компьютера. Для этого надо его пропинговать. Нажимаем правой кнопкой мыши на кнопку Пуск:
Выбираем пунк «Командная строка (администратор)». Откроется окно командной консоли. Тут необходимо ввести команду:
ping 192.168.0.1
Нажимаем на клавишу «Enter» и смотрим результат. Тут возможны два варианта.
Роутер не пингуется по IP-адресу
Тогда по очереди подключаем LAN кабель, идущий от компьютера, в каждый из портов устройства и смотрим не появится ли пинг. Если пинг не появился и роутер недоступен по http://192.168.0.1 по прежнему, то выход один — снимать его и нести на тестирование в сервисном центре. Или хотя бы, как вариант, к кому-нибудь из друзей. Этим Вы исключите из списка возможных подозреваемых свой компьютер и его сетевую плату.
192.168.0.1 не открывается из-за антивируса или фаервола
Вход 192.168.0.1 в настройки роутера может быть недоступен из-за того, что его блокирует через чур участливая антивирусная программа. Например, Kaspersky Free постоянно блочит доступ на сетевые устройства.
Попробуйте сначала отключить на нём защиту, сдвинув соответствующий переключатель в настройках. Если это не поможет, тогда придётся только удалять антивирусное приложение полностью и только после этого через http://192.168.0.1 вход на роутер будет снова доступен.
Включен Proxy в Windows — 192.168.1.1 недоступно
Отсутствие доступа в интерфейс конфигурации маршрутизатора или модема через его IP-адрес может быть обусловлено тем, что в операционной системе прописан Proxy-сервер. Чтобы это проверить — зайдите в параметры Windows 10 и перейдите в раздел «Сеть и Интернет». В самой нижней части меню появившегося окна выберите пункт «Прокси»:
Найдите переключатель «Использовать прокси-сервер» и переключите его в положение «Откл». Попробуйте зайти через 192.168.1.1 на свой роутер D-Link или TP-Link снова.
Личный кабинет не открывается из-за проблем с браузером
Ещё один возможный виновник появления сложностей с доступом в настройки роутеров (в частности D-Link и TP-Link) — это веб-браузер, вернее его кеш и cookie-файлы. Поэтому, для начала, стоит почистить временные файлы браузера. Как это сделать для разных Интернет-обозревателей подробно показано на картинке:
После чистки кеша и куки веб-обозреватель надо перезапустить. Ещё один способ войти на 192.168.0.1, если не пускает — это попробовать воспользоваться приватным режим браузера, благо он сейчас есть практически у каждого подобного приложения. В Хроме и Яндекс.Браузере — это режим «Инкогнито», в стандартном обозревателе Windows 10 Microsoft Edge — это режим «InPrivate». Чтобы им воспользоваться, надо открыть главное меню приложения и выбрать пункт «Новое окно InPrivate»:
После этого появится ещё одно окно браузера, но теперь уже работающая в безопасном режиме:
В адресной строке вводим IP маршрутизатора D-Link или TP-Link — 192.168.0.1 и проверяем доступ на сайт роутера.
Что делать если не получается зайти на 192.168.1.1
Прежде всего, почитайте, почему не заходит на 192.168.1.1. Если представленные решения в Вашем случае не помогли, не отчаивайтесь, далее мы дополнительно разберем пару типичных ситуаций.
1. Неправильно работает браузер
Проблема. Очень часто войти на 192.168.1.1 не получается именно из-за браузера. Он может быть заражен вирусом. Также в настройках может быть выставлено использование серверов прокси, что тоже недопустимо. Замечены случаи, когда использование в браузере режима «Турбо» или аналогичных ему приводит к проблемам с переходом в настройки роутера. К счастью все эти проблемы легко решаются.
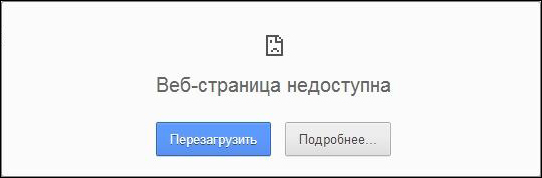
Решение. При подозрении на вирусное заражение необходимо тщательно просканировать компьютер хорошим антивирусом. Вдобавок можно использовать антивирусную утилиту Dr.Web CureIt!, которая подстрахует основной антивирус.
Если Вы выставляли в настройках браузера использование серверов прокси, то на время нужно отключить эту опцию. Также отключите и режим «Турбо» если Вы его используете. Хорошо если Вы попробуете перейти на адрес http://192.168.1.1 с различных браузеров. Так можно будет максимально точно судить о том, в чем именно проблема в браузере или в настройках ПК.

2. Доступ блокируется брандмауэром
Проблема. Иногда установленный брандмауэр или фаервол препятствуют переходу пользователя на адрес 192.168.1.1. Это может происходить по различным причинам: программный сбой, неправильные настройки. Ситуация легко поправима.
Решение. Отключите компьютер от интернета. После этого выключите антивирусную программу (если это возможно), отключите брандмауэр или фаервол. Фаервол у Вас может быть и не установлен, а вот стандартный брандмауэр есть в любом случае и его нужно точно отключить.
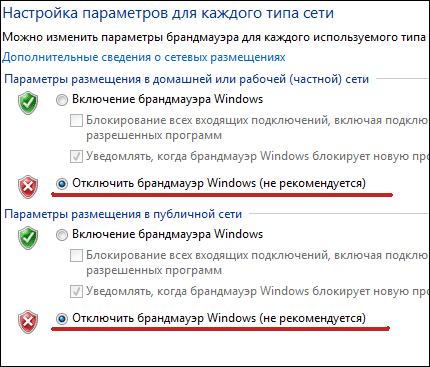
Настройка WAN и подключения к Интернету
Последний этап — настройка роутера согласно той информации, которую предоставил провайдер. Чаще всего это делается во вкладке WAN, но на некоторых устройствах это может отличаться. В этом разделе необходимо заполнить поля:
- Wan connection;
- IP-адрес;
- Имя хоста;
- Первичный и вторичный DNS;
- Регион;
- Имя сети (wireless network name) — чаще всего указывается провайдером как SSID;
- Канал / тип канала;
- Настройки WEP / WPA / WPA2.
В большинстве случае многие из этих полей необходимо оставлять пустыми или ставить галочку «автоматически». Но точную информацию вы можете получить только от своего провайдера. Если компания, с которой вы заключили договор, на своем сайте дает возможность скачать файл настроек, его можно импортировать в настройках роутера. Но такую функцию поддерживают не все маршрутизаторы.
Учтите, что если вы покупаете роутер у провайдера, чаще всего необходимо настроить только тип IP / DNS на компьютере и MAC-адрес (в редких случаях). Остальная конфигурация должна подходить. Многие компании предоставляющие абонентские услуги доступа в Интернет самостоятельно настраивают оборудование и выдают на руке уже готовые к работе устройства.
Но если вам необходимо сбросить настройки, перенастроить или заново настроить роутер, лучше попросить помощи у специалистов технической поддержки. Они в онлайн режиме помогут сделать правильные установки для успешной работы Интернета, вай фая и ip-телевидения.
192.168.0.1 – веб-интерфейс роутера D-Link
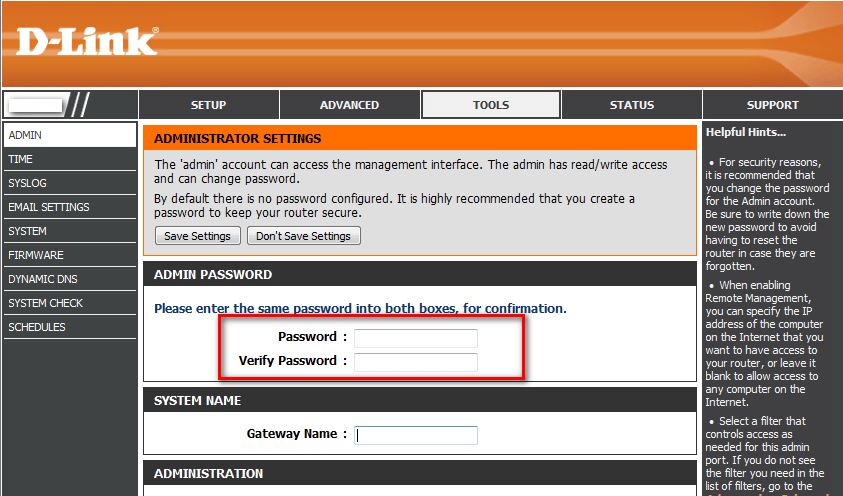
Здесь работать сложно, так как существует несколько версий интерфейса, по крайней мере, четыре, которые в корне отличаются друг от друга. Правда, есть один плюс – в личный кабинет получится войти, если просто ввести ай-пи адрес – 192.168.0.1. Связка: логин/пароль – admin/admin. Правда, возможен вариант, когда вводится только имя пользователя, а поле ключа остается пустым, или прописывается тот, на который был поменян заводской.
Несмотря на то, что существует множество вариантов внешнего вида интерфейса, везде предусмотрена возможность установки русского языка. А это радует. Но стоит отметить, что не всегда легко настроить роутер без знаний, которыми владеет специалист.


































