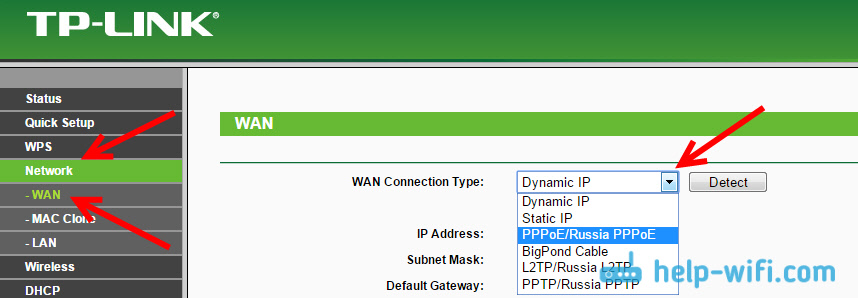Почему пропадает wifi — причины
Если пропал wi fi на ноутбуке и не появляется после перезагрузки роутера, трудность может быть спровоцирована как аппаратной поломкой, так и программными неполадками. Соединение зачастую является нестабильным из-за большого расстояния между устройством и роутером. Причиной нередко выступают экранирующие элементы, создающие помехи.

Если после сокращения расстояния между роутером и лэптопом соединение остается нестабильным и продолжает теряться, необходимо убедиться:
- в активности широковещательного режима SSID;
- в том, что MAC-адрес лэптопа не занесен в «черный список»;
- модуль wifi активирован.
Первым делом стоит выполнить перезагрузку роутера и лэптопа. Если действия не привели к положительному результату, а при подключении ноутбука к wifi пропадает интернет на всех устройствах, стоит уменьшить их количество либо заменить роутер на новый. Также необходимо зайти в BIOS и проверить, не отключен ли LAN или WLAN адаптер в настройках.
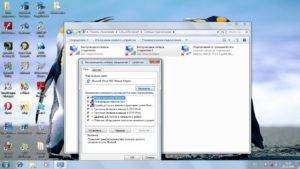
Неправильно горят/мигают индикаторы на роутере
Индикаторы, которые есть практически на каждом маршрутизаторе, сигнализируют о возможных неисправностях, или поломках. Например: если не мигает индикатор Wi-Fi, значит беспроводная сеть по какой-то причине не работает.
За что отвечает определенный индикатор и режимы его работы должны быть описаны в инструкции, которая была в комплекте. В зависимости от производителя и модели, эта информация может отличатся.
Если, например, горят и не гаснут все индикаторы, или горит только лампочка питания (power), иногда с индикатором в виде шестеренки, то это очень часто говорит об аппаратной поломке маршрутизатора.

А если это произошло в момент обновления прошивки, то возможно есть шанс восстановить маршрутизатора. Как это я делал с TP-Link в этой инструкции.
Но как показывает практика, странное поведение индикаторов на роутере означает именно поломку в железе. Первым делом нужно сделать сброс настроек. Но это не часто помогает. И в большинстве случаев приходится покупать новый маршрутизатор. Так как ремонт этой техники не всегда оправдан. Так что статья с советами по выбору маршрутизатора может вам пригодится.
Послесловие
Разумеется, что в рамках одной статьи собрать все неисправности и их решения невозможно. К тому же, на рынке очень много разных производителей и разных моделей маршрутизаторов, у всех подключен разный интернет и разные устройства. А от этого так же многое зависит. Те самые ошибки, симптомы и проблемы могут сильно отличатся. Ну и нужно понимать, что это техника, а любая техника ломается. Иногда бывают такие случаи и поломки, что придать им какое-то логическое объяснение просто невозможно.
Когда появляется какая-то неисправность, многие просто уверены, что это что-то в настройках. Нужно нажать на одну кнопочку и все заработает. Возможно я вас огорчу, но это не так. Точнее, не всегда так. Маршрутизаторы часто ломаются, в них что-то перегорает, выходят из строя блоки питания, сгорают LAN и WAN порты. Понятно, что починить это своими руками и в домашних условиях практически невозможно.
Чтобы понять в чем проблема, и как ее решить, попробуйте проанализировать после чего возникала неисправность, в чем может быть дело, как ведут себя другие устройства и т. д.
27
83678
Сергей
Ошибки и поломки
Воспользуйтесь гарантийным обслуживанием
Если вы прочитали всю эту статью, и не смогли решить проблему, то можно заменить роутер! Гарантийное обслуживание бесплатное. В случае неисправностей заменить можно любое оборудование под торговой маркой Ростелеком.
Можно воспользоваться гарантийным обслуживанием и заменить роутер:
- если не нарушались правила эксплуатации и хранения;
- если со дня покупки прошло не более 2-х лет (не более 1 года для восстановленных роутеров);
- если гарантийный талон был заполнен правильно.
Специалисты Ростелекома проведут предварительную диагностику и заберут нерабочее устройство. После этого можно будет получить новый роутер.
Замена оборудования происходит как на дому, так и в филиалах Ростелекома. Найти ближайший отдел продаж и обслуживания в своем городе вы можете на сайте RT.RU. Также можно обратиться в сервисную службу Ростелекома по телефону 8 800 100 0 800.
Пропал wi-fi в windows
Если индикатор адаптера находится в активированном состоянии, а сигнал отсутствует, стоит выполнить проверку включения wifi в самой ОС. Для этого потребуется кликнуть ПКМ по соответствующей иконке, после чего перейти в раздел «Настройки параметров адаптера», найти изображение шкалы уровня сигнала и произвести активацию вручную. Символ адаптера на панели задач при этом изменит свой цвет
Важно! Соединение на лэптопах с установленной Виндовс 7 может не работать по причине типа безопасности в настройках, который не устраивает данную версию ОС. В подобных ситуациях помогает смена имени SSID-сети или изменение режима функционирования беспроводной сети
Типичные проблемы у новичков
Определить, виновен ли маршрутизатор в проблемах с интернетом, можно несколькими способами.
Проверка индикаторов
При подаче питания, появлении интернета, активации Wi-Fi модуля на передней панели устройства загорается соответствующий индикатор. Итак, как проверить, работает вай-фай роутер или нет?
- Первое, с чего начинается проверка роутера, это свечение светодиодов. Возможно, устройство осталось без питания или после перезагрузки выключился Wi-Fi модуль. Также стоит проверить наличие входящего сигнала: есть вероятность, что введенный в квартиру кабель повреждён (изломился, проблема с обжимкой).
Проверить исправность сетевого кабеля поможет следующее видео:
- Второй шаг – подключение к интернету со второго устройства по такому же интерфейсу. Если нужно проверить работу Wi-Fi, подключаемся по беспроводному каналу.
- Проверить наличие WI-Fi соединения помогут устройства, оснащённые радиомодулем. Также о подключении беспроводного соединения узнаете из веб-интерфейса для конфигурирования маршрутизатора. На главной странице приводится нужная информация. Покажем на примере роутера от TP-Link.
Программные неполадки
Причиной сбоя работы роутера может стать и вирус. Смотрите видео по теме:
Если предыдущие советы не помогли, перезагружаем устройство программным методом. Обычно заходим в настройки, вызываем «Системные инструменты» и кликаем «Перезагрузить». Смотрим состояние маршрутизатора в веб-интерфейсе для его настроек через браузер.
Если перезагрузка не помогла, и роутер также не работает, можно попробовать выполнить сброс предыдущих настроек до заводских. Для этого существует аппаратная кнопка «Reset», обычно утопленная в корпус от случайного нажатия. До нее необходимо добраться при помощи тонкого предмета (иголка, зубочистка, ампулка). На некоторых моделях от Asus есть ещё один алгоритм защиты от случайного нажатия – кнопку придется продержать в зажатом положении порядка 10 секунд.
Также можно попробовать следующее. В настройках используемого протокола, как правило, это IPv4, указываем способ раздачи IP. Иногда настройки метода получения физических адресов изменяются сторонним ПО.
Заходим в «Центр управления сетями», открываем «Свойства» сетевой карты и дважды кликаем по версии протокола (скорее всего, это TCP/IPv4). Выбираем автоматический способ получения для IP-адреса и DNS-сервера.
Проверить исправность роутера можно с компьютера, к которому он подключен через LAN. Запускаем командную строку и выполняем в ней команду: «ping адрес.роутера». Адрес можно отыскать на наклейке, нанесённой на дно устройства. Он используется для входа в параметры роутера. Таким образом увидим, соединяется ли ПК с точкой доступа.
Время на получение ответа не должно превышать пары десятков секунд. Потери составляют 0%, если значение больше, повторяем операцию несколько раз. В случае аналогичного результата устройство можно перепрошить самому, либо сразу нести в сервисный центр, где роутер протестируют, выяснят причину сбоя и, по возможности, устранят её.
С чего начать?
Нужно найти причину. Так как в подключении к интернету обычно участвуют три (а то и больше) узла (провайдер, роутер, устройство которое подключается к интернету), то неполадки могут быть где угодно. Если нам удастся выяснить в чем конкретно проблема, то мы сможем быстро ее устранить.
Для начала:
- При решении подобных проблем я всегда рекомендую начинать с перезагрузки роутера. Просто отключите питание роутера на несколько минут и включите его обратно. Возможно, после загрузки роутер начнет раздавать интернет и проблема будет решена.
- Проверьте, оплачен ли у вас интернет.
- Дальше я советую подумать, что могло статьи причиной того, что интернет через роутер перестал работать. Когда это случилось, и что вы перед этим делали. Может меняли какие-то настройки, что-то подключали или отключали, может меняли тариф у провайдера, или провайдер проводил какие-то работы на линии. Или, например, была гроза. Во время грозы очень часто страдает как оборудование провайдера, так и роутеры. Я уже писал о том, почему после грозы роутер может перестать работать.
- Проверьте подключение всех кабелей к роутеру.
- Можно сразу позвонить в поддержку провайдера и спросить, нет ли проблем на их стороне. Возможно они подтвердят какие-то неполадки и вам не придется тратить время и силы на поиск причины и решений. А просто дождаться, пока провайдер устранит возникшие неполадки в своем оборудовании, или на линии.
Как найти причину?
- Нужно исключить проблемы в самом устройстве. Это может быть телефон, компьютер, ноутбук, планшет и т. д. Устройство, которое мы подключаем к роутеру. Здесь все очень просто. Как правило, к роутеру подключены как минимум несколько устройств. И если интернет перестал работать только на одном устройстве, а на остальных работает, то значит причина конкретно в этом устройстве. Нужно уже смотреть какие симптомы и искать решение конкретной проблемы на нашем сайте (через поиск по сайту), или в интернете. Я уже рассказывал, что делать, если не работает интернет на Android-устройствах и когда iPhone или iPad не подключается к интернету. По решению этих проблем в Windows есть очень много отдельных инструкций. Их можно найти в разделе «Решение проблем и ошибок».
-
Нужно исключить проблемы в роутере. Не исключено, что роутер перестал раздавать интернет из-за поломки, или какого-то программного сбоя. Роутерам, как и любой другой технике свойственно ломаться. Сначала нужно просто перезагрузить роутер (отключив питание на несколько минут). Если перезагрузка не помогает, интернет не работает на всех устройствах, значит причина либо в роутере, либо на стороне интернет-провайдера.
Если поддержка провайдера ничего конкретного не говорит, или говорит, что у них проблем нет, значит нужно исключить роутер из сети, подключившись к интернету напрямую. Но для этого нужен компьютер. Просто подключаем кабель от провайдера (модема) к компьютеру. Возможно, понадобится настроить на компьютере подключение к интернету, это уже от провайдера зависит. Можете уточнить у них все настройки. Если интернет напрямую работает – значит что-то с роутером (где-то в 95% случаев). Если не работает – нужно разбираться с провайдером.
Еще как вариант – сброс настроек роутера и повторная настройка. Но только если вы уверены, что сможете заново, правильно настроить свой роутер. Если что, у нас на сайте есть много инструкций на эту тему. - Нужно исключить проблемы на стороне провайдера. Как это сделать я писал выше. Просто подключаем интернет напрямую к компьютеру. Единственный момент, что не все могут правильно настроить подключение к интернету (если это необходимо для вашего провайдера). И получается, что интернет на компьютере не работает (даже без роутера). Так же не нужно забывать, что некоторые провайдеры делают привязку по MAC-адресу. И интернет может быть привязан к MAC-адресу вашего роутера, а не компьютера. И соответственно при прямом подключении к ПК работать не будет.
Надеюсь, вам удалось найти виновника и понять, по какой причине внезапно пропало подключение к интернету.
Выводы: если у провайдера что-то случилось – просто ждем. Если на одном конкретном устройстве не работает интернет – ищем решения для конкретного устройства. Если через роутер интернет перестал работать (на всех устройствах), а по проводу с провайдером все хорошо (напрямую), значит нужно проверять роутер и смотреть его настройки.
Дальше мы рассмотрим несколько моментов более подробно.
Настройка протокола Wi-Fi Multimedia
Wi-Fi Multimedia — стандарт для обеспечения пользователям беспроводных сетей максимального качества обслуживания. Его наличие позволяет без рывков и зависания картинки смотреть видео в самом высоком качестве и общаться в видео-чатах, в Skype. Преимущества WMM:
- протокол поддерживают практически все производители роутеров;
- функционирует для видео контента и для голосового трафика;
- максимально эффективен в работе;
- увеличивает время автономной работы гаджетов более чем на 30 %;
- уменьшается количество ошибок.
Недостатки:
- WMM невозможно подключить на роутерах старых моделей;
- приоритизация видео и голоса не является 100 %.
Внимание! Протокол WMM является обязательным к активизации на всех приборах беспроводной связи работающих на стандарте 802.11n.
Чтобы активизировать протокол WMM, необходимо зайти в настройки роутера, и напротив значения «Включить WMM» или «Активировать WMM» поставить галочку
Проблема с драйверами для сетевых устройств
Большинство специалистов рекомендует начинать поиск проблемы именно с проверки работы или наличия драйверов. Драйвера представляют собой специальное программное обеспечение, отвечающее за функционирование определенного оборудования.
Тестирование драйвера WiFi модуля осуществляется в «Диспетчере устройств». Этот раздел находится в меню «Пуск». Попасть в раздел можно также через ярлык «Мой компьютер», нажав правую кнопку мыши.
В «Диспетчере» можно увидеть все устройства, подключенные к компьютеру. Нас будет интересовать сетевое оборудование. Необходимо перейти на ветку с сетевыми драйверами. Если ветка отсутствует, это означает, что на компьютере не были установлены драйвера для адаптера wifi.
В случае, если ветка имеется, на одном из сетевых устройств может гореть знак «!». Это означает либо отсутствие, либо неправильное функционирование одного из драйверов. Каждая из проблем легко решается с помощью обычной переустановки ПО. Обычно программное обеспечение находится на приложенном к компьютеру диске. Адаптер wifi для диспетчера устройств может называться Wireless Network Adapter. Также все необходимое можно скачать из Интернета, воспользовавшись мобильным подключением (если другое недоступно в данный момент).
Как настроить Wi-Fi при помощи интерфейса роутера?
Каждый маршрутизатор занимается раздачей Вай-Фай при помощи каналов, которых может быть более тринадцати. Настройки роутера имеют в основном автоматический режим распознавания нужного канала. Если применяемые каналы будут совпадать с каналами находящихся рядом людей, Wi-Fi может работать с постоянными сбоями.
Для ручного изменения канала следует проделать следующие манипуляции:
- Переворачивается коробка роутера для изучения содержимого наклейки. Эта информация должна содержать указание IP-адреса, открывающего доступ к настройкам, а также данные для входа. Обычно для входа нужно указать admin/admin.
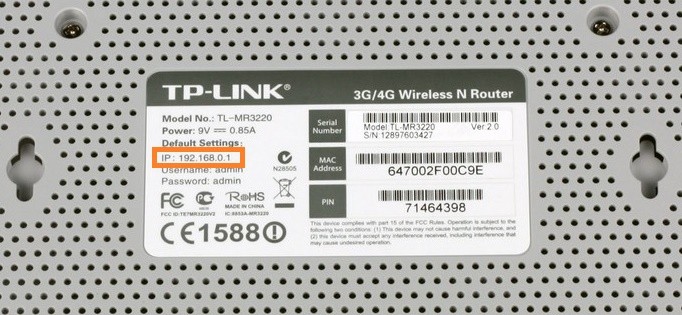
- Открывается удобный браузер, где в адресной строке прописывается IP, указанный на этикетке роутера. Прописывать нужно в точности так, как указанно на панели.
- После того, как будет прописано числовое значение с точками, следует перейти по указанному адресу. Перед пользователем откроются настройки маршрутизатора. Вводятся соответствующий логин и пароль, о которых мы писали выше.
- Далее следует перейти к беспроводному подключению, где будет пункт настроек. Справа находится «Channel», что имеет статус «Auto».
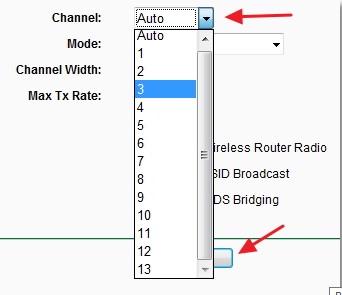
- Следует нажать на стрелку, чтобы открылся выпадающий список. После этого нужно выбрать один из каналов, а далее сохранить свой выбор.
- Роутеру необходима будет перезагрузка. После того, как будут настроены новые изменения, можно будет осуществить подключение к интернету по Вай-Фай.
Следует обратить внимание на то, что настройки осуществляются в зависимости от разновидности роутера по производителю и модели. Мы говорили о том, что делать, если роутер TP LINK не раздает интернет
На роутерах ASUS также все просто. Заходим в настройки, переходим в пункт «Интернет» и настраиваем роутер. Стандартные логин/пароль для входа admin/admin.
Инструкция по настройке роутера ASUS доступна в следующем видео:
Если у вас роутер ZyXEL, также заходим в настройки и ищем вкладку «Интернет». После ввода пары логин/пароль откроется доступ к настройкам.
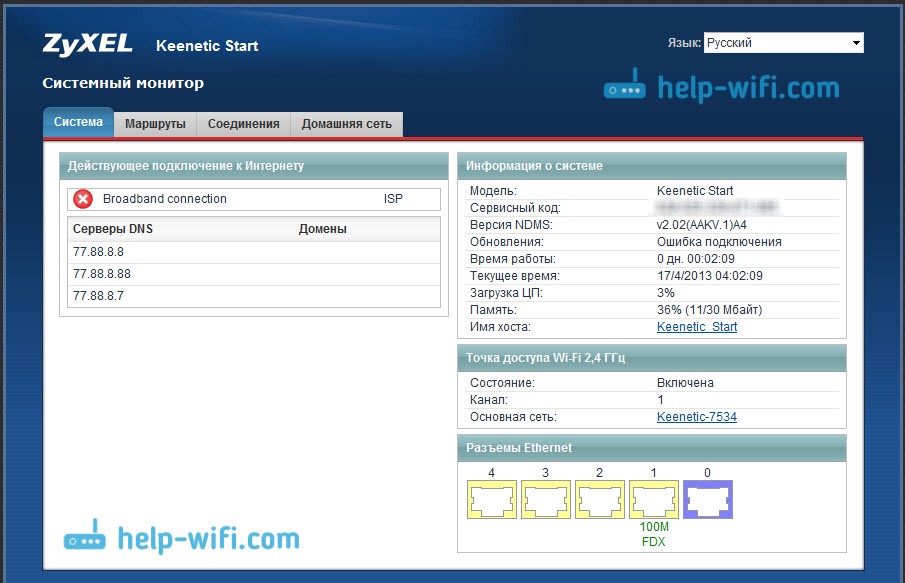
Драйверы
Программное обеспечение, которое позволяет маршрутизатору и компьютеру «общаться», может вызвать сбой в работе первого. Драйвер следует обновить или откатить до предыдущей версии, если свежей версии нет.
- Вызываем «Диспетчер задач», а в открывшемся окне разворачиваем ветку «Сетевые адаптеры».
- Открываем контекстное меню маршрутизатора и вызываем команду обновления драйвера.
- Выбираем место его поиска в интернете и дожидаемся завершения операции.
Приведённый способ поиска обновлений далеко не самый лучший. Оптимальным методом решения проблемы будет посещение официального сайта разработчика девайса, откуда и скачиваем свежий выпуск драйвера.
Покажу на примере TP-Link. Информацию об актуальной версии драйвера для вашей модели можно найти на сайте tp-link.com . Здесь же и можно скачать нужное вам ПО.
Почему вай фай роутер не раздает интернет
Неприятности с подключением, описанные выше относятся к неисправностям в самих компьютерах. Но зачастую имеют место проблемы, которые связаны с тем, как работает (или, точнее, скорее не работает) роутер и не раздает Интернет.
Основных проблем две:
невозможность установить беспроводное соединение;
отсутствие доступа при наличии подключения.
Перечисленные сбои можно легко решить самостоятельно, не прибегая к услугам специалистов.
Как решить проблему с подключением к беспроводному соединению
Тестирование того, как роутер работает, начинается с проверки состояния индикаторов, которые размещены на внешней панели роутера. При нормальном функционировании светодиод около рисунка антенны будет гореть постоянно или мигать. Если же свечение отсутствует вовсе, это значит, что на маршрутизаторе не запущен беспроводной модуль. На определенных моделях существует отдельная кнопка, которую может случайно выключить один из членов семьи.
Отсутствие кнопки немного усложняет решение проблемы. Необходимо зайти в раздел «Беспроводная сеть», расположенный в веб-интерфейсе роутера. В англоязычном меню этот раздел называется «Wireless». Здесь имеется галочка напротив окошка «Включить» (в англоязычном – «Enable»). Щелчок мышки может решить проблему.
Вполне возможно, что, когда устройство не раздает Интернет, неисправность связана с используемым радиоканалом. Большинство моделей роутеров имеют функцию автоматической настройки. Если она отсутствует, можно попробовать установить 1-й или 6-й канал. Именно они должны подходить для нашей страны.
Бывает так, что становится невозможным подключиться к беспроводной сети, так как сеть выдает сообщение о неправильно набранном пароле. Стоит проверить параметры безопасности в веб-интерфейсе. Установленный тип шифрования должен быть AES. Общий стандарт защиты – WPA2-PSK.
Как решить проблему, если нет доступа при наличии подключения
Довольно часто бывает так, что подключение начинает осуществляться, но сам процесс длится долго. Статус же показывает сообщение «Получение IP». Через некоторое время соединение обрывается.
Это значит, что сетевые клиенты не могут получить адрес из-за отключенного DHCP-сервера. Проверить это можно через настройки в локальной сети. Понадобится раздел LAN, где напротив параметра DCHP должна стоять галочка.
Проблемы с доступом могут возникать из-за некорректной работы DNS-серверов. Неправильное назначение их для сетевых клиентов или полное отсутствие назначения, а также нестабильная работа серверов – вот три главных причины.
Решение задачи по устранению заключается в следующем. Нужно воспользоваться публичными DNS. Их предоставляют Яндекс и Google. В первом случае нужно прописать в настройках 77.88.8.8, а для Google это значение 8.8.8.8. Данные вводятся в компьютере в свойствах протокола Интернета любой из версий TCP/IP.
Проверка качества Интернета
Если возникли сомнения в работе роутера, не лишним будет проверить качество вашего Интернета.
Кабельный Интернет может выдавать скорость порядка 100 Мбит\сек. По факту клиент пользуется другими скоростями на загрузку и отдачу.
Для того чтобы протестировать скорость и стабильность Wi-Fi-соединения есть много сервисов. Наиболее популярный — speedtest.net.
Алгоритм проверки роутера на работоспособность следующий:
- От девайса отключаем лишних потребителей и оставляем только одного.
- Заходим на ресурс «speedtest.net».
- Выбираем вашего поставщика Интернета и кликаем по кнопке «Начать».
- Ждем результата измерений.
Для контроля замеров те же действия можно выполнить, подключив компьютер к прибору Ethernet-кабелем.
Если по результатам замеров выяснится скорость ниже заявленной провайдером, то есть повод позвонить поставщику Интернета и выяснить причину падения скорости.
Проверить скорость можно и аппаратными средствами компьютера:
- В командной строке прописываем «ncpa.cpl» и нажимаем «ОК».
- Попадаем в окно «Сетевые подключения».
- Выбираем «Беспроводная сеть» и нажимаем правую кнопку мыши.
- Из выпадающего меню нам нужна строка «Состояние».
- Тут, кроме всех параметров, интересует строка «Скорость».
Это и будет фактическая скорость ВайФай соединения.
Если роутер не раздает интернет: Wi-Fi есть, но интернет не работает
Это очень популярная проблема, по решению которой, я уже подготовил подробную статью: без доступа к интернету в Windows 7 при подключении по Wi-Fi сети. В большинстве случаев, причины две: неправильно подключен кабель от провайдера, или неправильно заданы настройки интернета на роутере. Он просто не может подключится к провайдер и получить соединение с интернетом. А если роутер не может подключиться к интернету, значит он его и раздать не может. Все логично
Wi-Fi сеть конечно же будет работать, и вы к ней сможете подключится, но интернет работать не будет. На компьютере будет статус «Без доступа к интернету», или «Ограниченно» (На Windows 8 и Windows 10). А на мобильных устройствах просто не будут открываться сайты, работать программы и т. д.
Что делать?
Первым делом, проверьте, правильно ли к вашему маршрутизатору подключен кабель от интернет-провайдера. Он должен быть подключен в WAN разъем:

Дальше, вам нужно узнать тип соединения (смотрите эту статью), который использует ваш провайдер, указать его в настройках роутера, и задать правильные параметры для подключения к интернету. Делается это в настройках вашего маршрутизатора. Сейчас я покажу более подробно для конкретных устройств.
Если не работает интернет через Tp-Link, D-Link, Asus, ZyXEL, Linksys, Tenda
На Tp-Link параметры провайдера задаются на вкладке Network — WAN. Зайти в настройки можете по этой инструкции. В поле WAN Connection Type выберите нужный тип соединения, и задайте необходимые параметры (они зависят от выбранного соединения), которые предоставляет провайдер.
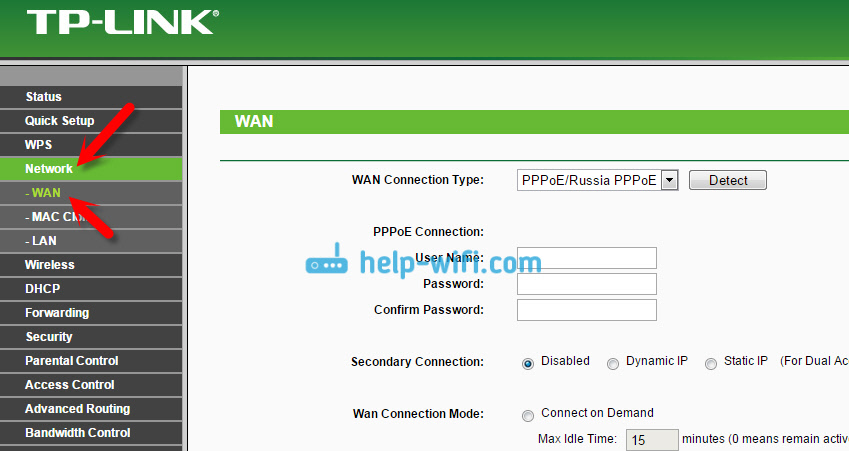
Дальше у нас D-Link. Там параметры соединения с интернетом задаются на вкладке Сеть — WAN. Нажмите на кнопку Добавить, и следуйте инструкциям. Инструкция по входу в настройки на D-link.
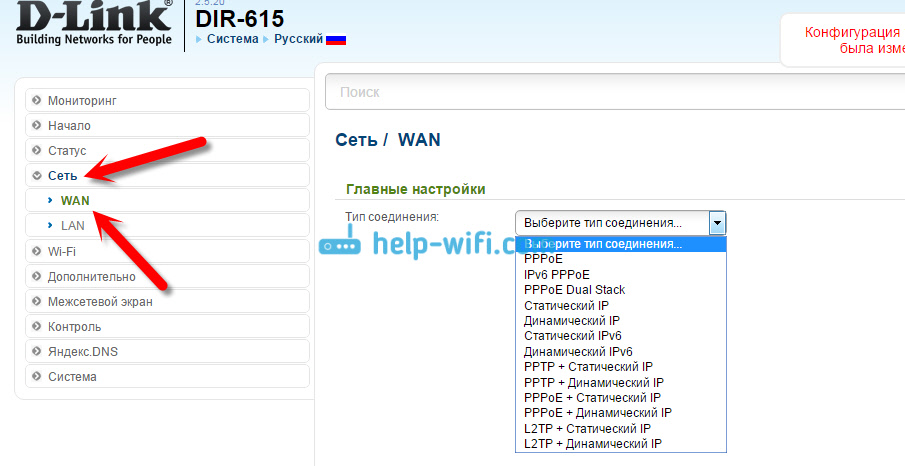
На устройствах Asus все примерно так же. Заходим в настройки, и переходим на вкладку Интернет. На этой странице и задаем параметры соединения с провайдером.
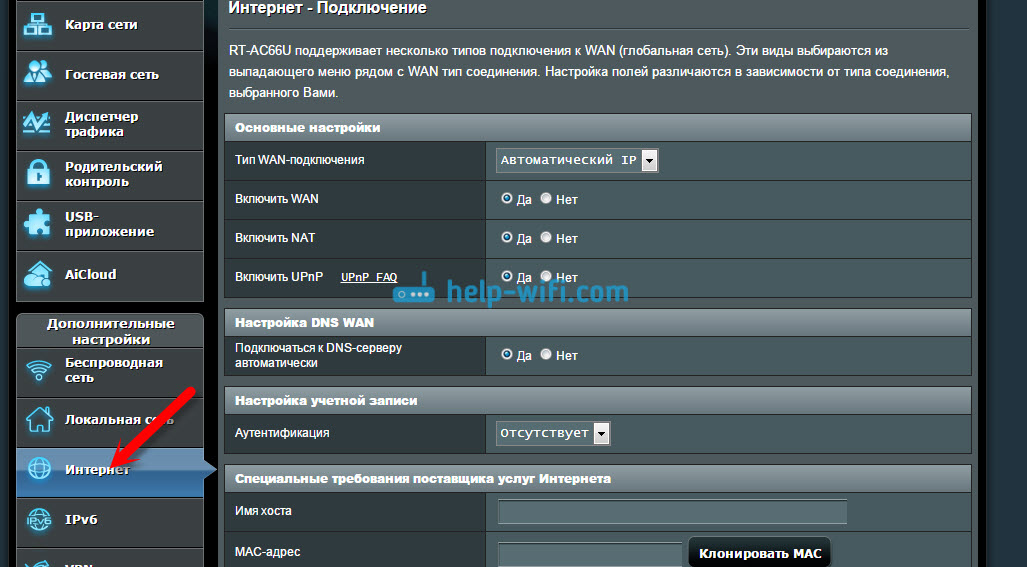
Если у вас ZyXEL не раздает интернет, то делаем так: заходим в настройки (подробная инструкция), переходим на вкладку Интернет, выбираем нужное соединение и добавляем его.
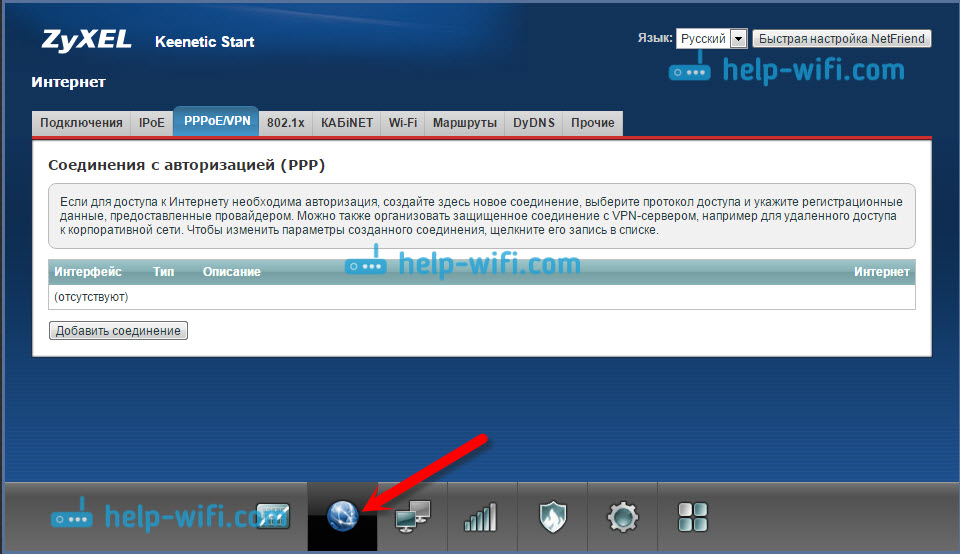
На Linksys нужно перейти на вкладку Настройка — Основные настройки. И там уже задать нужные параметры. Если не знаете как зайти в настройки роутера Linksys, то смотрите эту статью.
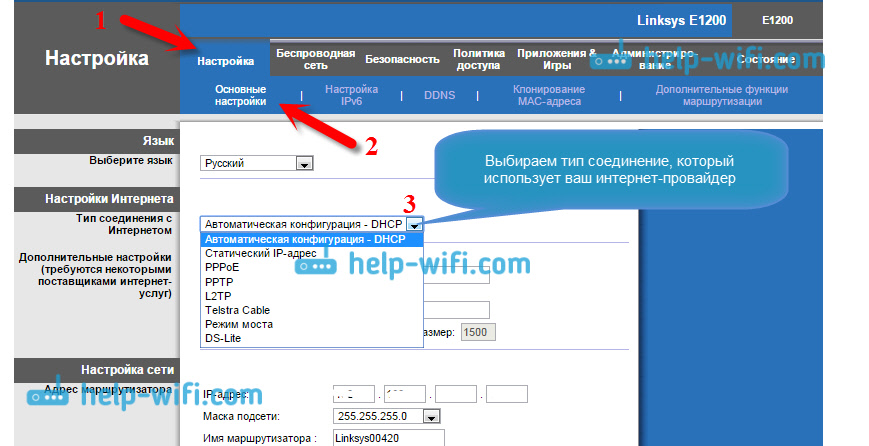
Если у вас Tenda, то зайдите в панель управления, нажмите сверху на пункт Advanced Settings. Настройки интернета можно задать на вкладке WAN settings.
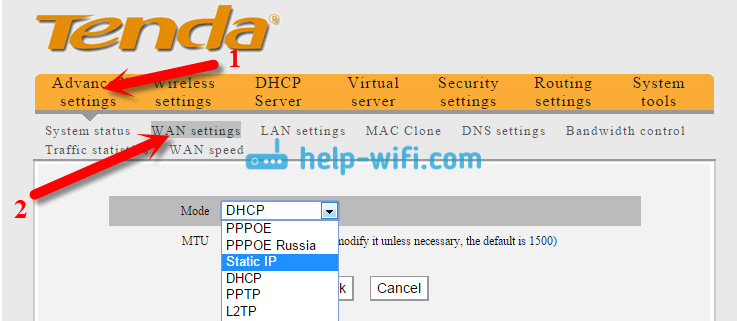
Я показал, где в настройках разных маршрутизаторов можно задать параметры для подключения к интернету. Какие параметры вы будете задавать, зависит уже от того, какой у вас провайдер
Но, очень важно указать правильные настройки, в противном случае, роутер не будет раздавать интернет. Если вы все указываете верно, но интернет все ровно не работает, то возможно, что ваш провайдер делает привязку по MAC-адресу
Если это так, то попросите его прописать MAC-адрес роутера (он указан на наклейке снизу роутера). Сделать это можно по телефону.
774
832281
Сергей
Ошибки и поломки