Переходим к «насущному»: подключение и настройка роутера tl wr741nd
Сложность данной операции напрямую будет зависеть от вида соединения, предоставляемого вашим провайдером. Наиболее простой будет настройка соединения с предоставлением динамического IP-адреса. В таком случае компьютер, сразу же при включении, подключается к сети интернет, и никакого дополнительного соединения производить не требуется.
- Подключаем роутер к сетевой карте компьютера кабелем, идущим в стандартной комплектации. Для этого допустимо использовать любой из четырех LAN-портов маршрутизатора.
- Подключаем питание к роутеру, после чего включаем устройство и сам ПК.
- Открываем браузер и вводим в адресной строке 192.168.1.1.
- На появившейся странице задаем логин и пароль.
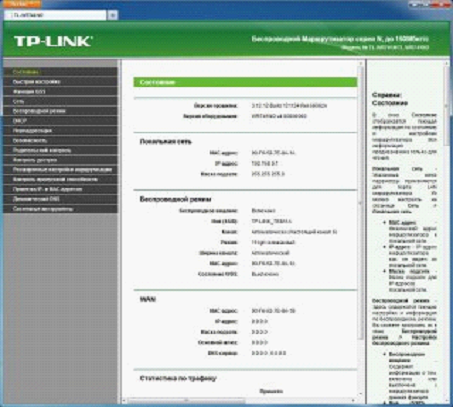
Далее настраиваем MAC-адрес устройства роутер tl wr741nd
Некоторые провайдеры распознают своих пользователей с помощью МАС-адреса сетевой карты. Роутер же будет иметь иной адрес. По этой причине его требуется привести в соответствие следующим образом:
- заходим во вкладку «Сеть»;
- выбираем «Клонирование МАС-адреса»
Настройка WAN
В соответствие с типом подключения выбираем вариант.
- Динамический адрес. Все что требуется – нажать «Сохранить».
-
РРРоЕ соединение:
- – РоссияPPPo/РРРоЕ
- – вбиваем логин и пароль
- – для локальной сети задаем динамический адрес
- – включаем автоматическое подключение
- – сохраняем и подключаемся.
-
VPN-подключение:
- – вводим логин и пароль
- – вводим IP-адрес
- – вводим имя сервера
- – включаем автоматическое подключение.
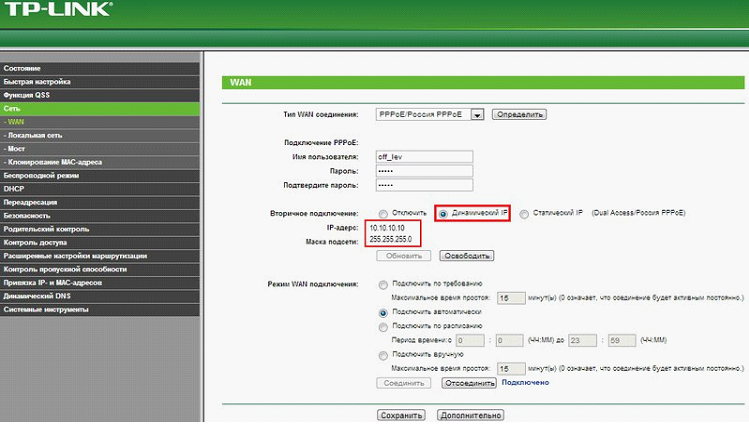 Как настроить роутер tl wr741nd? Настраиваем LAN
Как настроить роутер tl wr741nd? Настраиваем LAN
Если в ваши планы не входит присвоение нестандартного адреса роутеру, то менять ничего не нужно.Настройка беспроводного соединения роутера 741:
- вводим SSID (любое имя для вашей сети);
- выбираем регион;
- выбираем канал, параметры оставляем по умолчанию (производится при наличии помех от соседних устройств);
- ставим галочку во вкладке включения wi fi;
- ставим галочку во вкладке скрыть сеть (если требуется защитить сеть от несанкционированных подключений);
Напоследок несколько слов, касающихся безопасности вашей беспроводной сети. В случае, если ваша сеть не скрыта, к ней могут подключаться сторонние пользователи, а как мы знаем, от количества пользователей зависит скорость подключения и получения данных соответственно. Но это не самое опасное. Опасность представляет то, что любые действия «халявных» пользователей, будут адресоваться вашим IP-адресом. Чтобы всего этого не происходило, достаточно установить шифрование. Кроме того, wifi роутер tp link wr741nd имеет функцию QSS, позволяющую быстро установить настройки безопасности. Все что в этом случае требуется сделать, это попытаться подключиться с клиентского устройства к роутеру. Появится окно, в которое вводится логин и пароль. Нажав кнопку QSS на маршрутизаторе, клиентское устройство будет сохранено как доверенное.
Как скачать прошивку для роутера TP-Link?
Что нужно знать перед тем, как скачать прошивку для TP-Link? Да все то же самое, что и у любого другого:
- Модель роутера
- Номер ревизии модели
Если с моделью все ясно — на роутер одной модификации не установится прошивка от другого, либо встанет криво. А вот номер ревизии нужно смотреть очень внимательно, потому что одни и те же модели разных лет выпусков могут отличаться.
Узнать ревизию, или как ее ещё называют, «аппаратную версию», надо на наклейке на корпусе роутера — она указывается рядом с наименованием самой модели и обозначается как VER.Х.Х, где Х.Х ее номер.
В нашем примере нужно искать прошивку на роутер TP-Link Archer C2 Ver.1.0, но для любой другой популярной модели, например TL-WR841N, WR740N или WR741ND, процесс происходит точно так же.
Прокручиваем страницу вниз и видим раздел «Загрузки»
В списке роутеров находим свою модель
На страничке загрузок для данной модели TP-Link выбираем в выпадающем списке аппаратную версию — мне нужна V1.
Прокручиваем вниз файлы документации и находим еще одно внутреннее меню, где нам нужен раздел «Встроенное ПО»
Тут мы видим несколько таблиц с описаниями последних обновлений — ищем самое свежее по дате (оно находится выше остальных). В описании видим, сколько различных исправлений было внесено в данную версию прошивки роутера TP-Link — еще один голос за то, чтобы делать обновление регулярно, чтобы поддерживать свой маршрутизатор в оптимальном состоянии.
Скачанный файл будет из себя представлять ZIP архив — его нужно распаковать, чтобы выудить из него файл прошивки TP-Link. Для этого кликаем по нему правой кнопкой мыши и выбираем «Извлечь все»
В новом окне ничего не меняем и жмем на кнопку «Извлечь»
Откроется новая папка, где будет лежать файл прошивки для роутера TP-Link — у него будет название что-то типа «Archer_C2v1_0.9.1_5.0_up_boot(170515)_2017-05-15_11.06.07», в зависимости от модели.
Ваше мнение — WiFi вреден?
Да 22.59%
Нет 77.41%
Проголосовало: 47525
Hardware
Photos
v1.x
Case and board:
v2.0
Case and board:
Serial port is the two round joints just above the small surface mount chip in the centre. Take power from elsewhere.
v2.3 and v2.4
Case and board:
nearly same case as v2.0
nearly same PCB as v2.0
v4.x
Case (nearly the same case as v2.0) and board (Note the AR9331 chipset):
v5
Board:
Opening the case
Note: This will void your warranty!
These instructions will hopefully help you crack open your wr741nd without cracking it.
If you turn your wr741nd upside down you will see 4 rubber legs.
Under each of the 4 rubber legs is a screw.
Now unscrew the 4 screws.
Unscrew the aerial, and then the nut and washer.
Use a flat object such as the head of a flat screwdriver and gently try to pry open the top and bottom covers. Gently push upwards where the red arrows are and you can lift the top lid off.
To remove the LED cover, pull it out in the direction of the arrows.
Remove the black strip and now you can lift the board out.
GPIO mapping
In OpenWrt system there are 18 GPIOs available. However gpio0, gpio1 are used by system to control LEDs and gpio11, gpio12 as input buttons. To be able control these IOs directly it is necessary to unload modules (gpio0,gpio1) and (gpio11,gpio12).
Next step is to export control files of each pin:
echo N > /sys/class/gpio/export
Where N is GPIO number. This will create directories with control files in /sys/class/gpio/gpioN
Version 2.4:
GPIO HIGH = 2.47 V, GPIO LOW = 0 V
| name | purpose | SoC pin | DESCRIPTION |
|---|---|---|---|
| gpio0 | QSS LED | 107 | software controlled LEDs |
| gpio1 | SYS LED | 108 | |
| gpio2 | SPI-SS0 | 75 | multiplexed, connected to the SPI flash memory chip |
| gpio3 | SPI-CLK | 76 | |
| gpio4 | SPI-MISO | 77 | |
| gpio5 | SPI-MOSI | 78 | |
| gpio6 | JTAG-TDI | 81 | multiplexed, R425 pulldown resistor |
| gpio7 | JTAG-TDO | 82 | multiplexed, not connected |
| gpio8 | JTAG-TMS | 84 | multiplexed, R426 pulldown resistor |
| gpio9 | UART-RXD | 86 | multiplexed, serial IN, R612 pulldown resistor |
| gpio10 | UART-TXD | 87 | multiplexed, serial OUT, direct to SoC |
| gpio11 | Reset button | 88 | software controlled buttons |
| gpio12 | QSS button | 89 | |
| gpio13 | LAN 1 LED | 90 | software controlled LEDs, can be hardware controlled if multiplexed |
| gpio14 | LAN 2 LED | 91 | |
| gpio15 | LAN 3 LED | 92 | |
| gpio16 | LAN 4 LED | 109 | |
| gpio17 | WAN LED | 110 |
Multiplexed pins cannot be software controlled. We can undo the multiplexing by writing some memory registers, allowing to recover the GPIO functionality.
Example, read the memory reg for GPIO mux (address 0x18040028)
this returns the value: 0x48002. The bit0 disables the JTAG pinmux, then we must write the value 0x48003
Now we can control the GPIOs 6, 7 and 8 via software.
Version 4.21 (similar in 4.27)
| name | purpose |
|---|---|
| gpio0 | WIFI LED |
| gpio1 | QSS LED |
| gpio7 | TP10 |
| gpio11 | Reset button |
| gpio13 | WAN LED |
| gpio14 | LAN 1 LED |
| gpio15 | LAN 2 LED |
| gpio16 | LAN 3 LED |
| gpio17 | LAN 4 LED (0=on,1=off) |
| gpio26 | QSS button |
| gpio27 | SYS LED (0=on,1=off) |
Other GPIOs are not working for me. I am able to export all of them, I even could change the direction, but when I write new value, it never changes.
Versions v4.x using AR9331, see reverse engineered pinout on ar9331_pinout or the official pinout.
TL-WR741ND v4.x
Version 4.x has changed to use the AR9331 SoC, and is supported by the trunk version.
Probably the hardware of all v4.x versions is identical.
After installation of r31249 + LuCI, 604KB flash are free for additional packages.
/proc/cpuinfo
system type : Atheros AR9330 rev 1 machine : TP-LINK TL-WR741ND v4 processor : 0 cpu model : MIPS 24Kc V7.4 BogoMIPS : 265.42 wait instruction : yes microsecond timers : yes tlb_entries : 16 extra interrupt vector : yes hardware watchpoint : yes, count: 4, address/irw mask: ASEs implemented : mips16 shadow register sets : 1 kscratch registers : 0 core : 0 VCED exceptions : not available VCEI exceptions : not available
Power characteristics
- Router consumes between 0.5W and 1W, depending on the power supply voltage and load.
- The power adapter is rated 9V @ 0.6A . The router can be powered from a battery.
- V2 and V4.3 versions of the router contains an MP1482DS step down voltage regulator, with the voltage range from 4.75V to 18V. This are absolute maximum ratings, other components might not be able to withstand this voltage range. 5V to 15V should be a safe range (don’t try this on other versions than V2 or V4.3 if you aren’t sure).
Установка прошивки

Помимо названия модели, также обращайте внимание на аппаратную версию – во втором столбце. На некоторых модели написана отдельная инструкция – смотрим в последний столбец

Но сам принцип достаточно простой. Установку и настройку мы будем делать с компьютера или ноутбука. Для этого лучше всего подключиться по сетевому кабелю к свободному LAN порту.
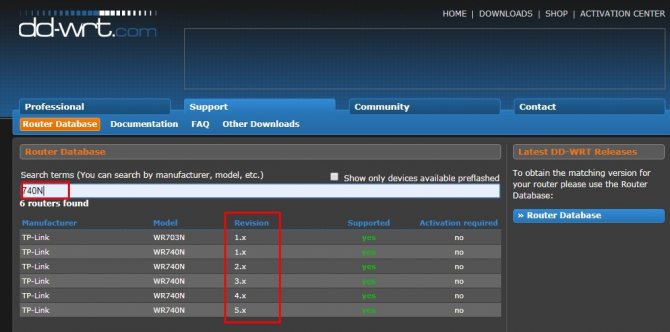
- Итак, у нас тут есть три прошивки:
- WebreverttoStock– это стандартная прошивка TP-Link. Если захотите потом вернуться обратно, то нужно будет скачать её.
- Factory image – это основная прошивка, которую мы будем использовать.
- Webupgrade – это обновление для DD-WRT прошивки. Она устанавливается после перепрошивки.
В общем скачиваем две – для прошивки и обновления.
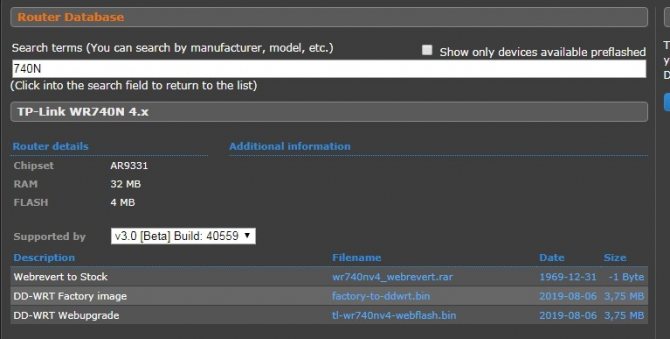
- Также нужно сбросить роутер до заводской конфигурации – зажав кнопку «Reset» на 10 секунд. Но разработчики рекомендует делать тотальный сброс, для этого:
- Зажимаем кнопку «Reset» на 30 секунд.
- Не отпуская кнопку, нажимаем на кнопку питания, чтобы выключить роутер. Жмем на кнопку еще 30 секунд.
- Отпускаем кнопку и включаем роутер.
- Как только аппарат начнет включаться, зажимаем кнопку ещё на 30 секунд.

- Зайдите в роутер по стандартному адресу и перейдите в раздел обновления прошивки (раздел «Система» или «Обновление»). Тут нужно выбрать обновление через файл – загружаем файл, который вы скачали ранее с надписью «Factory» и нажимаем на кнопку для обновления.
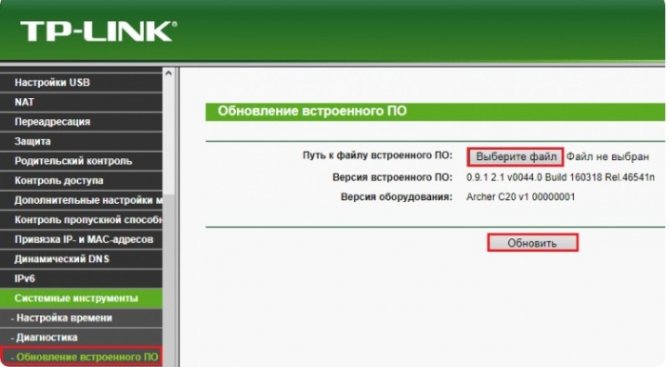
- После этого роутер нужно выключить и включить.
Настройка Wi-Fi роутера
Данный раздел, почему-то, является самым интересным для новичков. Наверное, потому, что именно из-за раздачи интернета по радиоканалу роутеры и приобретаются.
- Для конфигурирования беспроводной сети переходим в соответствующий раздел вертикального меню и жмем по «Настройка беспроводного режима».
- Заполняем поле «Имя сети», которое должно быть уникальным по отношению к находящимися в радиусе действия устройства сетям.
- Выбираем «Регион» или оставляем значение стандартным.
- В поле «Канал» оставляем значение «Авто».
- Режим выбираем «Смешанный», дабы не возникло проблем с подключением различных устройств до созданной сети.
- Ширину канала лучше не трогать, если роутер работает исправно.
- Обязательно включаем беспроводное вещание маршрутизатора, дабы активировать Wi-Fi передатчик.
- Жмем «Сохранить».
Настройка
Любые инструкции для TP-LINK TL-WR741ND выполняются через интерфейс. Производить любые изменения в параметрах этого маршрутизатора нужно только при кабельном соединении. Не рекомендуем менять что-то после подключения к Wi-Fi.
Отметим, что прибор после первого включения должен подсоединиться к ПК в auto режиме. Если такого не произошло, то убедитесь в правильности установленных конфигураций для сетевой карты (они должны выдаваться автоматически).
Теперь введите 192.168.0.1 в браузере, а в окне авторизации впишите стандартные параметры для этих устройств (новые роутеры используют данные admin/admin). Чтобы зайти в настройки прибора с другими параметрами авторизации, зажмите клавишу reset на пару секунд. Это даст возможность сбросить любые изменения конфигурации изделия и вернуться к первоначальным параметрам.
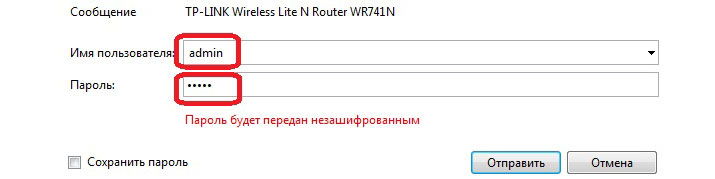
Как сбросить настроенные параметры через веб-интерфейс?
Другой вариант сделать сброс настроек роутера до заводских — это воспользоваться панелью управления (веб-интерфейсом). Для этого потребуется:
- Открыть браузер на компьютере, который подключен к роутеру (домашний интернет должен быть настроен, но включать его необязательно). Надо знать, что получить доступ к панели управления также можно с других устройств, подключенных к домашнему интернету — смартфонов и планшетов.
- В адресной строке любого браузера надо ввести IP-адрес маршрутизатора, он, как правило, указан на коробке или на корпусе. Чаще всего используются 192.168.1.1 или 192.168.0.1.
- Для входа потребуется пароль. По умолчанию (заводские настройки) в качестве логина используется admin, а пароль — 1234 или admin, но в некоторых моделях при первом входе пароля нет совсем, и панель управления просит пользователя придумать его.
- Сбросить настройки вай фай роутера можно, просто нажав кнопку «Вернуться к заводским параметрам» — она находится в меню «Настройки». Чтобы найти это меню у TP-Link, надо открыть меню «Системные инструменты», у Asus — вкладку «Администрирование», в D-Link — выбрать в выпадающем списке «Система», а у моделей от Keenetic надо на нижней панели кликнуть значок шестерёнки.
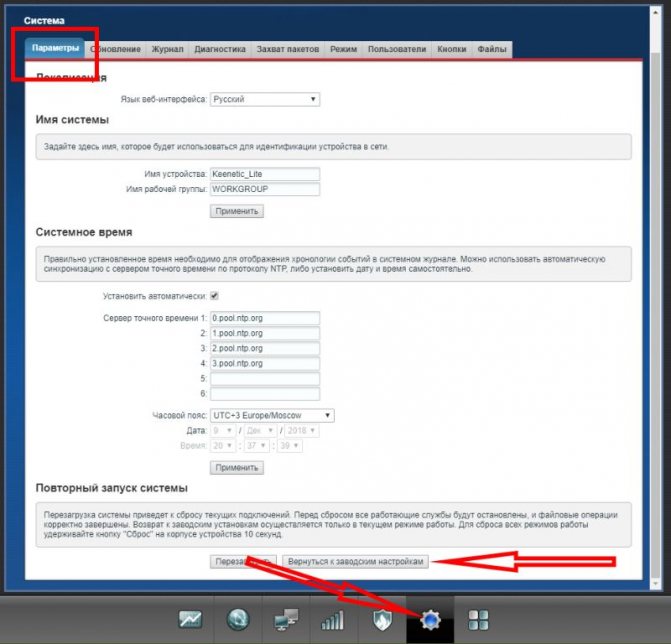
После нажатия кнопки потребуется подтвердить своё решение нажатием кнопки «Да» («Согласен»).
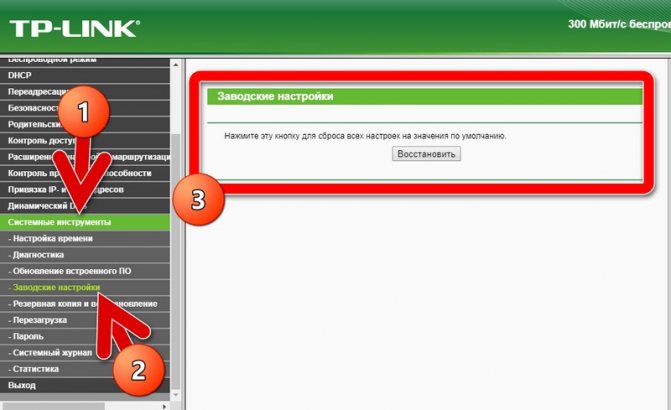
![]()
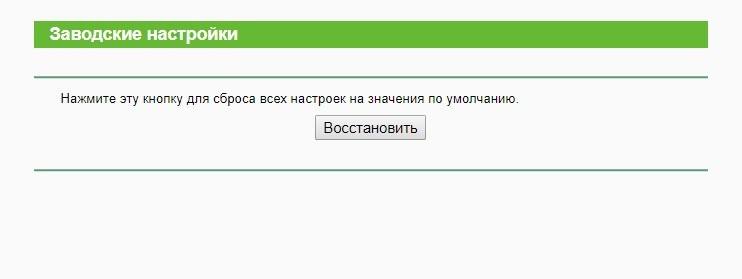

Заходим в консоль управления (интерфейс) роутера.
Для начало работы надо убедиться что настройки на вашем компьютере по локальной сети стоят автоматические, если все верно то ваш компьютер получит айпи адрес типа 192.168.1.Х и следовательно все верно. Чтобы попасть в панель управления роутером открываем любой браузер (Internet Explorer, Opera, Google Chrome и другие) и в адресной строке (где вбиваете сайты) прописываем следующий ip адрес 192.168.1.1 и жмем ввод (Enter). Перед вами, появиться окно требующие ввести логин и пароль, вводим:
User Name(логин): admin
Password(пароль): admin
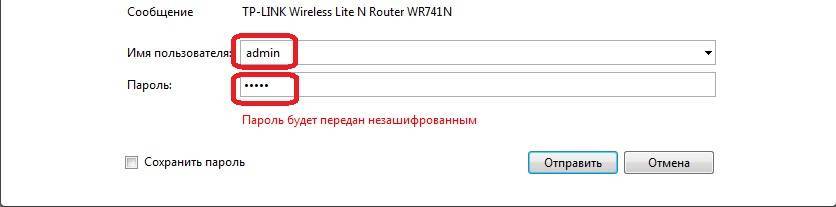
И вот мы попали в консоль, где и осуществляется настройка wifi tp link маршрутизатора.
Программное обеспечение роутера тп линк
«Белые» модели устройства роутер 741 имеют прошивку на русском языке. Функционал прошивки также стандартен для бюджетной ценовой категории. Вэб-интерфейс присутствует на английском языке. Есть возможность установления ограничения доступа к нему из сетей.
Подключение к интернету осуществляется поддержкой динамического и постоянного адресов, PPTP, PPPoE, L2TP. Более поздние версии поддерживают доступ к сетям провайдера. Сервер DHCP раздает адреса в локальном сегменте, кроме того он поддерживает IP-резервирование для требуемых МАС-адресов. Модуль беспроводной связи работает в режимах: открытая сеть, WPA, WPA2, WEP.
Устройство снабжено межсетевым экраном с программируемыми правилами. Можно ограничить доступ к некоторым сайтам поименно. Есть функция, контролирующая трафик, благодаря которой определенные клиенты и сервисы получают приоритет. К системным опциям относятся: возможность обновления ПО, работы с конфигурациями, журнал событий (поддерживает отправку на электронную почту), настройка времени, учет трафика и пароль администратора. Изменение, некоторых из этих настроек, требует перезагрузки.
Большинству пользователей хватает этих возможностей при работе с нормальным провайдером.
Альтернативное ПО для устройства роутер tp link 741
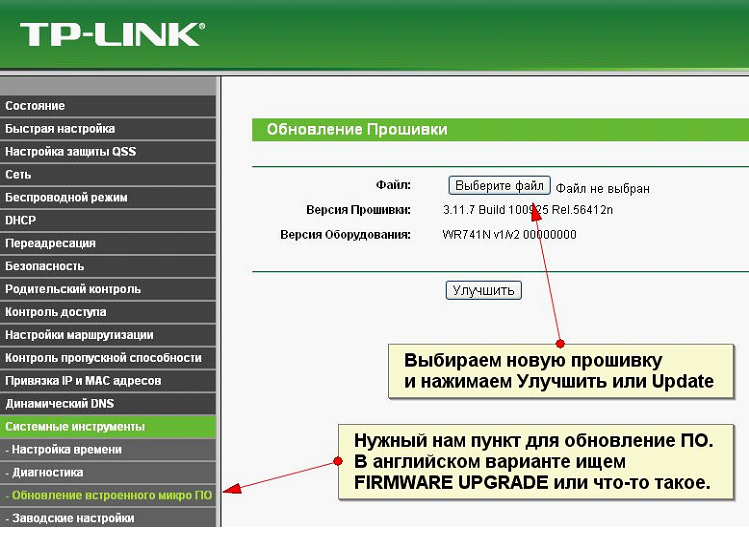 Информация, содержащаяся в этом подразделе, будет полезна для пользователей, жаждущих расширить программный функционал устройства, но не обладающих познаниями и практическим опытом в этой сфере. Такое желание появляется у владельцев устройств бюджетного сегмента, не поддерживающих установку дополнительных пакетов. Единственно возможным решением такой задачи и будет установка альтернативной прошивки. Не забывайте, что в этом случае, вы теряете гарантию на свое устройство. Кроме того, учтите, что последующие модели меняют свою аппаратную часть, соответственно и совместимость со сторонними прошивками вам никто гарантировать не сможет. В случае неудачной перепрошивки, может получиться так, что восстановить работоспособность роутера получится только с помощью дополнительного оборудования, имеющегося в специализированных сервисах. Однако упомянутое устройство стоит не слишком дорого, ввиду этого можно и поставить на нем эксперимент, как говорится для опыта. Подробно рассматривать версии альтернативного ПО мы не станем, так как они не являются предметом этой статьи. Упомянем лишь, что в сети интернет их представлено в избытке.
Информация, содержащаяся в этом подразделе, будет полезна для пользователей, жаждущих расширить программный функционал устройства, но не обладающих познаниями и практическим опытом в этой сфере. Такое желание появляется у владельцев устройств бюджетного сегмента, не поддерживающих установку дополнительных пакетов. Единственно возможным решением такой задачи и будет установка альтернативной прошивки. Не забывайте, что в этом случае, вы теряете гарантию на свое устройство. Кроме того, учтите, что последующие модели меняют свою аппаратную часть, соответственно и совместимость со сторонними прошивками вам никто гарантировать не сможет. В случае неудачной перепрошивки, может получиться так, что восстановить работоспособность роутера получится только с помощью дополнительного оборудования, имеющегося в специализированных сервисах. Однако упомянутое устройство стоит не слишком дорого, ввиду этого можно и поставить на нем эксперимент, как говорится для опыта. Подробно рассматривать версии альтернативного ПО мы не станем, так как они не являются предметом этой статьи. Упомянем лишь, что в сети интернет их представлено в избытке.
Возможные неисправности и способы их устранения
Проблемы и неисправности роутера WR741ND условно разделяются на следующие:
- Программные: ошибка в ПО, не установилась новая версия прошивки, сбросились настройки и другие проблемы.
- Аппаратные: не включилось оборудование, пропал сигнал Wi-Fi, отсутствует подключение к сети «Интернет» и другие.
Как правило, большая часть неполадок исправляется обычной перезагрузкой сетевого устройства. Как это сделать, будет рассказано в разделе «Сброс настроек роутера на заводские».
 Второй распространенный вариант отказа работоспособности оборудования – повреждение сетевого кабеля. Он, например, оказывается пережатым из-за неудобного местоположения или поврежденным домашними животными. В любом случае необходимо внимательно осмотреть провод и по возможности заменить на рабочий шнур для проверки.
Второй распространенный вариант отказа работоспособности оборудования – повреждение сетевого кабеля. Он, например, оказывается пережатым из-за неудобного местоположения или поврежденным домашними животными. В любом случае необходимо внимательно осмотреть провод и по возможности заменить на рабочий шнур для проверки.
Частый случай также – это скачки напряжения в сети. К сожалению, устройство WR741ND может не выдержать резкого перепада, и, как результат, выгорают детали. Защитой послужит покупка стабилизатора напряжения.
Настройка подключения к интернету
Если интернет через роутер у вас уже работает, значит этот шаг пропускам и переходим к настройке беспроводной сети.
Перед настройкой вы обязательно должны узнать какой тип подключения использует ваш интернет-провайдер. А так же необходимые для подключения параметры (имя пользователя, пароль). Как узнать эту информацию я писал здесь. Если интернет не заработал сразу после подключении, то скорее всего это PPPoE, L2TP, PPTP, или Статический IP.
В панели управления перейдите на вкладку Network (Сеть) – WAN. В меню WAN Connection Type (Тип подключения WAN) из списка выберите ваш тип подключения.
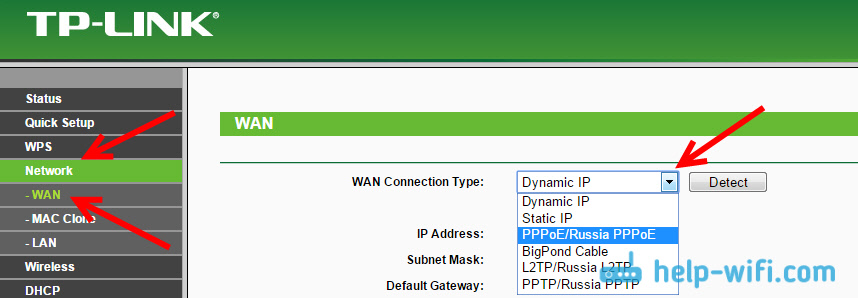
Если у вас Динамический IP, то можете сразу сохранить настройки, и интернет через маршрутизатор должен заработать. А если PPPoE, и т. д., то нужно задать необходимые параметры. Как правило, это имя пользователя и пароль. Может быть еще IP адрес. И сохраните настройки нажав на кнопку Save (Сохранить).
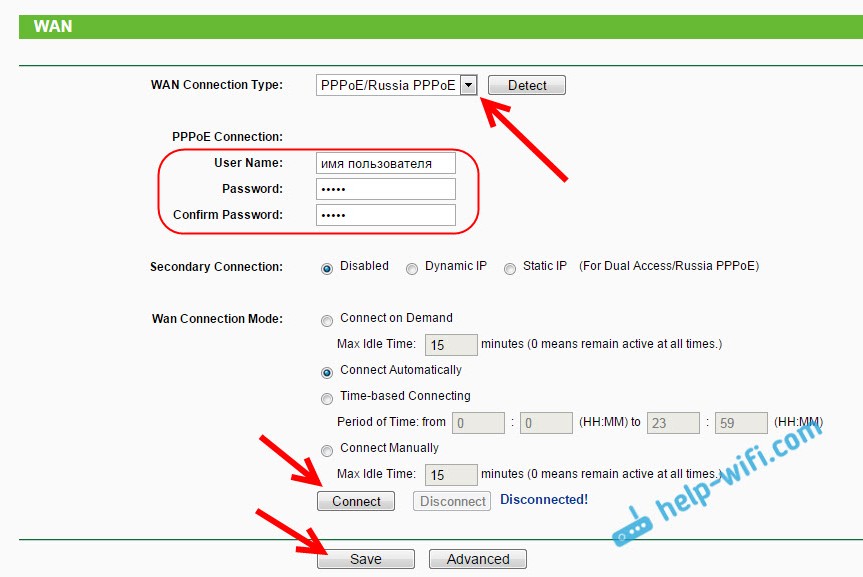
Роутер должен подключиться к провайдеру. Переходите к следующим настройкам только тогда, когда интернет через Tp-link TL-WR741ND уже будет работать.
Сброс настроек роутера на заводские
Произвести откат на заводскую конфигурацию возможно двумя способами. В первом случае на оборотной стороне оборудования зажимаем Reset/«Сброс» на 10 секунд, а после отпускаем. Учитывая, что кнопка утоплена в корпус, следует воспользоваться тонким предметом, например, маленькой отверткой. На устройстве мигнут все световые индикаторы, значит, процесс перезагрузки запустился.
Также можно обновить оборудование WR741ND через «Панель управления». Заходим в раздел «Системные инструменты», далее «Перезагрузка».
Сброс на заводские настройки выполнится в течение двух минут. После этого потребуется заново перенастроить роутер под текущие параметры провайдера.
Чтобы не перенастраивать WR741ND заново, рекомендуется сделать резервную копию. Заходим в раздел «Резервная копия», нажимаем на кнопку «Сохранить» и указываем путь.
Для восстановления конфигурации в этом же разделе нажимаем «Выберите файл», щелкаем на сохраненный ранее вариант и восстанавливаем.
Таблица: технические характеристики модели
| Параметр | Значение |
| Скорость передачи данных | до 150 Мбит/с |
| Стандарты сети «Вай-Фай» | IEEE 802.11b/g/n. |
| Технология ССА (оценка доступности канала, которая позволяет автоматически избегать конфликта каналов при передаче данных) | есть |
| Контроль пропускной способности (назначение ширину канала) по IP-адресу устройства в сети | есть |
| Поддержка шифрования WPA/WPA2 | есть |
| Поддержка IPTV | IGMP Proxy, режиа «мост» и 802.1Q TAG VLAN для IPTV Мulticast |
| Диапазон частот (приём и передача) | 2400–2483,5 МГц |
| Антенна | 5 дБи, съемная всенаправленная антенна |
| Пропуск трафика VPN | PPTP, L2TP, IPSec (ESP Head) |
| Протоколы | Поддержка IPv4 и IPv6 |
| Гостевая сеть | Гостевая сеть на 2,4 ГГц |
| Системные требования | Microsoft Windows 98SE, NT, 2000, XP, Vista или Windows 7, Windows 8/8.1/10 MAC OS, NetWare, UNIX или Linux |
Внешний и внутрений вид роутера
Штатная комплектация
Традиционно, начнем с комплекта поставки и внешнего вида роутера tp link tl wr741nd. Комплектация устройства соответствует своему ценовому сегменту: роутер, устройство питания, подключающаяся wi fi антенна, патч-корд, руководство пользователя и компакт диск. Как видим, небогато, но есть все необходимое.
Внешний вид устройства wifi роутер tp link wr741nd также не представляет собой ничего необычного. Корпус выполнен из белого матового пластика. На передней панели светодиодные индикаторы, на обратной стороне 5 сетевых портов, вход для электропитания, антенный разъем, клавиши, отвечающие за сброс и быстрое беспроводное подключение устройств. Есть крепления, позволяющие устанавливать роутер на стену. На этом, по внешнему виду и комплектации, сказать больше нечего.
Обновление прошивки
При возникновении проблем рекомендуется использовать сброс настроек. Но устранение неполадок на уровне микрокода может выполнить только новая прошивка. Установочный файл можно загрузить на официальном сайте производителя. Далее выполните несколько простых шагов:
- перейдите в раздел системных настроек, а затем кликните на пункт «Обновление ПО»;
- в поле Файл выберите или укажите путь к скачанной ранее прошивке;
- нажмите кнопку «Обновить»;
- установка займет от 1 до 5 минут;
- после завершения процедуры обновления произойдет автоматическая перезагрузка.
Теперь вы знаете, как настраивать маршрутизатор TP-Link и обновлять его встроенное программное обеспечение.
Настройка маршрутизатора tp link tl wr740n
После осуществления подсоединения самое время задуматься о том, как настроить роутер tp link tl wr740n. При необходимости можно установить свежую прошивку. Для этого рекомендуется обратиться к сетевому ресурсу заранее и скачать необходимые файлы.
Знаете, как настроить роутер Ростелеком ? Описаниенастройкиздесь
Важно! Если для осуществления подключения требовалось проводить запуск высокоскоростного варианта, то теперь необходимость отпадает: оно будет устанавливаться роутером после настройки. Также важно учесть, что в случаях, когда интернет функционирует через роутер wr740n без запуска разнообразных сред и протоколов, то поставщиком услуг используется технология динамического ip
В таком случае конфигурация требуется лишь в целях создания беспроводной сети.
Для решения поставленной задачи необходимо рассмотреть основные установки маршрутизатора tp link wr740n. Обратимся к адресной строке любого доступного браузера и введем цифровую комбинацию – 192.168.0.1. Нередко вместо 0 требуется вписывать 1, т.к. старые модели роутера поддерживают именно комбинацию с 1. Стандартные пароль и логин для входа в меню конфигураций – admin/admin
логин и пароль на задней стороне роутера
адресная строка браузера, скопируйте и введите http://192.168.0.1 или http://192.168.1.1. и вы войдете в интерфейс роутера
Рассмотрим подробно, как настроить роутер tp link wr740n для различных типов протоколов. Для корректной настройки оборудования рекомендуется предварительно уточнить у поставщика услуг необходимые данные: имя пользователя, комбинацию для входа — пароль, ip и т.п.
Окно ввода логина и пароля. Обычно admin/admin
Настройка PPPOE подключения
Настройка PPPOE подключения
Настройка PPPOE подключения
Обратившись к меню настроек, выбираем пункт «Network», далее «WAN». В разделе «тип соединения» или «Connection type» выбираем значение «PPPOE/Russia PPPOE». Также потребуется указать данные пользователя — имя и пароль с его последующим подтверждением.
После заполнения необходимых полей потребуется установить подтверждение напротив полей «Динамический ip» и «Подключаться автоматически» (или dynamic ip и connect automatically).
Сохранить конфигурации можно путем нажатия на «Сохранить» либо «Save».
Протокол PPPOE со статическим IP-адресом
PPPOE со статическим IP-адресом
PPPOE со статическим IP-адресом, прописываем IP-адрес
Рассмотрим, как настроить подключение PPPOE со статическим ip адресом в роутере wr740n. Порядок тот же, только вместо «Динамического ip» потребуется выбрать «Статический» или же «Static ip». Дополнительно потребуется указать непосредственно ай-пи адрес и маску подсети.
Настройка соединения PPTP
Чтобы осуществить настройку роутера wr740n для работы с протоколом PPTP, вновь обращаемся к меню «Network», а затем переходим во вкладку «WAN». Выбрав уже знакомый нам вариант, но для протокола PPTP – «Russia PPTP», указываем другие необходимые данные – имя пользователя, пароль, адрес сервера.
Прочие значения выставляются по аналогии с PPPoE протоколом.
Важно! Если тариф на пользование услугами сети – лимитный, то рекомендуется значение «Connect Automatically» изменить на «Connect on demand». Такой вариант означает следующее: подключение осуществляется по требованию, то есть в момент начала использования
В завершение – «Save».
Протокол PPTP со статическим IP-адресом
Порядок конфигурации тот же, что и для динамического ip, за одним лишь исключением – требуется выбор «Static ip», а затем указание адреса сервера и ай-пи адреса, а также маски подсети.
Прочие параметры выставляются аналогичным PPPOE образом.
Настройка протокола L2TP
Работаем уже знакомым нам образом:
- «WAN Connection type» — «L2T/Russia L2T»;
- Далее указываем имя пользователя и пароль, его подтверждение;
- После этого вводим адрес сервера;
- Выбираем способ подключения – автоматический, по требованию – тот, что необходим исходя из тарифного плана.
Настройка соединения L2TP со статическим IP-адресом
Все шаги аналогичны процедуре настройки роутера wr740n для работы с протоколом L2TP, однако потребуется дополнительно задать значения маски подсети, осинового шлюза, адреса сервера и напротив строки «Static ip» установить подтверждающую «галочку».
Bootloader Mods
Read about bootloader in general and about Das U-Boot in particular.
U-Boot 1.1.4 modification for routers
Forum member pepe2k made a modification of U-Boot 1.1.4 for Qualcomm Atheros SoCs based devices (the project is still being developed, so new devices and SoCs will be supported in the future). Up to date information, binary images and sources can be found on official GitHub repository.
This modification started from wr703n-uboot-with-web-failsafe project, but supports more devices, all modern web browsers, has a lot of improvements and other modifications (like U-Boot NetConsole, custom commands, overclocking possibilities etc.).
More information:
-
Official repository on GitHub: U-Boot 1.1.4 modification for routers
-
Discussion about this project on OpenWrt forum
-
An article (in Polish) about one of the first version of this project on www.tech-blog.pl
Настройка WiFi соединения на роутере tp link tl wr741nd
Теперь можно приступить к настройке беспроводного соединения. Для этого перейдем во вкладку «Wireless»(беспроводной сети) и выберем Wireless Settings (Параметры беспроводной сети).Здесь мы укажем имя нашей сети (то, которое будет видно при подключений). Для этого введем его в поле Wireless Network Name (Имя беспроводной сети). Остальные параметры оставим без изменения.
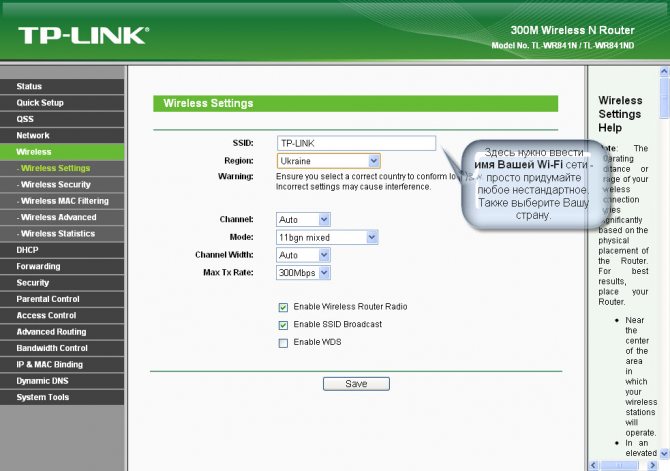
Теперь перейдем в пункт «Wireless Security» ( Безопасность беспроводной сети) и настроим безопасность, как понятно из названия раздела. Ставим точку напротив надписи WPA/WPA2 — Personal(Recommended) (Это самый надежный тип шифрования). В выпадающем поле Version(Версия) лучше выбрать WPA2-PSK, а в поле Encryption (Шифрование) оставим Automatic. Теперь в поле PSK Password (пароль PSK) — введем пароль, который сами придумаем, он должен состоять из латинских букв, быть не менее 8 символов. Поле этого нажмем на кнопку сохранить.
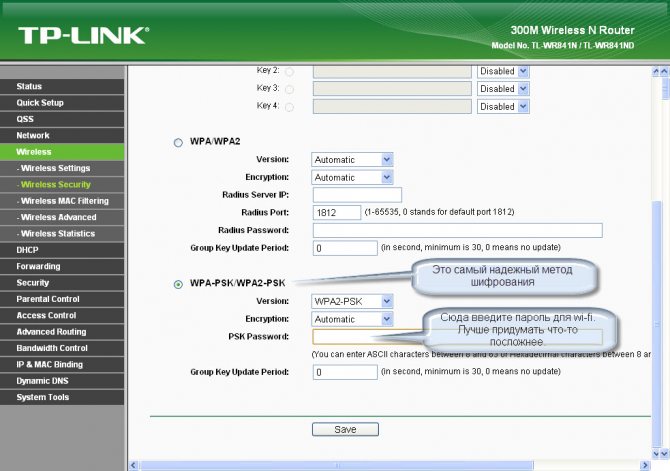




![Настройка домашнего роутера tp-link tl-wr741n (tl-wr740nd, tl-wr741nd, tl-wr841n) [база знаний - онлайн север]](http://wudgleyd.ru/wp-content/uploads/e/9/1/e9150655c620e4ddec2285ab9d3fb4ea.jpeg)









![[openwrt wiki] tp-link tl-wr741nd](http://wudgleyd.ru/wp-content/uploads/d/d/1/dd1cecee8bd4a4baadbfa917393bb9be.jpeg)














