Особенности перепрошивки роутера
Важно знать не только, как настраивать роутер detech или других производителей, но и как его правильно перепрошивать. Однако эта процедура намного сложнее, чем простая настройка
Если имеются сомнения в собственных силах, лучше доверить работу профессионалам. Неквалифицированные действия могут привести к проблемам в работе или полному выходу из строя.
Перепрошивка роутера станет полезной в ряде случаев:
- Обновление программного обеспечения, чтобы повысить качество работы устройства. Многие производители не позволяют пользователям регулярно обновлять программное обновление, чтобы стимулировать их к покупке нового оборудования. Установка более новой версии программного обеспечения повышает функциональность роутера и делает интернет соединение более стабильным.
- Если выбранный провайдер не поддерживает роутер или при его нестабильной работе.
- Если роутер постоянно теряет соединение или работает медленно.
В процессе перепрошивки устройство постоянно должно быть включено в сеть. При сбоях с питанием при процедуре роутер может выйти из строя. Для перепрошивки нужно подключить роутер к компьютеру. При этом рекомендуется использовать файлы только с проверенных ресурсов. При перепрошивки нужно вынуть кабель интернета из гнезда роутера. Предварительно следует узнать текущую версию прошивки. Это необходимо в случае проблем с перепрошивкой. В таком случае потребуется провести откат до предыдущей версии.
Can’t find what you’re looking for?
Quick and easy solutions are available for you in the NETGEAR community.
Complimentary Support
NETGEAR provides complimentary technical support for NETGEAR products for 90 days from the original date of purchase.
NETGEAR Premium Support
GearHead Support for Home
A single point of support around the clock. GearHead Technical Support makes it easy to fix issues on not just your NETGEAR purchase but for your entire home network. The service includes support for the following:
- NETGEAR and non-NETGEAR network devices
- Desktop and Notebook PCs, Printers, Scanners, and more
- Windows Operating Systems, MS Office, Outlook, and more
Learn More
NETGEAR ProSupport for Home
Protect and support your recent NETGEAR purchase. With NETGEAR ProSupport for Home, extend your warranty entitlement and support coverage further and get access to experts you trust.
- Protect your investment from the hassle of unexpected repairs and expenses
- Connect with experienced NETGEAR experts who know your product the best
- Resolve issues faster with 24/7 service
Learn More
NETGEAR ProSupport for Business
NETGEAR ProSupport for Business services are available to supplement your technical support and warranty entitlements. NETGEAR offers a variety of ProSupport for Business services that allow you to access NETGEAR’s expertise in a way that best meets your needs:
- Product Installation
- Professional Wireless Site Survey
- Defective Drive Retention (DDR) Service
Learn More
Как перепрошить роутер netgear n300
Сообщение отредактировал 2zero — 15.05.20, 22:49
Broadcom wirelessPeople often wonder why DD-WRT supports stuff that OpenWrt doesn’t. It is often as easy as that: access to drivers.
Broadcom has not released any FOSS drivers. Broadcom doesn’t support open-source much at all.DD-WRT has a license agreement and NDA in place with Broadcom that allow usage of better, proprietary, closed source wireless drivers (binary blobs) which they are not allowed to redistribute freely.OpenWrt use only FOSS drivers. Fully open-source support for Broadcom wifi chips is very limited.ConsequencesNow what does limited support mean? What is working with open-source drivers and what not?
Limited means: 2.4GHz only b/g available , and 5GHz doesn’t work at all. There might be some exceptions, but the general rule is as written before. For details see Unsupported features
With that in mind (no or only limited open source support of Broadcom devices), it’s up to you whether to buy Broadcom devices or not.
InfoboxesThese infoboxes can be included in other pages via the following section-includes:
так шо наш Вампик оказался более крут!! )))Может ещё ребята из DD-WRT делают эту поддержку, но что-то там у них тоже куча условий , не проверял
Сообщение отредактировал 2zero — 08.05.20, 13:09
Дом ру роутер, прошивка NETGEAR WNR612v2 стандартной прошивкой
Инструкция по прошивке беспроводного 802.11n Wi-Fi роутера Netgear WNR612v2 на стандартную прошивку для настройки соединения с домашним интернетом Билайн.
Получение файла с новой версией прошивки Netgear WNR612v2
Предварительная настройка компьютера или ноутбука.
- Соединить роутер и компьютер. При этом роутер должен быть подключен через первый порт LAN 1(дальний от разъёма питания). После подключения обоих устройств, на маршрутизаторе должен загореться светодиод с символом «1».
- Теперь надо настроить сетевое подключение, для чего в настройках сетевой карты, в разъём которой подсоединён кабель от роутера, необходимо установить следующие параметры:
- В поле IP-адрес, вписать 192.168.1.2;
- В поле «маска подсети» записать 255.255.255.0;
- Остальные пункты должны быть пустыми. (см. рис.).
Настройка роутера
Маршрутизатор должен находиться в режиме, предназначенном для восстановления. Для перехода в такой режим следует:
- Обесточить роутер, извлечь блок питания из сети.
- Запустить на используемом компьютере командную строку.(Пуск→Стандартные→Командная строка)
- В появившемся окне следует ввести «ping 192.168.1.1 -t» — без кавычек и нажать Enter. В окне командной строки Вы увидите повторяющиеся сообщения о превышении времени ожидания
4. Перевести роутер в аварийный режим, для чего найти возле разъёма питания отверстие, где расположена кнопка reset. Вставить в отверстие тонкий стержень (булавку, тонкое шило, скрепку и т.д.) и нажать им кнопку. Затем, не отпуская кнопку, включить роутер в сеть.
После включения подождать 30 секунд и, затем отпустить кнопку; через секунду нажать ещё на 30 секунд, отпустить на секунду и третий раз нажать на 30 секунд. После этого начнёт мигать индикатор питания, а в окне командной строки изменится повторяющееся сообщение.
Если светодиод перестал мигать, то пункт 4 надо повторять (с предварительным обесточиванием роутера) пока не получится вызвать устойчивое мигание, постепенно увеличивая период удержания кнопки с 30 до 60 секунд.
Прошивка роутера
Открыть командную строку и набрать в ней следующую команду и нажать Enter
tftp -i 192.168.1.1 put C:\wnr612v2-V1.0.0.4_1.0.3RU.img
Путь к файлу необходимо скорректировать, в зависимости от того, куда Вы сохранили скачанную прошивку. После окончания закачивания прошивки в аппарат, вы увидите сообщение «Успешная передача…»
Если появляется ошибка при запуске tftp,то необходимо поставить tftp клиент. Для этого следует запустить «Панель управления», выбрать «Установка и удаление программ». В появившемся окне выбрать режим «Установка компонентов Windows» , найти в списке tftp-клиент и отметить его для установки соответствующей галочкой.
Роутер можно будет выключить через некоторое время, когда он закончит обновление. Обычно это занимает 5-10 минут.
Завершающий этап
Восстанавливаем автоматическое получение настроек сети, включаем маршрутизатор и ждём получения компьютером адреса. После назначения адреса DHCP-сервером роутера, в состоянии сетевой карты можно будет увидеть адрес вида 192.168.0.xxx, а DNS и «Основной шлюз» будут содержать 192.168.0.1.
Запускаем браузер и переходим на страницу http://192.168.0.1 или 192.168.1.1; предпочтительнее использовать браузер Internet Explorer.
На открывшейся странице будет предложено представиться, путём ввода имени пользователя и соответствующего пароля. Заводские значения: admin , в качестве имени пользователяи password — пароля.
В некоторых прошивках логин и пароль не подходят, в таком случае необходимо сбросить настройки роутера на заводские, зажав скрепкой кнопку reset от 8 до 10 секунд.
Через пару минут роутер загрузится и можно попробовать войти в web-интерфейс.
Дополнительные сведения
- В новых версиях прошивок, TCP-параметр Time-To-Live всегда будет равен 64
- Брандмауэры и антивирусные пакеты могут блокировать сеть. Поэтому, при настройке роутера желательно временно отключать средства сетевой защиты (Фаерволы, Антивирус).
Всё, теперь можно смело приступать к настройке Wi-Fi роутера для интернет провайдера Билайн.
Шаг 3: выбор типа подключения
Большинство провайдеров автоматически настраивает тип подключения роутера сразу же после подключения интернет-кабеля. Для проверки этого необходимо открыть пару любых сайтов и посмотреть, начнут ли они прогружаться. Если загрузились, следует смело пропустить этот пункт. Если нет, то предстоит настройка вручную.
Теперь нужно разобраться с типом подключения к сети. Бывают следующие варианты:
Если пользователь помнит, что на предыдущем устройстве было какое-то определенное подключение – выбирается оно. Если не удается вспомнить наверняка, снова следует открыть документы, но на этот раз договор на подключение интернета. В нём должны быть указаны технические характеристики. Если же договор где-то потерялся, нужной строчки в нём нет или просто нет возможности найти необходимую информацию, можно обратиться в службу технической поддержки провайдера. Либо зайти на веб-сайт провайдера, в личный кабинет. Там открыть нужный раздел и самостоятельно найти эту информацию.
Скачать прошивку для маршрутизатора
Чтобы скачать прошивку для Netgear N750 Dual Band Gigabit WiFi Router – Premium Edition (WNDR4300) вам достаточно внимательно ознакомиться со страницей, на которой вы сейчас находитесь. Не забывайте оставлять свои отзывы (форма для добавления отзывов находится в нижней части страницы). Если вас не затруднит, то вы можете поделиться ссылкой на прошивку со своими друзьями. Также, если вы не нашли ответ на свой вопрос, то вы можете задать его воспользовавшись формой в нижней части сайта.
| Российские интернет провайдеры | Украинские интернет провайдеры |
|
|
Подключение
Перед тем, как включить роутер «Netgear» и зайти в его настройки, необходимо подготовить его:
- Выбрать оптимальное место для установки;
- Вытащить из коробки и выставить антенны;
- Подключить провод питания и два кабеля — к интернету и RJ-45 к компьютеру. Если отладка роутера происходит через вай-фай, провод RJ-45 не нужен;
- Включить устройство и подождать, пока оно загрузится.
Важно! Необходимо проверить, есть ли интернет в квартире, иначе настроить сеть не получится. Далее необходимо провести предварительную наладку:
Далее необходимо провести предварительную наладку:
- Открыть «Сетевые подключения»: зажать «WIN» + «R», в окне поиска написать «ncpa.cpl»;
- В появившемся окне выбрать «локальное соединение» или «Ethernet», щелкнуть правой кнопкой и выбрать «Свойства»;
- Выбрать пункт, относящийся к IPv4, настроить автоматическую отправку IP и DNS.
Метод перепрошивки
1. Скачиваем оригинальную прошивку.
Обязательно с официального сайта производителя оборудования. Узнать ревизию и модель оборудования можно на наклейке с обратной стороны. Сохраняем скаченный файл в папке на локальном диске. В моем случае это «D:netgear». Имя папки на всякий случай задаем латинскими символами без пробелов. НЕ нужно сохранять файл на рабочем столе, так как полный путь до него будет слишком длинным, и, возможно, будет включать кириллические символы. Сам файл прошивки я переименовал в «netgear.img»
2. Меняем настройки сетевого подключения.
- ip-адрес: 192.168.1.2
- маска подсети: 255.255.0.0
- основной шлюз:192.168.1.1
Роутер должен быть подключен к компьютеру LAN кабелем.
Настройки должны выглядеть следующим образом:

3. Автоматизируем процесс перепрошивки.
Вся суть метода заключается в том, чтобы залить в память роутера новый файл прошивки по протоколу tftp. Для этого нужно перезагрузить роутер и выполнить команду «tftp -i 192.168.1.1 put d:netgearnetgear.img». В этой команде нужно указать ip-адрес, который мы указывали для шлюза и полное имя файла с прошивкой (в моем случае это — d:netgearnetgear.img).
Казалось бы, все просто. Но здесь есть одна хитрость. Заливать новый файл нужно сразу после того, как компьютер установит соединение с роутером. Проверить когда роутер стал доступен можно командой «ping 192.168.1.1 -t» и как только ping пройдет, запускать команду, которую я указывал выше, но если задержаться на несколько секунд, то операция не удастся.
Поэтому нам нужен bat файл, который все команды выполнит за нас. Содержимое файла будет следующим:
@Echo PowerOff
:BEGIN
ping -n 1 -w 10 192.168.1.1
If errorlevel 1 Goto BEGIN
If errorlevel 0 Goto FLASH
Goto END
:FLASH
Echo *** Start Flashing Firmwire****
tftp -i 192.168.1.1 put d:netgearnetgear.img
:END
Все, что нам осталось сделать, это запустить скачанный файл и перезагрузить роутер. Этот файл сначала запустит команду ping и, как только появится связь с роутером, передаст ему наш файл с оригинальной прошивкой.
Как только Вы увидите сообщение об успешной передаче файла, нужно подождать 8-10 минут и снова перезагрузить роутер.
После перепрошивки все настройки маршрутизатора сбросились, и чтобы зайти на него, нужно ввести в адресной строке браузера адрес — http://192.168.1.1 В моем случае имя пользователя и пароль по умолчанию «admin», «password».
Вот так выглядело окно настроек от дом.ру
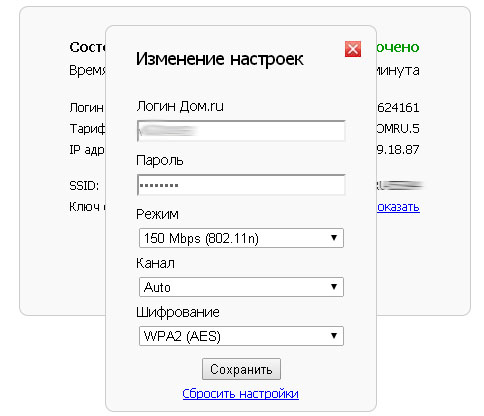
Вот так выглядит оригинальная прошивка от производителя оборудования
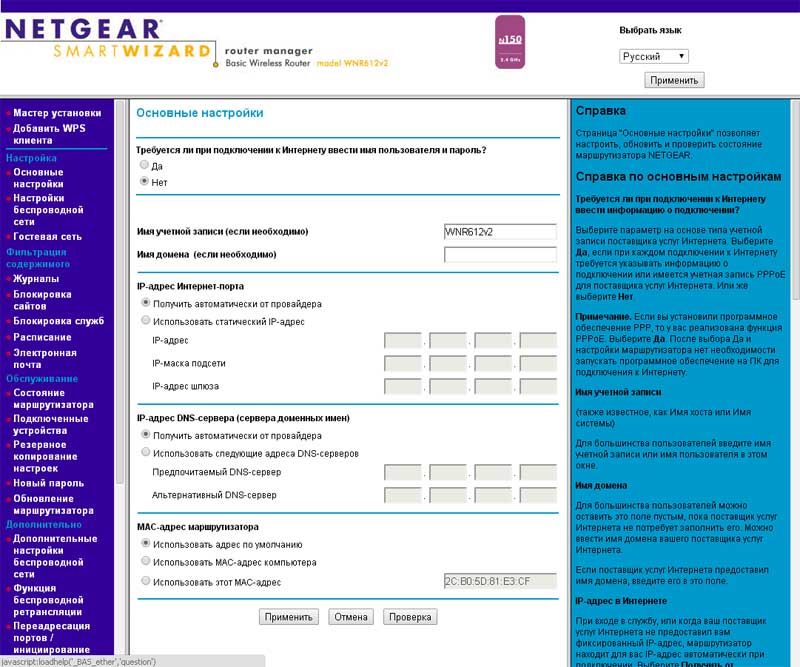
Ну, а теперь немного настроек, и можно снова пользоваться интернетом. ))
Всем удачи в Ваших экспериментах! До скорых встреч!
Особенности маршрутизатора Netgear N300
Для настройки роутера необходимо зайти в его веб-интерфейс. Для этого открываем любой браузер и в адресной строке пишем его IP или имя веб скрипта routerlogin.net (по умолчанию IP 192.168.1.1). На первом шаге пользователю будет предложено вести логин и пароль. Если устройство ранее не использовалось, то логин будет Admin, а пароль password. При верно введённых данных пользователю будет открыта стартовая страница как показано на рисунке ниже:
Настройка Динамического IP
Эта надстройка актуальна, когда необходимо подключить интернет провайдера, который раздаётся по DHCP.
После того как удалось зайти в веб-интерфейс необходимо выбрать вкладку «Интернет». В появившемся окне пользователю нужно галочку напротив пункта «Требуется ли при подключении вводить имя пользователя и пароль». Если провайдером предусмотрена привязка MAC-адреса устройства и ранее интернет работал на компьютере, то необходимо поставить галочку на против пункта, который активирует использование mac-адреса компьютера. Далее нажимаем кнопку «Применить» и перезагружаем устройство.
PPPoE
С данным типом соединения работают многие провайдеры. Чтобы настроить роутер Netgear необходимо в интерфейсе настройщика зайти в раздел «Интернет» и в поле «Требуется ли при подключении вводить имя пользователя и пароль» указать, что требуется.
Далее нужно выбрать тип подключения PPPoE, затем ввести логин и пароль, предоставленный провайдером в выделенных строчках. Выберете «Всегда включено» в разделе режима подключения. Обязательно проставьте маркер напротив строки «Получать IP-адрес автоматически».
У ряда провайдеров необходима привязка по MAC-адресу. В этом случае необходимо в поле «MAC-адрес роутера» проставить галку напротив «Использовать MAC компьютера».
После сохранения всех настроек и перезагрузки роутера можно будет подключить Wi-fi соединение на любом устройстве.
L2TP
Если провайдер использует тип соединения L2TP, то в интерфейсе роутера Netgear необходимо зайти в пункт «Интернет», и напротив запроса о необходимости указания логина и пароля проставить маркер «Да». Выберете тип подключения L2TP и введите индивидуальные логин и пароль в строках, расположенных ниже.
Для пользователей, провайдер которых требует привязку по MAC-адресу, проставьте маркер напротив строки «Использовать адрес компьютера».
После всех произведённых настроек нажмите применить.
Настройка Wi-Fi
Для того, чтобы подключить wifi сеть на модели n300, выполните следующие действия:
- Откройте пункт из меню слева «Wi-Fi-сеть»;
- Открывается новое окно: в строке с именем устанавливаем название для вашего беспроводного подключения;
- Выбор канала можно оставить автоматическим, а можно выставить собственное значение, если вокруг много других беспроводных сетей;
- Режим подключения должен пропускать до 300 Мбит/сек;
- В параметрах безопасности выбираем последний селектор (наиболее совершенный тип шифрования);
- В области для указания пароля вписываем наш ключ, который должен содержать цифры и буквы (желательно, в разном регистре);
- Применяем изменения и пробуем войти на какой-либо веб-сайт через wifi.
Как вернуть устройство к состоянию по умолчанию?

С этой целью потребуется выполнить всего несколько последовательных шагов:
- Найти на корпусе прибора специальную клавишу «Reset». Нередко на оборудовании «Нетгир» она бывает не подписана, но ее легко узнать, так как, чтобы обезопасить устройство от случайного нажатия на эту кнопку и сброса параметров, она утоплена в корпусе прибора;
- Вооружившись остроконечным инструментом, например, зубочисткой, надавить на эту клавишу. Требуется удерживать ее в таком состоянии около 5–10 секунд;
- Об успешности процедуры будет свидетельствовать мигание световых индикаторов на лицевой панели роутера;
- Дождаться полного окончания процесса перезапуска прибора;
- Готово! Теперь можно открыть параметры интерфейса настроек, используя значения по умолчанию. Сейчас у пользователя есть возможность изменения кода к сети и настройкам роутера, а также к корректировке параметров сети.
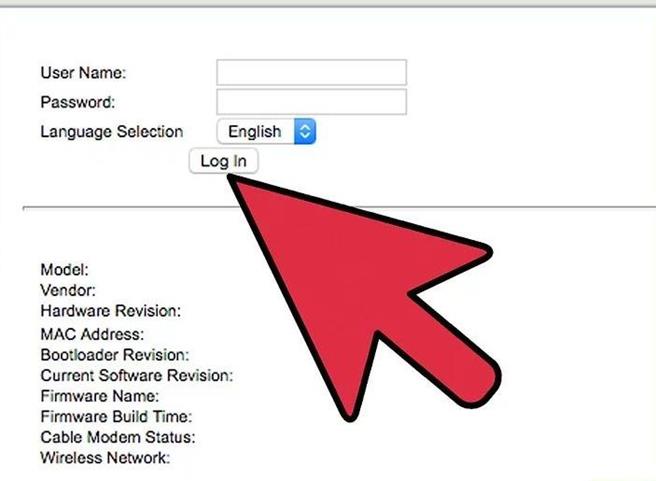
Примечание: сброс к параметрам по умолчанию приведет и к сбросу настроек сети, включая пароль для вайфая и т. д. Поэтому после операции понадобится вновь ввести параметры и изменить код доступа к сети на более надежный.
Настройка PPPoE подключения
Режим подключения «PPPoE» по своим настройкам совершенно аналогичен предыдущим режимам. Заполняем графы:
- Имя пользователя и Пароль — вводите данные из договора
- Имя службы — вводим любое название будущего подключения
- Режим подключения — всегда включено
- IP-адрес Интернет-порта и IP-адрес DNS-сервера (сервера доменных имен) — ставим точку напротив Получить автоматически от провайдера.
Если провайдер использует привязку по MAC-адресу, и Вы настраиваете маршрутизатор с ПК, который до этого был подключён к сети интернет, то для поля «MAC-адрес маршрутизатора» укажите опцию «Использовать MAC-адрес компьютера«. Если привязка по MAC-адресу у провайдера отсутствует, то оставляем опцию по умолчанию — опцию «Использовать MAC-адрес по умолчанию«. И нажимаем кнопку «Применить«.
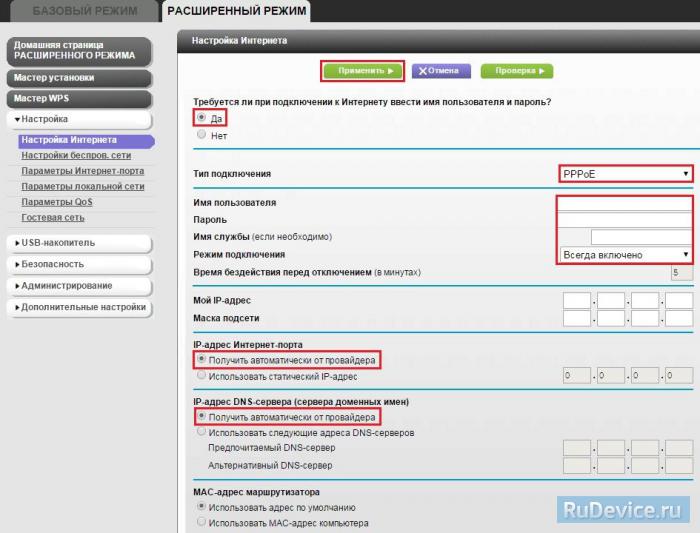
Как расшифровываются названия файлов прошивок Tomato by Shibby
Названия файлов прошивок содержат в себе информацию о модели маршрутизатора, состава ПО и версии прошивки. Разберем на примере:
![]()
Здесь:
- K26 – версия ядра Linux 2.6
- USB — в прошивке есть поддержка USB порта, возможно подключение внешних накопителей (диски, флешки)
- RT — поддержка маршрутизаторов серии RT-N
- MIPSR2 — поддержка процессоров используемых в маршрутизаторах Asus RT-N16, NetGear WNR3500Lv1 и т.д.
- 093 — версия прошивки Tomato by Shibby
- AIO — состав прошивки (набор дополнительного программного обеспечения включенного в прошивку)
Как узнать состав прошивки Tomato by Shibby
Только аббревиатура AIO (All in one) понятна с первого взгляда, ее применяют когда в прошивку включены все возможные модули. Для остальных случаев используйте следующую таблицу:
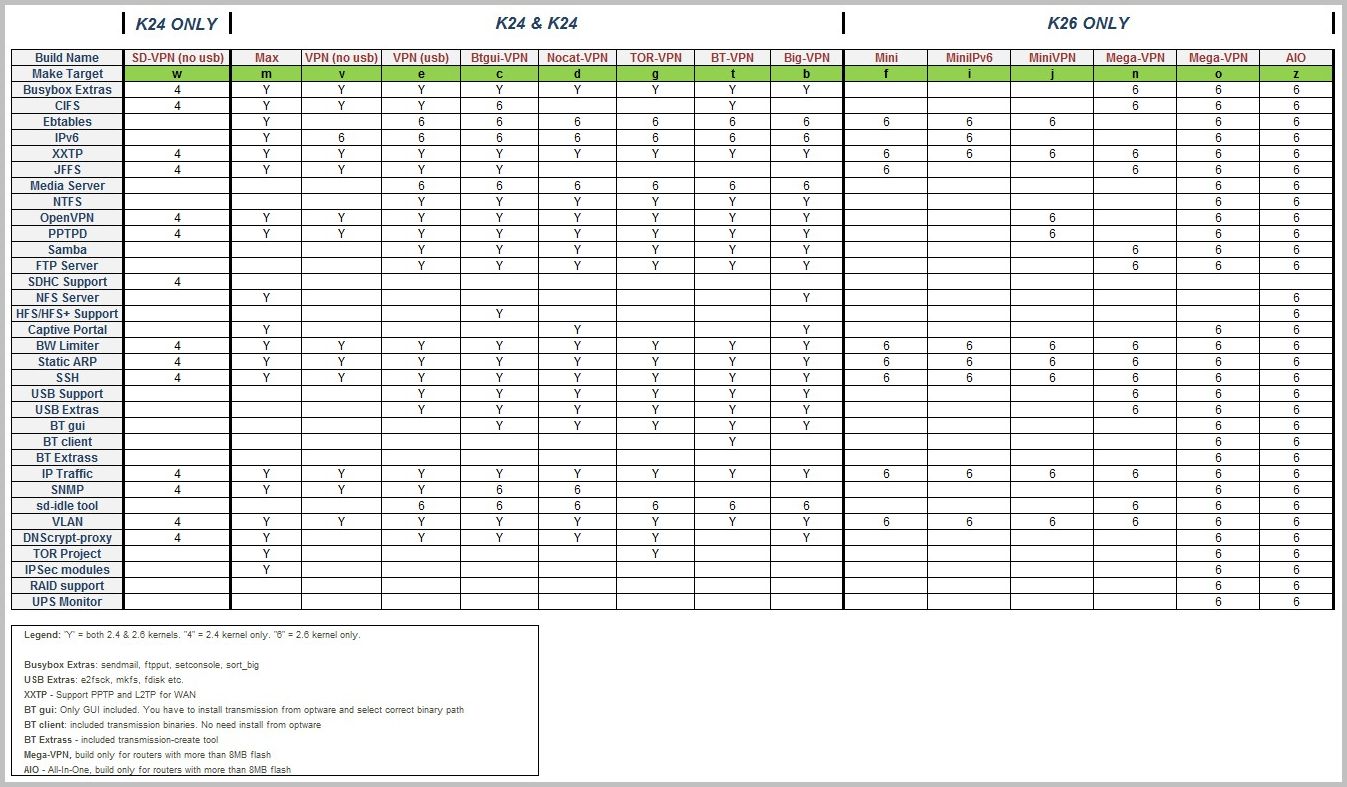
Настройка роутера Netgear: для старых прошивок
Старые прошивки отличаются от новых только названиями разделов — все пункты параметров в блоках остаются прежними, поэтому рассмотрим только, как попасть в те или иные блоки с настройками.
Выбор типа подключения и привязка по адресу MAC
В левом меню нам нужен первый главный раздел «Настройка», а в нём — блок «Основные настройки».

Теперь настройте свой тип подключения, используя одну из инструкций выше (статический или динамический IP, PPPoE, L2TP, PPTP). После изменения всех параметров нажмите на кнопку «Применить» (она уже будет находиться внизу).

Выберите тип подключения и укажите все необходимые данные из договора

При настройке «Вай-Фая» главное указать пароль для точки доступа
Настройка IPTV
Для настройки цифрового ТВ переключитесь на блок разделов «Дополнительно» — откройте вкладку «Параметры интернет-порта». Все настройки — такие же как и в случае с новой прошивкой Netgear — используйте инструкцию выше.

Укажите порт для приставки — отметьте его галочкой
Сервер DHCP и «локалка»
В том же последнем блоке разделов «Дополнительно» щёлкните по пункту «Параметры локальной сети» — попадёте в настройки «локалки». Измените при необходимости параметры, используя соответствующую инструкцию выше.
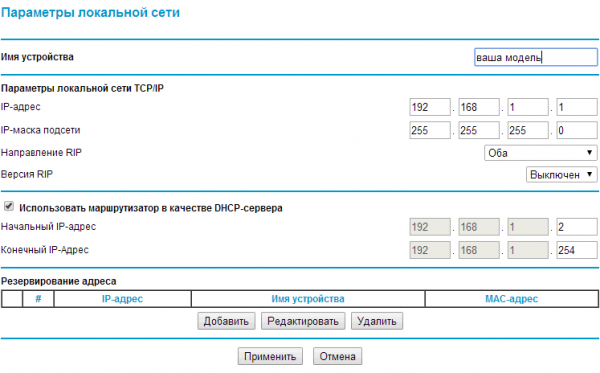
Настройте при необходимости диапазон IP-адресов и изменить локальный адрес роутера
Основная настройка
Откройте любой браузер и введите в адресной строке адрес роутера, который вы уточнили ранее. Перейдите по этому адресу и введите уточнённые имя пользователя и пароль, затем нажмите «Вход». При успешной авторизации в панели управления Netgear будет открыта вкладка «Состояние». На ней отображается статус сети, параметры Wi-Fi, количество подключенных устройств и состояние дополнительных функций маршрутизатора.
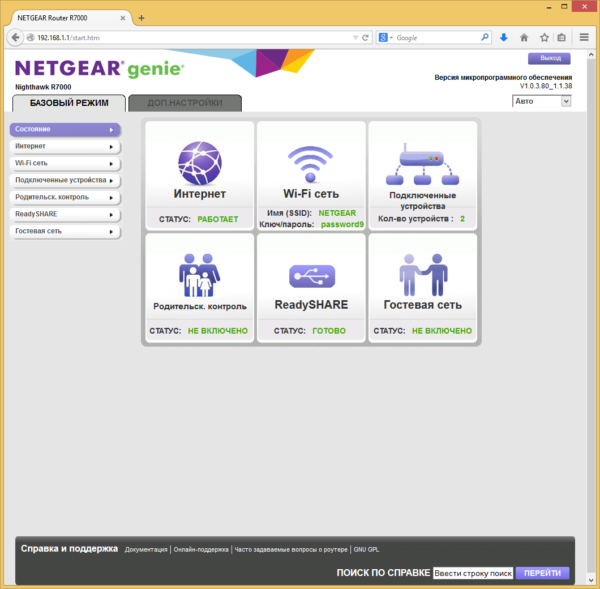
Из удобств последних версий веб-интерфейса Netgear можно отметить разделение всех настроек роутера на «базовые» и «профессиональные». Оно реализовано в виде двух горизонтальных вкладок: «Базовый режим» и «Доп. настройки». Например, вкладка «Состояние» из базового режима соответствует вкладке «Состояние роутера» из дополнительных настроек. При этом в профессиональном режиме отображается намного больше технической информации.

Для настройки подключения перейдите в меню «Настройка -> Настройка Интернета». Уточните тип подключения, а также наличие имени пользователя и пароля в вашем договоре с Интернет-провайдером. Если подключение защищено паролем, отметьте вариант «Да» в первом пункте настройки, а затем выберите тип подключения из выпадающего списка. На выбор предлагаются варианты: PPTP, PPPoE, L2TP. Введите имя пользователя и пароль.
Также в договоре может быть указан IP-адрес, если используется подключение со статическим IP. В этом случае введите его в разделе «IP-адрес Интернет-порта». В поле выбора IP-адреса DNS-сервера рекомендуется установить значение «Получить автоматически от провайдера». Для MAC-адреса маршрутизатора оставьте значение по умолчанию.

Настройки беспроводной сети
Теперь пользователю надо перейти в пункт «Параметры беспроводного соединения». Здесь можно изменить настройки Netgear N300. Создавая сеть, необходимо придумать ей название, причем оно может быть любое. Для корректной работы роутера обязательно указывается регион. Отечественным пользователям из выпадающего списка надо выбрать Россию. Далее в графе «Канал» установить «Авто» (автоматический выбор). Изменения можно внести и в скоростной режим, установив максимальный показатель.
Далее переходим к параметрам безопасности. Пользователю предлагается на выбор четыре способа шифрования. Рекомендуется остановиться именно на алгоритме WPA2-PSK. После чего придумать ключ-пароль, который необходимо будет вводить при подключении к Wi-Fi. Нажав на клавишу «Применить», введенные параметры вступят в силу. Для проверки сигнала беспроводной сети достаточно подключить любое устройство, оснащенное Wi-Fi-модулем.
Настройка роутера Netgear: для старых прошивок
Старые прошивки отличаются от новых только названиями разделов — все пункты параметров в блоках остаются прежними, поэтому рассмотрим только, как попасть в те или иные блоки с настройками.
Выбор типа подключения и привязка по адресу MAC
В левом меню нам нужен первый главный раздел «Настройка», а в нём — блок «Основные настройки».

Теперь настройте свой тип подключения, используя одну из инструкций выше (статический или динамический IP, PPPoE, L2TP, PPTP). После изменения всех параметров нажмите на кнопку «Применить» (она уже будет находиться внизу).
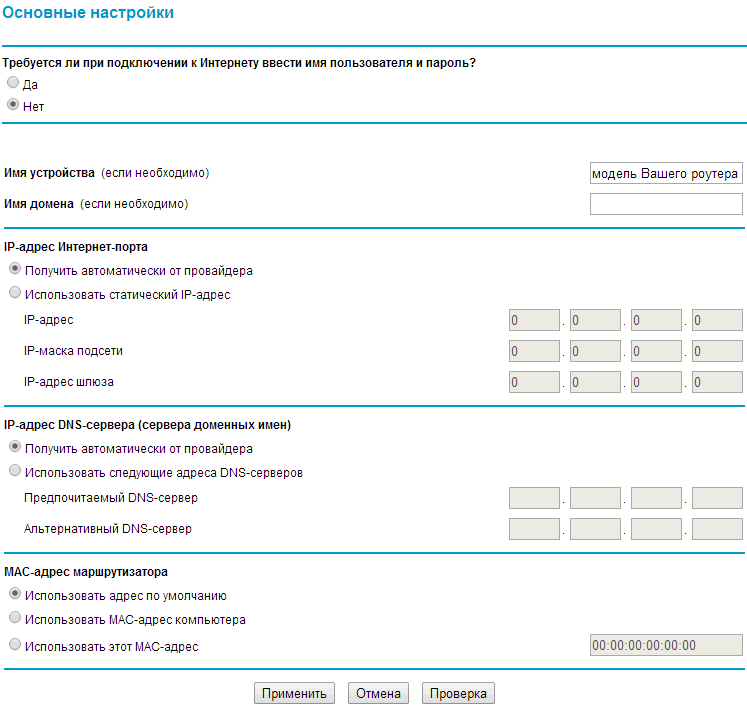
Выберите тип подключения и укажите все необходимые данные из договора
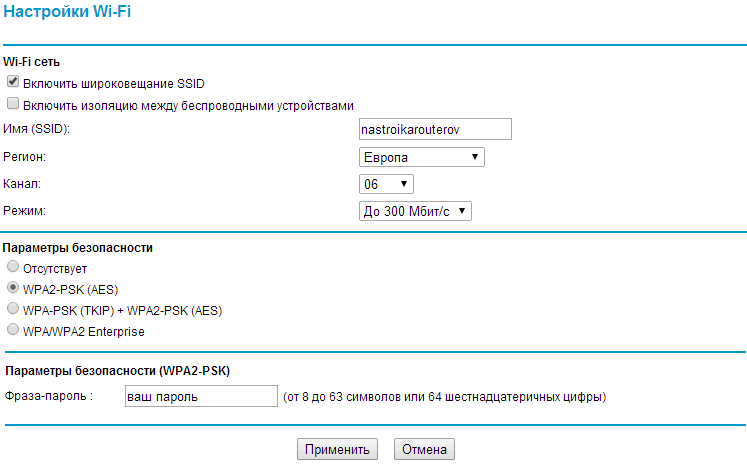
При настройке «Вай-Фая» главное указать пароль для точки доступа
Настройка IPTV
Для настройки цифрового ТВ переключитесь на блок разделов «Дополнительно» — откройте вкладку «Параметры интернет-порта». Все настройки — такие же как и в случае с новой прошивкой Netgear — используйте инструкцию выше.

Укажите порт для приставки — отметьте его галочкой
Сервер DHCP и «локалка»
В том же последнем блоке разделов «Дополнительно» щёлкните по пункту «Параметры локальной сети» — попадёте в настройки «локалки». Измените при необходимости параметры, используя соответствующую инструкцию выше.
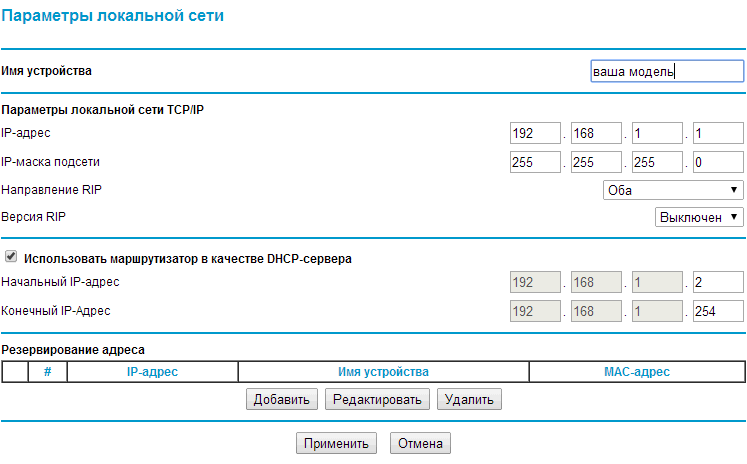
Настройте при необходимости диапазон IP-адресов и изменить локальный адрес роутера
Вход в настройки
Далее начинается непосредственно сама настройка роутера. Именно здесь решаются основные задачи, стоящие перед юзером.
Чтобы изменить параметры, потребуется войти в настройки своего роутера. Но не все знают, как именно это делается.
Тут потребуется любой браузер. Но желательно использовать один из самых свежих и популярных веб-обозревателей. Это позволит корректно отображать всю информацию.
Чтобы открыть настройки своего роутера, нужно в браузере в поисковой строке прописать 192.168.1.1 или 192.168.0.1, после чего нажать на клавишу Enter.
Чаще всего именно один из этих двух адресов позволяет открыть настройки для роутера. Причём здесь вовсе не обязательно иметь активное подключение к сети Интернет. Уточнить IP-адрес для открытия настроек можно в инструкции, которая прилагается к каждому маршрутизатору.
В инструкциях, либо же на наклейке, нанесённой на корпус устройства, обычно указывается нужный адрес для открытия конфигураций, а также пароли и логины для входа. Но практика показывает, что в основном логин и пароль везде одинаковый и представлен в виде слова admin.
Открыв настройки, можно посмотреть текущее состояние роутера, его характеристики и прочие моменты.
Здесь всё довольно просто. Зная, где найти настройки роутера и как их открыть на компьютере, можно туда смело залезть и начать вводить нужные параметры.
Как зайти в настройки Netgear
Управление роутером и его настройка проводятся по классическому методу — в веб-оболочке. Это локальная страница, которую можно открыть в любом браузере на ПК после подключения к нему роутера с помощью кабеля Ethernet (что мы сделали в предыдущем разделе этой статьи):
- В строке навигации обозревателя, например, в «Яндекс.Браузере», пишем вручную либо вставляем с помощью Ctrl + V заранее скопированный адрес: 192.168.1.1. Щёлкаем по «Энтер» — попадаем на страницу, на которой нас просят вбить данные для авторизации.
- Стандартные данные для входа — одно слово admin. Если оно не сработало, значит, у вас новая прошивка роутера — вам нужно ввести в логине то же слово admin, а в пароле — уже password.
-
Если у вас новая прошивка, вы сразу окажитесь в меню с разделами — во вкладке «Базовый режим».
После авторизации вы окажитесь в разделе «Базовый режим»
- Если у вас устаревшая прошивка, перед вами откроется мастер быстрой настройки — о и кликните по «Далее», чтобы перейти к разделам для самостоятельной тонкой настройки.
Если вы новичок, можете запустить мастер быстрой настройки интернета, либо сразу переходите к более тонкой настройке в разделах
Задайте новый пароль на вход в веб-платформу Netgear
Сменить ключ безопасности нужно, чтобы никто посторонний не залез в веб-оболочку и не изменил ваши настройки (например, пароль от точки доступа). Если у вас новая версия прошивки, перейдите в блок «Расширенный», раскройте меню для администрирования и выберите ссылку для установки пароля. Вбейте нужные комбинации и примените изменения.
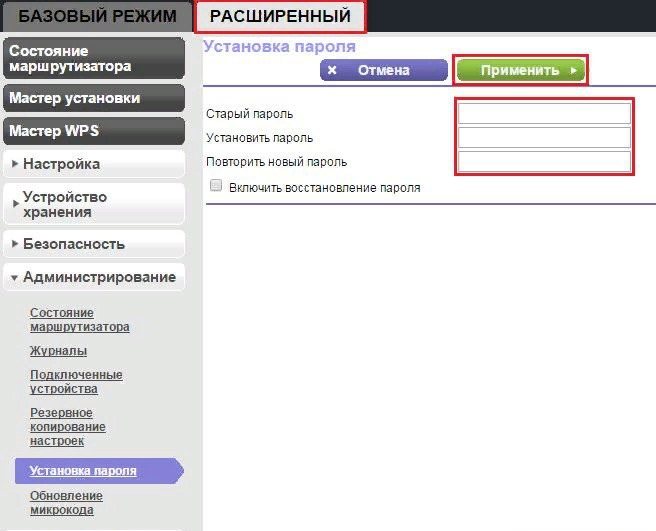
Напишите два раза новый пароль
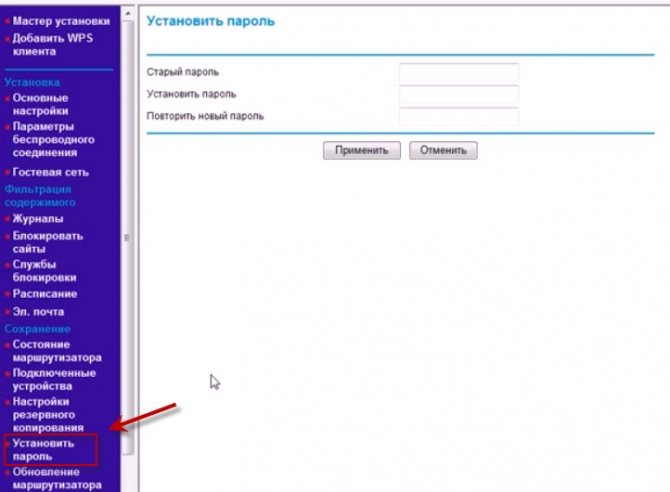
Задайте новый ключ безопасности в меню «Установить пароль»
Какую прошивку выбрать для роутера
Идеальный вариант — это использовать прошивку «все-в-одном», но следует помнить, что в NetGear WNR3500L v1 всего 8 МБ флеш памяти. И поэтому не каждая прошивка «влезет». И если быть более точным, то максимальный размер прошивки не должен превышать 7,5 Мбайт. Учитывайте это когда будете заливать прошивку в роутер.
Если вы получили сообщение об ошибке «File is too big to fit in MTD», то ищите прошивку меньшего размера.
Я заливал следующие прошивки и они гарантированно работают (во всяком случае запускаются):
- tomato-K26USB-1.28.RT-MIPSR2-128-Big-VPN.trx
- tomato-K26USB-1.28.RT-MIPSR2-132-BTgui-VPN.trx
- tomato-K26USB-1.28.RT-MIPSR2-132-VPN.trx
- tomato-K26USB-1.28.RT-MIPSR2-136-WNR3500L.trx
- tomato-K26USB-1.28.RT-MIPSR2-137-WNR3500L.trx
- freshtomato-K26USB_RT-MIPSR2-2018.5-MiniVPN.trx
Сброс настроек
Существует несколько причин для сброса текущих настроек роутера. Обычно это делают, когда маршрутизатор работает нестабильно, были некорректно указаны данные, либо же это подержанное оборудование, которое следует перенастроить.
Если же говорить о том, как правильно настроить роутер уже после сброса настроек, то тут руководствуйтесь теми же инструкциями, которые были приведены выше. Никаких отличий нет.
При этом сброс Wi-Fi роутера до базовых, то есть до заводских настроек, выполняется несколько по-разному, в зависимости от модели и производителя оборудования.
Все методы делятся на 2 большие категории:
- программный;
- аппаратный.
Начать следует с программного метода.
Стоит привести несколько примеров:
- Для устройств TP-Link, которые нужно вернуть к заводским базовым настройкам, нужно зайти в «Системные инструменты», а оттуда в «Заводские настройки». И просто кликнуть на кнопку «Восстановить», после чего роутер перезагрузится.
- У Asus интерфейс маршрутизатора несколько иной. Тут сначала открывается раздел «Администрирование», а там находится вкладка с названием «Управление настройками». Напротив графы «Заводские настройки» имеется кнопка «Восстановить».
- Если у вас D-Link, тогда кликните на пункт «Система». Из выпадающего меню откройте «Заводские настройки», подтвердите сброс параметров и ожидайте окончания перезагрузки.
Это относительно простой и самостоятельный метод сброса.
Но есть вариант ещё проще. Это аппаратный способ обнуления ранее введённых новых настроек.
Чтобы сбросить их аппаратным способом, нужно просто найти на корпусе маршрутизатора соответствующую кнопку. Обычно она находится на задней панели, около входов и разъёмов для подключения. Но некоторые производители прячут кнопку внутрь корпуса, что позволяет избегать случайного нажатия. Либо же это комбинированная кнопка, которая выполняет одновременно 2 функции. К примеру, если просто нажать и отпустить, роутер выключается. Если зажать на определённое количество секунд, тогда произойдёт перезагрузка и восстановятся базовые настройки. Так или иначе, ищите кнопку с названием Reset.
Чаще всего, согласно инструкциям производителей маршрутизаторов, для сброса параметров требуется зажать клавишу на некоторое время. Как только индикаторы погаснут, кнопка отпускается и роутер перезагружается.

После сброса нужно выполнить все манипуляции, которые были описаны ранее.
Альтернативные прошивки для NetGear WNR3500L
Чтобы расширить возможности маршрутизатора на него нужно установить альтернативную прошивку. Ранее я уже писал об этом — https://moonback.ru/page/wnr3500l-firmware.
Я сам долгое время пользовался прошивкой от Vampik-а — https://vampik.ru/post/1/. Однако версии старше 3300 на моем маршрутизаторе не прижились, так как на них наблюдалась деградация Wi-Fi связи, которая проявлялась в уменьшении скорости передачи данных через пару дней использования. Например, подключаетесь вы на скорости 300 Мбит/сек и поначалу у вас все летает, а через пару дней скорость падает до 5 Мбит/сек. Помогала только перезагрузка маршрутизатора.
Прошивка TOMATO для NetGear WNR3500L
Это прошивка написана для роутеров на чипсетах Broadcom и является второй по скорости работы после заводской. Но при этом имеет множество возможностей, развивается по сей день и позволяет установить дополнительное программное обеспечение (при подключении внешнего жесткого диска и репозитория).
Именно об этой прошивке пойдет речь данной статье.













![Как обновить прошивку вашего роутера [полное руководство]](http://wudgleyd.ru/wp-content/uploads/e/1/5/e1509e5791e0dbc43ad38333e0ba7cba.jpeg)















![Как обновить прошивку вашего роутера [полное руководство]](http://wudgleyd.ru/wp-content/uploads/3/9/d/39ddc27e36073ebefceaed698642f967.png)




