Тип преамбулы Wi-Fi что это, описание и настройка Short GI
Short GI — это зафиксированный интервал, который выдерживается между передаваемыми пакетами информации. Простыми словами, ПК, к которому подключен Wi-Fi маршрутизатор, регулярно через заданные промежутки времени получает от него пакеты с информацией.
Без использования функции Short GI на некоторых роутерах скорость обмена информацией увеличивается. Если активировать данную возможность, то этот показатель не будет превышать 800 нс.
Обратите внимание! В отдельных случаях при включении SGI Wi-Fi скорость передачи данных существенно снижается. Это обстоятельство вызвано индивидуальными особенностями передатчика
Интервал Wi-Fi сигнала не должен превышать 100 мс.
Правильно выставленное значение Short GI позволяет минимизировать помехи от соседских маршрутизаторов, которые функционируют на такой же частоте.
Настройка DTIM в web-интерфейсе роутера
Что такое Wi-Fi WMM и как включить в настройках роутера и ПК?
Немало воды утекло со времени реализации первого беспроводного подключения через Wi-Fi на основе стандарта IEEE 802.11. За годы совершенствовались протоколы, им присваивались новые имена, а средняя скорость передачи данных по Wi-Fi росла.
В 2009 году появилась «модификация» стандарта с кодовым названием 802.11n, и новые маршрутизаторы, сетевые адаптеры стали поддерживать этот стандарт, наряду с предыдущими b и g. Так вот для выкручивания стандарта n на максимум, параметр Wi-Fi WMM должен быть включен обязательно. А теперь по порядку.
Особенности стандарта
Что такое WMM в настройках роутера? WMM или Wi-Fi Multimedia – это спецификация, поддерживающая четыре класса трафика: голос (приоритет повышенный), видео (мультикаст и уникаст), стандарт и фоновый (приоритет пониженный).
Кроме того, WMM режим влияет на скорость. Если маршрутизатор работает с выключенным WMM, который внедрен в стандарт 802.11n для работы сети на частоте 2,4 ГГц и в стандарт 802.11ac для работы в диапазоне 5 ГГц, то развить скорости больше 54 Мбит/с не получится.
От чего еще зависит скорость интернета, рассказывается в следующем видео:
Преимущества и недостатки
WMM как технология, имеет ряд преимуществ для сетевого подключения:
- Все современное сетевое оборудование работает по стандарту WMM.
- Эффективно работает для медиа (IPTV) и голосового (VoIP) трафика.
- За ее счет аккумуляторы мобильных устройств экономят до 30% заряда.
Недостатки в следующем:
- Приоритет ставит на голос и видео, и выбрать только между ними нельзя.
- Старые устройства не работают с данным стандартом.
Настройки
Как включить режим Wi-Fi Multimedia? Если это роутер, то параметры WMM находятся в личном кабинете. Если адаптер, подключенный к компьютеру, – значит в его свойствах, которые можно посмотреть в операционной системе Windows.
- С помощью адресной строки браузера войдите в личный кабинет роутера по адресу 192.168.0.1 или 192.168.1.1 через логин и пароль admin/admin. Если используете более современные устройства, смотрите адреса входа в админку в инструкции по эксплуатации.
- Перейдите в раздел Wi-Fi или беспроводные сети.
- Переместитесь в «Расширенные настройки».
- Поставьте галку напротив пункта «Активировать WMM».
- Жмите ОК.
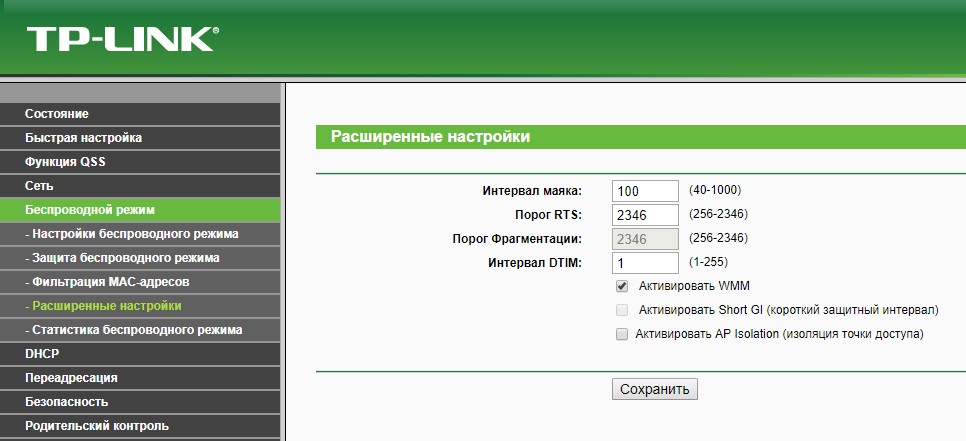
- Нажмите ПКМ по Пуск и выберите «Диспетчер устройств».
- Разверните ветвь «Сетевые адаптеры» и выберите беспроводной (не перепутайте с сетевой картой).
- Выберите свойства и откройте вкладку «Дополнительно».
- Найдите раздел WMM и активируйте его.
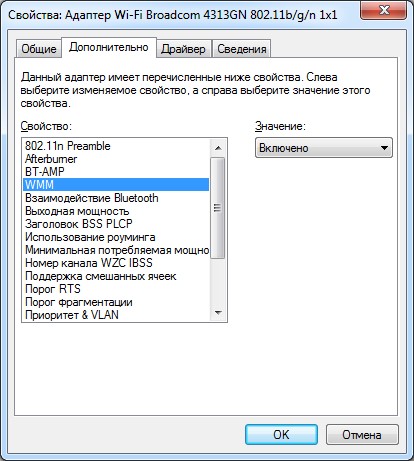
- Жмите ОК для применения изменений.
Дополнительные сведения
В различных сетевых девайсах этот параметр именуется по-разному. Его можно встретить под именами:
- WMM Capable.
- WMM gaming environment, что значит – мультимедийная/игровая среда.
- Multimedia Extensions.
- WME.
Эта технология входит в так называемый стандарт QoS (качество обслуживания). Сама же функция качества обслуживания значит, что процесс распределения пропускной способности между девайсами и приложениями взят под контроль и обеспечивает максимально возможный комфорт в использовании.
То есть, над трафиком выставляются приоритеты, и передача данных по FTP не будет получать такую же скорость как телефония, если в одночасье вы активировали с передачей данных видеозвонок на Viber.
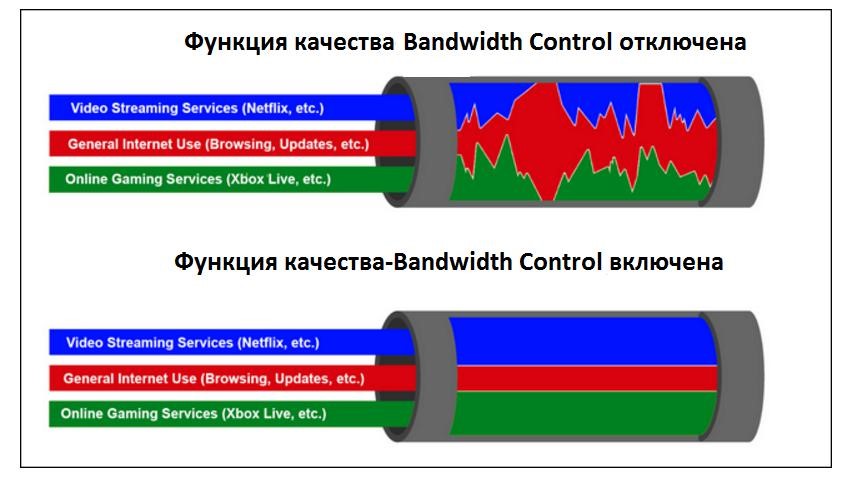
В стандарт QoS также входит Bandwidth Control – предварительная настройка WMM, позволяющая выставлять минимум и максимум предела пропускной способности, оперируя IP-адресами и диапазонами портов.
Когда WMM действительно нужна?
Во время потоковой трансляции в высоком разрешении. Это может быть:
- Видеозвонок по web-камере с разрешением 1080p.
- Просмотр Twich.tv и Youtube в высоком разрешении.
- Просмотр Netflix или другой мультимедийный кинотеатр.
- Звонок через программы передачи VoIP (Telegram, Viber, Skype и прочие).
- Гейминг в многопользовательской игре (WoT, WoW, Archage, Perfect World и прочие).
Заключение
Wi-Fi WMM – это спецификация Multimedia, без работы которой маршрутизатор не выдаст скорость более 54 Мбит/с. Она задает приоритеты и ставит видео, медиа и голос в начало очереди при передаче пакетов данных.
Этим улучшаются показатели картинки (видео не рассыпается), голоса (собеседника слышно четко и ясно), соединения в играх (пинг остается стабильный, сервер и роутер «общаются» быстро и без проблем). То есть стандарт делает работу с интернетом комфортной, а игровой процесс проходит с удовольствием.
Для чего он нужен
Выше мы рассмотрели, что такое WMM на роутере, и как расшифровывается термин. Следующий момент, требующий рассмотрения — назначение этой опции. Без включения режима выжать с маршрутизатора больше 54 Мбит/с не получится. После его активации на первое место становятся голосовые, видео ил медиа файлы. В результате пользователь получает более качественную картинку, лучше слышит собеседника или получает стабильное подключение к играм. Иными словами, режим WMM делает работу в Сети комфортной с учетом установленных приоритетов.
Включение Wi-Fi Multimedia необходимо в следующих случаях:
- Осуществление видеозвонка с применением веб-камеры, имеющей разрешение 1080 р.
- Просмотр роликов на Ютуб и в Твитч в высоком качестве.
- Звонок с помощью VoIP через Телеграм, Вайбер, Скайп или других программ.
- Игра в онлайн-режиме и т. д.
Таким образом, включение Wi-Fi Multimedia актуально для более комфортного просмотра или прослушивания мультимедиа.
Как настроить режим роутера Asus?
В разных моделях настройка режима роутера происходит по-разному. Нам надо будет подключиться к какому-то уже существующему вайфайю, который раздается каким-то другим роутером, и распространять его уже в нашей квартире. Показываю на примере Asus RT-N10U B в новой прошивке.
Заходим в админку (http://192.168.1.1), пункт «Администрирование», вкладка «Режим работы» (красным) или сразу кликаем на «Беспроводной роутер» в самом верху страницы настроек (зеленым).
В данный момент по умолчанию активирован режим «Беспроводной роутер». Его настройки вы найдете в этой статье, а мы поставим флажок на втором по счету — режим повторителя. И нажимаем кнопку «Сохранить».
Ваше мнение — WiFi вреден?
Да 22.58%
Нет 77.42%
Проголосовало: 47638
Откроется страница, на которой отобразятся все беспроводные сети, находящиеся в радиусе приема роутера. Выбираем из них ту, к которой нам надо подключиться и вводи ключ доступа, если она запаролена.
Жмем подключить. После соединения со сторонним роутером, вы сможете сделать еще одну интересную настройку: либо использовать данные для доступа той существующей сети, которую мы удлиняем. Либо задать свои собственные — тогда к нашему мы подключаемся с одними данными (SSID и паролем), а к тому, второму, в который непосредственно вставлен кабель интернета и сигнал которого мы удлиняем, — с другими.
Дальше дело техники — ждем, когда все эти настройки применятся, и вы отключитесь от сети. После чего в списке доступных беспроводных подключений появится то новое, которое только что создали. Подключаемся к нему — и вперед, по просторам рунета!
Маршрутизатор Асус в режиме точки доступа
Режим точки доступа а Асуса заключается в том, что он соединяется кабелем с другим роутером или модемом, который в свою очередь подключен к провайдеру и уже передает дальше сигнал wifi. Его удобно использовать, если у вас интернет работает через ADSL модем, а у самого роутера такой встроенной возможности нет. Либо если ваш маршрутизатор не оснащен беспроводным модулем и не может раздавать сигнал по вайфай. Думаю, разбирать его нет смысла, так как подробно все описано в статье про модем в режиме роутера, ссылку на которую я уже дал выше.
Роутер Asus в режиме моста, или клиента
Клиент — тот, кто что-то получает. Этот режим называется так, потому что при нем роутер работает в обратном направлении — не вещает беспроводной сигнал из подключенного кабеля, а наоборот, получает по wifi интернет от другой точки доступа и распространяет его на другие устройства при помощи кабеля. Этот порядок работы доступен только в некоторых моделях.
Самым ярким примером аппарата, работающего в этом ключе — wifi адаптер. А из роутеров такой способностью обладает Asus EA-N66.
Называется этот режим в данной модели «Беспроводной сетевой адаптер».
Данный тип также позволяет объединить две автономные сети при помощи беспроводного «моста». При создании такого подключения нужно, чтобы оба роутера имели данный режим (Bridge). Либо можно сделать так, чтобы одно устройство было активировано как «точка доступа», транслирующая сигнал, а другое — как «клиент», принимающее его и распространяющее по кабелям на компьютеры своей сети. Из линейки Асуса, коего поклонником я являюсь, для организации такого моста подойдет современная моделька RT-N13U.
Основная цель – увеличение скорости соединения
Дополнительный стандарт эффективно поможет исключить многие ошибки и повысить скорость видео- и голосового трафика, однако в реальных условиях даже его применение бывает недостаточным. Для пользователей, у которых нередко происходит, например, рассыпание изображения «iptv», рекомендуется подойти к решению проблемы комплексно.
В современных домах на вайфай воздействует множество помех от других устройств. Значительное влияние на мощность беспроводного сигнала оказывают следующие факторы:
- Приборы, функционирующие от USB стандарта 3.0;
- Близко расположенное вайфай-оборудование соседей;
- Крупногабаритная мебель и электротехника;
- Активные bluetooth-каналы различных девайсов;
- Перекрытия и стены, стоящие между транслятором вайфая и приемником беспроводного сигнала;
- Удаленность гаджетов от маршрутизатора.
Часто к первому фактору у большинства пользователей появляются недоуменные вопросы.
Стоит сразу успокоить владельцев сетей, функционирующих в диапазоне 5 GHz, что для них он не страшен, так как приборы с интерфейсом USB 3.0 могут оказывать помехи только для сетей 2,4 GHz (хотя, к сожалению, сегодня таких большинство).
При устранении максимального числа вышеперечисленных факторов будет достигнута оптимальная скорость работы в WiFi-сети.
https://youtube.com/watch?v=LMPcCVOJq4Q
Увеличение скорости соединения – основная цель
К сожалению, даже использование функции «WMM» не может гарантировать идеальный и быстрый сигнал.
Проблемы с сигналом, его скоростью и качеством, могут возникнуть из-за следующих причин:
- Близость вай-фай-оборудования соседей: сигналы перебивают друг друга, из-за чего возникают помехи;
- Наличие рядом толстых стен или перекрытий, которые блокируют сигнал. Особенно это относится к капитальным стенам и металлическим перегородкам. Сюда же можно отнести крупногабаритную технику и мебель, которые находятся на пути следования сигнала;
- Слишком большое расстояние между роутером и компьютером или иным устройством. Чем дальше устройство от модема, тем слабее вай-фай;
- Близко расположенные беспроводные и Bluetooth-устройства (клавиатуры, мыши). Зачастую они работают в диапазоне 2,4 ГГц и могут оказывать сбивать сигнал маршрутизатора;
- Устройства, работающие от USB стандарта 3.0. они влияют только на сети, работающие в диапазоне 2,4 ГГц. Для моделей, функционирующих на 5 ГГц, они не опасны.
Если даже при включенном WMM скорость невелика, стоит переставить роутер на новое место или отключить вокруг него все перечисленные выше устройства. Перед этим рекомендуется засечь скорость, чтобы проверить, помогло ли. Если сигнал не усилился, возможно, проблема в самом роутере (он слишком слаб) или провайдере.

Проверить скорость можно несколькими способами:
- Начать копировать «тяжелый» файл и засечь среднюю скорость. Предварительно необходимо отключить WMM, чтобы получить более точный результат;
- Использовать специальные программы: например, «NetMeter» или «NetStress», администратор сети может использовать «Jperf» или «lperf»;
- Также узнать скорость можно при помощи онлайн-проверок.
Мультимедийная игровая среда WiFi — что это? Wi-Fi WMM Multimedia — это специальная функция маршрутизаторов новых моделей, которая позволяет выставить приоритеты при обмене данными. Видео и аудио файлы иметь большее преимущество, их загрузка происходит быстрее и качественнее. Это позволяет играть онлайн, смотреть видео и общаться без проблем.
Плохая скорость через WiFi
Ещё одна распространённая проблема — плохо работает Интернет через WiFi — низкая скорость при хорошем уровне сигнала. Здесь стоит сразу оговорится, что под словом «низкая» каждый подразумевает абсолютно разные значения
Сразу хочу обратить внимание, что по WiFi скорость будет ниже, чем по кабелю. По крайней мере сейчас, в 2018 году
Даже несмотря на то, что на коробке обычного роутера типа D-Link DIR-300 за 1000 рублей написано, что скорость WiFi 802.11N до 300 Мбит в секунду. Всё это фейк. На практике, даже на самых дорогих роутерах в диапазоне 5 ГГц на современном стандарте 802.11AC никак не разгоняется больше 80-85 Мбит/с. Поэтому надо быть серьёзным и сказочных скоростей от беспроводной сети не ждать.
А вот если у Вас совсем плохая скорость через WiFi — в лучшем случае 1-2 мегабита и при этом почти полная шкала сигнала — стоит задуматься. Как правило, такая ситуация связана с неправильной настройкой роутера.
Для начала можно поиграться с шириной канала — Bandwidth
. По умолчанию он выставлен автоматически или 20MHz
.
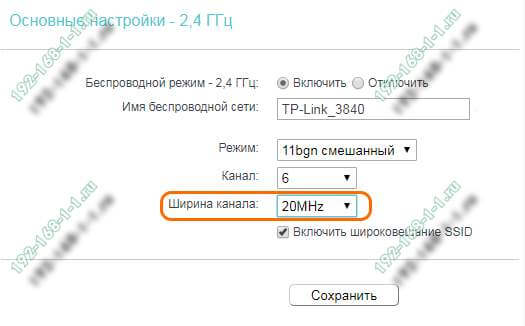
Попробуйте изменить значение ширины радиоканала на 40MHz
и посмотреть на результат.

Обычно после этого удаётся поднять скорость Вай-Фай в 1,5-2 раза. Но тут есть оговорочка — быстро WiFi будет работать только на относительно близком расстоянии. Если Вы находитесь далеко от точки доступа (допустим, через 2 или 3 стены), то изменение ширины канала может отрицательно сказаться на качестве сигнала. В этом случае верните старое значение обратно.
Ещё одна частая ошибка новичков — неправильно настроенная безопасность беспроводной сети. Да-да, это тоже влияет на скорость Вай-Фая.
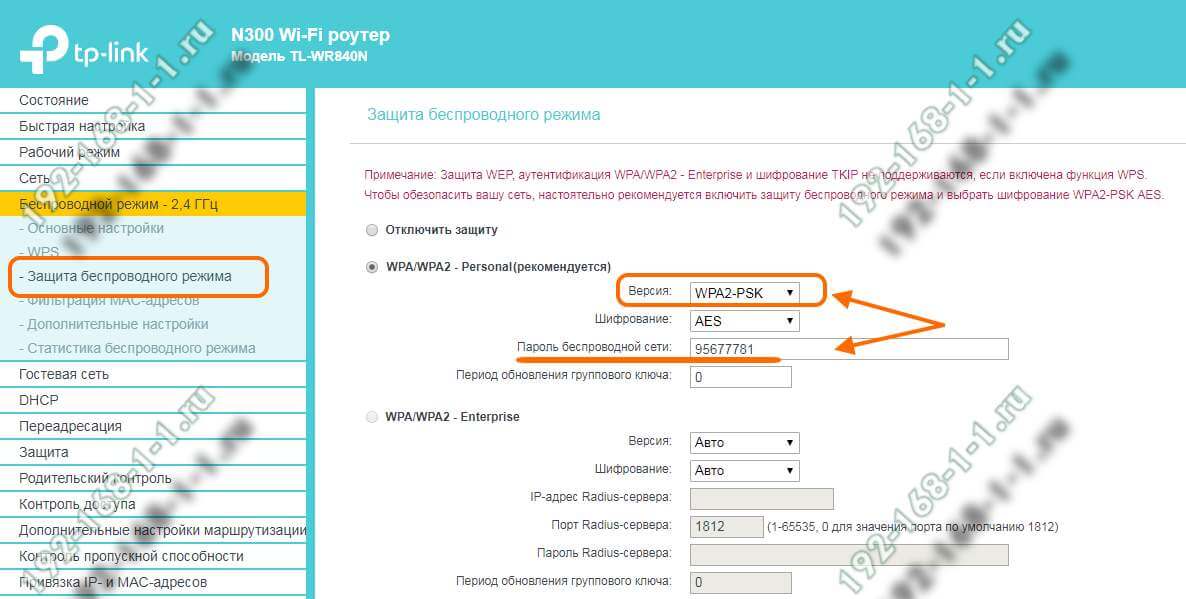
Используйте только стандарт WPA2-PSK с шифрованием AES. Если Вы будет использовать старый WPA-PSK то, скорость большее 54 Мегабит не ждите! А если Вы используете WEP (ни в коем случае!!), то скоростные характеристики будут и того ниже.
Wireless MultiMedia
Несмотря на то, что на всех современных роутерах по умолчанию включена функция контроля качества сервиса — WMM
или Wireless MultiMedia, есть модели где её необходимо включить самостоятельно.
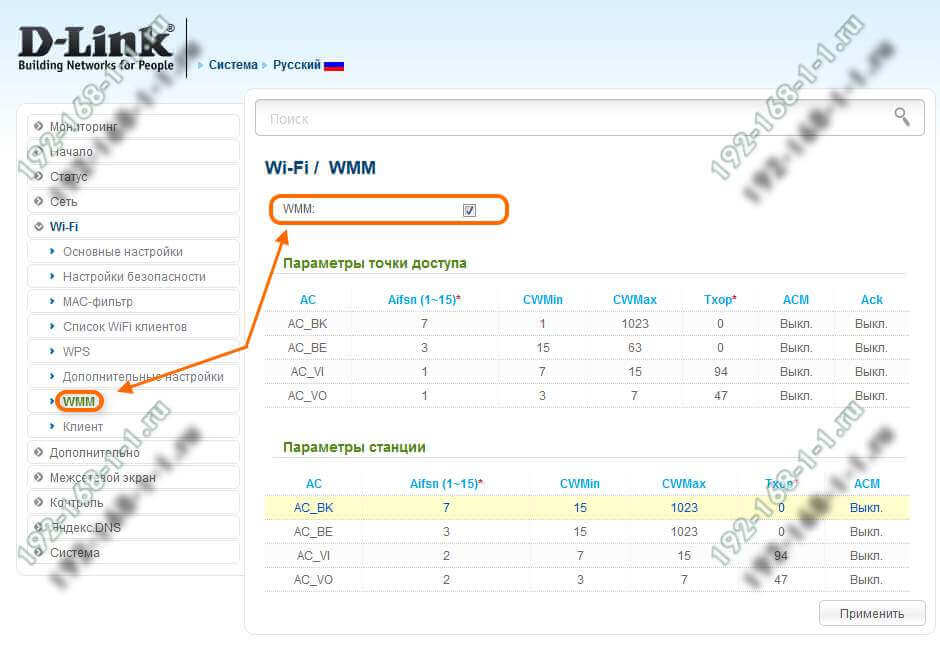
Для достижения максимальной скорости передачи данных по беспроводной сети включение этой функции является обязательным требованием!
Слишком мощный передатчик
Интересный факт — если сила сигнала роутера будет слишком сильной — Вай-Фай тоже будет плохо работать, да ещё порой и хуже, чем при слабом сигнале. Я говорю про те случаи, когда приёмник и передатчик находятся на расстоянии не более 1-1,5 метров друг от друга. Например, когда ноутбук и роутер лежать на одном столе. Для нормальной работы либо отойдите от точки доступа на 2-3 метра, либо в настройках понизьте мощность передатчика:
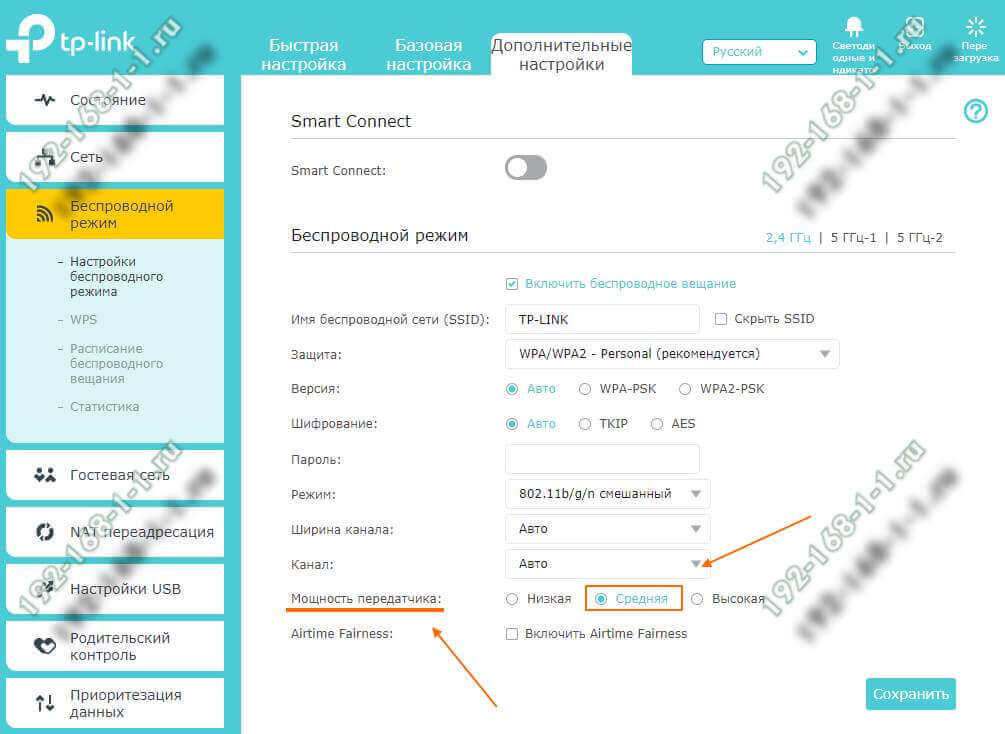
По умочанию она обычно выкручена на максимум. В пределах однокомнатной квартиры вполне хватит и средней мощности, а в пределах одной маленькой комнаты — даже можно поставить значение «Низкая».
Проблемы с WiFi из-за помех и соседей
Постоянно приходится сталкиваться с ситуациями, когда люди жалуются на то, что у них плохо работает WiFi на телефоне или планшете, стоит им лишь отойти от роутера далее чем на 2-3 метра, или уйти в другую комнату. Обычно причина проста как пять копеек. Откройте на ноутбуке или телефоне список доступных сетей и посчитайте сколько точек доступа Вай-Фай есть в зоне досягаемости.
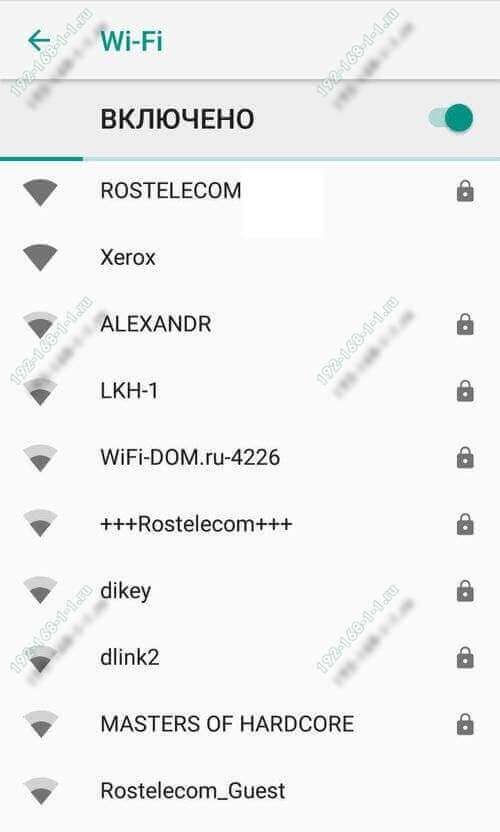
Если увидите примерно такую картинку, как на скриншоте, то дела плохи — Вам мешают соседские беспроводные сети. Это главная проблема диапазона 2.4 ГГц
, который имеет максимум 14 каналов. И то — из них всего 3 не пересекаются, а остальные так же могут мешать друг другу. Часто можно встретить советы, что дескать надо пробовать вручную выставлять используемый радиоканал — всё это пустое занятие. Ни к чему не приведут и попытки усилить сигнал с помощью самодельных усилителей из пивных банок и тому подобное. Вы так и будете постоянно играть с соседями в перетягиваение одеяла беспроводной сети. А что тогда делать? Покупать двухдиапазонный роутер и переводить домашнюю сеть WiFi на диапазон 5 ГГЦ. Да это требует финансовых затрат, но иного выхода у Вас попросту нет.
Точек доступа по соседству нет или мало, а всё равно WiFi плохо работает — тогда стоит попробовать пошаманить с настройками. Во-первых, попробуйте поменять используемый роутером радио-канал. Делается это достаточно просто — надо зайти в его веб-интерфейс и в основных настройках WiFi найти параметр Канал
или Channel
.
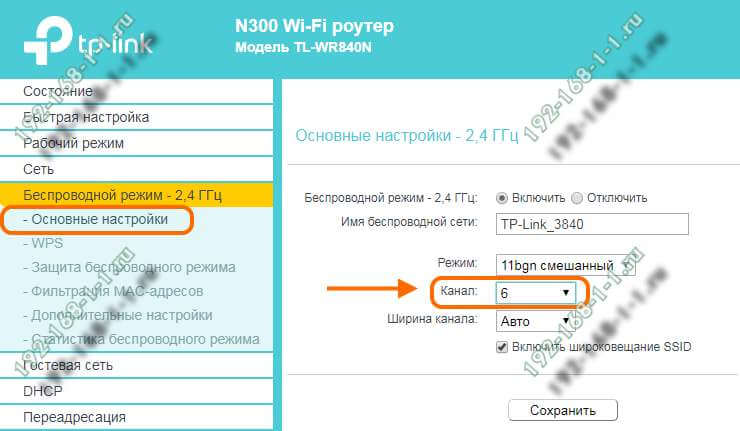
Кликните на выпадающий список, чтобы увидеть все возможные значения.
По умолчанию у маршрутизаторов выставлено значение либо Авто, либо используется канал номер 6 (шесть)
. Попробуйте поставить первый (1)
или одиннадцатый (11)
. Если где-то идут помехи, то они вряд ли занимают весь диапазон и с одной из его сторон качество работы беспроводной сети будет лучше.
Как включить и для чего нужна эта функция?
WMM WiFi — что это? Аббревиатура расшифровывается как «Wi-Fi Multimedia» или «Беспроводные мультимедийные расширения». Это протокол, созданный для обеспечения основных функций QoS. Последний позволяет предоставить разным классам трафика разные приоритеты в обслуживании: например, видео или аудио будут передаваться быстрее, чем обычные файлы.

Важно! Иногда функция называется WME — Wireless Multimedia Extensions. Включение WMM позволяет обеспечить устойчивую работу мультимедиа за счет предоставления им преимущества перед остальными файлами
Это также позволяет уменьшить число возможных ошибок
Включение WMM позволяет обеспечить устойчивую работу мультимедиа за счет предоставления им преимущества перед остальными файлами. Это также позволяет уменьшить число возможных ошибок.
Включив эту функцию, можно улучшить:
- Работу онлайн-игр: снизится торможение, увеличится пинг, обмен данными между сервером и ПК будет стабильным и быстрым;
- Качество видео, например, качественных фильмов: картинка не будет останавливаться и распадаться на кадры;
- Звук и голос: при аудиозвонках собеседники будут хорошо слышать друг друга.
Обычно WMM в настройках роутера выключена. Для ее активации необходимо:
- Зайти в веб-интерфейс маршрутизатора. Для этого необходимо набрать в поисковой строке браузера «192.168.0.1» (в некоторых случаях «192.168.1.1»), ввести логин и пароль, если необходимо. В некоторых маршрутизаторах порядок входа может отличаться;
- Выбрать «Сеть Wi-Fi» или «Беспроводные сети»;
- Затем выбрать «Расширенные настройки»;
- Поставить галочку напротив пункта «Включить WMM (или WME)». Если интерфейс на английском языке, пункт будет называться «Enable WMM»;
- Сохранить изменения.
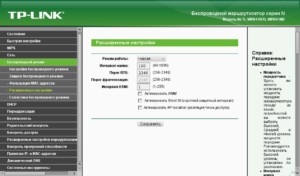
Включение на адаптере будет иным:
Необходимо кликнуть правой кнопкой мыши по кнопке «Пуск»;
Выбрать «Диспетчер устройств» — «Сетевые адаптеры»;
Найти в развернувшемся списке «Беспроводной» (важно: не «Сетевую карту», а «Беспроводной адаптер») — «Свойства» — «Дополнительно»;
Выбрать из перечня «WMM» — «Включено»;
Затем необходимо сохранить настройки.
Настройка беспроводной связи
Даже если у пользователя домашней сети интернет проложен кабель по всему дому, все равно случается, что нужно раздать Wi-Fi. В этом случае специалисты советуют инвестировать в одновременный двухдиапазонный маршрутизатор. Эти модные маршрутизаторы выдают Wi-Fi на диапазонах 5 ГГц и 2,4 ГГц.
Чтобы обеспечить передачу максимально возможного количества данных на телевизор или что-нибудь еще, что захватывает потоки видео из интернета, можно разделить SSID для создания двух сетей. Поместите все стримеры в более быструю сеть 5 ГГц и все остальное на более медленную сеть 2,4 ГГц. Многие маршрутизаторы имеют возможность приоритизировать носители, приложения или устройства и выдать наибольшую пропускную способность, предоставляя телевизору или другому видеозаписывающему устройству верхний биллинг в домашней сети.
Приоритизация устройства обычно запрашивает MAC-адрес. Это уникальный номер, назначенный всем устройствам для работы в сети. Обычно можно найти его возле порта Ethernet, в настройках устройства, или маршрутизатор отобразит его для всех подключенных к нему устройств. В этом случае назначается приоритет как приложению, так и устройству, чтобы обеспечить максимальную пропускную способность дома.
Что делать, если режется скорость Интернета через роутер
При этом возникает следующий вопрос, что делать, если роутер тормозит интернет и как исправить ситуацию. Рассмотрим основные методы:
Установите правильный режим Wi-Fi. Многие выставляют в настройках смешанный вариант подключения — 802.11 b/g/n. В результате, если у вас дома есть компьютер, поддерживающий стандарт G, скорость снижается. Чтобы избежать подобных проблем, желательно подключать оборудование, поддерживающее стандарт, например, N. При этом настройки на роутере должны быть соответствующими.
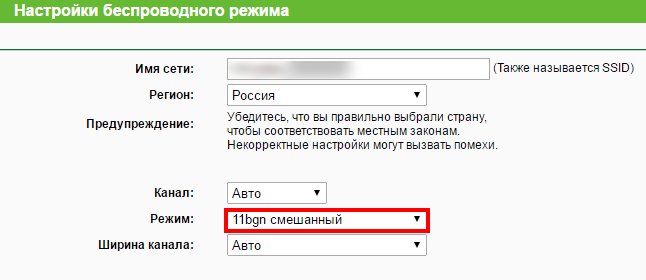
Включить WMM. На вопрос, что делать, если роутер тормозит интернет, специалисты рекомендуют включить WMM (если устройство поддерживает эту опцию). Функцию можно включить как на сетевом оборудовании, так и на точке доступа. Это действие дает приоритет при воспроизведении медиафайлов.

- Расположите приемники ближе к источнику сигнала. Если роутер сильно тормозит по WiFi, попробуйте подойти ближе к роутеру и сравнить полученные параметры. Иногда сигнал обрывается из-за наличия препятствий или помех. Оптимальное расстояние для стабильного соединения не должно превышать 15-20 метров.
- Настройте бесплатный канал. Если Wi-Fi роутер режет скорость интернета, причиной может быть чрезмерная загруженность используемого канала. Большинство сетей работают на частоте 2,4 ГГц, что создает трудности. Задача пользователя – выбрать свободный канал. Для этого можно воспользоваться программой inSSIDer, а после анализа сети выставить необходимые настройки в панели управления роутера.
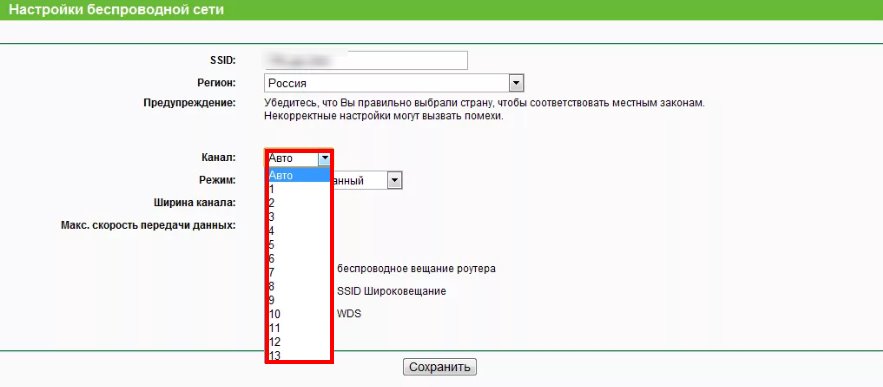
Отрегулируйте мощность. Одна из причин, почему теряется и отрубается скорость интернета через роутер — слабая или, наоборот, слишком большая мощность. Что это означает? Если вы находитесь далеко от роутера, то лучше выставить мощность на максимальный уровень. Если вы работаете все время в одном месте и находитесь близко к источнику сети, есть смысл уменьшить мощность. Иначе при работе через роутер падает скорость интернета.
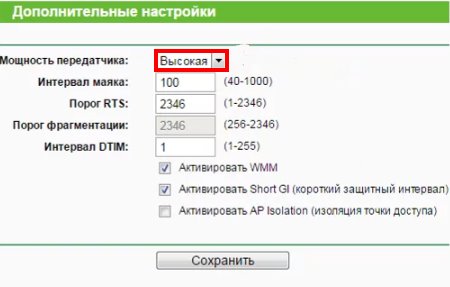
Установите правильную частоту. Стандарт N хорошо работает с частотой 40 МГц, часто в настройках роутера стоит автовыбор. Для проверки рекомендуется установить фиксированный параметр. В данном случае предпочтительна частота 40 МГц, в этом случае можно увеличить скоростные характеристики. Если это не помогло, а интернет по-прежнему отрубается, попробуйте установить другой показатель — 20 МГц, иными словами, действуйте экспериментально.
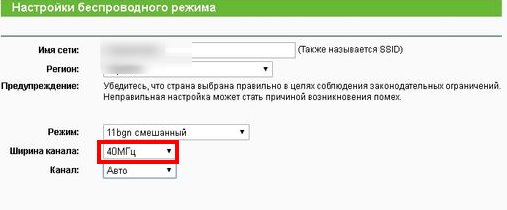
Выберите правильный режим безопасности. Если ваш маршрутизатор снижает скорость проводной сети или WiFi, попробуйте изменить метод безопасности с WEP или WPA на более безопасный стандарт WPA2 с шифрованием AES. Иногда пользователи настраивают TKIP и потом недоумевают, почему роутер сильно тормозит скорость интернета по WiFi или кабелю. При установке этого типа шифрования сеть значительно сокращается.

Существует ряд дополнительных методов, о которых мы не упомянули выше. Кроме того, вы можете заменить маршрутизатор на устройство с большей мощностью. Еще один хороший способ — обновить прошивку или сменить провайдера. Последний вариант подходит для случаев, когда роутер почти не режет скорость по кабелю и проверка показывает несоответствие реальных параметров тому, что заявляет провайдер. В крайнем случае попробуйте ограничить количество одновременных подключений к роутеру. Для этого сначала нужно будет узнать, кто уже подключен к роутеру и отключить ненужных пользователей.
Видео – как правильно измерить скорость передачи
Измерение скорости вайфая проводится в определенной последовательности. Для начала закрывают все приложения и программы. После этого переходят в безопасный режим. Чтобы зайти в него, при включении нажимают F8.
Для измерения скорости используют разные программы:
- Speedtest. После тестирования программа дает отчет о проведенной работе. Она имеет дополнительные функции, которые позволяют в полной мере оценить качество связи и установить возможные причины ее ухудшения.
- Speakeasy Speed Test. Программа очень проста и удобна в использовании. Как и предыдущая версия имеет множество полезных функций. С ее помощью можно понять, как исправить некорректность работы маршрутизатора.
- DOMains Whois. Интерфейс на русском языке позволяет с легкостью управлять программой. Ее особенность заключается в быстродействии и возможности проверки функционирования канала связи.
Оптимизация QoS для голосовой и видеосвязи (на примере Asus)
Если у вас есть маршрутизатор Asus, выполните следующие действия по настройке QoS для голосовой и видеоконференцсвязи. Хотя они не такие, как в маршрутизаторах другого производителя, они дадут вам несколько идей.
-
На подключенном компьютере укажите в браузере router.asus.com, и вы откроете интерфейс. Введите свое имя пользователя и пароль и нажмите Войти.
-
Обновите роутер до последней прошивки
- Нажмите на пункт меню «Администрирование».
- Перейдите на вкладку Обновление микропрограммы.
- Нажмите кнопку Проверить для получения новой версии прошивки. Кроме того, вы также можете загрузить прошивку прямо с сайта производителя. В этом случае используйте кнопку Загрузить, чтобы вручную загрузить прошивку в маршрутизатор.
- Выполните оставшуюся часть процесса, чтобы обновить прошивку маршрутизатора до последней версии.
Примечание. Не выключайте маршрутизатор во время процесса обновления, который займёт не более 5 минут. После этого рекомендуется вручную перезапустить маршрутизатор.
-
Включите функции Adaptive QoS
- Щелкните пункт меню Adaptive QoS, а затем вкладку QoS.
- Активируйте параметр Включить QoS.
- Нажмите кнопку «Видеоконференцсвязь».
Примечание. В некоторых моделях маршрутизаторов связь в режиме реального времени входит в категорию «Работа из дома».
- Необязательно: нажмите «Настроить» и перетащите блоки других категорий в соответствии с вашими потребностями – вы можете навести указатель мыши на каждый блок, чтобы увидеть, какой тип приложений / услуг включает в себя эта категория. Затем нажмите Сохранить.
- Щёлкните Применить.
Маршрутизатору потребуется несколько секунд, чтобы применить изменения.
-
Отключите сквозную передачу SIP (при необходимости)
- Щелкните меню Интернет (в разделе «Дополнительные настройки»), а затем перейдите на вкладку NAT Passthrough.
- Измените значение SIP Passthrough на Отключить
- Нажмите Применить и дождитесь, пока маршрутизатор применит изменения.
- Перезапустите маршрутизатор вручную и убедитесь, что всё в порядке.
И это всё! Теперь ваш роутер Asus должен работать лучше для вашего приложения для онлайн-коммуникаций.
Интернет-трафик чем-то похож на денежный поток для домашнего хозяйства (или бизнеса) – всё дело в том, чтобы управлять своими доходами и расходами и оставаться в рамках бюджета. И здесь в игру вступает QoS.
Опять же, эта функция предназначена для предоставления устройству необходимой полосы пропускания (и не более), когда она ему нужна. Это не делает ваш Интернет быстрее!
Вместе с тем, при правильной настройке QoS вы удивитесь, насколько мало пропускной способности Интернета вам действительно нужно. И, наоборот, в плохо настроенной сети даже гигабитный широкополосный доступ не всегда достаточно быстр для каждого устройства в сети.
Снимаем ограничение в 54 Мбит/с
В преимущественном большинстве случаев пользователи забывают включить WMM, а также не знают о том, что если используются устаревшие методы обеспечения безопасности WPA/TKIP или же WEP, то предоставленная скорость будет уменьшаться приблизительно на 80 %. В 802.11n присутствует изначальная настройка на то, что производительность более 54 Мбит/с не может быть полноценно реализована при использовании одного из указанных выше стандартов, Единственным исключением могут быть разве что устройства, не сертифицированные под 802.11n.
Именно по этой причине, если вы не хотите столкнуться с проблемой снижения вашей скорости, рекомендуется пользоваться только методами безопасности сети формата WPA2 с использованием алгоритма AES, правда, не стоит забывать о том, что применение открытых сетей является само по себе небезопасным.
Бывает так, что в некоторых ситуациях при использовании адаптера стандарта 802.11n, а также установки беспроводной точки доступа этого стандарта случается подключение исключительно через 802.11g, и пользователь даже не может включить WMM Zyxel. Что это за проблема? В преимущественном большинстве случаев это говорит о том, что в настройках безопасности используемой вами точки доступа применяется технология WPA2 с TKIP-протоколом. При этом не стоит забывать, что в настройках WPA2 рекомендуется использовать исключительно алгоритм AES вместо TKIP, что позволит вам значительно улучшить работу с устройством.
Также многие не могут включить WMM APSD по той причине, что в настройках точки доступа присутствует использование режима автоматического определения. Специалисты говорят о том, что рекомендуется все-таки вручную поменять единственный стандарт на 802.11n вместо того, чтобы оставлять функцию автоматического определения.
Преимущества QoS
Вам будет интересно:Масло «ЗИК 5w40» (синтетика): отзывы, характеристики, как отличить подделку

Управление сетевым трафиком часто считается резервом высокопроизводительных корпоративных маршрутизаторов и коммутаторов, но даже с адаптерами и маршрутизаторами Wi-Fi потребительского класса небольшие организации могут воспользоваться базовыми QoS с WMM. При политике Windows она особенно полезна для сетей с перегруженными каналами глобальной сети.
Windows QoS предоставляет системным администраторам простой способ реализовать основные элементы управления перегруженными сетями, помогая обеспечить приоритетность приложений, чувствительных к перегрузке сети, таких как VoIP и другие ресурсы для бизнеса. Управление трафиком на основе QoS в Windows 7 упрощает настройку и гарантирует, что важные ресурсы интернета могут быть доступны своевременно, независимо от того, что еще может произойти в сети.
Обустройство широкополосного обновления потребует определенного финансирования, никто не любит тратить лишних денег, но если пользователь действительно серьезно относится к параметрам домашней сети, ему придется это сделать. С потоками интернета 4K, который уже реально доступен самому широкому кругу потребителей, нужно будет обновиться до 20 Мбит/с, чтобы действительно наслаждаться кристально чистыми изображениями. Далее без пакета QoS в Windows 7 не обойтись, так как он поможет выполнить буферизацию и обеспечить великолепный HD-поток.
Такие возможности были обнаружены на снимке экрана ZyXEL VSG1432-Telus Wireless WMM, который обладает аутентификацией MAC WPS WMM, расширенный Wi-Fi мультимедиа. Если включить WMM ZyXEL, что это означает для пользователя? Результат будет виден уже в первые минуты работы роутера.
Настройка планировщика пакетов QoS на роутере TP-Link
На роутерах TP-Link планировщик пакетов QoS находится в разделе меню «Контроль пропускной способности». Для его активации ставим галочку на «Включить контроль полосы пропускания» и задаем максимальную скорость для входящего и исходящего трафика.
Ваше мнение — WiFi вреден?
Да 22.59%
Нет 77.41%
Проголосовало: 47529
По клику на кнопку «Добавить» можно добавить новое правило на приоритет для одного или нескольких компьютеров. Для этого необходимо вписать их IP адрес или диапазон адресов. А также указать порты и тип обмена пакетами, на которые данное правило будет распространяться.
Недавно у TP-Link появилась новая визуализация панели администратора, которая устанавливается на все новые модели. В ней планировщик QoS находится в «Дополнительных настройках» в разделе «Приоретизация данных». Включаем ее галочкой и регулируем ползунками три вида приоритетов:
- Высокий
- Средний
- Низкий
Для добавления фильтра нажимаем на кнопку «Добавить» в одной из трех окон предустановленных настроек
И далее на кнопку «Просмотр существующих устройств» для выбора компьютера, для которого будет настроено правило планировщика QoS, по его MAC адресу
Откроется список подключенных к роутеру клиентов — выбираем нужный и жмем на ссылку «Выбрать» и далее «ОК»

































