Переменные среды Windows
Получить информацию о существующих переменных можно в свойствах системы. Для этого кликаем по ярлыку Компьютера на рабочем столе правой кнопкой мыши и выбираем соответствующий пункт.
Переходим в «Дополнительные параметры».
В открывшемся окне с вкладкой «Дополнительно» нажимаем кнопку, указанную на скриншоте ниже.
Здесь мы видим два блока. Первый содержит пользовательские переменные, а второй системные.
Если требуется просмотреть весь перечень, запускаем «Командную строку» от имени администратора и выполняем команду (вводим и нажимаем ENTER).
Подробнее: Как открыть «Командную строку» в Windows 10
На рабочем столе появится файл с названием «set.txt», в котором будут указаны все переменные окружения, имеющиеся в системе.
Все их можно использовать в консоли или скриптах для запуска программ или поиска объектов, заключив имя в знаки процента. Например, в команде выше вместо пути
мы использовали
Переменные PATH и PATHEXT
Если с обычными переменными все понятно (одна ссылка – одно значение), то эти две стоят особняком. При детальном рассмотрении видно, что они ссылаются сразу на несколько объектов. Давайте разберемся, как это работает.
«PATH» позволяет запускать исполняемые файлы и скрипты, «лежащие» в определенных каталогах, без указания их точного местоположения. Например, если ввести в «Командную строку»
система осуществит поиск по папкам, указанным в значении переменной, найдет и запустит соответствующую программу. Этим можно воспользоваться в своих целях двумя способами:
- Поместить необходимый файл в одну из указанных директорий. Полный список можно получить, выделив переменную и нажав «Изменить».
-
Создать свою папку в любом месте и прописать путь к ней. Для этого (после создания директории на диске) жмем «Создать», вводим адрес и ОК.
Затем нажимаем ОК в окнах «Переменные среды» и «Свойства системы».
Для применения настроек, возможно, придется перезапустить «Проводник». Сделать это быстро можно так:
Открываем «Командную строку» и пишем команду
Все папки и «Панель задач» исчезнут. Далее снова запускаем «Проводник».
Еще один момент: если вы работали с «Командной строкой», ее также следует перезапустить, то есть консоль не будет «знать», что настройки изменились. Это же касается и фреймворков, в которых вы отлаживаете свой код. Также можно перезагрузить компьютер или выйти и снова зайти в систему.
Теперь все файлы, помещенные в «C:Script» можно будет открывать (запускать), введя только их название.
«PATHEXT», в свою очередь, дает возможность не указывать даже расширение файла, если оно прописано в ее значениях.
Принцип работы следующий: система перебирает расширения по очереди, пока не будет найден соответствующий объект, причем делает это в директориях, указанных в «PATH».
Создание переменных среды
Создаются переменные просто:
Нажимаем кнопку «Создать». Сделать это можно как в пользовательском разделе, так и в системном.
Вводим имя, например, «desktop»
Обратите внимание на то, чтобы такое название еще не было использовано (просмотрите списки). В поле «Значение» указываем путь до папки «Рабочий стол».
Нажимаем ОК
Повторяем это действие во всех открытых окнах (см. выше).
Перезапускаем «Проводник» и консоль или целиком систему.
Готово, новая переменная создана, увидеть ее можно в соответствующем списке.
Для примера переделаем команду, которую мы использовали для получения списка (самая первая в статье). Теперь нам вместо
потребуется ввести только
Заключение
Использование переменных окружения позволяет значительно сэкономить время при написании скриптов или взаимодействии с системной консолью. Еще одним плюсом является оптимизация создаваемого кода. Имейте в виду, что созданные вами переменные отсутствуют на других компьютерах, и сценарии (скрипты, приложения) с их использованием работать не будут, поэтому перед тем, как передавать файлы другому пользователю, необходимо уведомить его об этом и предложить создать соответствующий элемент в своей системе.
Мы рады, что смогли помочь Вам в решении проблемы.
Опишите, что у вас не получилось.
Помогла ли вам эта статья?
- https://www.white-windows.ru/tri-sposoba-prosmotret-imena-i-znacheniya-peremennyh-okruzheniya-v-windows-10/
- https://profiphp.ru/other/configure_path_windows.html
- https://lumpics.ru/environment-variables-in-windows-10/
Старый метод (больше не доступен в новых обновлениях Windows 10, используйте PowerShell или смотрите другие ответы)
Зайдите в Настройки и нажмите Система.
Затем в левой части нажмите About и выберите System info внизу.
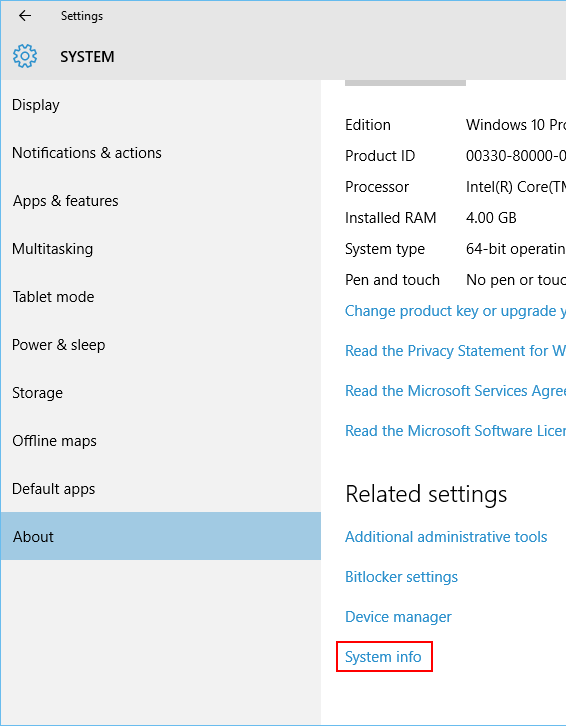
В открывшемся окне «Панель управления» щелкните « Дополнительные параметры системы» слева.
Теперь в новом появившемся окне выберите Переменные среды . внизу.

Все так же, как и всегда: это в старом стиле панели управления «Система». Вы можете добраться до него с помощью Win Break или щелкнув правой кнопкой мыши кнопку «Пуск».
Оттуда выберите «Расширенные настройки системы» → «Переменные среды».
Или вы можете сделать это трудным путем и найти другую точку входа в панель управления старого стиля, например Центр управления сетями и общим доступом или папку «Рабочий стол» (!).
Я набрал “envir” в поле “Поиск в Интернете и Windows” и выбрал “Изменить переменные среды для своей учетной записи” в разделе “Наилучшее соответствие”.
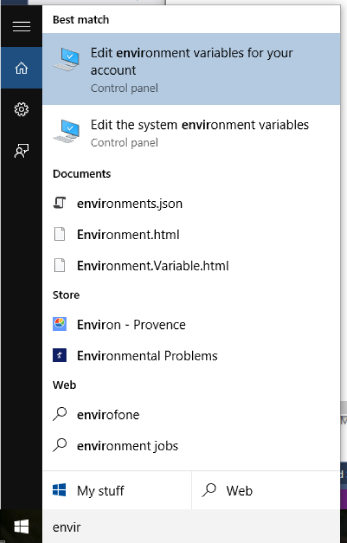
Если под “системными переменными среды” вы ссылаетесь конкретно на общесистемные переменные среды, то другие ответы уже охватили это. Однако, если вы хотите отредактировать как общесистемные, так и специфичные для пользователя переменные среды, тогда большинство (если не все) этих ответов неприменимы в общем случае.
Пройдя по “Система”, а затем “Расширенные настройки системы” -> “Переменные среды” будет работать только для учетных записей из группы Administrators , поскольку только такие учетные записи имеют доступ к “Расширенным настройкам системы”.
Если вы попытаетесь сделать это из учетной записи обычного пользователя, то попытка доступа к «Расширенным настройкам системы» вызовет запрос UAC с запросом пароля администратора. Если вы введете пароль, «Расширенные настройки системы» будут успешно открыты, но любые внесенные вами изменения будут применяться к соответствующей учетной записи администратора (!), А не к учетной записи исходного пользователя.
Чтобы решить эту проблему (т. Е. Дать обычным пользователям возможность редактировать собственные переменные среды), Windows предоставляет другой способ доступа к диалоговому окну «Переменные среды».
Откройте панель управления. Откройте приложение « Аккаунты пользователей». В левой части этого апплета вы увидите ссылку « Изменить переменные среды». Нажмите на эту ссылку, и вы попадете в тот же диалог «Переменные среды» для переменных окружения вашего пользователя.
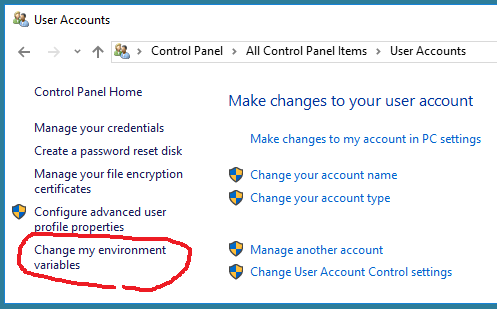
Если у вашего пользователя есть права администратора, вы сможете редактировать оба раздела этого диалога: пользовательские переменные среды (верхний раздел) и общесистемные переменные среды (нижний раздел). Если у вас нет прав администратора, вы сможете редактировать только верхний раздел: свои собственные пользовательские переменные среды.
Это правильный способ редактирования переменных среды во всех версиях Windows после UAC, а не то, что предлагается в большинстве ответов выше.
К сожалению, ноябрьское обновление Windows 10 (версия 1511) разрушило эту функциональность. Ссылка Изменить мои переменные среды больше не работает. Он есть, но он мертв. Таким образом, для версии Windows 10, выпущенной после ноября, правильный ответ таков: как правило, невозможно редактировать переменные среды пользователя в версии 1511 Windows 10 из учетных записей обычных пользователей. Microsoft уничтожила Windows 10 этим обновлением, и Windows 10 теперь не работает. Так будет до тех пор, пока они не исправят эти нелепые ошибки в версии 1511 ОС.
В настоящее время одним из обходных путей для учетных записей без прав администратора является добавление учетной записи пользователя в группу « Administrators », выход из системы, повторный вход, редактирование переменных с помощью метода “Система” -> “Расширенные настройки системы”, а затем удаление опять административные права .
Альтернативный обходной путь – использовать функции PowerShell, как описано здесь https://technet.microsoft.com/en-us/library/ff730964.aspx
Windows 10 Anniversary Update (версия 1607), выпущенная 2 августа 2016 года, наконец исправила эту ошибку.
Переменные среды окружения Windows 7/Vista/8
Для Windows Vista/7/8 список таких переменных не очень сильно изменился, но изменились некоторые пути.
| Переменная | Значение (может отличаться) |
|---|---|
| %ALLUSERSPROFILE% | C:\ProgramData |
| %APPDATA% | C:\Users\(пользователь}\AppData\Roaming |
| %CommonProgramFiles% | C:\Program Files\Common Files |
| %COMPUTERNAME% | {имя компьютера} |
| %COMSPEC% | C:\Windows\System32\cmd.exe |
| %HOMEDRIVE% | C: или иногда D: |
| %HOMEPATH% | \Users\{пользователь} |
| %LOCALAPPDATA% | C:\Users\{пользователь}\AppData\Local |
| %PATH% | Много различных путей, перечисленных через «;».Включает C:\Windows\System32\;C:\Windows\ |
| %PATHEXT% | .COM; .EXE; .BAT; .CMD; .VBS; .VBE;.JS ; .WSF; .WSH; .MSC |
| %ProgramData% | C:\ProgramData |
| %PROGRAMFILES% | Директория с установленными программами, обычно C:\Program Files |
| %ProgramFiles(x86)% | В 64-битных системах есть директория для установки 32-битных приложений. Обычно C:\Program Files (x86) |
| %Public% | C:\Users\Public |
| %SYSTEMDRIVE% | Диск, содержащий Windows, обычно C: |
| %SYSTEMROOT% | Директория Windows, обычно C:\Windows |
| %TEMP% и %TMP% | C:\Users\{пользователь}\AppData\Local\Temp |
| %USERNAME% | {пользователь} |
| %USERPROFILE% | C:\Users\{пользователь} |
| %WINDIR% | Обычно C:\Windows |
Рубрики:
- система
- стандартное
- Как запустить программу с ограниченными правами в Windows?
- Три полезных оператора Google
Переменные среды Windows 11 и Windows 10 — где находятся, как создать и настроить
Настройка переменных среды Windows может помочь сократить время, необходимое для набора команд в командной строке или, если вы часто пишете скрипты для собственных задач, сделать их более читаемыми. В большинстве случаев обычные пользователи добавляют записи в системную переменную среды PATH, хотя бывают и другие задачи.
В этой пошаговой инструкции базовая информация о том, как открыть переменные среды Windows 11 и Windows 10, создать или отредактировать их.
Что такое переменные среды
Переменные среды в Windows — записи о расположении системных папок, свойствах системы и другие, которые доступны для любой программы или скрипта.
Одна из наиболее часто используемых переменных среды — PATH, указывающая на папки, в которых выполняется поиск файлов, вызываемых в командной строке, терминале Windows, файле bat или из других источников. В качестве примера её назначения:
- Если вы откроете командную строку (или диалоговое окно «Выполнить»), введёте regedit и нажмете Enter — вы сможете запустить редактор реестра, не указывая полный путь к файлу regedit.exe, поскольку путь C:\Windows добавлен в переменную среды Path.
- Если же тем же образом в командной строке написать имя программы, путь к которой не добавлен в Path (chrome.exe, adb.exe, pip и другие), вы получите сообщение «Не является внутренней или внешней командой, исполняемой программой или пакетным файлом».
Если предположить, что вы часто используете команды adb.exe (например, для установки приложений Android в Windows 11), pip install (для установки пакетов Python) или любые другие то для того, чтобы не писать каждый раз полный путь к этим файлам, имеет смысл добавить эти пути в переменные среды.
Также вы можете добавлять и иные переменные среды (не обязательно содержащие пути), а в дальнейшем получать и использовать их значения в сценариях BAT (командной строки) или PowerShell. Пример получения и отображения значения системной переменной PATH для обоих случаев:
Получить список всех переменных среды в командной строке и PowerShell соответственно можно следующими командами:
Редактирование переменных среды Windows 11/10
Прежде чем приступать, учтите: изменение системных переменных среды по умолчанию может привести к проблемам в работе системы, не удаляйте уже имеющиеся переменные среды. Возможно, имеет смысл создать точку восстановления системы, если вы не уверены в своих действиях.
- Чтобы открыть переменные среды Windows вы можете использовать поиск в панели задач (начните вводить «Переменных» и откройте пункт «Изменение системных переменных среды») или нажать клавиши Win+R на клавиатуре, ввести sysdm.cpl и нажать Enter.
- На вкладке «Дополнительно» нажмите кнопку «Переменные среды…»
- В разделе «Переменные среды пользователя» (если требуется изменение только для текущего пользователя) или «Системные переменные» выберите переменную, которую нужно изменить и нажмите «Изменить» (обычно требуется именно это), либо, если необходимо создать новую переменную — нажмите кнопку «Создать». В моем примере — добавляем свои пути в системную переменную Path (выбираем эту переменную и нажимаем «Изменить»).
- Для добавления нового значения (пути) в системную переменную в следующем окне можно нажать кнопку «Создать», либо просто дважды кликнуть по первой пустой строке, затем — ввести нужный путь к папке, содержащей нужные нам исполняемые файлы.
- Также вы можете использовать кнопку «Изменить текст», в этом случае окно изменения системной переменной откроется в ином виде: имя переменной, а ниже — её значение. В случае указания путей значение будет представлять собой все пути, хранящиеся в переменной, разделенные знаком «точка с запятой».
- При создании новой переменной среды окно будет тем же, что и в 5-м шаге: необходимо будет указать имя системной переменной в верхнем поле, а её значение — в нижнем.
После создания или изменения переменной среды и сохранения сделанных настроек, переменная или обновленные значения сразу становятся доступны для текущего пользователя или в системе в целом в зависимости от того, какие именно переменные редактировались или создавались.
Системная переменная окружения PATH в Windows
Когда Вы выполняете какую-либо команду в консоли, система ищет соответствие между названием этой команды и программой, которую можно выполнить.
Искать по всему жёсткому диску было бы слишком долго, поэтому поиск осуществляется только по некоторым директориям.
Список этих особых директорий хранится в системной переменной PATH.
Пример
Предположим, что возникла необходимость запускать какую-то программу, например Firefox , непосредственно из командной строки.
Без предварительной подготовки ввод Firefox в консоль выдаст ошибку.
'firefox' is not recognized as an internal or external command, operable program or batch file.
Чтобы решить эту проблему нужно добавить директорию с испоняемым файлом firefox в PATH
Добавить директорию в PATH
Быстрый способ перейти к редактированию PATH — нажать клавишу Win и ввести в поиск env
Правый клик на Этот Компьютер (This PC) → Свойства (Properties)
Дополнительные параметры системы (Advanced system settings)
Дополнительно (Advanced) → Переменные среды (Environment Variables)
Если хотите менять для всей системы, то в окошке «Переменные среды» (System Variables) найдите строку PATH в блоке «Системные переменные» (System variables) выделите кликом и нажмите кнопку «Изменить. » (Edit. )
Если хотите менять только для своего пользователя, то делайте это в блоке «Переменные среды пользователя %USERNAME%» (User variables for %USERNAME%)
Создайте новый путь (New)
Введите адрес директории в которой лежит нужная программа. В нашем случае это
C:\Program Files (x86)\Mozilla Firefox
Перезапустите консоль или открываем новую и пишем там firefox.
Браузер должен запуститься.
Изучить содержимое PATH
В PowerShell достаточно выполнить
Name Value —- —— Path C:\Windows\system32;C:\Windows;C:\Windows\System32\Wbem;C:\Windows\System32\WindowsPo.
В cmd.exe посмотреть список переменных окружения можно выполнив команду set без параметров.
Выдача содержит системные переменные и переменные пользователя а также дополнительную информацию. Содержимое PATH выделено зелёным.
Ошибки
-bash: syntax error near unexpected token `('
Скорее всего Вы пытаетесь добавить в unix PATH адрес из Windows, c пробелами, скобками и так далее.
andrey@olegovich-10:/usr/share$ export PATH=/mnt/c/Program Files (x86)/Common Files/Oracle/Java/javapath_target_1128437:$PATH
-bash: syntax error near unexpected token `('
Для решения этой проблемы Вам нужно экранировать пробелы и скобки. Если импортируется много путей и ввод очень длинный — немного проще записать PATH=$PATH:/путь , если Вам подходит запись в конец.
Также нужно помнить, что все лишние пробелы сломают импорт — для проверки можно сделать весь скрипт в одну строку в текстовом редакторе.
Также стоит помнить, что если Вы работаете в bash под Windows , то переменные окружения нужно задавать через Windows.
andrey@olegovich-10:/usr/share$ export PATH=$PATH:/mnt/c/Program\ Files\ \(x86\)/Common\ Files/Oracle/Java/javapath_target_1128437
Приведу пример для использования psql из bash под Windows — это может пригодиться если Вы хотите временно добавить путь к psql в PATH чтобы запустить Postrgres скрипт.
Раздел реестра App Paths
Действительно, не указывая полный путь, можно запустить некоторые стандартные программы Windows из окна «Выполнить», но не из командной строки. Помимо проигрывателя Windows Media, это, например, Paint (mspaint
) и Wordpad (wordpad
). То же самое верно и для приложений MS Office – проверьте команду excel
или winword
!
Разница между окном «Выполнить» и командной строкой заключается в том, что оболочка Windows (explorer) обладает более широкими возможностями, чем консольный интерпретатор команд. В данном случае все дело в функции ShellExecuteEx
, которой снабжена оболочка. Когда вы запускаете исполняемый файл без указания полного пути к нему, функция выполняет поиск в:
- текущей папке
- папках Windows и System32
- разделе реестра
HKEY_LOCAL_MACHINE\SOFTWARE\Microsoft\Windows\CurrentVersion\App Paths
Как работает раздел App Paths
Давайте посмотрим на работу App Paths на примере Windows Media Player.
- создан подраздел с псевдонимом исполняемого файла (в данном случае – это wmplayer.exe
) - в параметре По умолчанию
указан полный путь к файлу. Если в пути к файлу используется переменная, параметр должен быть расширяемым строковым (REG_EXPAND_SZ). Указывая абсолютный путь, можно обойтись обычным строковым параметром (REG_SZ). - в параметре Path
задана рабочая папка программы
Работает это очень просто. Вы вводите псевдоним файла в окне «Выполнить» или адресной строке проводника, а система автоматически смотрит в указанном пути.
Как ускорить свою работу с помощью App Paths
Этим разделом реестра можно пользоваться для быстрого запуска программ, ярлыки которых не нужны вам в панели задач или на рабочем столе. Например, для поиска и замены в текстовых файлах я применяю программу BKReplacem (replacem.exe), у которой своя папка внутри папки PortableSoft. В разделе App Paths я создал подраздел bkr.exe
и указал полный путь к утилите. Теперь ее запуск сводится к выполнению bkr
в окне «Выполнить».
Кстати, не забывайте заключать в кавычки пути, содержащие пробелы. И, надеюсь, вы уже догадались, что можно сократить команду до одной буквы. Продолжая этот пример, я мог бы создать подраздел b.exe. Вообще, у программы может быть сколько угодно псевдонимов, как вы увидите чуть ниже.
Еще одно применение, которое я нашел для App Paths, это запуск cmd.exe с полными правами. Я давно обхожусь без запроса UAC, благодаря запуску командной строки из планировщика заданий . Создав подраздел cmda.exe, я указал в нем путь к командному файлу, выполняющему задание.
В нем всего одна строка:
Schtasks /run /tn CMD_Admin
Теперь достаточно ввести в окно «Выполнить» команду cmda
, чтобы открыть командную строку от имени администратора.
Что интересного можно найти в разделе App Paths
Во-первых, я уверен, что вы найдете там многие из установленных у вас программ. Вместо того чтобы прописывать путь к своей папке в переменную PATH, программы регистрируют свой исполняемый файл в разделе App Paths, следуя рекомендациям Microsoft.
Во-вторых, там есть подразделы WORDPAD.EXE
и WRITE.EXE
, причем оба ведут к файлу wordpad.exe.
Программа Write, входившая в состав первых операционных систем Microsoft, в Windows 95 была заменена на WordPad. Вы также найдете подраздел pbrush.exe
, ссылающийся на mspaint, лежащий в System32.
Программ Write и Paintbrush нет в Windows уже лет 15, однако упоминание о них до сих пор содержится в системе! И это подводит нас к разговору о том, когда и зачем в Windows ввели раздел App Paths.
История App Paths
Раздел App Paths появился в Windows 95 в качестве противоядия от засорения пути PATH, который задавался в файле autoexec.bat
. Программы традиционно добавляли туда пути к своим папкам, как это до сих пор иногда делается с одноименной переменной среды. При загрузке системы файл считывался, а программы оказывались в системном пути.
Основная проблема для разработчиков состояла в том, что найти в autoexec.bat правильную строку SET PATH было нетривиальной задачей. При этом нельзя было вставлять свою строку в начало файла, поскольку другая команда ниже могла переопределить переменную.
Кроме того, добавлять путь в PATH ради того чтобы указать Windows на одну единственную программу, было не рационально, сродни стрельбе из пушки по воробьям. Вот тогда разработчики Windows 95 и придумали решение с разделом реестра, позволяющим указывать пути к конкретным исполняемым файлам.
Теоретически, какая-нибудь древняя программа может полагаться на своих ровесниц, наследницы которых уже сменили имя или расположение. Чтобы старые приложения не ломались, используется раздел реестра App Paths.
Переменная PATH
Переменная среды PATH
содержит пути, в которых Windows при выполнении команды автоматически ищет исполняемые файлы (EXE, CMD, VBS и т.д.). Изначально в переменную внесены только основные системные расположения, поэтому программы из папок Windows и System32 можно запускать, не указывая полный путь.
Как посмотреть содержимое переменной PATH
Некоторые программы при установке прописывают туда путь к своей папке, в чем вы наверняка убедитесь, выполнив в консоли команду path
, показывающей системные и пользовательские переменные вместе.
Когда исполняемый файл находится в одном из расположений, известных Windows, вводить полный путь к файлу необязательно. Я использую это свойство операционной системы, чтобы быстро запускать любимые , утилиты Nirsoft и другие программы из своего сундучка (на рисунке видно, что в PATH добавлена папка Tools).
Как добавить свои пути к переменной PATH
Вы можете добавить собственные пути, изменив системную переменную PATH, либо создав пользовательскую переменную с таким же именем. Разницу между типами переменных я объяснял в рамках одной из викторин . Там же рассказывается, как изменять переменные среды в графическом интерфейсе
Обратите внимание, что пути разделяются точкой с запятой
Можно быстро добавить свои пути в PATH из командной строки
с помощью утилиты setx
, входящей в состав Windows 7. Ниже приводится пример добавления пути C:\myfolder в системную
переменную PATH (командная строка должна быть запущена от имени администратора).
For /f «tokens=2*» %a In («Reg query «HKLM\SYSTEM\CurrentControlSet\Control\Session Manager\Environment» /v Path») Do Set «systempath=%b»
set newpath=%systempath%;C:\myfolder1
setx /m path «%newpath%»
Сначала с помощью команды reg
считывается список путей из системной переменной PATH, хранящейся в реестре. Затем команда set
задает переменную newpath
с нужным путем в рамках текущей сессии командной строки, а команда setx /m
делает новый путь постоянным для системной
переменной (параметр /m
).
Пользовательскую переменную можно задать без прав администратора, применив аналогичный подход. Добавление нового пути к имеющейся пользовательской
переменной PATH осуществляется так:
For /f «tokens=2*» %a In («Reg query «HKCU\Environment» /v Path») Do Set «userpath=%b»
set newpath=%userpath%;C:\myfolder2
setx path «%newpath%»
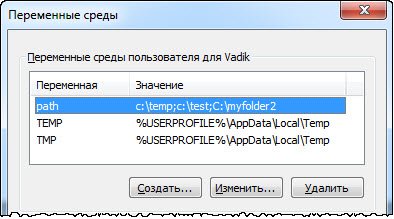
Учтите, что код выше рассчитан на выполнение в командной строке. В командном файле (CMD) символы процента в первой строке должны быть двойными.
Строго говоря, здесь можно было обойтись и без setx
, поскольку reg
может не только считывать данные из реестра, но и записывать их туда. Но во многих случаях с setx
проще работать за счет более компактного синтаксиса.
Конечно, я не расписывал все это так подробно для Андрея, а просто задал ему направление. Однако на следующий день он написал мне, что все это знал (я — посредственный телепат:) и задал вопрос, которым я начал сегодняшний рассказ. Это было уже интереснее, и я пообещал раскрыть тему в блоге!
Поиск и вывод переменных окружения
Наиболее часто используемая команда для вывода переменных окружения — . Если команде в качестве аргумента передать имя переменной, то будет отображено значение только этой переменной. Если же вызвать без аргументов, то выведется построчный список всех переменных окружения.
Например, чтобы отобразить значение переменной , вы должны использовать команду:
В результате вы увидите путь к домашнему каталогу текущего пользователя:
Вы также можете передать команде сразу несколько аргументов, например:
Если вы запустите команду или без каких-либо аргументов, то они покажут список всех переменных окружения:
Ниже приведены некоторые из наиболее распространенных переменных окружения:
— текущий пользователь.
— текущая директория.
— предыдущая рабочая директория. Используется оболочкой для того, чтобы вернуться в предыдущий каталог при выполнении команды .
— домашняя директория текущего пользователя.
— путь к оболочке текущего пользователя (например, bash или zsh).
— заданный по умолчанию редактор. Этот редактор будет вызываться в ответ на команду .
— имя пользователя, используемое для входа в систему.
— пути к каталогам, в которых будет производиться поиск вызываемых команд. При выполнении команды система будет проходить по данным каталогам в указанном порядке и выберет первый из них, в котором будет находиться исполняемый файл искомой команды.
— текущие настройки языка и кодировки.
— тип текущего эмулятора терминала.
— место хранения почты текущего пользователя.
— задает цвета, используемые для выделения объектов (например, различные типы файлов в выводе команды будут выделены разными цветами).
Наиболее распространенные переменные оболочки:
— список задействованных параметров оболочки, разделенных двоеточием.
— версия запущенной оболочки bash.
— количество столбцов, которые используются для отображения выходных данных.
— стек директорий, к которому можно применять команды и .
— максимальное количество строк для файла истории команд.
— количество строк из файла истории команд, которые можно хранить в памяти.
— имя текущего хоста.
— внутренний разделитель поля в командной строке (по умолчанию используется пробел).
— определяет внешний вид строки приглашения ввода новых команд.
— вторичная строка приглашения.
— параметры оболочки, которые можно устанавливать с помощью команды .
— идентификатор текущего пользователя.
Команды и выводят только переменные окружения. Если вы хотите получить список всех переменных, включая переменные (и функции) оболочки, то можете использовать команду :
Команда отобразит список всех переменных. Он довольно большой, поэтому я заранее перенаправил вывод в команду .
Чтобы найти все переменные, содержащие заданную строку, используйте команду :
Ниже представлен пример поиска переменных, в названии которых содержится строка :
Для отображения переменных оболочки также можно использовать команду . Например, чтобы вывести в терминал значение переменной , вы должны выполнить:


































