Другие способы избавиться от ошибки dpc watchdog violation
Нижеуказанные способы уже описаны по ссылкам, которые я указал. Используйте их, если совсем ничего не помогает.
- Использовать специальные программы и способы для проверки оперативной памяти на ошибки.
- Выполнить дефрагментацию жесткого диска.
- Можно использовать точку восстановления и вернуться к тому моменту, когда все работало нормально.
- Почистить систему от мусора и временных файлов, например, с помощью CCleaner.
- Использовать специальные утилиты для выявления перегрева компонентов. Можно воспользоваться AIDA64.
- Использовать утилиту Debugging Tools for Windows, которая выявляет различные неисправности в Windows.
Итог
Данная ошибка — это серьезная неисправность в системе, поэтому к этому и относится нужно серьезно. Эффективным методом устранения проблемы является лишь переустановка, но к этому стоит прибегать, если вышеописанные способы не помогли.
Комментарии
Как правило, этот код остановки вызван неисправным кодом драйвера, который при определенных условиях не завершает свою работу в течение выделенного интервала времени.
Если вы не используете отладчик Windows для этой проблемы, следует использовать некоторые основные методы устранения неполадок.
-
Если драйвер определен в сообщении проверки ошибок, чтобы изолировать проблему, отключите драйвер. Обратитесь к производителю за обновлениями драйверов.
-
Проверьте системный журнал Просмотр событий на наличие дополнительных сообщений об ошибках, которые могут помочь определить устройство или драйвер, вызывающий проверку ошибок 0x133.
-
Убедитесь, что любое установленное оборудование совместимо с установленной версией Windows. Например, для Windows 10 можно получить сведения о требуемом оборудовании по спецификациям Windows 10.
-
Дополнительные общие сведения об устранении неполадок см. в разделе «Данные синего экрана».
Kernel Security Check Failure в Windows 10
Возникают ситуации, когда при работе с Windows появляется синий экран (BSoD) с ошибкой Kernel Security Check Failure. Если ситуация повторяется постоянно, это может быть симптомом серьезных ошибок на жестком диске или в оперативной памяти. Рассмотрим, как её исправить.
Как исправить ошибку синего экрана
В зависимости от причины неисправности и версии операционной системы, упомянутый синий экран может содержать полное наименование ошибки или только код 0×00000139. Компьютер обычно зависает через 5-30 минут от момента включения.
Иногда через ошибку c синим экраном вообще не получается загрузить ноутбук или компьютер, тогда попытайтесь запустить его в безопасном режиме. Для этого при включении нажмите соответствующую клавишу F или Esc (зависит от производителя). Если безопасный режим не работает должным образом, запустите систему с загрузочного диска или флешки.
Переустановка Windows в общем не обязательна, но может быть потребуется.
Шаг первый: Сканирование
Первое, что нужно сделать для диагностики проблемы, просканировать жесткий диск с помощью встроенной утилиты Chkdsk. Для этого, откройте меню Пуск и в поле системного поиска введите команду:
chkdsk /f C:
При следующем включении компьютера, прежде чем загрузится Windows, будет просканирован системный раздел С. Следует помнить, что проверка может занять длительное время.
Шаг второй: Проверка системных файлов
Синий экран с ошибкой 0×00000139 часто возникает при повреждении системных файлов. Для проверки кликните правой кнопкой мыши на кнопку Пуск и выберите пункт «Командная строка (администратор)».
В окне командной строки наберите:
sfc /scannow
Шаг третий: Проверка оперативной памяти
На этом этапе следует проверить оперативную память. Для этого в поисковую строку меню Пуск впишите «Диагностика памяти». Диагностику можно запустить сразу (после перезагрузки) или запланируйте её при следующем включении компьютера.
После обязательно запустите полную проверку антивирусом.
Шаг четвёртый: Обновление драйверов
Если вышеуказанные шаги не принесли желаемых результатов, нужно сделать следующее. Эта процедура может показаться трудоемкой, но в большинстве случаев решает проблему. Речь идет об обновлении драйверов всех компонентов.
Перейдите в Диспетчер устройств. Нажмите по отдельности на каждый компонент правой кнопкой мыши и выберите пункт «Обновить драйвер». Могут потребоваться диски с драйверами компонентов ПК, а в некоторых случаях придётся искать их на официальных страницах производителей.
Если эти меры окажутся неэффективными и синий экран с 0×00000139 продолжает появляться, остаётся только переустановить Windows. В этом случае лучше не использовать функцию восстановления, а сразу отформатировать системный диск С и сделать чистую установку операционной системы.
Драйверы устройств
Как было отмечено выше, наиболее частой причиной ошибки DPC_WATCHDOG_VIOLATION в Windows 10 являются проблемы драйверов. При этом, наиболее часто речь идет о следующих драйверах.
- Драйверы SATA AHCI
- Драйверы видеокарты
- Драйверы USB (особенно 3.0)
- Драйверы LAN и Wi-Fi адаптера
Во всех случаях первое, что следует попробовать сделать — установить оригинальные драйверы с сайта производителя ноутбука (если это ноутбук) или материнской платы (если это ПК) вручную именно для вашей модели (для видеокарты при установке используйте опцию «чистая установка», если это драйверы NVidia или опцию удаления предыдущих драйверов, если речь идет о драйверах AMD).
Важно: сообщение диспетчера устройств о том, что драйверы работают нормально или не нуждаются в обновлении, не говорит о том, что это действительно так. В ситуациях, когда проблема вызвана драйверами AHCI, а это, на вскидку, треть случаев ошибки DPC_WATCHDOG_VIOLATION обычно помогает следующий путь решения проблемы (даже без загрузки драйверов):
В ситуациях, когда проблема вызвана драйверами AHCI, а это, на вскидку, треть случаев ошибки DPC_WATCHDOG_VIOLATION обычно помогает следующий путь решения проблемы (даже без загрузки драйверов):
Нажмите правой кнопкой мыши по кнопке «Пуск» и перейдите в «Диспетчер устройств».
Откройте раздел «Контроллеры IDE ATA/ATAPI», нажмите правой кнопкой мыши по контроллеру SATA AHCI (может иметь разные названия) и выберите пункт «Обновить драйверы».
Далее выберите «Выполнить поиск драйверов на этом компьютере» — «Выбрать драйвер из списка уже установленных драйверов» и обратите внимание, присутствует ли в списке совместимых драйверов драйвер, с названием отличным, от того, которое было указано на шаге 2. Если да, выберите его и нажмите «Далее».
Дождитесь окончания установки драйвера.. Обычно, проблема решается, когда специфичный, загруженный из центра обновлений Windows драйвер SATA AHCI заменяется на Стандартный контроллер SATA AHCI (при условии, что причина была именно в этом)
Обычно, проблема решается, когда специфичный, загруженный из центра обновлений Windows драйвер SATA AHCI заменяется на Стандартный контроллер SATA AHCI (при условии, что причина была именно в этом).
В целом по данному пункту — правильным будет установить все оригинальные драйверы системных устройств, сетевых адаптеров и другие с сайта производителя (а не из драйвер-пака или полагаться на те драйверы, которые Windows установила сама).
Также, если в последнее время вы меняли драйверы устройств или устанавливали программы, создающие виртуальные устройства, обратите внимание на них — они тоже могут являться причиной проблемы
Определяем, какой драйвер вызывает ошибку
Вы можете попробовать узнать, какой именно файл драйвера вызывает ошибку с помощью бесплатной программы BlueScreenView для анализа дампа памяти, а после этого найти в интернете, что это за файл и к какому драйверу относится (затем — заменить его оригинальным или обновленным драйвером). Иногда автоматическое создание дампа памяти бывает отключено в системе, в этом случае см. Как включить создание и сохранение дампа памяти при сбоях Windows 10.
Для того, чтобы программа BlueScreenView могла прочитать дампы памяти, в системе должно быть включено их сохранение (а ваши программы для очистки компьютера, если такие присутствуют, не должны их очищать). Включить сохранение дампов памяти вы можете в меню правого клика по кнопке Пуск (вызываемое также по клавишам Win+X) — Система — Дополнительные параметры системы. На вкладке «Дополнительно» в разделе «Загрузка и восстановление» нажмите кнопку «Параметры», а затем отметьте пункты как на скриншоте ниже и дождитесь следующего появления ошибки.
Примечание: если после решения проблемы с драйверами ошибка исчезла, но через какое-то время стала снова проявлять себя, вполне возможно, что Windows 10 снова установила «свой» драйвер. Тут может оказаться применимой инструкция Как отключить автоматическое обновление драйверов Windows 10.
Как устранить код ошибки dpc watchdog violation
Существует множество ошибок в системе Microsoft Windows, для которых нет официального решения со стороны разработчиков. Программисты компании ограничиваются лишь общими советами, которые совершенно не помогают в излечении болезни. Одной из них является ошибка dpc watchdog violation Windows 10, которая также иногда проявляется себя в более ранних версиях этой популярной во всем мире операционной системы.

Что отвечают разработчики на вопрос – как исправить dpc watchdog violation Windows 10? Довольно стандартный ответ – выполните обновление. Но существуют более простые и эффективные способы лечения, помогающие справиться с возникшей неприятной ситуацией.
Что это — dpc watchdog violation Windows 10
Существует множество первопричин возникновения подобной надписи перед глазами пользователя на экране его ПК:
Драйвера и важное программное обеспечение, которое необходимо для полноценного функционирования компьютера, морально устарело. Код ошибки dpc watchdog violation может сообщать пользователю о каком-либо повреждении данных реестра
Код ошибки dpc watchdog violation может сообщать пользователю о каком-либо повреждении данных реестра.
Возможно, операционная система или другие важные файлы компьютера заразили вредоносные программы – вирусы.
Пожалуй, самый неприятный вариант – наличие повреждений на накопителе информации (винчестере) или схожие проблемы с операционкой.
Подобная неприятность, в зависимости от ситуации, может проявлять себя в разных вариациях:
Несанкционированное прекращение работы одной из программ с появлением надписи на экране монитора.
Аналогичная ситуация, но с присвоением кода 0Х133.
Самостоятельная перезагрузка компьютера, с описанием проблемы на синем фоне.
Аналогичная ситуация при попытке запустить одну из программ.
Невозможность использовать возможности PC по причине того, что он периодически зависает.
Наблюдение «торможения» при использовании мышки или клавиатуры для ввода различных команд.
Существует довольно популярная и действенная методика, которая позволяет ответить на вопрос – как исправить dpc watchdog violation Windows 8 или на более свежей, десятой версии этой операционки.
Наиболее эффективный способ борьбы с неприятностью
Естественно, что первым шагом в борьбе с возникшей ситуацией станет диагностика системы на наличие вирусов и различного вредного ПО. То есть, следует использовать антивирусник, а также один из вариантов программ, предназначенных для подобных целей. Например, Security Stronghold или Anti-Malware.
Если решение не найдено, то следует придерживаться следующей последовательности:
- Попытаться скачать требуемое обновление с официального сайта разработчиков системы.
- Выполнить переустановку драйверов. Рекомендуется делать это в ручном режиме, не прибегая к помощи различных специальных сервисов. То есть, необходимо поочередно открывать настройки каждого установленного на компе устройства, удалять драйвера и обновлять их сразу после этого.
- Как вариант – выполнить сброс BIOSа. Делать это следует крайне аккуратно – рекомендуется доверять подобную работу опытному компьютерному мастеру, пусть это и будет стоить определенной суммы денег.
- Выполнить максимально полную проверку ошибок, связанных с установленной операционной памятью.
- Запустить процедуру дефрагментации накопителя.
- Попытаться вернуться в более функциональный период времени, благодаря заранее созданной точке восстановления системы.
- Использовать одну из утилит, которая эффективно очистит винчестер от накопленных временных файлов и другого ненужного мусора.
- Проверить оборудование на возможный перегрев. Сделать это достаточно просто, благодаря большому числу доступного ПО. Например, можно применить возможности AIDA64.
- Установить и использовать специальную утилиту (Debugging Tools), которая позволяет находить различные проблемы с установленной операционкой и, что самое главное, оперативно и действенно устранять их.
Собственно это все, что следует знать для того, чтобы понять – как устранить «ошибка dpc watchdog violation Windows 8» или его аналог на новейшей десятке от Microsoft. Если ни один из предложенных вариантов не принес вожделенного результата, то остается только выполнить переустановку ОС или нести комп на проверку к опытному спецу, который сможет найти аппаратные повреждения, приводящие к возникновению подобной ситуации.
Решение проблемы Watchdog Violation error
Вам необходимо узнать, какой из драйверов конкретно причастен к проблеме или обновить их все.
Ищем проблемное устройство при помощи утилиты.
- Качаем программу Blue Screen View (как видно из названия, она специализируется на решении всех проблем связанных с «синим окном смерти»).
- Теперь необходимо включить запись ошибок Виндовс. Открываем «Пуск» -> вбиваем «система».
Далее «Дополнительные параметры».
Переходим во вкладку «Дополнительно» и кликаем на «Параметры…» в области «Загрузка и восстановление».
Ставим галочки рядом с «Записывать событие в системный журнал», «Выполнить автоматическую перезагрузку» и «Заменить существующий файл дампа». Если путь не указан, впишите в строку «%SystemRoot%\MEMORY.DMP».
- Перезагружаем ПК.
- Запускаем BlueScreenView.
- Теперь осталось спровоцировать новое появление ошибки. Запускать утилиту можно как до, так и после синего экрана. Программа покажет какое оборудование вызывает сбой.
Ниже будут приведены несколько способов обновить \ заменить нерабочие дрова.
Переустанавливаем драйверы.
Примечание: чтобы удалить их полностью, используем утилиту Display Driver Uninstaller или ее аналог.
Наиболее частая причина в драйвере ACHI, рассмотрим ручную переустановку на ее примере. Переустановка других дров не будет отличаться.
Вызовите меню «Пуск» и напишите — «диспетчер устройств». Кликните его.
Найдите «Стандартный контроллер ACHI SATA» в меню диспетчера.
Нажмите ПКМ по вашему контроллеру -> в выпадающем списке кликните «Обновить драйверы…».
Следуйте инструкциям автоматической утилиты для завершения обновления.
Если обновление не прошло успешно \ произошло: в выпадающем списке выберите «Удалить» / снова повторите второй пункт.
Если проблема не решена вышеуказанными методами, отключаем «Быстрый запуск».
В меню «Пуск» пишем — «электропитание».
Кликните на опцию — «Действие кнопок питания», находится она слева вашего меню.
Выберите «Изменение параметров, которые сейчас недоступны».
Пролистайте вниз, затем уберите галку на параметре «Включить быстрый запуск (рекомендуется)».
Ничто из проделанного выше не сработало? Остается несколько вариантов не внесенных в список:
- Проверьте ПК на вирусы;
- Проверьте целостность системных файлов при помощи утилиты Kerish Doctor или CCleaner, выполнив полную проверку;
- Отключите все USB устройства, в том числе SSD диски(особенно если неполадка определяется винчестером);
- Откатите систему. Выбирая точку отката, помните, что дата должна предшествовать той, когда вы увидели ошибку впервые;
- Переустановите Windows.
Ошибка dpc watchdog violation windows 10 (error dpc watchdog violation) — это неисправность, о которой сообщает синий экран с соответствующим текстом при загрузке Windows. К сожалению, при таком стечении компьютерных обстоятельств, могут быть утеряны несохраненные данные пользователя. В «десятке» эта проблема оказалась из предыдущих версий. Официальный разработчик причем советует для ее устранения обновить систему и больше не дает никаких рекомендаций. Что же делать? Мы предлагаем вам немного другие методы.
Видеоинструкция
Для упрощения всех представленных руководств предлагаем вам ознакомиться с видеоинструкцией по данной теме. В ней представлено наглядное объяснение всех действий каждого из способов.
Наверняка, многие пользователи сталкивались с проблемой «синего экрана». Подобное зрелище можно наблюдать в то время, когда юзер устанавливает новое программное обеспечение, запускается драйвер от Microsoft или начинается/завершается работа системы. Впрочем, бывают случаи, когда синий экран носит не совсем положительный характер. Примечательно, что это отнюдь не сюрприз для пользователей – «синий экран» получил известность еще в «восьмерке». Сегодня же мы поговорим об ошибке DPC_WATCHDOG_VIOLATION в Windows 10.
Разработчики уже устали удалять обновления, которые провоцируют подобные ошибки и создают инструкции для их устранения. Следовательно, по этому поводу «рождается» первый совет, который касается возникновения ошибки в ходе установки обновления. В этом случае все просто – система в автоматическом режиме вернется к старой версии.
Настройка оборудования
За последние пару месяцев ко мне несколько раз обращались пользователи Windows 10 из-за появления «синего экрана смерти» (BSOD) с ошибкой 0x00000133 или кодом «DPC Watchdog Violation». Причём в паре случаев проблема возникала на абсолютно новых ноутбуках HP и Lenovo с предустановленной десяткой. В остальных были совершенно разные компьютеры с совершенно разным софтом. Согласно библиотеке MSDN Microsoft, этот код возникает когда отрабатывает специальный механизм отслеживания, реагирующий в случае обнаружения длительного отложенного вызова процедуры или превышен таймаут удержания системного прерывания IRQ. Анализ ситуации показал, что эта ошибка может вызвана совершенно различными сбоями и в зависимости от этого нужно подобрать правильный метод устранения. В этой инструкции я рассмотрю самые часто встречающиеся причины из-за которых может появится ошибка DPC Watchdog Violation и как их исправить в Windows 10. Статья будет актуальна и для предыдущих версий ОС Виндовс. Хотя, надо признать, что на той же «Восьмёрке» такое встречалось куда реже.
Причина 1. USB-устройства
Как оказалось, сбой в работе мыши, клавиатуры, веб-камеры или 3G/4G-модема, подключенного через USB порт может вызвать ошибку DPC с кодом 0x00000133. В одном из случаев виновником был некачественный провод-удлинитель. Попробуйте отключить все лишние периферийный устройства и запустить компьютер.
Так, к примеру, на ноутбуке ASUS глюканула беспроводная мышь. После переключения её радиоадаптера в соседний УСБ-разъём, система более в BSOD не сваливалась.
Причина 2. Драйверы устройств
Ошибка DPC Watchdog Violation может появится после обновления ОС до Виндовс 10, из-за конфликта драйвера и новой системы. Решением будет обновление проблемного драйвера. Чтобы его выявить — понаблюдайте после чего появляется синий экран: — в играх — вероятнее всего видео-адаптер (обычно, Nvidia или ATI Radeon) или звуковая карта; — во время работы в Интернете — сетевой Ethernet или WiFi-адаптер. Если выявить виновника не получается — обновите драйвера для всех устройств,скачав их с официального сайта производителя, либо через онлайн-клиент от Drivers Pack Solution
Особое внимание уделите USB 3.0 и чипсету материнской платы
Причина 3. Быстрая загрузка
Для ускорения загрузки Windows 10 частенько советуют включать функцию «Быстрый запуск». Он ускоряет старт операционной системы за счёт тех же механизмов, что работают в режиме гибернации, выгружая данные из оперативной системы на жесткий диск. В некоторых случаях после этого при выключении ПК появляется BSOD. Для его устранения надо просто снова зайти в дополнительные параметры схемы электропитания и и снять галочку «Включить быстрый запуск».
Причина 4. Повреждение системных файлов.
Если ошибка DPC Watchdog Violation в Windows 10 появляется произвольно в время работы или простоя системы, то это может свидетельствовать о повреждении системных файлов. Для устранения проблемы надо запустить командную строку с правами Администратора и выполнить следующие команды:
DISM.exe /Online /Cleanup-image /Restorehealth
Этим мы проверим целостность образа. Затем надо проверить системные файлы:
sfc /scannow
По завершению этой процедуры, желательно так же выполнить проверку дисков на наличие ошибок командой:
chkdsk /f
Если надо чтобы утилита проверила конкретный диск — надо указать его букву:
chkdsk C: /f.
При обнаружении ошибок они будут автоматически исправлены. В случае с системным разделом понадобится перезагрузка компьютера.
Примечание: Если ничего не помогает и Error code 0x00000133 всё равно продолжает сваливать Виндовс 10 в синий экран, то можно попробовать сделать восстановление системы. Для этого надо нажать кнопку Пуск и набрать слово «Восстановление». В результатах будет ярлычок мастера, позволяющего сделать откат Windows до сохранённых ранее точек состояния:
Для начала попробуйте сделать откат до самой поздней точки и понаблюдать. Не поможет — пробуйте более ранние точки. Отдельно хочу скачать о появлении BSOD с кодом «DPC Watchdog Violation» на компьютерах или ноутбуках с SSD-дисками. В этом случае стоит попробовать обновить прошивку твердотельного накопителя.
Исправить синий экран DPC_WATCHDOG_VIOLATION в Windows 10
Вы являетесь пользователем Windows, если да, то вы, возможно, столкнулись с ошибкой DPC_WATCHDOG_VIOLATION, которая обычно появляется после обновления до последней версии Windows 10. Принимая о DPC_WATCHDOG_VIOLATION , это одна из самых раздражающих и разочаровывающих ошибок. В этом случае все, что вы хотите сделать, это исправить эту ошибку Windows 10, так что вы не можете столкнуться в следующий раз Bluescreen ошибка dpc Watchdog ошибка нарушения.
Эта ошибка DPC_WATCHDOG_VIOLATION часто возникает с застывшим указателем мыши или при сбое программы, запускаемой в вашей системе после обновления операционной системы. Эта ошибка сопровождается системным сбоем или синим экраном смерти, обычно называемым BSOD, что, безусловно, очень хлопотно для пользователей.
What is DPC_WATCHDOG_VIOLATION?
Чтобы быть более конкретным, это очень распространенное сообщение об ошибке, которое отображается в системе Windows, особенно Windows 10, если SSD-диск вашей системы поврежден или не обновлен до последней версии. Следовательно, проблема возникает в аппаратных компонентах, которые создают проблему, которая заставляет вас искать, как исправить Dpc_watchdog_violation Windows 10. Кроме того, вы также можете увидеть эту ошибку dpc watchdog нарушения во время загрузки системы.
Что означает DPC_Watchdog_Violation?
После того, как вы установите новое оборудование или программное обеспечение, это, скорее всего, что вы можете столкнуться со смертью синий экран ошибки. Ну вот несколько симптомов зачислены, так что вы можете отслеживать синий экран ошибки.
- DPC_WATCHDOG_VIOLATION ошибка при ее появлении он аварийно завершает работу активного окна программы.
- Иногда также отображается сообщение » STOP Error 0x133: DPC_WATCHDOG_VIOLATION
- Windows отключается из-за некоторых проблем, чтобы предотвратить повреждение вашего компьютера.
- Эта ошибка 0x133 часто приходит с сбоем окна во время выполнения той же программы.
- Система периодически » зависает”
Есть много причин, ответственных за ошибку dpc watchdog нарушение и здесь перечислены несколько-
- Если вы неправильно настроили, старые или поврежденные драйверы.
- Реестр Windows поврежден из-за недавнего изменения программного обеспечения
- Поврежденные системные файлы Windows из-за вредоносных программ или вирусов
- Конфликт драйверов после установки любого нового оборудования.
- После установки программного обеспечения или драйверов, связанных с операционной системой Windows, существуют поврежденные или удаленные системные файлы
- DPC_WATCHDOG_VIOLATION STOP error также может возникнуть из-за повреждения памяти.
Является ли нарушение сторожевого пса вирусом?
Нет, dpc Watchdog нарушение не является вирусом или вредоносным ПО. Это просто ошибка Windows 10, связанная с поврежденными драйверами.
Обновление драйверов
Пользователь ПК узнал о драйверах, в которых кроется проблема, ее необходимо устранить. Сделать это можно тремя способами:
Первый – один из самых простых, но не всегда действенный вариант решения проблемы. Пользователь должен:
- В поисковой строке операционной системы прописать «Диспетчер устройств».
- Откройте найденный элемент панели управления.
- Перед пользователем ПК будет представлен список всех периферийных и внутренних устройств компьютера.
- Чтобы переустановить драйвера, необходимо дважды кликнуть на устройство, в открывшемся меню перейти во вкладку «Драйвер», нажать «Обновить драйвер».
Однако чаще всего Windows не справляется с возложенной на него задачей, поэтому драйвера придется обновлять другим способом.
Почему дисковод не читает диски
Программа DriverPuck Solution – отличная бесплатная утилита, которая способна обновить все драйвера на компьютере до последней актуальной версии. Скачать ее можно на официальном сайте разработчика – https://drp.su/ru, она абсолютно бесплатна. Инструмент обладает интуитивно понятным интерфейсом. Это – самый простой способ следить за регулярными обновлениями драйверов, поддерживать систему «в тонусе».
Третье — посетить ресурсы производителей аппаратной части в интернете (к примеру, NVIDIA, AMD) и скачать там официальные драйвера. Необходимо знать всю информацию об аппаратной составляющей.
Проверка температуры процессора
И последний способ избавиться от dpc watchdog violation — проверить температуру работы компьютера. Это можно сделать в БИОС, но не эффективно. Когда вы только загрузились, показатели могут быть низкими и не соответствовать реальности. Поэтому используем стороннюю утилиту. Воспользуемся программой AIDA64. Скачать ее можно здесь https://www.aida64.com/downloads Вообще она платная, но нам хватит и триал-версии.
После скачивания запускаем из загрузки и устанавливаем. Соглашайтесь с условиями лицензии и везде нажимайте «Далее». Запустите после установки.
Для проверки температуры нам нужны «Датчики» в опции компьютер.
На экране отображаются показатели.
Нормальная температура лежит в пределах 45 – 65 градусов. При превышении может появиться ошибка dpc watchdog violation. Если у вас показатели выше – выключите компьютер, проверьте вентилятор. Можно его пропылесосить. Или придется менять, если он работает с перебоями. Вот и все способы исправления. Если вас интересует, как исправить dpc watchdog violation Windows 8, то ответ прост – также. Все методы одинаково работают в любых версиях. Могут различаться только виды окон. Надеемся, что эта информация поможет вам наладить бесперебойную работу своего компьютера и операционной системы.
Solution 3. Update the SSD Firmware
Nowadays, many people use SSD on their computer for high performance and fast running speed. However, unsupported SSD firmware could lead to the DPC Watchdog Violation Windows 10 blue screen error.
If you one of them who have encountered the DPC Watchdog Violation error, you can try updating the SSD firmware to fix it. You can download the latest SSD firmware version from the manufacturer’s website and update your SSD.
Step 1. Start Device Manager in Windows 10.
Here are two ways for you to open Device Manager.
- Press Windows key + R key and then input the msc and hit Enter.
- Press Windows key + X key and choose Device Manager from the menu.
- Right click Windows Start menu and choose Device Manager.
Step 2. Find out the model and update the firmware.
1. Expand the Disk drives.
2. Note down the Model number of your SSD.
3. Go to manufacturer’s website and search for new version of firmware.
4. Download and install the firmware for your drive.
Драйверы
Чаще всего драйвер какого-либо устройства является проблемой появления так называемой STOP-ошибки. После выхода «десятки» у разработчиков компьютерных комплектующих появилась масса практически бесплатной работы. Пришлось доработать или написать заново драйверы огромного числа аппаратных компонентов и периферийных устройств, дабы их владельцы смогли успешно пользоваться Windows 10.
Как известно, забесплатно и пес хвостом не всегда вильнет. Так и многие производители компьютерного железа с недостаточной ответственностью отнеслись к разработке драйверов под новую операционную систему. А при учете того, что на тот момент она была сырой и недоработанной, а часть оборудования изрядно устаревшим, получаем массу конфликтов, недоработок и сбоев в функционировании драйвера и оборудования.
Иными распространенными причинами вызова неполадки DPC_WATCHDOG_VIOLATION являются:
- повреждения реестра и прочих критически важных системных файлов;
- наличие битых секторов на жестком диске;
- повреждения оперативной памяти;
- функционирование вредоносного кода;
- перегрев процессора, элементов видеокарты или северного моста материнской платы;
- конфликт между работающими программами/службами (например, при использовании двух эмуляторов или антивирусов одновременно);
- чрезмерный разгон процессора/видеокарты.
Список причин далеко не закончен, но основные мы выяснили. Пришло время приступить к их решению.
Fix 4: Scan your hard drive for disk errors
Corrupt system files are the key reason behind most DPC watchdog violations in Windows 10. So you have to check your Computer for corrupt files or disk errors to try and fix the DPC Watchdog Violation error. Here is how you do it:
Step 1:
Press Windows + R on your keyboard to open the Command Prompt feature and enter the following
CHKDSK C: /F /R
Now press the ‘Enter’ option.
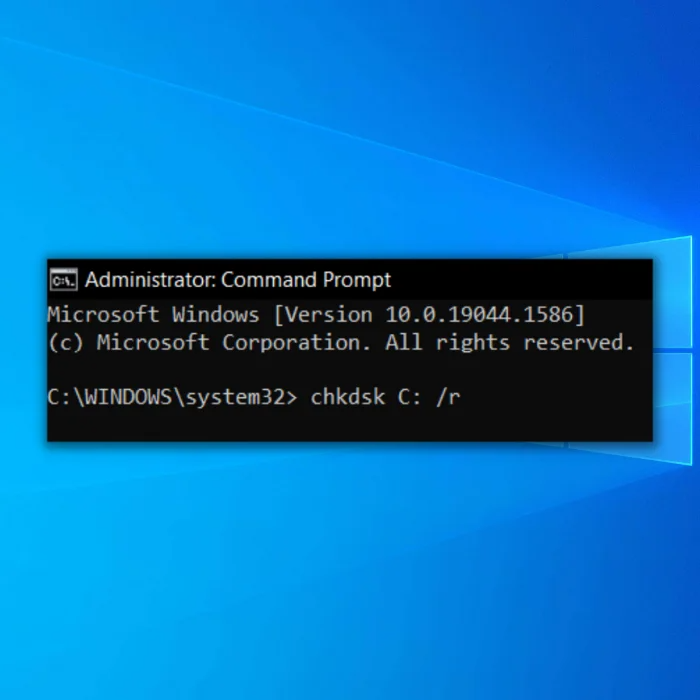
Step 2:
The system will prompt you to restart your Computer or schedule a convenient time for resuming. Select accordingly and press Enter.
Step 3:
This process may take some time to complete when you do this for the first time. However, when you restart your Computer, verifying the files and identifying the corrupted ones will be easy.
Почему возникает данная ошибка
DPC_WATCHDOG_VIOLATION может появляться как во время работы с ПК, так и при его загрузке. Во втором случае поможет только восстановление системы с помощью загрузочной флешки или полная переустановка ОС. Если проблема возникает во время работы с компьютером и ноутбуком, то можно попробовать устранить ее самостоятельно.
Причинами может являться следующее:
- неправильная работа драйверов;
- проблема с быстрым запуском PC;
- неисправность оперативной памяти;
- повреждение файловой системы;
- заражение вирусами.
Рассмотрим устранение каждой из причин в виде пошаговой инструкции. Все методы работают для x32-bit и x64-bit версий и не зависят от сборки.
Ошибка DPC_WATCHDOG_VIOLATION и быстрый запуск Windows 10
Еще один часто срабатывающий способ исправить ошибку DPC_WATCHDOG_VIOLATION — отключение быстрого запуска Windows 10 или 8. Подробно о том, как отключить эту функцию в руководстве Быстрый запуск Windows 10 (то же самое и в «восьмерке»).
При этом, как правило, виноват не сам быстрый запуск (несмотря на то, что его отключение помогает), а неправильные или отсутствующие драйверы чипсета и управления электропитанием. И обычно, помимо отключения быстрого запуска, возможно исправление этих драйверов (подробнее о том, что это за драйверы в отдельной статье, которая написана в ином контексте, но причина та же самая — Не выключается Windows 10).
Переустановка и обновление драйверов
Поскольку очень часто появление сбоя DPC_WATCHDOG_VIOLATION связывают с апгрейдом Windows седьмой и восьмой версий до десятой модификации, логично предположить, что устаревшие драйверы некоторых устройств с новой ОС просто несовместимы (хотя, по идее, такого быть не должно). Таким образом, вывод очевиден: драйверы нужно либо переустановить, используя для этого совместимые или специально разработанные для Windows 10 версии, либо обновить их до нужного состояния.
Средствами системы сделать это будет достаточно проблематично, поэтому проще всего воспользоваться автоматизированными приложениями вроде Driver Booster, которые самостоятельно найдут и загрузят необходимое программное обеспечение с веб-ресурсов производителей оборудования или разработчиков драйверов, а затем без участия пользователя интегрируют их в систему. Как уже, наверное, понятно, для их использования необходимо иметь активное подключение к интернету.
Примечание: на всякий случай следует задать ручной поиск обновлений для самой операционной системы в соответствующем разделе и установить найденные компоненты. Если причиной появления сбоя стал как раз какой-то апдейт, его следует удалить, используя безопасный режим (если в штатном режиме система не загружается), а затем задать повторный поиск с последующим его исключением из списка обновлений, обязательных к установке.










![Top 7 fixes to dpc watchdog violation windows 10 [partition magic]](http://wudgleyd.ru/wp-content/uploads/1/f/3/1f3586d1202a4d8b005dd334c9e2784e.jpeg)





![[solved] dpc watchdog violation error | quickly & easily! - driver easy](http://wudgleyd.ru/wp-content/uploads/e/f/4/ef488336d74feede64cfdded8a7438db.jpeg)








![[solved] dpc watchdog violation error | quickly & easily!](http://wudgleyd.ru/wp-content/uploads/9/1/c/91c687299cf664494e4b3cdfa93617c0.jpeg)





