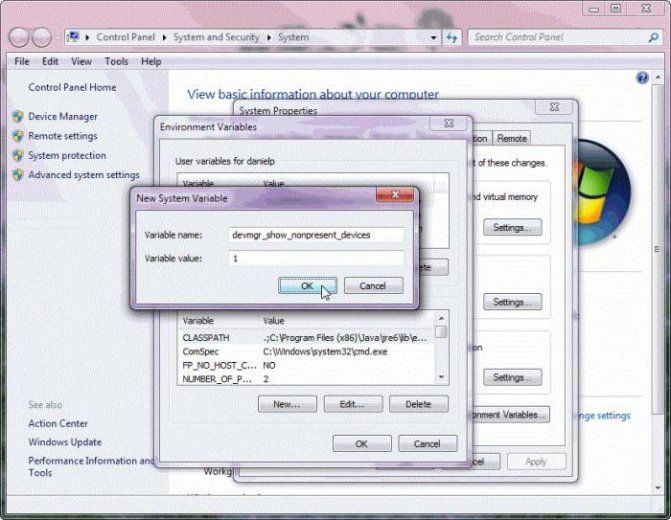Что делать, если ничего не помогло
Если выполнение всех вышеприведённых инструкций не принесло желаемого результата, остаётся два варианта: проблема возникает из-за поломки физической части роутера или ошибок на стороне провайдера. Во-первых, стоит позвонить в компанию, предоставляющую вам интернет, и рассказать им о своей проблеме и способах, которые уже не помогли её решить. Во-вторых, роутер стоит отнести в специальный сервис, чтобы его осмотрели специалисты.
Заражение вирусом роутера — редкое явление, но опасное. Избавиться от вируса можно двумя способами: сбросив настройки и обновив прошивку. Также необходимо убедиться в том, что вредонос не остался на компьютере.
Чтобы защититься от трояна Trojan.Rbrute, поражающих модемы/маршрутизаторы фирмы TP-link нужно выполнять несколько простых условий. Вирус распространяется перебором сканированием IP-адресов по n-ому диапазону, после чего начинается подбор пароля методом brutforce. Атаке подвержены практически все популярные модели роутеров Tp-link. Пробираясь в настройки устройства троян меняет адреса DNS провайдера на адреса злоумышленников.
Ваш роутер заражен, если:
При попытке выйти на любой
сайт, будь-то remont-sro.ru или сервис Gmail.com открывается сайт загрузки фейкового Google Chrome или другие подозрительные ресурсы. Изначально редирект работал только для запросов пользователя, содержащие слова или Google, но теперь троян реагирует на любой из них. Индикация на модеме остается прежней, «Интернет» горит стабильно, компьютер показывает, что подключение выполнено, авторизация пройдена, но сам интернет не работает, а лишь перебрасывает на рекламные и/или фейковые страницы загрузок
Пункт 1. Reset. Перенастройка модема
Инструкцию подготовил специалист ГТП ЦОО Корчагина Мария
Если вы не можете зайти в настройки модема через 192.168.1.1, то попробуйте сделать это через адрес 192.168.42.1
1. Чтобы правильно сбросить настройки на модеме следует зажать иголкой/пастой/зубочисткой кнопку Reset
в небольшом углублении. Держим от 5 до 15 секунд до исчезновения индикации на устройстве. Лампочки должны погаснуть так, как после обычной перезагрузки роутера
2. Для настройки модем следует подключать кабелем в любой LAN-порт, не проводите настройку посредством Wi-Fi соединения.
3. Зайдите через браузер Internet Explorer в интерфейс роутера, по адресу: 192.168.1.1. Откроется диалоговое окно. В полях «Имя пользователя» и «Пароль» введите соответственно admin/admin. Откроется стартовая страница роутера (см. ниже)
На этой странице вы увидите, какие настройки уже существуют:
4. Перед тем как приступить к настройке маршрутизатора, необходимо удалить все ранее созданные настройки, для этого нужно перейти в раздел «Настройка интерфейса» -> «Интернет»
, выбираем «Виртуальный канал» — PVC0, внизу страницы нажимаем кнопку «удалить». Так проделываем с каждым виртуальным каналом (их всего 8).
В итоге вот, что должно получиться (снова перейдите в раздел «Состояние»
):
5. Теперь перейдите в раздел «Настройка интерфейса»
, затем выберете подраздел «Интернет»
(см. скриншоте ниже). Указываем параметры как на скриншоте ниже (пользователь и пароль: rtk), затем сохраняем все параметры, нажав кнопку «Сохранить». На этом настройка в режим PPPoE закончилась.
Пункт 2. Смена пароля на вход в маршрутизатор
Для того чтобы сменить пароль, перейдите в раздел «Эксплуатация устройства»
, затем «Администрирование»
, где собственно и меняется пароль на вход в маршрутизатор (придумать сложный пароль) (см. скриншот ниже). После чего нажать кнопку «Сохранить»
Пункт 2.5 Список паролей, которые не рекомендуется ставить на вход в маршрутизатор
111111 12345 123456 12345678 abc123 admin Administrator password qwerty root tadpassword trustno1 consumer dragon gizmodo iqrquksm letmein
Все эти пароли вирус уже «знает» и подбор пароля займет 1 секунду. Пароль следует ставить не только из одних цифр или букв. ОБЯЗАТЕЛЬНО должны присутствовать спец.символы (решетки. звездочки, проценты, кавычки) и буквы различного регистра (заглавные и строчные). Чем больше и разнообразней пароль, тем дольше его придется «брутить» (если вообще удастся).
Проверка сетевого оборудования на заражение
Перед очисткой оборудования от вирусов, необходимо проверить роутер на их наличие. Чтобы это сделать, нужно подключить интернет-кабель к порту компьютера напрямую. Вытащить провод WLAN из маршрутизатора и подсоединить его к компьютеру, а далее произвести такие манипуляции:
- Запустите браузер и пооткрывайте несколько сайтов. Удостоверьтесь в их правильном содержании и отсутствии подмены сайтов, рекламных блоков. С целью проверки лучше выбирать ресурсы, в которых присутствия рекламы не может быть.
- Запустите сканирование компьютера антивирусной программой. Это нужно, чтобы определить путь заражения – от компьютера или с маршрутизатора. Имейте ввиду, что вирусов может быть несколько, и они могут присутствовать как в системе, так и в сетевом оборудовании.
Для» удаления вредоносной программы, нужно сбросить настройки до первоначальных. В случае, если вирусная программа уже нанесла вред прошивке, ее будет необходимо поставить заново.
Сброс параметров
Чтобы почистить маршрутизатор, нужно сбросить его настройки:
В задней части устройства найдите кнопку Reset. Зачастую она выделяется на фоне других. Зажмите ее и держите до того момента, когда роутер сбросит параметры и будет перезагружаться. Помните, что при перезагрузке все настройки слетят, а маршрутизатор нужно будет настроить заново.
Для настройки роутера необходимо с помощью кабеля подсоединить его к компьютеру, далее запустить браузер и набрать адрес 192.168.0.1. Он может быть другим и указывается на самом роутере или в документах к нему, в инструкции. При входе в настройки зачастую вводят логин admin, а пароль такой же или 12345. Если войти не получилось, то стоит заглянуть в инструкцию к сетевому оборудованию.
Бывает, что вирусная программа изменяет прошивку на роутере. Нейтрализовать зараженную версию можно с помощью перепрошивки.
Подсоедините компьютер к маршрутизатору через LAN провод. Он должен быть в комплекте к любому роутеру. Если его нет, то можно использовать Wi-Fi соединение. Однако, кабельный способ подключения будет предпочтительнее.
Для защиты своего маршрутизатора от заражения можно воспользоваться следующими рекомендациями:
- Сделать обновление прошивки до последней версии. Посетите сайт изготовителя, впишите в поиск свою модель и загрузите самую последнюю прошивку.
- Установить многозначное значение пароля на веб-интерфейс. Не во всех роутерах можно менять логин. Однако, если вы поставите сложный пароль, взломать веб-интерфейс уже будет непросто.
- Установить оффлайн вход в настройки роутера.
- Поменять IP-адрес маршрутизатора в локальном доступе. В процессе взлома вирус сразу будет обращаться к таким адресам, как 192.168.0.1 и 192.168.1.1. Исходя из этого, лучше поменять третий и четвертый октет IP-адреса локальной сети.
- Поставить надежную антивирусную программу на ПК. Если вирус сперва попытается проникнуть в компьютер, он будет сразу удален, что не позволит ему нанести вред маршрутизатору.
- Не храните пароли в браузере.
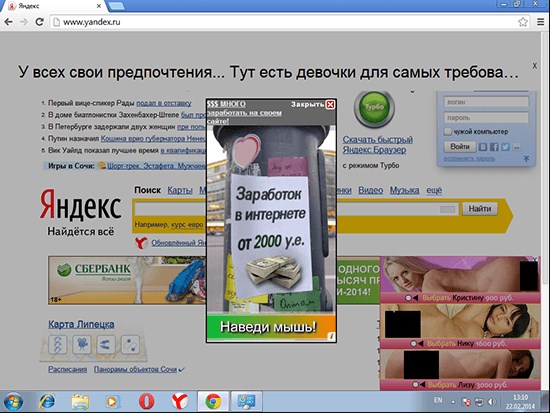
По быстрому анализу причин пробежались, а теперь более подробно, как понять в чем проблема. Собственно говоря, есть несколько способов. Мошеннические DNS-серверы способны сопоставлять имя любого порядочного сайта с другим неверным адресом, и загружать подменное содержимое вместо подлинного. Если её версия 7, то обновление лучше устанавливать для 7 версии, чтобы избежать конфликта слишком новых прошивок со старым железом роутера.
Сбитые настройки
По какой причине не работает роутер TP-Link? Следующий вариант развития событий — это сбившиеся настройки модема. Все равно, по какой причине произошел сбой. Привести к сбросу настроек может что угодно. Но факт остается фактом — доступ в Интернет не может быть предоставлен. Как следствие, роутер отказывается от работы в полную силу.
Чтобы исправить ситуацию, рекомендуется обратиться к провайдеру. Кстати, он поможет понять, все ли настроено правильно. Не работает роутер ASUS (или любой другой модели)? Один звонок провайдеру — и проблема, скорее всего, будет решена.

В случае неправильно выставленных настроек оператор по телефону поможет установить правильные параметры. После этого компьютер рекомендуется перезагрузить и проверить работоспособность интернета. Провайдер сообщит, все ли хорошо с настройками. Если это так, но все равно не работает роутер, тогда придется искать причину в другом месте.
Как проверить программу на вирусы?
Если в работе вашего компьютера появились непонятные явления — частые ошибки, слишком медленная работа, зависание, повреждение файлов и внезапное уменьшение свободного места на винчестере, значит вам пора проверить операционную систему на вирусы. Для этого вам нужно иметь эффективную программу-антивирус. Например, Антивирус Касперского.
Скачайте дистрибутив программы с официального сайта www.kaspersky.ru. Установите антивирус, введите лицензионный ключ (или согласитесь на пробное время использования) и обновите базы. Если при установке программа попросит удалить мешающее приложение, сделайте это. Как правило, антивирусное программное обеспечение на компьютере может конфликтовать с подобными себе программами, поэтому не старайтесь устанавливать на свой компьютер по несколько антивирусных систем, так как это не поможет вам полностью защититься от вирусов.
Откройте окно Антивируса Касперского. Нажмите на надпись «Проверка», расположенную на нижней панели программы. В разделе «Проверки» вам предложат три вида данной операции: «Полная проверка», «Проверка важных областей» и «Поиск уязвимостей». Если вам нужно проверить весь компьютер, нажмите на пункт «Полная проверка». Наберитесь терпения: полная проверка компьютера займет много времени. Если вам некогда ждать, выберите пункт «Проверка важных областей».
Внимательно читайте сообщения антивируса во время проверки компьютера. Касперский может спросить вашего решения, что делать с той или иной программой или файлом. Если антивирус обнаружит серьезную угрозу для системы, то предложит сделать экстренную проверку с перезагрузкой компьютера. Обязательно нужно подтверждать такие операции, чтобы полностью удалить вирусы.
Если антивирус установить не удалось из-за ошибок или по неясным причинам, значит, операционная система уже повреждена вирусами, и внутреннее лечение ей не поможет. Подключите ваш винчестер к другому компьютеру и проверьте его под другой системой. В крайнем случае, вам придется переустановить Windows.
Типичные проблемы у новичков
Определить, виновен ли маршрутизатор в проблемах с интернетом, можно несколькими способами.
Проверка индикаторов
При подаче питания, появлении интернета, активации Wi-Fi модуля на передней панели устройства загорается соответствующий индикатор. Итак, как проверить, работает вай-фай роутер или нет?
- Первое, с чего начинается проверка роутера, это свечение светодиодов. Возможно, устройство осталось без питания или после перезагрузки выключился Wi-Fi модуль. Также стоит проверить наличие входящего сигнала: есть вероятность, что введенный в квартиру кабель повреждён (изломился, проблема с обжимкой).
Проверить исправность сетевого кабеля поможет следующее видео:
- Второй шаг – подключение к интернету со второго устройства по такому же интерфейсу. Если нужно проверить работу Wi-Fi, подключаемся по беспроводному каналу.
- Проверить наличие WI-Fi соединения помогут устройства, оснащённые радиомодулем. Также о подключении беспроводного соединения узнаете из веб-интерфейса для конфигурирования маршрутизатора. На главной странице приводится нужная информация. Покажем на примере роутера от TP-Link.
Программные неполадки
Причиной сбоя работы роутера может стать и вирус. Смотрите видео по теме:
Если” предыдущие советы не помогли, перезагружаем устройство программным методом. Обычно заходим в настройки, вызываем «Системные инструменты» и кликаем «Перезагрузить». Смотрим состояние маршрутизатора в веб-интерфейсе для его настроек через браузер.
Если перезагрузка не помогла, и роутер также не работает, можно попробовать выполнить сброс предыдущих настроек до заводских. Для этого существует аппаратная кнопка «Reset», обычно утопленная в корпус от случайного нажатия. До нее необходимо добраться при помощи тонкого предмета (иголка, зубочистка, ампулка). На некоторых моделях от Asus есть ещё один алгоритм защиты от случайного нажатия – кнопку придется продержать в зажатом положении порядка 10 секунд.
Также можно попробовать следующее. В настройках используемого протокола, как правило, это IPv4, указываем способ раздачи IP. Иногда настройки метода получения физических адресов изменяются сторонним ПО.
Заходим в «Центр управления сетями», открываем «Свойства» сетевой карты и дважды кликаем по версии протокола (скорее всего, это TCP/IPv4). Выбираем автоматический способ получения для IP-адреса и DNS-сервера.
Драйверы
Программное обеспечение, которое позволяет маршрутизатору и компьютеру «общаться», может вызвать сбой в работе первого. Драйвер следует обновить или откатить до предыдущей версии, если свежей версии нет.
- Вызываем «Диспетчер задач», а в открывшемся окне разворачиваем ветку «Сетевые адаптеры».
Прошивка
Действие будет актуально, если перезагрузка, сброс настроек и новая конфигурация не помогают восстановить нормальную работу роутера. Прошивка осуществляется на компьютере или ноутбуке, который сопряжен с роутером посредством кабеля.
- Находим модель своего маршрутизатора на наклейке или в документации к нему.
- Находим свежую микропрограмму на официальном сайте поддержки для вашей модели.
Проверка скорости
Как проверить скорость интернет-соединения и его качество, смотрите в следующем видео:
В квартиру по кабелю может подходить 100 Мб интернета, а клиенты получают значительно меньше. Проверить скорость Wi-Fi и стабильность соединения помогут специализированные онлайн-сервисы.
- Отключаем от беспроводной сети все устройства, оставив одно, соединённое по радиоканалу.
- На ноутбуке или мобильном гаджете заходим на сайт speedtest.net .
- Кликаем «Начать» и ждём результат.
Как защитить роутер от вирусов
1. Обновить прошивку до последней
Зайдите на сайт производителя, введите свою модель, и скачайте самую свежую прошивку. Читайте на примере оборудования TP-Link.
Не все маршрутизаторы позволяют изменить логин. Но если вы установите сложный пароль, этого будет достаточно.
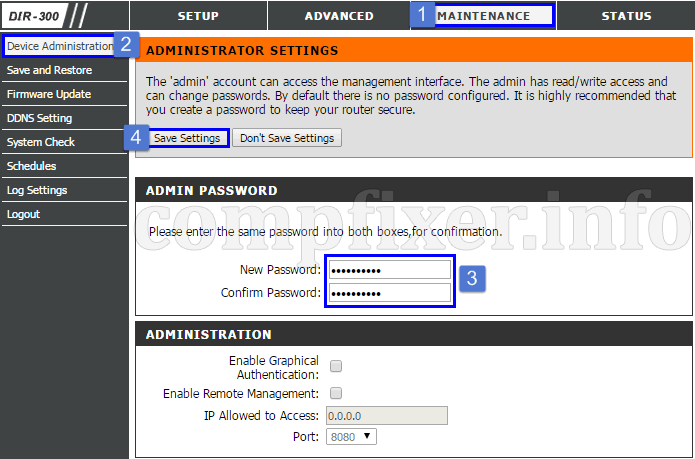
4. Изменить IP-адрес роутера в локальной сети
Даже не сомневайтесь, что первым делом вирус-взломщик роутеров будет обращаться к самым популярным адресам: 192.168.0.1 и 192.168.1.1. Поэтому мы вам советуем изменить третий и четвертый октет локального IP-адреса в настройках LAN. Задайте например:
192.168.83.254
После этого все устройства в сети будут получать IP из диапазона 192.168.83.*
6. Не сохранять пароли в браузере
Думаю, вы в состоянии запомнить пароль от веб-интерфейса маршрутизатора. Или как минимум его записать на бумаге.
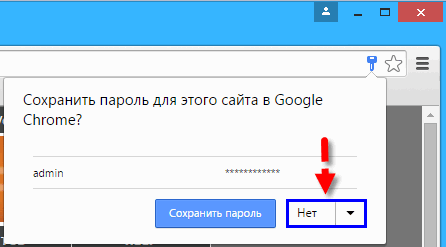
Возможно, вам покажется это странным, но есть вирусы, которые заражают не компьютеры, не ноутбуки, не мобильные устройства, а роутеры.
Зачем это делать? Затем, что хотя в вашем роутере и не хранится никакой ценной информации, доступ к данному устройству позволит изменить параметры DNS-сервера. Это, в свою очередь, позволит мошенникам переправлять некоторые ваши запросы на поддельные сайты, где вы будете вводить конфиденциальную информацию, полезную мошенникам. Заражению подвержены множество моделей роутеров, список приводить бессмысленно, так как он может постоянно пополняться. Для вашей безопасности рекомендую с рекомендациями, которые позволят Вам избежать заражения.
Как работает вирус?
Ваш компьютер заражается вирусом под названием Win32.Sector. Тот, в свою очередь, скачивает со специального сервера Trojan.Rbrute, который осуществляет в сети поиск роутеров и пытается получить доступ к конфигурации. После получения доступа он меняет текущие адреса DNS, прописанные в роутере, на свои. Затем, все устройства, подключенные к роутеру, оказываются на странице, с которой происходит скачивание Win32.Sector.
- Значок “Интернет» горит, но на большинство сайтов вы попасть не можете либо грузятся не те сайты, что вы хотели открыть
- Самопроизвольно открываются непонятные сайты
- Компьютер не может получить IP-адрес из вашей сети (ему присваивается адрес вида 169.254.xxx.xxx подсети Microsoft)
Как удалить вирус Trojan.Rbrute из роутера?
- Для начала необходимо сбросить настройки роутера на заводские. Для этого зажимаем кнопку “Reset” на задней панели роутера и ждем секунд 10, пока роутер не моргнет всеми индикаторами и не перезагрузится.
2. Заходим в администраторскую панель роутера и меняем стандартный пароль на доступ в админ-панель на свой, желательно посложнее.
3. Настраиваем роутер заново, проверяем работает ли Интернет должным образом.
4. С официального сайта производителя роутера скачиваем последнюю прошивку для вашей модели и прошиваемся ей. Скорее всего, в последней версии прошивки дыры, через которые злоумышленники получили доступ к настройкам роутера, закрыты.
5. После этого проверяем компьютер на наличие вредоносным программ, чтобы исключить возможность того, что WinSector или Trojan.Rbrute остались на жестком диске компьютера. Сделать это можно бесплатными средствами из статьи
Надеюсь, моя статья вам помогла=)
Проблемы при раздаче Wi-Fi при помощи роутера возникают по разным причинам. Одна из них — заражение раздающего устройства вирусом, от которого вы в силах избавиться самостоятельно.
- вирусом, тормозящим скорость интернета различными способами. Например, подобное вредоносное программное обеспечение сбивает настройки прошивки или начинает загружать на компьютер некоторый рекламный вирусный контент;
- вирусом, который подменяет адреса сайтов. Выглядит это так: пользователь заходит на любой известный безопасный сайт, а вирус изменяет DNS таким образом, что пользователь попадает на рекламный сайт или видит рекламные баннеры там, где их не размещали владельцы сайтов. Подобный вирус опасен ещё и тем, что он может перебросить вас на сайт, содержащий другие вирусы.
В любом случае, если вы заметили некорректную работу роутера, стоит проверить его на наличие вирусов, тем более, избавиться от них очень легко.
Как удалить VPNFilter и защитить свой роутер или NAS
В соответствии с рекомендациями Symantec, необходимо перезагрузить устройство, а затем немедленно применить любые действия, необходимые для обновления и перепрошивки. Это звучит просто, но, опять же, отсутствие постоянного обновления программного обеспечения и прошивки является самой распространённой причиной кибератак. Netgear также советует пользователям своих устройств отключать любые возможности удалённого управления. Linksys рекомендует перезагружать его устройства хотя бы раз в несколько дней.
Простая очистка и сброс вашего маршрутизатора не всегда полностью избавляет от проблемы, поскольку вредоносное ПО может представлять собой сложную угрозу, что может глубоко поражать объекты прошивки вашего маршрутизатора. Вот почему первый шаг – проверить, была ли ваша сеть подвергнута риску этой вредоносной программы. Исследователи Cisco настоятельно рекомендуют это сделать, выполнив следующие шаги:
- Создайте новую группу хостов с именем «VPNFilter C2» и сделайте её находящейся под внешними хостами через Java UI.
- После этого подтвердите, что группа обменивается данными, проверив «контакты» самой группы на вашем устройстве.
- Если нет активного трафика, исследователи советуют сетевым администраторам создать тип сигнала отключения, который путём создания события и выбора хоста в веб-интерфейсе пользователя уведомляет, как только происходит трафик в группе хостов.
Прямо сейчас вы должны перезагрузить маршрутизатор. Для этого просто отключите его от источника питания на 30 секунд, затем подключите обратно.

Следующим шагом будет сброс настроек вашего маршрутизатора. Информацию о том, как это сделать, вы найдёте в руководстве в коробке или на веб-сайте производителя. Когда вы снова загрузите свой маршрутизатор, вам нужно убедиться, что его версия прошивки является последней. Опять же обратитесь к документации, прилагаемой к маршрутизатору, чтобы узнать, как его обновить.
ВАЖНО. Никогда не используйте для администрирования имя пользователя и пароль по умолчанию
Все маршрутизаторы той же модели будут использовать это имя и пароль, что упрощает изменение настроек или установку вредоносного ПО.
Никогда не пользуйтесь интернетом без сильного брандмауэра. В группе риска FTP-серверы, NAS-серверы, Plex-серверы. Никогда не оставляйте удалённое администрирование включённым. Это может быть удобно, если вы часто находитесь далеко от своей сети, но это потенциальная уязвимость, которую может использовать каждый хакер. Всегда будьте в курсе последних событий. Это означает, что вы должны регулярно проверять новую прошивку и переустанавливать её по мере выхода обновлений.
Что это
VPNFilter – это Malware или вредоносный код, способный заражать роутеры или сетевые хранилища . С его помощью злоумышленники могут получить доступ к информации на устройствах пользователей и к трафику, проходящему через эти устройства.
Вредоносный код состоит из нескольких блоков, каждый из которых выполняет определенную цель:
- Блок 1 позволяет вредоносному коду оставаться в памяти оборудования даже после его перезагрузки. Этот блок ответственен за загрузку остальных блоков.
- Блок 2 позволяет получить доступ к трафику, проходящему через устройство. Он способен вывести устройство из строя, превратив роутер в «кирпич».
- Блок 3 состоит из различных плагинов для получения доступа и передачи данных злоумышленникам.
При «мягкой» перезагрузке маршрутизатора, блок 1 продолжает работу, поэтому даже после удаления 2 и 3 блоков, они вновь будут загружены в память маршрутизатора.
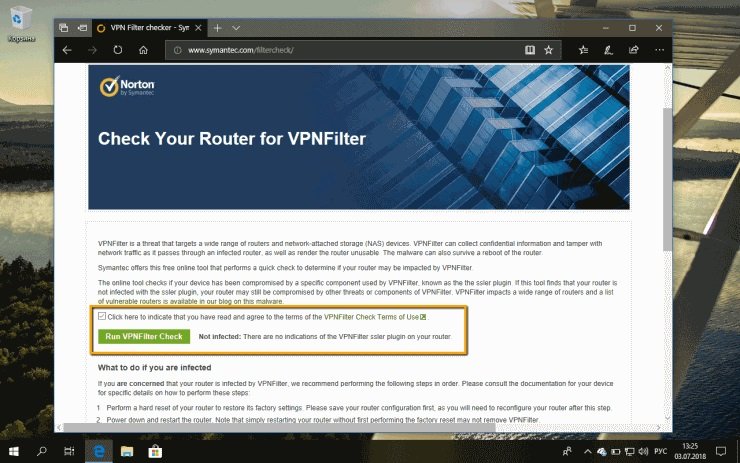
VPNFilter заражение
Как вылечить зараженный роутер
ФБР и ведущие эксперты по безопасности выпустили ряд рекомендаций по защите маршрутизаторов и процедуре их лечения от VPNFilter:
- Выполнить сброс маршрутизатора к заводским настройкам.
- Отключить возможность удаленного администрирования на устройстве.
- Изменить пароль.
- Обновить прошивку.
Уязвимые роутеры
С каждым днем количество известных зараженных устройств увеличивается. По оценке специалистов, следующие модели роутеров содержат критические уязвимости, способствующие заражению вредоносным кодом:
- Asus серии N
- D-Link (серия DIR-300, DSR и DES)Huawei 8245
- Linksys Серия 12хх, 25xx, 3xxx 42xx
- Mikrotik серии CCR, CRS, RB и STX5
- Netgear DG/DGN; WNR, WNDR
- QNAP 251, 439
- TP-Link R600, WR741, WR841
- Ubiquiti
- UPVEL
- ZTE: H108

VPNFilter угроза роутеру
Как обнаружить, что роутер заражен
100% способа узнать, заражено ли устройство VPNFilter нет. Но у Symantec есть бесплатная утилита проверки на один из плагинов этого malware – ssler. Выполнить проверку можно по этой ссылке: http://www.symantec.com/filtercheck/, нажав vpnfilter check.
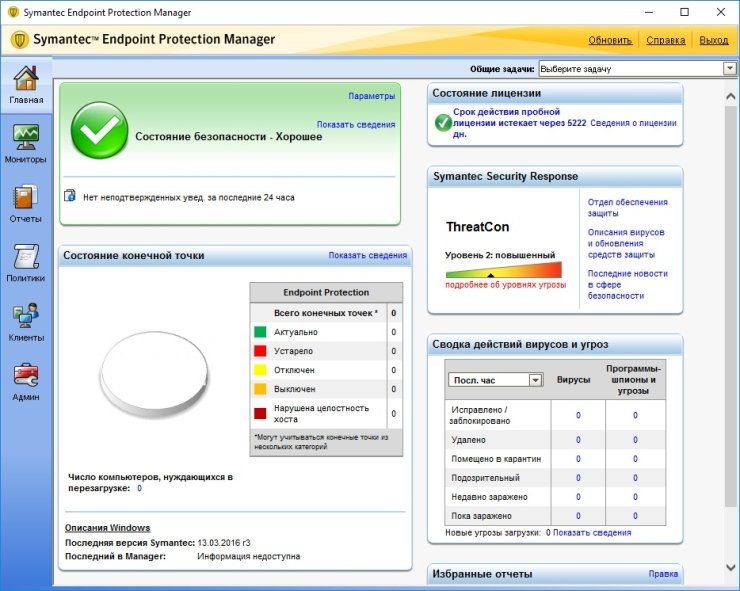
symantec.com
Как удалить VPNFilter и защитить свой роутер
Чтобы защитить свое устройство, даже если его нет в списке уязвимых, необходимо зайти на сайт производителя оборудования и скачать свежую прошивку. Не стоит устанавливать прошивки с посторонних сайтов, а также не следует устанавливать модифицированные прошивки. В противном случае маршрутизатор может превратиться в «кирпич». Обезопасить себя от заражения VPNFilter можно настроив сетевой экран или установив Firewall:
- Norton security;
- Avast internet security;
- Kaspersky Internet security;
- и др.

Norton security
Как выполнить hard reset
В каждой модели маршрутизатора предусмотрена возможность полного сброса настроек, отката обновлений и очистки памяти при помощи hard reset. Инструкции по сбросу настроек к заводским, следует искать на официальном сайте производителя оборудования или в руководстве к оборудованию. Инструкции по hard reset для уязвимых маршрутизаторов можно найти по ссылкам:
- Для Linksys
- Для Netgear
- Для MikroTik
- Для QNAP
- Для TP-Link
- Для Asus
- Для D-Link
- Для Ubiquiti

Роутер кнопка reset
Вывод
Если роутер находится в группе риска, то даже если он не заражен, необходимо установить актуальную прошивку и настроить брандмауэр (Firewall)
Это поможет обезопасить пользователя от потери важной информации, данных аккаунтов или номеров кредитных карт
ExpressVPN
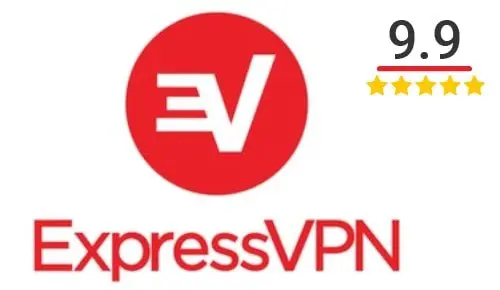
1 место. Лучшее предложение на рынке VPN Сервисов
- Скидка 49%
- 30 дней бесплатного периода
- Поддержка всех устройств и платформ

2 место в рейтинге VPNside
- Скидка 41%
- 30 дней бесплатного периода
- Поддержка всех устройств и платформ
PureVPN

3 место в рейтинге VPNside
- Скидка 70%
- 30 дней бесплатного периода
- Поддержка всех устройств и платформ
Как проверить роутер на работоспособность
Понимание принципа работы маршрутизатора поможет при возникновении проблем быстро их разрешить. Подробно рассмотрим, как можно проверить роутер на работоспособность и повысить скорость Wi-Fi.
Провести диагностику устройства можно в домашних условиях
Проверка Wi-Fi
Рекомендуется, для начала, попробовать найти Wi-Fi при помощи планшета или ноутбука. Дело в том, что возможны перебои с программным обеспечением и настройками на самой технике. При нормальной работе беспроводной связи от других источников, необходимо выполнить следующее:
- Необходимо проверить, включён ли Wi-Fi.
- Затем выполнить наладку беспроводного соединения в системе. Для этого необходимо зайти через Пуск / Панель управления /Сеть и Интернет или использовать специальный значок на панели задач рабочего стола. Далее, выбираем Центр управления сетями и общим доступом / Изменение параметров адаптера / Включить.
Проверка стабильности сети
Дело в том, что отсутствие Wi-Fi или его низкая скорость могут быть из-за некачественной работы провайдера, к которому подключён маршрутизатор. Для того, чтобы проверить это, необходимо выполнить следующее:
- Выключить компьютер, восстановить соединение к маршрутизатору. При необходимости подключить другой сетевой кабель от маршрутизатора к компьютеру.
- Включить компьютер и протестировать работу интернета в течение получаса.
- Сравнить полученные результаты. Если работа Wi-Fi существенно отличается от работы сети при прямом подключении к компьютеру, роутер необходимо перенастроить или отремонтировать.
Перенастройка роутера
Иногда, чтобы восстановить работоспособность маршрутизатора и увеличить скорость передачи данных, достаточно выполнить сброс его настроек. Для этого необходимо:
- Отключить все сигнальные кабели.
- Включить роутер. Найти на корпусе кнопку «Reset», нажать и удерживать её от 10 до 19 секунд. При удерживании кнопки более 20 секунд, маршрутизатор переключится в аварийный режим. О сбросе настроек сообщит мигание, изменение количества или порядка светодиодов. После этого мы отпускаем кнопку и получаем роутер с настройками «по умолчанию».
Для перенастройки маршрутизатора фирмы 3COM
- Открыть браузер, установленный на компьютере или ноутбуке.
- Для перехода на страницу настройки маршрутизатора, в адресной строке ввести 192.168.1.1. Вход выполнится и без соединения с интернетом.
- Ввести в появившееся меню пароль и логин «admin»/«admin». После этого все настройки станут базовыми.
Проверка драйвера роутера
Причиной отсутствия соединения с интернетом может быть:
- выход из строя драйвера;
- отсутствие драйвера после переустановки;
- устаревший драйвер.
В этом случае, необходимо скачать драйвер с сайта производителя компьютера или ноутбука. При скачивании с менее надёжных сайтов, вы можете вместе с драйвером скачать множество вредоносных программ и вирусов.
Далее, необходимо проверить подключение адаптера. Если есть сеть, но ноутбук (компьютер) не может к ней подключиться, выполнить следующее:
- нажать звёздочку на панели задач рабочего стола и при необходимости ввести пароль вашей сети;
- если подключение отсутствует, использовать опцию «Устранение неполадок»;
- если и это не помогло, удалить сетевое соединение, а затем создать его.
Проверка интернета при помощи Ping
Ping — утилита для проверки соединения в сети. Для её запуска выполняется следующее:
- Открыть командную консоль — Пуск — Командная строка. В командной строке ввести CMD и нажать Enter.
- После появления чёрного окна, ввести команду Ping/ Сетевой адрес роутера. После имени указываются ключи «n» и «t». При этом n, t — соответственно, необходимое и неограниченное количество пакетов. При выборе ключа «t», Ping нужно будет останавливать командой Ctrl+C.
- После нажатия «Ок», на экране появятся результаты. Среди которых:
- время отклика (time) — скорость приёма/передачи информации. Значение должно быть не более нескольких единиц, а лучше около одного;
- Lost — указывает количество потерь пакетов. Если значение больше нуля, маршрутизатор неисправен и его надо отнести в сервис.
Команда Ping или проверка работоспособности сети
Если не удаётся запустить команду ping, скорее всего, роутер находится в режиме восстановления. Чтобы вернуть ему работоспособность, понадобятся услуги сервисного центра.
Таким образом, отсутствие Wi-Fi не означает, что неполадки только в маршрутизаторе. Возможно, разобравшись в деталях, вы можете самостоятельно добиться хорошей скорости вашей беспроводной сети.