Первое подключение и сопутствующие конфигурации
Huawei WS319
После подключения можно начать настройки Huawei роутера, которые выглядят достаточно стандартно, примерно, как и у всех остальных. Сперва следует открыть любой браузер.
После чего нужно ввести в поисковую строку адрес роутера “192.168.3.1”. Откроется окно авторизации, где в поле логина и пароля нужно вписать “admin”.
Итак, теперь нужно понять, как настроить роутер Huawei WS319 правильным образом. Для начала произведём наиболее популярную настройку PPPoE, которую используют основные провайдеры, такие как Ростелеком. Для этого нам нужно произвести следующие действия:
- Включить соединение
- В качестве типа службы нужно выбрать Ethernet
- Для типа соединения обозначаем режим IP-маршрутизатора (PPP)
- Активировать режим постоянного онлайна
- Из договора вписываем логин и пароль
- Сохранить все изменения
Различные пользовательские конфигурации, к примеру название сети, можно выбрать на своё усмотрение или оставить таким, какое оно было, это не играет никакой роли.
Настройка роутера Huawei WS319 в режиме динамического IP не имеет существенных изменений, поэтому стоит отметить лишь несколько основных отличий: тип соединений не (PPP), а (IP); для адресации IPv4 нужно выбрать DCHP; в пункте NAT вписываем значение NAPT.
Чтобы на телефоне без проблем можно было пользоваться Wi-Fi Huawei сетью, необходимо зайти во вкладку домашней сети и там выбрать пункт настроек Wi-Fi. В строке SSID впишите любое название на ваше усмотрение, так будет называться ваша сеть после всех действий. Далее обязательно активировать сеть, поставив галочку напротив соответственной функции. Касательно режимов безопасности можно выбрать какой угодно, в зависимости местонахождения роутера. Пароль лучше выбрать подлиннее, с большими и маленькими буквами, обязательно добавив несколько цифр. Это всё, что нужно, после данных действий вай-фай должен запуститься. Если возникли какие-то проблемы, воспользуйтесь скриншотом:
Чтобы сделать сброс, нужно перейти в раздел “сброс настроек”, который находится на главной странице.
Huawei HG532E
Настройка Huawei HG532E почти идентична другим моделям хуавей. Однако, адрес веб-интерфейса чуть отличается, а именно “192.168.1.1”. После авторизации нужно зайти в WAN через вкладку Basic, там, после выборе сети INERNET_B_ATM_0_33, можно начинать к вписыванию и обозначению нужных конфигураций. Для начала также рассмотрим PPPoE, поэтому выбираем этот тип подключения, после чего вписываем логин и пароль из документов. Всё остальное данного роутера должно быть правильными по умолчанию и соответствовать скриншоту:
Для настройки роутера Huawei HG532 в режиме статического IP можно воспользоваться инструкциями к прошлой модели. То же самое касается и wi-fi, чтобы он работал на телефоне, нужно повторить те же действия, что и к прошлой модели.
Huawei Smartax MT880
Производим тот же самый вход в веб-интерфейс, в открывшемся окне в basic выбираем WAN.
Редактирование конфигураций в данной модели достаточно сильно отличается, поэтому сразу может не быть понятно. Чтобы начать вписывать значения, надо кликнуть на карандашик, показанный на скриншоте. Сами настройки ниже должны также соответствовать, они примерно такие же, как и прежде:
После этого подтверждаем изменения.
Что следует делать при возникновении трудностей
Для начала стоит объяснить наиболее важную вещь, обычно с любой из проблем справляется сброс до заводских настроек. Чтобы произвести его, нужно иглой или подобной тонкой и продолговатой вещью зажать кнопку reboot с обратной стороны роутера. Держать кнопку нужно примерно 30 секунд, после чего подождать некоторое время и произвести перезагрузку, включив и выключив устройство.
Быстрого Вам интернета!
- https://howto.by/3
- https://market-mobi.ru/gadzhet-info/zabyl-parol-ot-modema-huawei-2.html
- https://i-wifi.ru/nastrojka-routerov/huawei/nastrojka-routerov-ot-huawei
Обновление прошивки
В современных роутерах, как правило, используются универсальные и гибкие программные коды, позволяющие вносить изменения в конфигурацию сети, легко менять пароли. Однако не все прошивки одинаковы, роутер может начать работать с перебоями, может пропадать доступ к интернету. В этом случае поможет обновление прошивки.
Для этого нужно:
По завершении обновления роутер должен перезагрузиться. После обновления прошивки настройки роутера сбросятся до заводских, поэтому для доступа к интернету необходимо произвести конфигурирование маршрутизатора.
Современные производители роутеров стараются, чтобы настроить и использовать его мог каждый, даже начинающий пользователь компьютера. Для этого на сайтах размещают четкие и понятны инструкции пользователю, а система быстрого запуска устройства помогает подготовить роутер к работе. Главное одно – чем грамотней настроен роутер, тем меньше сбоев в работе интернета.
Источник
Вход в веб-интерфейс настроек роутера
Веб-интерфейс — небольшая программа, обеспечивающая взаимодействие пользователя с устройством связи. Данная программа по своей сути является веб-сайтом, хранящимся в памяти роутера. Как и с любым сайтом, для входа в веб-интерфейс маршрутизатора нужно знать его сетевой адрес. При первоначальной настройке роутера производитель устанавливает стандартные сетевые параметры для всей линейки своей продукции. В качестве сетевого адреса веб-интерфейса по умолчанию в случае с роутерами Huawei является — «192.168.100.1».
Возможно, новые модели (вышедшие после публикации данной статьи) маршутизаторов Huawei имеют другой сетевой адрес. В любом случае производитель приводит его в документации к своему оборудованию или даже наносит соответствующую информацию прямо на корпус устройства (обычно на оборотной стороне корпуса).
Для входа в настройки достаточно просто ввести данный IP-адрес в поисковую строку любого браузера и нажать на кнопку перехода. Если адрес ранее не был изменен пользователем самостоятельно, откроется первоначальная страница веб-интерфейса, можно переходить к следующей части статьи. Если же браузер выдает ошибку, возможно, IP-адрес по умолчанию был изменен либо присутствуют неполадки иного характера, многие из которых могут быть легко устранены. Рассмотрим этот вопрос.
Ошибка при входе в веб-интерфейс
Если IP-адрес роутера был ранее изменен, его несложно определить. Для этого нужно (на примере ОС Windows 10):
- Кликнуть по пиктограмме с изображением монитора компьютера в трее (возле часов/даты в правой нижней части экрана).
- В появившемся окошке выбрать — «Параметры сети и Интернет».
- Откроется новое окно с названиями разделов с правой стороны. Здесь нужно найти и перейти в раздел «Ethernet».
- Во вновь открывшемся разделе в списке «Сопутствующие параметры» найти пункт «Настройка параметров адаптера» и зайти в него.
- Откроется окно со значками (или одним единственным значком) установленных на компьютере устройств связи. Здесь нужно выбрать то устройство, которое используется в данный момент для подключения к роутеру
- Далее нужно вызвать на выбранном устройстве контекстное меню (нажать правой кнопкой мыши по значку), а затем кликнуть по пункту «Состояние».
- Откроется небольшое окно, в котором нужно найти кнопку «Сведения…» и нажать на нее.
- В новом открывшемся окне «Сведения о сетевом подключении» будет приведена небольшая таблица. Нас интересует пункт «Шлюз по умолчанию» и указанный напротив него IP-адрес.
- Этот IP и является сетевым адресом роутера. Его нужно просто переписать в поисковую строку браузера и вновь попытаться открыть его веб-интерфейс.
Ошибка при попытке открытия веб-интерфейса может быть связана не только с измененным ранее IP-адресом маршрутизатора. Это также может возникать по причине несовместимых настроек сетевого устройства связи компьютера с сетевыми параметрами роутера. Это также можно исправить вручную, для чего:
- Открыть раздел «Настройка параметров адаптера» по инструкции, приведенной выше.
- Вызвать на выбранном устройстве связи контекстное меню и кликнуть по пункту «Свойства».
- В открывшемся списке выделить пункт «IP версии 4» и нажать кнопку «Свойства» немного ниже.
- Возможно, в данном окне будут заполнены поля «IP-адрес», «Маска подсети» и остальные сетевые параметры выбранного подключения. Если это так, рекомендуется на всякий случай переписать введенные параметры, чтобы их потом можно было восстановить. Если нет, то нужно установить переключатель на «Использовать следующий IP-адрес». Теперь остается вписать в каждое из полей сетевые параметры.
- В поле «IP-адрес» вписать «192.168.100.10» (первые три цифры должны соответствовать таковым у IP-адреса настраиваемого роутера, последняя — отличаться).
- В поле «Маска подсети» вписать «255.255.255.0» (возможно, что компьютер автоматически впишет это значение).
- В поле «Основной шлюз» и «Предпочитаемый DNS» вписать «192.168.100.1» (либо тот IP-адрес, что указан на корпусе маршрутизатора).
- Нажать «ОК» и после — попробовать вновь подключиться к устройству через браузер.
Если никаких программных и аппаратных неисправностей ни с компьютером, ни с роутером не наблюдаются, то с большей вероятностью после всего проделанного удастся получить доступ к веб-интерфейсу устройства.
Настройка интернета
Сначала нужно открыть браузер и ввести в строке «192.168.100.1». По этому пути можно войти в интерфейс роутера HUAWEI HG8245h. Система предложит ввести пароль и логин. Под параметрами telecomadmin/admintelecom можно выполнить полную настройку оборудования, а root/admin даст возможность поменять параметры Wi-Fi.
Залогинившись, перейдите в пункт «Lan Port Work Mode» раздела «LAN». Наша задача — выбрать порты, которые будут использоваться для подключения сети. Лучше всего отметить флажками сразу все порты, но для использования IPTV услуг вам понадобится оставить последний порт для приставки.
Выполнив это, перейдите в «WAN» и введите здесь такие параметры:
- Enable WAN;
- Service List — Internet;
- Mode — Route;
- Binding options — SSID1;
- Enable VLAN;
- IP acquisition mode — PPPoE;
- Enable NAT;
- username/pass — введите информацию, представленную в договоре (если документ где-то потерялся, позвоните в поддержку);
- Dial Method — Auto.
Не забудьте также прописать VLAN ID, без которого создать интернет-соединение не удастся. Правильный идентификатор подскажет специалист техподдержки. Конфигурацию следует сохранить через пункт «Configuration File» раздела «System Tools».
Работа с модемом
После ввода данных откроется панель конфигурации. Давайте теперь рассмотрим основные настройки Хуавей HG8245H.
Активация Интернет (для Ростелеком)
- Откройте вкладку «LAN» и выберите пункт «Lan Port Work Model». Убедитесь, что напротив всех портов поставлены галочки. Если галочек нет, поставьте их и нажмите кнопку «Apply».
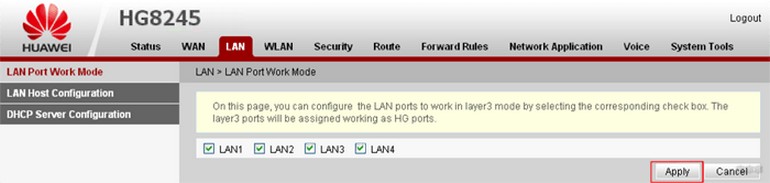
- Теперь откройте вкладку WAN и выполните настройку согласно вашему договору с провайдером. Обычно настройка выглядит так:
- поставьте галочку рядом с пунктом Enable WAN,
- выберите пункт IPoE,
- в блоке WAN Mode укажите Route,
- в блоке Service Type – INTERNET,
- поставьте галочку напротив пункта VLAN,
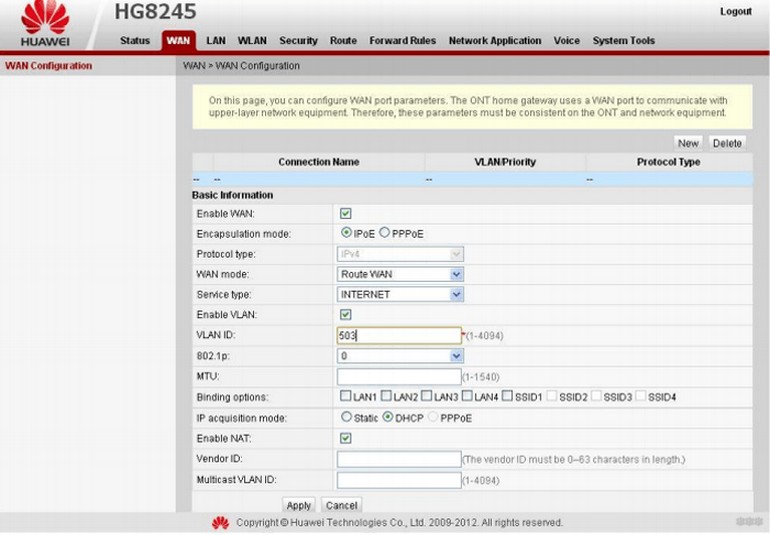
потом заполните блоки VLAN ID, Encapsulation mode и IP acquisition Mode согласно вашему договору с провайдером.
Активация Wi-Fi-сети
Теперь откройте вкладку «WLAN» и выберите пункт «WLAN Configuration». Вы попали в блок настройки беспроводной сети.
Настраиваем сеть так:
- придумываем название сети и указываем его в блоке SSID Name,
- ставим галочку напротив пункта Enable SSID,
- в пункте Device Number указываем максимальное количество подключений (до 32 штук),
- в пункте Authentication Mode выбираем WPA или WPA2,
- в блоке Encryption Mode ставим AES,
- придумываем пароль и указываем его в пункте WPA Key (не менее 10 символов),
- нажимаем кнопку «Apply».
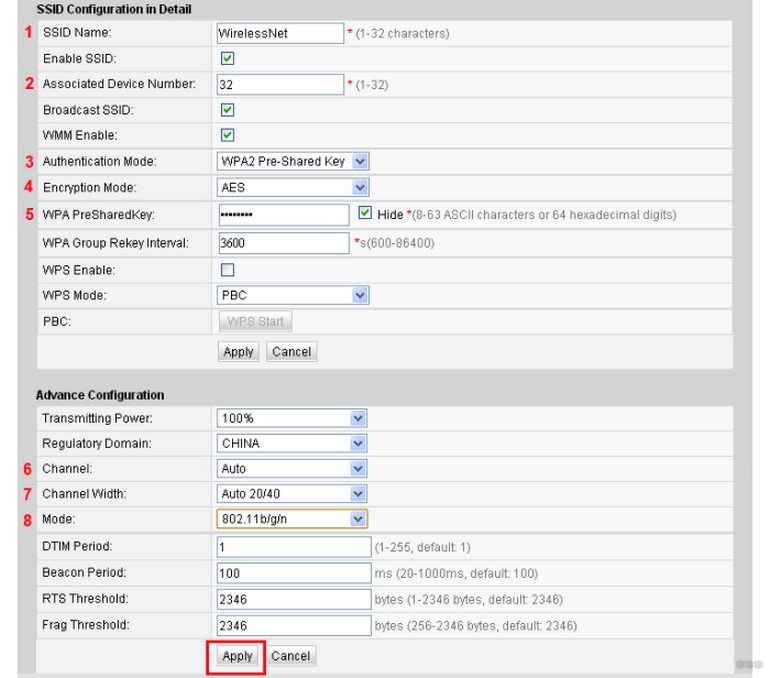
Также заполняем дополнительные пункты: Channel – Auto, Channel Width – Auto 20/40, Mode – 802.11b/n/g.
Для любителей формата видео инструкции по настройке доступны здесь:
Описание маршрутизатора huawei hg8245, внешний вид, характеристики
Маршрутизатор Huawei HG8245 является изделием одной из крупнейших компаний по производству средств телекоммуникационного оборудования, китайской корпорации Huawei Technologies. Устройство предназначено для объединения интернет-сетей с разной архитектурой и обмена пакетами информации между подключёнными устройствами.
Маршрутизатор может настраивать интернет, полученный от провайдера по оптической волоконной линии и раздавать его потребителям. К маршрутизатору можно подключать компьютеры и гаджеты по кабельным линиям и при помощи радиосигнала определённой частоты.
Использование Wi-Fi-сетей получило большое распространение в общественных местах, магазинах, квартирах и частных домовладениях. Одним из крупнейших партнёров китайской компании-производителя является провайдер интернета «Ростелеком», имеющий самое большое количество клиентов в России.
Маршрутизатор, как правило, имеет четыре LAN-порта для проводного подключения компьютеров и телевизионных приставок при помощи Ethernet-кабеля или витой пары. В то же время по беспроводной Wi-Fi-сети можно установить одновременное, устойчивое, подключение до десяти потребителей.
Необходимо учитывать, что чем больше устройств с Wi-Fi-приёмником подключено к маршрутизатору, тем слабее становится Wi-Fi-сигнал.
Кроме этого, к TEL-портам маршрутизатора можно подключать SMART-телевизоры и стационарные телефоны, использующие IP-телефонию.
При продаже в розничной сети предлагается стандартный комплект маршрутизатора. В него входят:
Маршрутизатор Huawei HG8245 можно применять для следующих целей:
- приём входящего трафика интернет-сигнала от провайдера;
- передача исходящего трафика интернет-сигнала к потребителям;
- обмен пакетами информации между подключёнными устройствами;
- использование в качестве точки доступа беспроводной сети.
Основные преимущества маршрутизатора Huawei HG8245:
- наличие четырёх LAN-портов и двух TEL-портов;
- возможность подключения SMART-телевидения;
- возможность подключения IP-телефонии;
- поддержка опции NAT, преобразующей IP-адреса внутренней сети во внешние адреса;
- дистанционная диагностика неисправностей;
- контроль состояния Ethernet-соединения.
К основным техническим характеристикам маршрутизатора Huawei HG8245 можно отнести следующие:
- возможность подключения флеш-накопителя к USB-порту;
- возможность подключения внешнего аккумулятора к разъёму BBU;
- приём сигнала от приемопередающего модуля на расстоянии до 20 километров;
- приём и передача интернет-сигнала по Wi-Fi-сети;
- небольшие размеры 2,8х17,6х12,8 сантиметра;
- устойчивая работа при температуре от 0 до 40 градусов Цельсия;
- фильтр по URL, IP-адресам, MAC-адресам;
- перенаправление портов;
- работа в сетях 802.11 b/g/n;
- гарантированное время работы адаптера 23 года;
- гарантированное время работы адаптера 60 тысяч часов.
На боковой панели находится три кнопки.
Важно! зачем мне эта «урезанная» pon-розетка? можно ли поставить обычный терминал с wi-fi?
ВНИМАНИЕ! Ниже указаны условия без специальных акций. Об интересных предложениях и акциях спрашивайте в центре обслуживания клиентов в своем городе
- ONT c Wi-Fi (Huawei 8245, Huawei 8245H, Dlink R5402) — НЕ предоставляется в аренду. Либо полный выкуп сразу (~6200 рублей), либо рассрочка.
- ONT без Wi-Fi (Huawei 8240, Dlink DPN-5402) — Аренда бесплатно.
- ONT типа PON-розетка (Huawei HG8120H, Eltex NTU 2V) — Аренда бесплатно
- Роутер(Для подключения к PON-розетке, можно использовать свой, если есть; DIR300, DIR620) — Полный выкуп (~2000 рублей), либо в рассрочку
- PLC-адаптер (Для подключения второго и третьего ТВ вместе с PON-розеткой) — Полный выкуп (~2800 рублей), либо в рассрочку.
- STB(ТВ приставка) — Полный выкуп (~3500 рублей), либо аренда (~100 рублей/месяц)
Шаг 5: Беспроводная сеть
Сейчас большинство клиентов помимо LAN-подключения используют беспроводную сеть, соединяя устройство с роутером при помощи Wi-Fi. Каждый роутер раздает свою собственную сеть, обладающую уникальными параметрами. Как раз их и нужно редактировать через веб-интерфейс маршрутизатора, обеспечив нормальное функционирование точки доступа.
- Для этого перейдите на вкладку «WLAN» и обязательно отметьте галочкой пункт «Enable WLAN».
- Выберите имеющееся подключение и удалите его при помощи специально отведенной кнопки. После этого создайте новое, чтобы с нуля настроить его так, как нужно именно вам.
- Введите любое удобное имя сети в поле «SSID Name». Оно используется для поиска данной точки доступа в списке доступных при подключении. Дополнительно убедитесь в наличии галочки возле пункта «Enable SSID».
- Здесь же выберите рекомендуемый метод аутентификации, то есть защиты сети. Из выпадающего списка понадобится указать «WPA/WPA2 PreSharedKey».
- Сам пароль для подключения вводится в поле «WPA PreSharedKey», он должен состоять минимум из восьми символов. Запомните этот пароль, поскольку его придется использовать при первом соединении с настраиваемой точкой доступа. Однако не беспокойтесь, вы в любой момент можете вернуться к веб-интерфейсу и изменить этот ключ на любой другой, но тогда его придется вводить повторно на всех подключенных к роутеру устройствах.
Как открыть настройки модема Huawei?
Для начала нужно подключить модем к компьютеру. Если у вас обычный USB модем, например Huawei E3372, то просто подключите его в USB-порт ноутбука, или стационарного компьютера.Мобильный Wi-Fi роутер обычно так же можно подключить к компьютеру по USB-кабелю.
При подключении модема к компьютеру по кабелю он определяется как виртуальная сетевая карта (RNDIS адаптер).
Если у вас модем с функцией раздачи Wi-Fi (мобильный роутер), то к нему можно подключится по Wi-Fi сети. Не только с ПК (через Wi-Fi адаптер), или ноутбука, но и с планшета, или телефона. Заводское имя сети (SSID) и пароль (Key) обычно указаны под крышкой самого модема Хуавей.
После первого подключения модема к компьютеру по кабелю, скорее всего понадобится установить драйвера. В большинстве случаев достаточно выполнить установку в окне, которое появится сразу после подключения модема.
Скорее всего, после этого автоматически откроется браузер, загрузится страница по адресу и вы увидите домашнюю страницу модема. Выглядит она примерно вот так:
Если автоматически веб-интерфейс модема не открылся, то можно сделать это вручную.
Шаг 1: Подключение роутера Huawei к компьютеру
В первую очередь сам роутер нужно подключить к компьютеру, ведь без этого не получится произвести дальнейший вход в интернет-центр. Тип соединения абсолютно не важен, ведь для этого может использоваться как кабель локальной сети, так и беспроводная точка доступа. Однако стоит учитывать, что в некоторых случаях Wi-Fi по умолчанию недоступен, а его конфигурирование осуществляется в веб-интерфейсе уже после авторизации.
Шаг 2: Определение авторизационных данных
Следом рекомендуется приступить к определению имени пользователя и пароля. Эти данные должны использоваться при авторизации в интернет-центре. Привычные значения для обоих параметров не всегда подходят к роутерам от компании Huawei, поэтому может понадобиться задействовать вспомогательные методы, которые позволили бы узнать интересующие сведения.
Шаг 3: Вход в веб-интерфейс Huawei
Подключение роутера с компьютером вы уже обеспечили, авторизационные данные определили, а это значит, что все подготовительные работы успешно завершены и можно приступать к непосредственному входу в веб-интерфейс. Делается это буквально в несколько кликов и вся процедура выглядит так:
- Откройте любой веб-обозреватель, где в адресной строке пропишите или .
При появлении авторизационной формы введите имя пользователя и пароль и нажмите на Enter для подтверждения своих действий.
В большинстве случаев один из упомянутых адресов для интернет-центра является правильным, однако бывают и исключения. О методах определения этого параметра так же написано в рекомендованной нами статье про определение логина и пароля, поэтому ознакомьтесь с ней, если с подключением возникли трудности.
Шаг 4: Настройка маршрутизатора
Завершающий этап сегодняшнего материала посвящен настройке роутера после успешной авторизации в веб-центре. Мы решили выделить этот этап, поскольку многие пользователи производят вход в настройки именно из-за необходимости конфигурирования устройства. Теме редактирования параметров маршрутизаторов от Huawei посвящено другое руководство на нашем сайте. Его можно считать универсальным, ведь приведенные инструкции актуальны для большинства моделей сетевого оборудования от рассматриваемого производителя.
Технические характеристики Huawei HG8245
Стоит сразу же отметить преимущества данной модели:
- наличие дистанционного мониторинга интернет-соединения (количество подключенных устройств, скорость скачивания, статистика трафика);
- автоматическая диагностика неполадок и быстрая настройка позволят решить любые проблемы без длительного поиска ответа в интернете;
- поддержка виртуального сервера и статистического IP-адреса;
- возможность подключения сетевого коммутатора и IPTV-соединения;
- доступность использования VPN-соединения, шифрованных каналов.
Описание разъемов оптического сетевого терминала ONT HG8245
Задняя панель:
- LAN 1-4 – позволяет подключиться к ПК, используя сетевой кабель;
- TEL 1-2 – разъем для подключения телефонного кабеля;
- OFF/ON – классическая кнопка питания;
- POWER – для провода питания.

Боковая сторона:
- USB-порт дает возможность обновлять прошивку роутера, используя флеш-накопитель;
- RESET – сброс настроек роутера до заводских;
- WLAN – включить/выключить беспроводную сеть;
- WPS – отвечает за быстрое подключение адаптера к мобильным устройствам и передачу сигнала.

Верхняя сторона:
- POWER – показывает, включен ли Wi-Fi.
- LAN 1-4 – наличие соединения с другими устройствами, которые подключены через LAN-кабель (поставляется в комплекте с устройством). Если огонек не мигает, то следует перезапустить Wi-Fi и проверить правильность подключения кабелей ко всем девайсам.
- WLAN – свидетельствует о правильной работе интернета. Быстрое мигание лампочки отвечает за скорость и стабильность сигнала, в то время как его отсутствие или горение без остановок говорит о проблемах с подключением со стороны пользователя или провайдера.
- USB – отвечает за подключение различных USB-накопителей к устройству.
- TEL 1-2 – отвечает за активность телефонных портов.
- LOS – красный цвет характеризует слабый сигнал, в то время как зеленый – стабильный и быстрый.
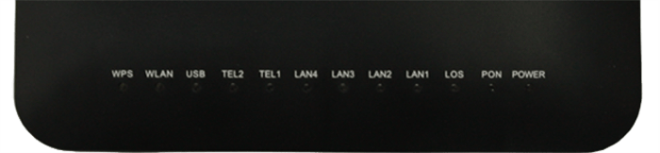
Базовое количество кнопок и разъемов удобно для пользователя и облегчит подключение сети Ростелеком к Huawei. Нехватку дополнительного порта для компьютера или ноутбука можно решить покупкой сетевого коммутатора.
huawei hg8245: технические характеристики
Роутер huawei hg8245 предназначен для подключения в локальную сеть интернета, телевидения и телефонии по технологии GPON.
При этом девайс поддерживает обмен данными с линейной скоростью GE при мостовом соединении, и 900 Мбит/сек в сценарии NAT.
Из основных возможностей терминала ont hg8245 стоит отметить:
- — обработку интернет-сигнала, IPTV иVoIP (поступающие по оптическому каналу);
- — создание беспроводной WiFi точки доступа;
- — поддержку виртуального сервера, функции NAT, DMZ и DDNS
- — дистанционную диагностику неполадок;
- — мониторинг Ethernet-соединения и т.д.
Терминал ont hg8245: описание разъемов
На задней панели роутера хуавей hg8245 расположены:
— оптический порт OPTICAL, предназначенный для подключения оптоволокна
Не стоит заглядывать в оптический порт во избежание травмы глаза.
— LAN1 – LAN4 — разъемы для подключения пользовательских устройств по сетевому кабелю;
— TEL1 – TEL2 – разъемы для подключения телефонного кабеля (VoIP телефонии);
— ON/OFF – кнопка включения/выключения устройства;
— POWER – разъем для подключения адаптера питания.
На боковой панели модема huawei hg8245 расположены:
— BBU — разъем для подключения внешней батареи;
— USB-порт для подключения внешних носителей;
— Кнопка WLAN для включения/выключения функции вай фай;
— Кнопка WPS для автоматического подключения к WiFi мобильных устройств;
— Кнопка RESET, необходимая для сброса настроек роутера до заводских.
Чтобы осуществить сброс настроек следует удерживать данную кнопку в нажатом состоянии в течение 10 – 15 секунд.
На верхней панели ont huawei hg8245 расположен блок индикаторов:
— индикатор POWER свидетельствует о наличии электропитания (зеленый цвет – питание от электросети, оранжевый – от внешней батареи);
— индикатор PON и LOS характеризуют подключение оптического кабеля. Так, если светодиод huawei hg8245 los мигает красным – то на устройство поступает низкий уровень оптического сигнала.
— индикаторы LAN1 – LAN4 загораются при активации соответствующего порта на тыльной стороне устройство (при нормальном Ethernet соединении светодиод горит ровным светом).
— индикаторы TEL1 – TEL2 свидетельствуют об активации портов VoIP телефонии;
— USB характеризует подключение к оптическому терминалу внешних устройств;
— индикатор WLAN горит при активации функции WiFi;
— индикатор горит ровным светом при включенной функции WPS.
Дальнейшая инструкция предусматривает первичную настройку huawei hg8245. Если же оптический терминал до этого был в эксплуатации, сперва необходимо сбросить его настройки до заводских с помощью кнопки RESET.
Шаг 6: локальная сеть
В завершение разберемся с параметрами локальной сети. Обычно их значения по умолчанию устраивают большинство пользователей, но необходимость в редактировании может возникнуть, если данный маршрутизатор соединяется с другим или происходит настройка корпоративной сети.
Для начала откройте вкладку «LAN» и взгляните на два доступных поля. В этой версии прошивки можно изменить только IP-адрес роутера и маску подсети. Если второе поле всегда остается без изменений, то вот IP-адрес вы можете редактировать в зависимости с потребностями, например, чтобы избежать конфликтов при подключении одного роутера к другому.
Далее переместитесь к разделу «DHCP Server Configuration» и обратите внимание на присутствующие там пункты. Отключите DHCP-сервер, если маршрутизатор функционирует в режиме моста, но при подключении наблюдаются проблемы
Здесь же можно указать диапазон получаемых IP-адресов для клиентов, но обычно этот параметр остается без изменений.
Мы рады, что смогли помочь Вам в решении проблемы.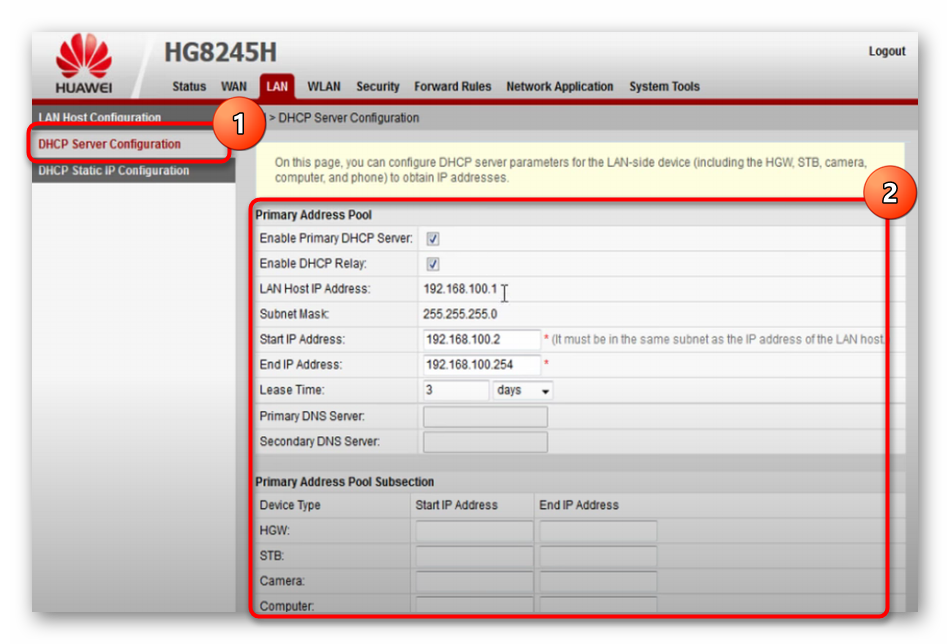 Опишите, что у вас не получилось.
Опишите, что у вас не получилось.
Наши специалисты постараются ответить максимально быстро.
Настройка роутера Huawei HG8245 для Ростелеком
Чтобы начать настройку модема, требуется подключить его к компьютеру, используя сетевой кабель. Перейдя в настройки сетевой карты, выставите IP-адрес 192.168.100.1 и маску подсети 255.255.255.0. После окончательной смены параметров не забудьте сменить маску и IP на автоматические.

Как зайти в настройки роутера Huawei
Не стоит забывать, что если роутер уже был настроен иным провайдером и нужно сменить настройки, сперва придется сбросить их до заводских с помощью кнопки Reset. Используя браузер, введите 192.168.100.1 в адресной строке и нажмите клавишу “Enter”. В окне аутентификации нужно ввести логин и пароль пользователя: “root” и “admin”, которые являются базовыми для большинства моделей.
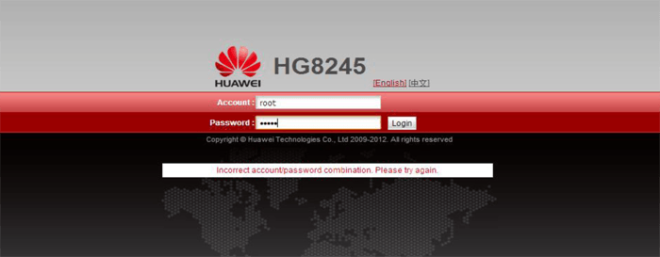
Смена заводского пароля
Первое, что стоит сделать, – сменить пароль, так как Wi-Fi обладает двухуровневой системой безопасности. Перейдя во вкладку WLAN, нужно изменить метод аутентификации на WPA2 Pre-Shared Key и ввести пароль, используя различные символы, цифры и заглавные буквы, чтобы избежать взлома. Сохранить изменения можно кнопкой Apply. После этого Wi-Fi адаптер потребуется перезагрузить; для последующего подключения нужно использовать пароль.
Как настроить WiFi роутер Huawei Echolife HG8245
Сменив пароль на WiFi, можно перейти к подробным параметрам интернет-подключения:
- SSID Name – название, которое адаптер будет иметь в поиске устройств;
- Associated Device Number – количество устройств, которое сможет подключиться;
- Channel – стоит выставить режим “Auto”;
- Channel Width – отвечает за стабильность соединения с различными устройствами (рекомендуется также выставить “Auto”, так как большинство устройств имеет один и тот же канал, который легко распознается системой роутера);
- Encryption Mode – тип шифрования сигнала; если вы беспокоитесь за свою безопасность, то требуется поставить “AES”.
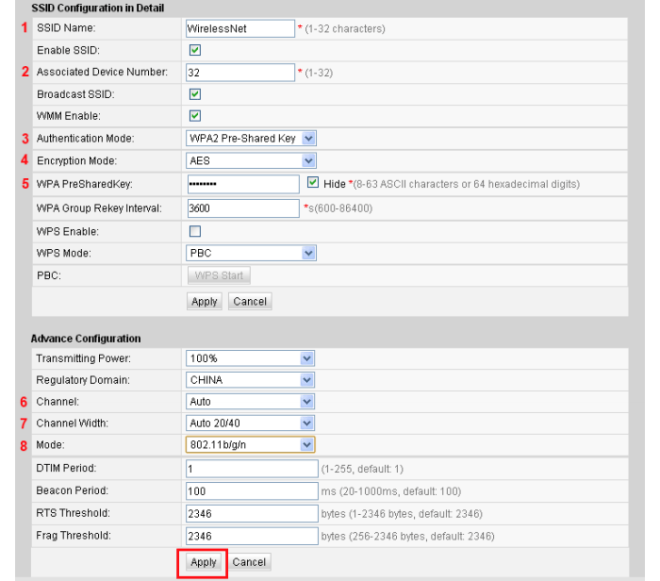
После этого базовая настройка Huawei HG8245 окончена, и можно перейти к использованию интернета или расширенным настройкам для улучшения качества сигнала. Чтобы подключиться к устройству, используя телефон, планшет или ноутбук, нужно активировать поиск Wi-Fi, найти название вашего адаптера, ввести пароль и подождать 1-2 секунды, пока передаются настройки.
Как установить режим моста
Установка режима может показаться более легкой, чем автоматическая и быстрая настройка адаптера. Перейдя в раздел WAN, нужно выбрать Bridge у пункта Mode, а у Bridge Type – IP Bridget и установить, нажав кнопку “Save configuration”. Затем начнется перезагрузка и сохранение изменений, и режим моста будет установлен.
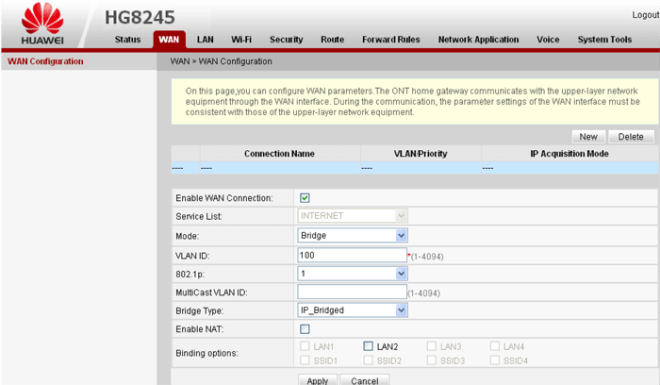
Как настроить IPTV на Хуавей
После подключения роутера к Ростелеком требуется переключиться на вкладку WAN, где можно создать подключение IPTV. Вся информация для заполнения о VLAN ID и Multicast указана в договоре с провайдером. После сохранения изменений нужно проверить активность соединения во вкладке Network Application.

5 ггц помогает, но не всегда
Большинство Wi-Fi сетей работает в стандартном диапазоне — 2,4 ГГц, так как дешевые модели роутеров однодиапазонные. Более продвинутые модели маршрутизаторов могут использовать для раздачи интернета две частоты — к 2,4 ГГц добавляется 5 ГГц.
Используя Wi-Fi 5 ГГц в жилом доме, вы полностью избавляетесь от помех 2,4-гигагерцевых маршрутизаторов соседей, вам будут «мешать» лишь 5 ГГц-устройства, которых пока очень мало. Казалось бы — вот выход! Однако здесь есть важные нюансы.
Во-первых, Wi-Fi 5 ГГц должны поддерживать принимающие устройства — ваши смартфоны, планшеты и ноутбуки. Иначе покупка более дорогого роутера будет бессмысленной.
И если все современные смартфоны (даже недорогие) уже поддерживают 5 ГГц, то ваш трехлетний ноутбук запросто может оказаться «за бортом». Будьте внимательны и проверьте характеристики ваших устройств перед покупкой.
Во-вторых, 5 ГГц сигнал распространяется на меньшее расстояние, чем 2,4 ГГц при одинаковой мощности. Таким образом, вы можете выиграть от отсутствия помех, но одновременно получить более слабый сигнал, а заодно и меньшую скорость.
Мы это доказали опытным путем. Для начала мы взяли один из современных роутеров с поддержкой 5 ГГц — TP-Link Archer C2. Представитель «Атлант Телеком» рассказал, что компания в скором времени начнет продажу роутеров с поддержкой 5 Ггц в своих офисах.
Если в комнате с роутером мы получили прекрасные результаты, намного превышающие те, которые выдавали первые два устройства — 75−80 Мбит, то в дальней комнате результат оказался, как у предыдущего 2,4 ГГц роутера — примерно 25 Мбит/с.
Отметим, что тестируемый смартфон в дальней комнате показывал лишь одно деление приема — настолько слабым был 5 ГГц сигнал.
Но на этом наш тест не остановился, и мы дошли до еще более мощного роутера — TP-Link Archer C7 с внушительными размерами и уже тремя антеннами.
Результат оказался впечатляющим. В комнате с роутером мы получили практически максимальный сигнал — 90,5 Мбит/с на загрузку и 95 Мбит/с на отдачу, в дальнем помещении скорость упала до 43 и 65 Мбит/с соответственно (мы продолжали использовать диапазон 5 ГГц).
При этом мощность роутера оказалась настолько велика, что практически по всей квартире у нас был максимальный уровень приема.
Если бы этот роутер располагался в центре квартиры, Евгений смог бы получить почти идеальный результат в любой комнате.


































