Преимущества и недостатки ADSL соединения
Наиболее явными преимуществами технологии ADSL являются очень высокая скорость передачи данных и стабильность соединения. Но можно выделить еще несколько важных моментов, которые говорят в пользу ADSL:
- постоянное соединение и выход в интернет;
- нет необходимости прокладывать дополнительные кабеля, ведь телефонная линия проведена уже практически в каждую квартиру, офис или дом;
- использование одновременно и телефона, и интернета, на одной телефонной линии;
- относительно невысокая цена на оборудование и на услуги провайдера.
К недостаткам такого вида подключения в основном относятся низкое качество телефонных линий, что значительно может снижать скорость передачи данных и довольно низкая скорость по исходящему трафику. Но технология развивается и эти проблему должны быть решены в ближайшее время.
Что такое adsl?
Прежде чем приступать к обзору касаемо того, как настроить adsl-модем Ростелеком, важно понять, что из себя представляет данная интернет-технология. Итак, технология adsl представляет собой асинхронную передачу данных, характеризующуюся скоростью приема, которая превышает скорость отдачи
Исключение составляют звонки по видео, почта и телефония типа IP. Во избежание блокировки линии телефона во время пользования интернетом применяется сплиттер, оснащенный одним входом и двумя выходами. Данные разъемы предназначены для разных кабелей, в результате чего исключено пересечение частот.
От роутера до моста один шаг
Если вы приобрели USB-модем, то ваше с ним дальнейшее сосуществование может пойти по двум путям. Либо ваша система с ним подружится и никаких проблем не возникнет, либо драйвера откажутся нормально жить в системе и придется мучиться с их переустановкой, обновлением, а то и до переустановки всей операционки дело дойдет…
|
U.S. Robotics выпускает очень хорошие диалап-модемы, но в сфере ADSL законодатели мод все же D-Link и ZyXEL. |
Но если вы сделали правильный выбор и купили себе LAN-модем, то с его дополнительными настройками в любом случае придется повозиться. Для начала вам нужно знать, что любой LAN-модем может работать в двух режимах — роутера (он же — маршрутизатор) или моста. Давайте вкратце разберем, чем эти режимы отличаются.
В режиме моста модем общается с компьютером провайдера так, как будто к сети подключен не модем, а непосредственно ваша сетевая карта. В этом случае ваш компьютер получает внешний IP. Совсем иначе обстоят дела с режимом роутера. В этом случае соединение с провайдером устанавливает не ваш компьютер, а непосредственно модем (как самостоятельное устройство). Это означает, что как только вы включите компьютер, соединение с интернетом уже будет установлено (никаких дополнительных кликов по менюшкам, дозвонов и прочей канители).
Подключить несколько компьютеров к интернету одновременно удобнее всего именно в режиме маршрутизации (если подключать в режиме моста, то роутером будет выступать один из компьютеров, и он всегда должен быть включен). В этом случае провайдер присваивает IP-адрес не конкретному компьютеру, а непосредственно модему, и уже через него компьютеры коннектятся к Сети.
Казалось бы, при столь очевидных достоинствах роутера зачем вообще нужен режим моста? Все дело в том самом пресловутом IP, который в случае подключения в режиме маршрутизатора присваивается модему, а не компьютеру. В этом случае невозможно воспользоваться, например, ни одной пиринговой сетью (или торрентом). Ведь файлы, которые другие пользователи будут качать с вашего компьютера, хранятся на винчестере, а не в модеме. А юзеры будут пытаться законнектиться именно к модему.
| Выделенка через ADSL? | |
|
Большинство современных компьютеров оснащено только одной сетевой карточкой. Как несложно догадаться, ее слот (который тоже чаще всего ровно один) в случае ADSL-соединения надежно оккупирован вашим LAN-модемом. Но что делать, если в квартиру проведена еще и выделенная линия? Ведь ее шнур тоже надо втыкать в сетевую карточку. Не лазить же каждый раз к системному блоку? Поэтому вполне резонен вопрос (и его задают очень часто), можно ли использовать ADSL LAN-модем для подключения к выделенному каналу? Ответ — и да, и нет. ADSL-модем нельзя использовать в качестве маршрутизатора, в его роли должна выступать сетевая карта, а вот в качестве переходника (свитча) — вполне. Необходимо подключить к свободному LAN-входу на ADSL-модеме сетевой шнур, и в любой момент можно будет коннектиться к интернету через выделенную линию. |
Что такое ADSL модем
Подключаясь к интернету через ADSL линию, пользователю не нужно совершать никаких дополнительных действий, например, совершать звонок к провайдеру, как в dial-up соединении. Все необходимые работы за клиента проделает модем. Итак, что такое адсл модем? Это высокотехнологичное устройство, которое предназначено для преобразования, входящего или исходящего сигнала из аналогового в цифровой и наоборот. Модем создает постоянное широкополосное соединение и следит за его устойчивостью.
Постоянно совершенствуясь ADSL технология претерпела несколько эволюционных переходов, что отразилось на предлагаемых к приобретению ADSL модемов, которые бывают теперь следующих типов:
- внутренний модем для подключения к PCI разъему;
- внешнего исполнения с USB или Ethernet разъемами;
- внешние маршрутизаторы с Ethernet портами;
- маршрутизаторы внешнего исполнения со встроенной точкой доступа WiFi.
Теперь, когда стало немного понятнее как работает adsl модем что это такое и о технологии в целом, можно сделать вывод о преимуществах и недостатках использования описанной технологии для выхода в интернет.
История развития
История развития технологии ADSL начинается со второй половины восьмидесятых, когда велись поиски технологии, обеспечивающей интерактивное телевидение. Пионером в области семейства технологий xDSL является компания Bellcore. В 1987 году она представила спецификацию первой технологии из семейства xDSL и запустила её в телефонных сетях США. Вскоре компания распалась, а технология залегла на дно.
В середине 1990-х годов семейство xDSL пополнилось асимметричной модификацией цифровой абонентской линии — ADSL. Последующие годы создавались и совершенствовались наборы микросхем для осуществления передачи данных посредством ADSL. Темпы развития были замедленными, поскольку DSL изначально разрабатывалась для систем передачи «видео по требованию». Сами системы не получили распространения, а технология ADSL получила второе дыхание благодаря развитию сетей Интернет.
С появлением первых ADSL-модемов провайдеры увидели перспективность данной технологии и начали использовать её для предоставления доступа к сети. Из-за необходимости установки оборудования на каждой АТС затраты на постройку и поддержание сети были заметно выше, чем в случае классического коммутируемого доступа, когда все модемы провайдера устанавливались на одной АТС, однако по сравнению со стоимостью других способов предоставления высокоскоростного доступа к сети Интернет технология DSL оказалась очень дешёвой.
Несмотря на появление более быстрых способов передачи данных, технология ADSL по-прежнему остается лидером на рынке широкополосной передачи данных. В ряде европейских стран ADSL является стандартом де факто при обеспечении населения достаточно быстрым и недорогим Интернетом. Так, в Финляндии, где каждому жителю страны законодательством с июня 2010 г. гарантирован доступ в Интернет, подключение большинства домов производится именно по технологии ADSL, а British Telecom обеспечил возможность подключения услуг по технологии ADSL 99 % зданий Великобритании.
Настройка Wi-Fi в модеме DSL-2640u
Переходим в меню Wi-Fi / Основные настройки. Вводим желаемое наименование Вашей точки доступа в поле «SSID» и нажимаем кнопку «Применить»:
Переходим в меню «Настройка безопасности», выбираем метод шифрования WPA2-PSK, вводим ключ шифрования (пароль от Wi-Fi) минимум 8 символов. Советую сделать пароль более надежным чем в примере (добавить прописные и строчные буквы и увеличить длину пароля).
На этом настройка модема завершена, осталось лишь нажать на надпись вверху справа «Необходимо перезагрузить устройство для применения новых параметров» после чего новые настройки будут сохранены, а модем перезагружен.
Как настроить модемное соединение
По сути, все настройки модемного соединения сводятся к установке драйвера сетевой карты, а также настройке модема через веб-интерфейс. Перво-наперво, проверьте корректность определения сетевого оборудования в диспетчере устройств. Если вы заметите какие-либо тревожные значки или иные сообщения о программной ошибке, или несовместимости, то удалите текущую версию драйвера и установите новую версию, предварительно скаченную с сайта разработчика данного оборудования. Далее необходимо проверить, включена ли на вашем проводном адаптере поддержка протокола DHCP. Чётко проставлять IP-адреса, конечно, лучше, но проще и понятней использовать DHCP, где данные манипуляции происходят в автоматическом режиме.
Режимы работы модемов
Настройка ADSL модема может проводиться в двух режимах. Режим РРРоЕ поднимает активную интернет-сессию непосредственно на сетевом устройстве (модеме), а режим Bridge позволяет использовать модем в качестве моста, таким образом он выступает в качестве передатчика сигнала.
Если модем настраивается в режиме РРРоЕ, то данные от провайдера, дающие возможность подключения к интернету, вводятся в веб-интерфейсе ADSL модема. Если же он настраивается в режиме моста, то все сведения прописываются на оконечном устройстве (компьютере), а на самом модеме устанавливается только тип подключения.

TRENDnet TEW-635BRM
Данный ADSL-модем – роутер, который оснащен большим набором функций. Он способен работать сразу в двух режимах. Это довольно удобно и позволяет пользоваться большим количеством опций. Коммутатор рассчитан на четыре порта. За счет такого количества можно одновременно подключить ноутбук, компьютер и другую технику.
Модем данной модели способен также работать с точкой доступа беспроводного интернета. Что касается внешнего вида, то устройство выглядит хорошо и привлекает потребителей. Доступная максимальная скорость интернета составляет 300 Мбит в секунду. Такой результат достигается за счет использования трех антенн и современных технологий функционирования. На корпусе расположилась кнопка отключения и включения беспроводной сети, что является довольно удобным.

Подключение к компьютеру и телефонной линии
Рассмотрим настройку далее на примере модели ASUS DSL-N14U. Начнём с физического подключения к линии провайдера:
- Берём сплиттер из комплекта (либо купленный отдельно). Подключаем телефонный кабель из подъезда к разъёму LINE.
С помощью сплиттера разъёдините сигнал для модема и телефона
- Кабель от телефона вставляем в PHONE, а затем соединяем ADSL-модем с гнездом MODEM на сплиттере с помощью сетевого кабеля из комплекта.
- Ещё одним кабелем связываем ПК и ADSL-модем через сетевой порт (на модеме порт LAN, на компьютере похожее гнездо сетевой карты). Можно просто зайти в «Вай-Фай» модема, но лучше настраивать через кабель.
Модем нужно подключить к линии и ПК
- Подключаем зарядку к модему. Включаем её и ждём, когда система прогрузится.
Какие тарифы есть у РТ для АДСЛ
Много вопросов касается тарифов Ростелеком ADSL в 2023году. Тарифные планы и стоимость услуг отличается в зависимости от региона. Наиболее распространены пакетные предложения. Действуют следующие тарифы:
- Твой надежный — 104 канала и Интернет до 10 Мбит/с.
- Тест-драйв Игровой — 104 канала и 15 Мбит/с.
- Технологии доступа — 104 канала и до 10 Мбит/с.
- Технология общения — 101 канал и до 10 Мбит/с.
- Облачный — 104 канала и до 10 Мбит/с.
- Игровой — 104 канала и до 15 Мбит/с.
Подробное описание тарифа для Интернета ADSL Ростелеком можно почитать на официальном сайте применительно для своего региона.
Подключение модема к ПК
В большинстве случаев подключение USB-модема к ноутбуку или стационарному компьютеру не вызывает затруднений. Вам нужно:
- Вставить SIM-карту оператора в модем.
- Подключить модем к свободному USB-порту компьютера или ноутбука. Можно воспользоваться как USB 2.0, так и 3.0. Если у вас ноутбук, то можно подключить модем через удлинитель и положить его рядом — так вы снизите риск повреждения устройства.
- Установить специальное ПО. В комплекте с модемом у вас будет CD-диск с фирменным ПО и драйверами. Вставьте его в привод компьютера и установите весь предлагаемый софт с помощью autorun. Если диска в комплекте не оказалось, то зайдите на сайт производителя модема, перейдите в раздел «Загрузки» (Downloads) и скачайте драйверы для своего устройства вручную, после чего установите их.
- Теперь убедимся, что драйверы встали корректно. Для этого откроем «Панель управления» — «Диспетчер устройств» и выберем в списке наш модем. Вы сможете опознать его по названию — в нём будет указан производитель девайса. Дважды кликните на него.
- В открывшемся окошке нажмите «Опросить модем». Система проведёт небольшой тест, после чего сообщит вам о результатах. Если всё в порядке, то модемом уже можно пользоваться. Если же система выдаёт ошибку, то либо драйверы устарели (попробуйте скачать новые на сайте производителя), либо модем физически неисправен, либо он несовместим с вашей версией ОС.
На этом этапе соединение может быть установлено автоматически. Вы увидите в трее значок подключения к интернету. Но если этого не произошло, сделаем всё вручную. Настройка одинакова для Windows XP, 7, 8.1 и 10:
- Нажмите правой кнопкой мыши по значку интернета (или его отсутствия) в трее и выберите «Центр управления сетями и общим доступом».
- В открывшемся окне нажмите «Настройка нового подключения».
- Нас интересует подключение к интернету — выберем первый пункт.
- Далее выбираем «Коммутируемое».
-
У вас появится окошко с тремя полями: «Набираемый номер», «Имя пользователя» и «Пароль». Если вы покупали модем у оператора, то эти поля уже будут заполнены. Если же SIM-карту вы брали отдельно от USB-модема, то вам нужно их заполнить данными от оператора. Они обычно указаны в договоре. Набираемый номер может также называться APN. Если этих данных нет в вашем договоре с оператором, то свяжитесь с его горячей линией — вам подскажут, как заполнить эти строки. Поле «Имя подключения» вы можете заполнить на своё усмотрение — например, «Модем МТС» или как-нибудь в этом роде.
- Если на вашем компьютере несколько пользователей, то стоит поставить галочку «Разрешить использовать это подключение другим пользователям». Тогда другие люди, использующие ПК, смогут пользоваться интернетом от модема.
- Нажмите «Подключить».
Готово! Теперь вы сможете подключаться к интернету с помощью своего USB-модема.
Создаём ярлык
Чтобы получать быстрый доступ к настройкам модема, отключать и подключать его интернет в два клика, можно сделать ярлык подключения. Для этого:
- Зайдите в «Центр управления сетями и общим доступом», если вы успели из него выйти.
- Нажмите «Сетевые подключения».
- Найдите в списке созданное подключение. Вы сможете опознать его по имени, которое задавали при создании подключения.
- Нажмите на него правой кнопкой мыши и выберите из выпадающего меню «Создать ярлык».
Теперь на рабочем столе у вас есть значок модемного подключения. Нажимая на него правой кнопкой мыши, вы сможете быстро деактивировать и активировать его при необходимости.
Ограничение скорости
Вы можете выбрать максимальную скорость передачи данных для модема. Это бывает полезно, когда трафик, предоставляемый оператором, ограничен. Для этого:
- Нажмите правой кнопкой мыши на активное подключение в трее или на ярлык, созданный ранее.
- Нажмите «Состояние».
- Нажмите кнопку «Свойства» в нижней части открывшегося окошка.
- В первой строке вы увидите выпадающий список «Наибольшая скорость (бит/с)». Выберите ограничение, которое вас устроит. Максимальный показатель здесь ограничивается аппаратной скоростью модема. Поэтому, чтобы снять все ограничения, выберите последнее значение в выпадающем списке.
Asus EA-AC22
Данный ADSL модем – WiFi-роутер. Многие покупатели выбирают этот тип оборудования лишь потому, что оно способно дать максимальную скорость беспроводной сети. То есть нужно сразу сказать, что в этой модели он на высоком уровне. Маршрутизатор свободно работает со многими режимами сетей. Антенны встроенного типажа. Весит прибор немного, чуть больше 300 г. Управлять устройством довольно легко. Настраивать тоже, так как веб-интерфейс максимально понятен и удобен. Обновлять описываемый модем, как и многие другие, не составит труда.
Если говорить о безопасности данных и соединения, то нужно сказать – здесь она на высшем уровне. Более того, встроен даже фильтр.

Локальная сеть
При необходимости можно легко создать локальную сеть с общим выходом в интернет через ADSL-модем. Лучшим вариантом будет организовать сеть при помощи Wi-Fi-роутера, так как это позволит избежать путаницы из проводов.
Для того чтобы настроить локальную сеть, необходимо лишь выполнить в строгом порядке следующие действия:
настроить соединение по протоколу TCP/IP (маску, DNS-сервера);
настроить различные сопутствующие сервисы (DHCPи другие);
настроить параметры локальной беспроводной сети, при этом важно особое внимание уделить безопасности (в настройках выбираем тип шифрования WPA-PSK);
настраивается соединение с сетью интернет
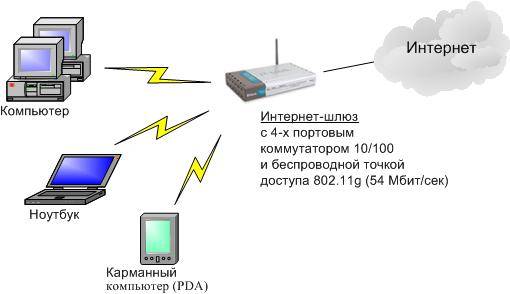
Настройка ADSL-модема в связке с Wi-Fi-роутером не представляет собой ничего сложного
Важно лишь внимательно изучить техническую документацию, идущую в комплекте с сетевым оборудованием. А также руководство по настройке, предоставляемое провайдером. Технология ADSL не нова, но все ещё продолжает применяться довольно широко различными провайдерами
Хотя она и не удобна тем, что требуется специализированный ADSL-модем. Но стоимость его не велика, также многие операторы предоставляют данное сетевое оборудование в аренду
Технология ADSL не нова, но все ещё продолжает применяться довольно широко различными провайдерами. Хотя она и не удобна тем, что требуется специализированный ADSL-модем. Но стоимость его не велика, также многие операторы предоставляют данное сетевое оборудование в аренду
Настройка данного типа соединения довольно проста, важно лишь учитывать все нюансы и особенности создания подключения, а также связки Wi-Fi-роутера и ADSL-модем
Подключение АДСЛ роутера
Из-за того, что подключение и настройку оборудования часто осуществляет представитель провайдера во время подключения интернета, многие пользователи даже и не знают, как подключить роутер самостоятельно. На самом деле ничего сложного в этом нет. С этим может справиться любой пользователь, даже абсолютный новичок в этом вопросе. Рассмотрим далее, как делается подключение и настройка маршрутизатора Sagem Fast 2804, который использует провайдер Ростелеком.
В том случае, когда телефонную линию используют только для подключения к сети интернет, то можно спокойно обойтись без сплиттера. А вот, если надо еще использовать домашний телефоний, надо будет приобрести сплиттер. Цена его довольно низкая и составляет всего примерно 100 рублей.
В порт на фильтре с надписью «Line» делаем подсоединение телефонного кабеля. Кроме того, здесь имеется еще 2 разъема. Один используется для подсоединения маршрутизатора, а другой позволяет подключить домашний телефон. Около них есть соответствующие подписи, поэтому ошибиться при подключении довольно сложно.
Далее нужно подключить ADSL маршрутизатор к компьютеру при помощи сетевого кабеля. Для этого один конец провода вставляем в сетевую карту ПК, а другой в LAN-порт. На этом установка и подключение считаются законченными. Приступаем к настройке устройства.
Настройку делает по стандартной и известной схеме:
- Открываем браузер, потом в его строке вводим адрес IP-адрес админки роутера. Для данного роутера используется IP-адрес «192.68.1.1». Он может отличаться для разных моделей. Узнать IP-адрес устройства можно на информационной наклейке, которая располагается сзади или нижней панели маршрутизатора.
- Далее надо пройти авторизацию. Стандартные логин и пароль — «admin» и «admin». Прописываем эти значения в соответствующих полях на странице. После этого откроется страничка, на которой отображается информация о приборе.
- Потом открываем дополнительные настройки при помощи клика по одноименной строчке слева на экране. После этого входим в раздел «WAN сервис».
- Далее надо будет удалить PPP-подключение, а затем открыть раздел «ETH интерфейс». В списке доступных надо выбрать, тот который указан на картинке ниже — «eth0/eth0». Потом сохраняем сделанные изменения.
- Затем надо повторно зайти в «WAN сервис», кликнуть по Добавить и выбрать вариант «eth0/eth0». Потом для продолжения нажать по Далее.
- На открывшейся страничке конфигурируем WAN-подключение. Указываем тип сервера и прописываем значения в некоторых пунктах. Для этого можно использовать изображение ниже.
- После этого откроется страничка, на которой надо прописать данные от поставщика услуг. Их можно найти в договоре или позвонить в службу техподдержки провайдера.
- Далее будут открываться следующие окна с настройками подключения. В них делать ничего не надо. Поэтому кликаем по Далее до тех пор, пока не увидим Применить. Для сохранения сделанных изменений жмем по данной клавише и завершаем настройку.
Чтобы настроить беспроводное соединение, используем следующую инструкцию:
- Для начала открываем пункт «Настройка WLAN». Далее проставляем галочки около строчек «Включить беспроводную связь» и «Включить передачу мультикаста через беспроводную сеть (WMF)». Затем прописываем имя беспроводной сети в строчке «SSID». Сохраняем сделанные изменения.
- Открываем подраздел «Безопасность» и прописываем пароль для доступа к Вай-Фай сети в пункте «PIN устройства». Выбираем вариант аутентификации «WPA», способ шифрования задаем, как «TKIP+AES». По стандартному варианту делаем сохранение сделанных установок.
- Далее будут открываться следующие окна с настройками подключения. В них делать ничего не надо. Поэтому кликаем по Далее до тех пор, пока не увидим Применить. Для сохранения сделанных изменений жмем по данной клавише и завершаем настройку.
Два способа настройки модема ADSL
Чтобы настроить ADSL-модем, необходимо подключить его к телефонной линии через сплиттер. В нём вы увидите три разъёма. В разъём LINE подключается провод с линией (что пришёл от АТС). К разъёму ADSL (или MODEM) подключите кабель, ведущий к модему. К разъёму PHONE подключается телефонный аппарат (можно несколько, если это необходимо). Далее необходимо подключить модем к компьютеру сетевым кабелем.
Для дальнейшей настройки потребуется карточка Ростелекома с логином и паролем. На карточке уже отпечатана краткая инструкция по настройке ADSL-модема, хотя на некоторых карточках её нет. Наша задача – создать подключение через PPPoE. Оно может быть создано на компьютере или прямо в модеме. Если подключение создаётся на компьютере, его придётся держать включённым. Также возникнет проблема с подключением других устройств. Но если других устройств, кроме компьютера, дома нет, выберите этот вариант.
Второй вариант ориентирован на роутеры Wi-Fi со встроенными ADSL-модемами. Здесь подключение к Ростелекому создаётся именно в роутере – он подключается к провайдеру самостоятельно, без помощи компьютера. Домашние устройства подключаются к интернету через разъёмы LAN или через Wi-Fi. Это самая удобная схема, так как она не принуждает держать какой-либо из домашних компьютеров включённым.
Первоначально нужно немного настроить подключение к роутеру (ADSL-модему):
- Подключаем его к компьютеру кабелем.
- Заходим в «Центр управления сетями и общим доступом».
- Выбираем пункт «Изменение параметров адаптера».
- Щёлкаем мышью по активному соединению и выбираем его свойства.
- Выбираем «Протокол интернета версии 4 (TCP-IP)».
- Прописываем IP-адрес 192.168.1.2 (или 192.168.0.2 для ADSL-модемов D-Link).
- Маска подсети – 255.255.255.0 (прописывается автоматом).
- Основной шлюз – 192.168.1.1 (192.168.0.1 для ADSL-модемов D-Link).
- Адрес первичного DNS-сервера – как в предыдущем вариант.
- Адрес вторичного DNS-сервера – 8.8.8.8.
Впрочем, чаще всего достаточно указать IP-адрес и маску подсети. Теперь можно посетить административную панель ADSL-модема по адресу 192.168.1.1 (или 192.168.0.1 для ADSL-модемов D-Link) для задания настроек.
Настройка подключения через компьютер
Этот способ предполагает настройку ADSL-модема в режиме моста (Bridge). Заходим в веб-интерфейс устройства и запускаем мастер подключения (он есть во всех современных модемах). Если мастер отсутствует, переходим в раздел WAN и выбираем тип соединения Bridge или Bridging. Далее прописываем параметры VPI и VCI. У оператора Ростелеком (бывший Вебстрим, Дизель или ТВОЙ Интернет для разных регионов) параметры VPI и VCI зависят от региона и типа услуги.
Например, для Краснодарского края и Адыгеи это 0/35 для интернета и 2/35 для цифрового ТВ. Аналогичные цифры используем при подключении к Ростелекому в Московской области. В Волгоградской области значения VPI/VCI – 8/35 для интернета и 9/99 для цифрового ТВ. Иногда могут использоваться несколько параметров. Например, в Свердловской области VPI/VCI для интернета составляет 8/35 и 1/50, а для цифрового ТВ – 0/34.
Далее нужно перезагрузить модем и выполнить некоторые действия на компьютере. Заходим в «Центр управления сетями и общим доступом», выбираем пункт «Настройка нового подключения или сети», выбираем пункт «Подключение к интернету», далее щёлкаем «Высокоскоростное (с PPPoE)», задаём имя подключения и прописываем логин и пароль с карточки Ростелекома. Теперь оно появится в списке подключений – можно выходить в интернет.
Настройка подключения через модем
Каждый раз подключаться вручную – утомительно. Да и с подключением дополнительных устройств возникают проблемы. Проще всего настроить подключение через PPPoE прямо в ADSL-модеме. Заходим в админку, запускаем мастер настройки (или проходим в раздел WAN), выбираем тип соединения PPPoE, прописываем параметры VPI и VCI, указываем имя подключения, вводим логин и пароль с карточки Ростелекома, все остальные параметры не трогаем (их разрешается менять только опытным пользователям, но им наша статья особо не нужна). Сохраняем и смотрим на индикатор подключения к интернету на ADSL – он должен загореться.
Теперь ADSL-модем подключён к интернету от Ростелекома. Даже если выключить компьютер, соединение останется активным. Кстати, никаких дополнительных настроек для ПК не нужно – они все в нашем модеме. Не забудьте зайти в настройки WLAN (или Wi-Fi), чтобы настроить беспроводную точку доступа. Выберите шифрование WPA2-PSK, задайте пароль на 8 символов, укажите имя вашей точки. Сохраните данные и на всякий случай отправьте ADSL-модем на перезагрузку.
Кому нужно выбирать ADSL модем
При подключении услуг интернета к провайдеру предоставляющему его по технологии ADSL, у многих пользователей возникает вопрос выбора модема, который бы работал стабильно, без сбоев и смог бы обеспечить все потребности покупателя, как по скорости интернета, так и по вариантам подключения к нему, т.е. сетевой кабель и Wi-Fi.
По устоявшемуся мнению большинства специалистов занимающихся настройкой и поддержкой интернета стоит отказаться от выбора USB модема, если конечно есть выбор. Потому как есть сведения по многолетнему опыту, что такие модемы с различной периодичностью в зависимости от модели «ловят» глюки и лечится этот глюк переустановкой драйверов модем, что не очень удобно для пользователей.

TP-Link TD-W8961ND
Следующая модель – ADSL модем Tp-Link. Она уже давно пользуется спросом среди продвинутых покупателей. Это связано с тем, что устройство объединяет в себе три типа подобных приборов. Модель имеет множество портов, способна работать с беспроводной точкой доступа. Роутер функционирует на современном стандарте, и он способен показывать отличную производительность на высоких скоростях сети. Максимальный показатель входящего трафика может быть равен 24 Мбит в секунду. При желании с помощью этого прибора всегда разрешается создать сеть и использовать как проводное подключение, так и беспроводное. Максимальная скорость передачи данных составила 300 Мбит в секунду. На устройстве можно заметить две съемные антенны. Именно они обеспечивают высокий уровень сигнала, способны удержать его, если он плохой. Само соединение довольно «чистое» и никогда не прерывается.


































