Как удалить Амиго с компьютера полностью в несколько шагов вручную или специальной утилитой
Независимо от того, как именно этот браузер появился на вашем компьютере, нужно знать, как удалить Амиго с компьютера полностью, чтобы он не доставлял проблем во время использования ПК.
Сложности
Удаление этого интернет-обозревателя с компьютера – задача, с которой начинающему пользователю будет справиться очень сложно. Если просто выполнить деинсталляцию браузера с компьютера, со временем он снова может появиться
И в этом случае уже не важно, как именно вы его «подцепили» — установив преднамеренно или при инсталляции программ, как стороннее ПО
Удалить браузер Амиго с компьютера можно в несколько шагов. Выполняйте их последовательно, чтобы в результате не столкнуться с ним снова.
- Запустите стандартное средство удаления программ и компонент: ПКМ на меню Пуск → Программы и компоненты. В старых версиях Windows зайдите в меню Пуск → Панель управления (включите мелкие значки отображения) → Программы и компоненты.
Полезно знать! Альтернативный вариант запуска: нажмите Win+R → в окне «Выполнить» введите команду: appwiz.cpl.
- В открывшемся списке выберите браузер Амиго и нажмите «Удалить».
Это стандартная процедура, после которой любая другая программа удалится с ПК. Но из-за того, что после деинсталляции процесс Mail.ru Updater остается в системе, он автоматически скачает интернет-обозреватель и снова установит его на компьютер.
Завершение процесса
- ПКМ на панели задач → диспетчер задач.
- Перейдите во вкладку «Процессы» → найдите процесс MailRuUpdater.exe → ПКМ по нему → Место расположения файла.
- После того, как откроется папка, в которой хранится .exe-файл процесса, перейдите в диспетчер задач → ПКМ по процессу MailRuUpdater.exe → Снять задачу.
- Вернитесь в папку хранения файла запуска процесса и удалите его.
Отключение в Автозагрузке
Последний шаг – отключение приложения в автозагрузках Windows. Прочитайте о том, как ее открыть, в статье «Где находится автозагрузка в Windows 10».
ПКМ по панели задач → диспетчер задач → перейдите во вкладку Автозагрузка
Важно! В старых версиях Windows параметр автозагрузки можно открыть следующим образом: в окне «Выполнить» введите команду: msconfig – в окне «Конфигурация системы» перейдите во вкладку Автозагрузка.
ПКМ по пункту «MailRuUpdater» → отключить (или снимите галочку) → перезагрузите ПК
На видео процесс удаления Амиго представлен более наглядно.
Очистка специальными программами
Не всегда получается удалить браузер Амиго с устройства стандартными средствами. В этом случае используйте специальную программу AdwCleaner. Утилита удалит с ПК браузер Амиго и другое вредоносное ПО, в том числе Crossbrowser, автоматически.
- Скачайте и установите AdwCleaner на компьютер.
- Запустите сканирование системы → нажмите «Очистка» по завершении процесса поиска вредоносного ПО.
Вывод
Установка браузера Амиго на компьютер происходит по неосторожности или вместе с разными программами как дополнительное ПО. Удалить его стандартным способом с ПК не получится, поэтому выполните описанные в статье шаги
Также используйте специальную программу AdwCleaner, которая проведет удаление автоматически.
Полное удаление Амиго в автоматическом режиме
Некоторыми средствами для удаления вредоносных программ, Амиго и другие «самоустанавливающиеся» компоненты Мэйл.ру определяются как нежелательные и удаляются отовсюду — из папок, из реестра, планировщика заданий и других расположений. Одно из таких средств — AdwCleaner, бесплатная программа, позволяющая полностью избавиться от Амиго.
- Запустите AdwCleaner, нажмите кнопку «Сканировать».
- После сканирования запустите очистку (компьютер для очистки будет перезагружен).
- После перезагрузки следов Амиго в Windows не останется.
Подробно об AdwCleaner и где скачать программу.
Как удалить браузер Амиго с компьютера полностью: Простые шаги
Многие пользователи не знают, как удалить Амиго с компьютера полностью. Зачастую при инсталляции программ на компьютер устанавливается дополнительно программное обеспечение, которое распространяется загрузчиком.
Пользователь часто даже не осведомлен о том, что помимо основного приложения на ПК установился еще и целый пакет дополнительных утилит. Как же правильно удалить такие нежелательные приложения?
Амиго – это обозреватель, разработанный и продвигаемый компанией mail.ru. Приложение создано на базе открытого исходного кода движка Google Chrome (Chromium).
В обозревателе встроено несколько дополнительных приложений, в том числе и «Музыка» — для быстрого поиска и скачивания аудиотреков.
Внешний вид главного окна браузер Амиго
Через некоторое время после выхода, обозреватель поддался волне критики из-за так называемой самовольной установки на компьютеры пользователей.
Практически невозможно отследить процесс установки программы, как правило, она скрывается за процессом инсталляции других скачанных из интернета пиложений.
Также браузер и другие компоненты от компании Mail.ru очень сложно полностью удалить из компьютера.
В более ранних способах распространения выявить наличие дополнительных компонентов в установщике было проще. Для отмены установки Амиго было достаточно просто снять соответствующие галочки в окне пользовательского соглашения установщика.
Сегодня в более современных инсталляторах, если вы скачиваете софт из интернета, .exe установщик, формируется перед загрузкой — в него включаются все дополнительные компоненты, помимо основной программы.
Снимать галочки с приложений, которые вы не хотите устанавливать необходимо на самом сайте. Только после этого загружайте сформированный установщик.
Отмена установки Амиго и компонентов mail.ru
Что делать, если вы не предотвратили установку браузер на начальном этапе установки? В таком случае ознакомьтесь с инструкцией, которая поможет полностью удалить программу с вашего компьютера или ноутбука.
А вдруг и эти статьи будут вам также интересны:
Процесс полного удаления Амиго и встроенного в него приложения «Музыка» состоит из нескольких этапов. Помните, что на разных устройствах приложение может вести себя по-разному.
В одном случае будет достаточно простого удаления, а в другом – необходимо прибегнуть к более сложным действиям.
Для начала необходимо провести простое удаление браузера из списка программ.
Следуйте инструкции:
Откройте окно установки и удаления программ через панель управления. Найдите там приложение, которое хотите удалить и сотрите его. Затем перезагрузите компьютер, чтобы изменения вошли в силу. Если после этого действия браузер Амиго не удалился, переходите к следующим способам;
Окно установки и удаления программ компьютера
Как правило, в операционной системе Виндовс, после удаления программных компонентов от компании Mail.ru, остается одно приложение — Mail.ru Updater. Именно оно позволяет снова восстановить удаленные приложения, в том числе и браузер Амиго. После перезагрузки компьютера и получения доступа к интернету, все программы могут быть возобновлены. Чтобы этого не произошло, необходимо удалить остатки. Для этого откройте диспетчер задач windows и во вкладке «Процессы» найдите Mail.ru Updater. Затем нажмите на нем правой кнопкой мышки и сначала нажмите на «Открыть файл в папке» и затем на «Завершить процесс»;
Удаление процесса из диспетчера задач Виндовс
После того, как процесс исчезнет из окна диспетчера задач, перейдите в открывшуюся папку и удалите из нее файл Mail.ru Updater.exe.
Удаление приложения, которое создает процесс
Последний шаг, который необходим для полного удаления Амиго и его компонентов – удаление программы из режима автоматической загрузки системы. Откройте диспетчер задач и перейдите во вкладку «Автозагрузка». Найдите там программу Mail.ru Updater.exe и нажмите на клавишу «Отключить». Таким образом, утилита больше не будет запускаться сразу после загрузки системы. Перезагрузите компьютер, чтобы завершить процесс удаления
Удаление процесса из режима автозагрузки системы
Тематические видеоролики:
Как удалить браузер Амиго полностью с компьютера и навсегда — инструкция по удалению всех браузеров.
Не важно от куда он взялся, удалить Амиго с компьютера полностью может стать Проблемой для начинающего пользователя. Даже если вы его удалили, через некоторое время браузер появится снова
Из видео вы узнаете как полностью удалить с компьютера браузер Амиго.
Как удалить Амиго Windows 10 в реестре и «генеральная уборка»
Битые параметры в реестре снижают быстродействие в системе и могут приводить к неправильной обработке файлов. При запуске html или других файлов могут происходить ошибки. Чтобы этого избежать, нужно восстановить реестр. Есть 2 способа очистить параметры реестра после удаления Амиго.
Способ 1 – ручная очистка:
- Нажать «Win + R», ввести «regedit» и нажать «Enter».
- Зажать сочетание клавиш «Ctrl + F» и ввести «amigo».
- Все совпадения в названии папок или параметров можно смело удалять через ПКМ и «Удалить».
Способ 2 – автоматическая чистка:
- Скачать утилиту «».
- Открыть программу и перейти в раздел «Реестр».
- Кликнуть на кнопку «Поиск проблем».
- По завершению процедуры нажать на клавишу «Исправить выбранное».
- Согласиться или отказаться от создания резервной копии – ваш выбор.
- Нажать на «Исправить отмеченные».
Как очистить кэш?
Самый простой способ избавиться от кэша в браузере – воспользоваться встроенным инструментом.
Как всё работает:
- Находясь в веб-обозревателе, нажать комбинацию клавиш «Ctrl + Shift + Del».
- Установить выделение возле «Изображения и другие файлы, сохранённые в кэше».
- Кликнуть на кнопку «Очистить историю».
Как удалить все расширения?
Принцип работы с дополнениями не отличается от Google Chrome.
Алгоритм действий:
- Нажать на вертикальное троеточие в углу браузера.
- Кликнуть на элемент «Дополнительно» и выбрать «Расширения».
- Возле каждого дополнения есть кнопка «Удалить». Остаётся поочерёдно убрать все дополнения.
Источники
- https://GamesQa.ru/programmy/udalenie-brauzera-amigo-12734/
- https://lumpics.ru/how-to-remove-the-browser-amigo/
- https://applezone24.ru/amigo-bundle-chto-eto-za-programma/
- https://FB.ru/article/139857/chto-takoe-amigo-brauzer-kak-ustanovit-i-kak-udalit-ego-s-kompyutera
- https://itmaster.guru/nastrojka-interneta/brauzery/kak-udalit-brauzer-amigo-s-kompyutera-polnostyu.html
- https://helpadmins.ru/amigo-chto-yeto-za-programma-nuzhna-li-ona/
- https://start-luck.ru/poleznyy-soft/amigo-brauzer-otzyvy-specialistov.html
- https://www.exedb.com/ru/amigo_bundle.exe/1098245
Как удалить браузер Амиго
Существует несколько способов избавиться от навязчивого браузера. Первый – использовать стандартные инструменты Windows 7, 8, 10. Данный метод подойдет для неопытных пользователей, которые с компьютером на «вы». Второй способ предназначен для более продвинутых юзеров. Его суть заключается в применении специального программного обеспечения для деинсталляции. Рассмотрим же каждый из вышеописанных методов поподробнее.
Стандартные инструменты Windows
Чтобы удалить Амиго с помощью стандартных средств Виндовс, для начала надо закрыть браузер. После этого сделайте следующее:
- Кликните на меню «Пуск» и нажмите на вкладку «Панель управления». Откроется новое окно, в котором можно найти пункт «Программы и компоненты». Кликните на него. Открыть нужный виджет можно и через консоль. Просто запустите встроенную утилиту «Выполнить» (горячая комбинация Win + R) и активируйте команду appwiz.cpl.
- Откроется список программ, которые установлены на вашем ПК. В предложенном перечне надо найти браузер Амиго, выделить этот пункт и кликнуть на него ПКМ. Чтобы произвести деинсталляцию навязчивой утилиты, кликните на появившуюся кнопку «Удалить».
- Запустится деинсталлятор браузера Amigo. Чтобы избавиться от проги, следуем всем предложенным инструкциям.
Казалось бы, браузер удален и больше не появится на ПК. Но это не так! Чтобы избавиться от Амиго раз и навсегда, необходимо удалить остаточные файлы:
- Активировать «Диспетчер задач Windows». Сделать это можно, зажав горячую комбинацию Ctrl + Alt + Del.
- Открыв диспетчер, надо перейти на вкладку под названием «Процессы». Там содержится список всех программ, которые активны на данный момент. Во вкладке «Процессы» располагается пункт MailRuUpdater.exe. Именно из-за этой мини-утилиты браузер Амиго может вернуться на ваш ПК. Чтобы избежать этого, необходимо удалить эту прогу.
- Кликаем на MailRuUpdater.exe ПКМ. В выпадающем списке жмем на пункт «Открыть место хранения файла». После этого вновь переходим в диспетчер, выделяем пункт MailRuUpdater.exe и жмем на кнопку «Снять задачу». Затем возвращаемся в папку и удаляем исполняющий файл.
Но и на этом не все. Необходимо сделать последний шаг и убрать удаленный файл из автозагрузки. Для этого откройте утилиту «Выполнить», нажав на горячую комбинацию Win + R. Далее требуется активировать команду msconfig. Откроется новое окно, в котором необходимо перейти во вкладку «Автозагрузки». Там надо кликнуть на гиперссылку «Открыть диспетчер задач» и удалить MailRuUpdater.exe. Перезагрузите ПК и вуаля – Amigo полностью удален с компьютера.
Специализированное программное обеспечение
Чтобы удалить Амиго, можно использовать специальное программное обеспечение. Пользоваться подобными утилитами очень удобно, ведь деинсталлировать прогу можно нажав всего одну кнопку. Рассмотрим же как удалить Амиго на примере популярной утилиты под названием Revo Uninstaller.
Для начала необходимо скачать программу с официального сайта разработчика. Сделав это, устанавливаем и запускаем Revo Uninstaller. Появится огромный список программ, которые есть на вашем ПК. Чтобы удалить Амиго просто нажмите на иконку браузера и в горизонтальном меню, которое расположено вверху, кликните на кнопку «Удалить». Программа проведет полную деинсталляцию проги. Удаление Амиго займет пару секунд. Утилита не только деинсталлирует все файлы, но и почистит реестр от лишних записей.
Датчик Холла в телефоне – что это такое
Revo Uninstaller – одна из лучших программ для деинсталляции нежелательного ПО. Утилита отлично справляется со своей задачей и не оставляет от удаленных прог ни следа. Если по какой-то причине вы не желаете использовать Revo Uninstaller, то в таком случае можно прибегнуть к помощи другого программного обеспечения. Благо, в интернете полным-полно утилит для деинсталляции. К примеру, можете скачать Uninstall Tool, IObit Uninstaller, Absolute Uninstaller и т.д.
Почему браузер амиго восстанавливается после удаления?
Удаление веб-обозревателя от Mail – простая процедура только на первый взгляд. Да, его можно удалить стандартным путём, через инструмент системы «Программы и компоненты». Браузер исчезнет из ОС, но только на какое-то время. Если проверить наличие веб-обозревателя через день-два, он снова появится на компьютере.
Почему так происходит? – В системе остаётся один или несколько компонентов Mail. Они настроены таким образом, чтобы проверять наличие Амиго. Если браузер не найден в системе, он автоматически загружается.
Чтобы полностью убрать браузер из Windows, нужно выполнить комплексное удаление. Сюда входит: использование деинсталляционного файла, удаление всех автоматических процессов в «Планировщике заданий» и автозагрузке.
Сторонние решения
В полном удалении программ вроде браузера от Mail.Ru помогают специальные приложения-деинсталляторы. Работу с ними рассмотрим на примере двух самых популярных решений — Revo Uninstaller и Uninstall Tool.
Способ 1: Revo Uninstaller
Revo Uninstaller – это сторонний деинсталлятор, который способен эффективно удалить как сам Амиго, так и его остаточные файлы и записи в реестре.
Скачать Revo Uninstaller
- Запустите программу. В основном окне найдите запись «Амиго», выделите её, а затем нажмите на кнопку «Удалить» в левой части окна Рево Анинсталлер.
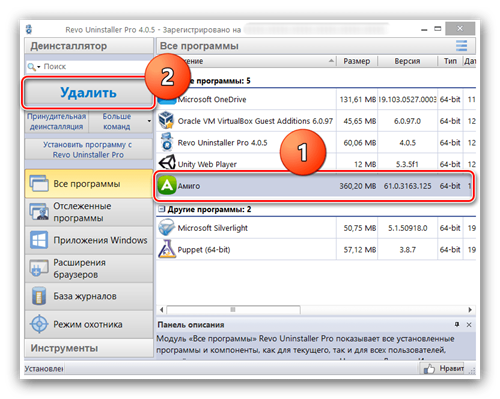
Должно появиться окошко деинсталлятора программы. Отметьте пункт об удалении данных о работе браузера и нажимайте «Удалить».
Дождитесь, пока деинсталлятор сделает свою работу, затем возвращайтесь к окну Рево. Следующим шагом будет очистка реестра и остаточных файлов. Программа позволяет выбрать тип глубины сканирования, варианта «Умеренный» будет достаточно. Для начала процедуры нажимайте «Сканировать».

Сканирование может занять некоторое время, так что запаситесь терпением. После его окончания отобразится дерево записей, так или иначе связанных с удаляемым приложением. Можно выбирать ветки вручную и удалять их, но для облегчения процедуры достаточно последовательно нажать «Выбрать все» и «Удалить».
Операция требует подтверждения, нажимаем «Да».

Дальше потребуется удалить остаточные файлы приложения. Повторяем действия из предыдущего шага.
Снова подтверждаем своё согласие на совершение операции.

Готово – Амиго будет удалён. Окно Revo Uninstaller можно закрывать.
Способ 2: Uninstall Tool
Аналогом Revo Uninstaller является Uninstall Tool, известная более глубокими алгоритмами поиска остатков удалённой программы, вследствие чего прекрасно подходит для нашей сегодняшней цели.
Скачать Uninstall Tool
- Запустите установленный Унинстал Тул. После загрузки программы перейдите к вкладке «Автозапуск».
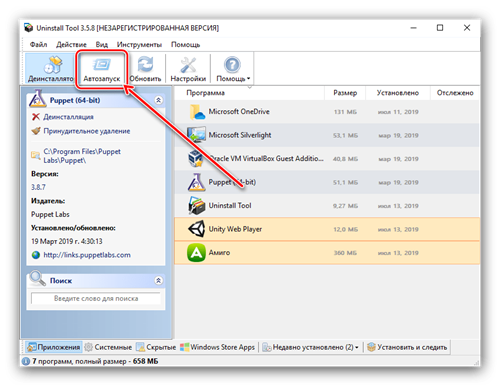
Найдите там пункт «Амиго» и снимите галочку напротив названия программы.
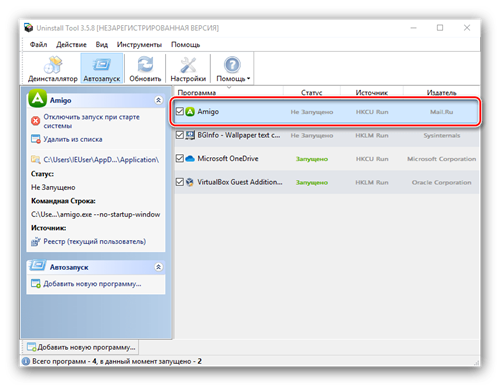
Возвращайтесь на вкладку «Деинсталлятор». Выделите позицию «Амиго» и воспользуйтесь пунктом «Деинсталляция».
Подтвердите удаление браузера и дождитесь, пока процедура закончится.
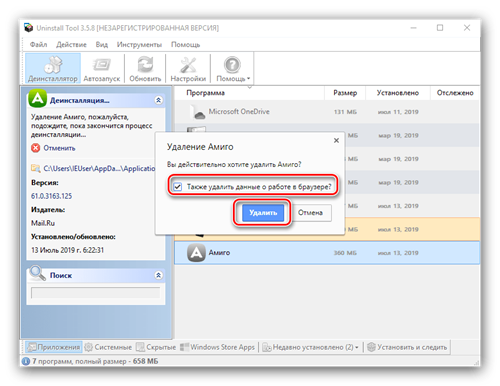
После обычного удаления приложение предложит просканировать файловую систему для поиска остаточных данных, нажмите «ОК».
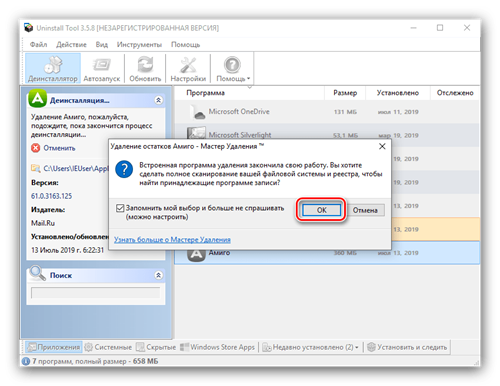
По окончании сканирования Uninstall Tool найдёт файлы-«хвосты» и записи в реестре, которые остались от стёртого Амиго. Выделите все позиции и нажмите «Удалить».
По окончании процедуры закрывайте приложение – нежелательный браузер будет полностью удалён.
Сторонние деинсталляторы являются достаточно мощными решениями, поэтому советуем использовать именно их для удаления Амиго.
Откуда берется на вашем компьютере этот Amigo?
Совершенно точно, что Вы сами того не замечая устанавливаете его при выполнении процесса инсталляции нужной Вам программы. Просто вы не убираете галочку «Установить дополнительно имя_программы
». Кликаете на продолжение установки основной программы, особо не всматриваясь и не читая в надписи
Поэтому при установке любых программ скачанных с непроверенных сайтов особое внимание обращайте на процесс установки, скрупулезно контролируйте каждый шаг установочного процесса. Своевременно отказывайтесь (убирайте галочки) от навязанных дополнений
Название угрозы
Имя исполняемого файла:
Тип угрозы:
Поражаемые ОС:
Amigo.exe
Win32 (Windows XP, Windows Vista, Windows Seven, Windows ![]()

Метод заражения Amigo
Amigo копирует свои файл(ы) на ваш жёсткий диск. Типичное имя файла Amigo.exe
. Потом он создаёт ключ автозагрузки в реестре с именем Amigo
и значением Amigo.exe
. Вы также можете найти его в списке процессов с именем Amigo.exe
или Amigo
.
Если у вас есть дополнительные вопросы касательно Amigo, пожалуйста, заполните и мы вскоре свяжемся с вами.
Как уберечь компьютер от установки бесполезных приложений?
Профилактика всегда лучше, чем решение проблем. Тем более, чтобы предотвратить установку сторонних программ, нужно проявлять внимательность.
Ниже приведены несколько советов по профилактике.
Всегда качать с проверенных источников. Скачивание с «левых» сайтов – частая причина попадания в систему не только бесполезных программ, но и вирусов. Чтобы убедиться в надёжности сайта, лучше проверить его репутацию и изучить отзывы.
Сохранять бдительность во время установки
До начала инсталляции программы важно проверять все настройки. Частая хитрость разработчиков – добавление двух режимов установки: «Стандартная (рекомендуется)» и «Выборочная (для уверенных пользователей)»
Названия режимов могут отличаться. Если оставить выделение на первом режиме, в систему устанавливается постороннее ПО. После активации второго режима появляется возможность отключить установку лишних программ.
Проверять загруженные файлы на наличие вирусов. Самыми опасными являются файлы с расширениями: exe, reg, dll, msc. Их нужно проверять антивирус (ПКМ по файлу и выбрать опцию «Сканировать…».
Сторонние решения
В полном удалении программ вроде браузера от Mail.Ru помогают специальные приложения-деинсталляторы. Работу с ними рассмотрим на примере двух самых популярных решений — Revo Uninstaller и Uninstall Tool.
Способ 1: Revo Uninstaller
Revo Uninstaller – это сторонний деинсталлятор, который способен эффективно удалить как сам Амиго, так и его остаточные файлы и записи в реестре.
- Запустите программу. В основном окне найдите запись «Амиго», выделите её, а затем нажмите на кнопку «Удалить» в левой части окна Рево Анинсталлер.
- Должно появиться окошко деинсталлятора программы. Отметьте пункт об удалении данных о работе браузера и нажимайте «Удалить».
- Дождитесь, пока деинсталлятор сделает свою работу, затем возвращайтесь к окну Рево. Следующим шагом будет очистка реестра и остаточных файлов. Программа позволяет выбрать тип глубины сканирования, варианта «Умеренный» будет достаточно. Для начала процедуры нажимайте «Сканировать».
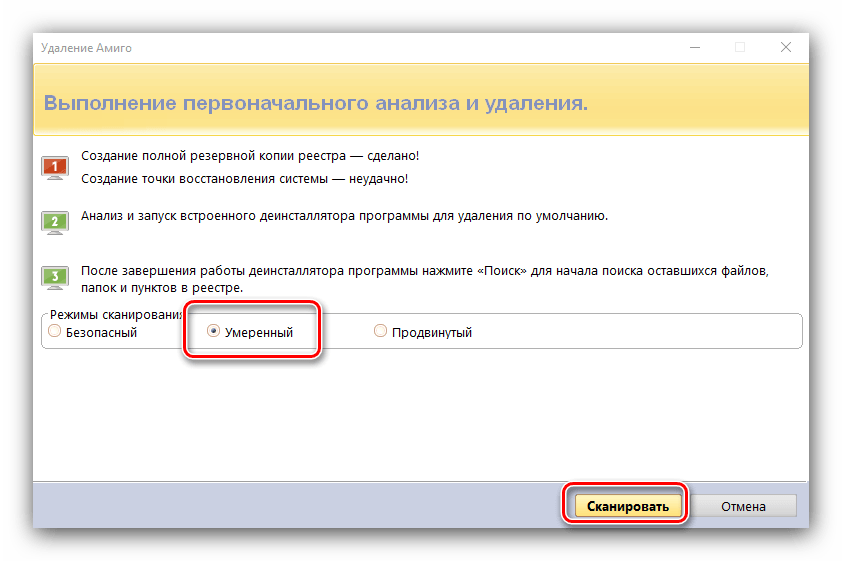
Сканирование может занять некоторое время, так что запаситесь терпением. После его окончания отобразится дерево записей, так или иначе связанных с удаляемым приложением. Можно выбирать ветки вручную и удалять их, но для облегчения процедуры достаточно последовательно нажать «Выбрать все» и «Удалить».
Операция требует подтверждения, нажимаем «Да».

Дальше потребуется удалить остаточные файлы приложения. Повторяем действия из предыдущего шага.
Снова подтверждаем своё согласие на совершение операции.
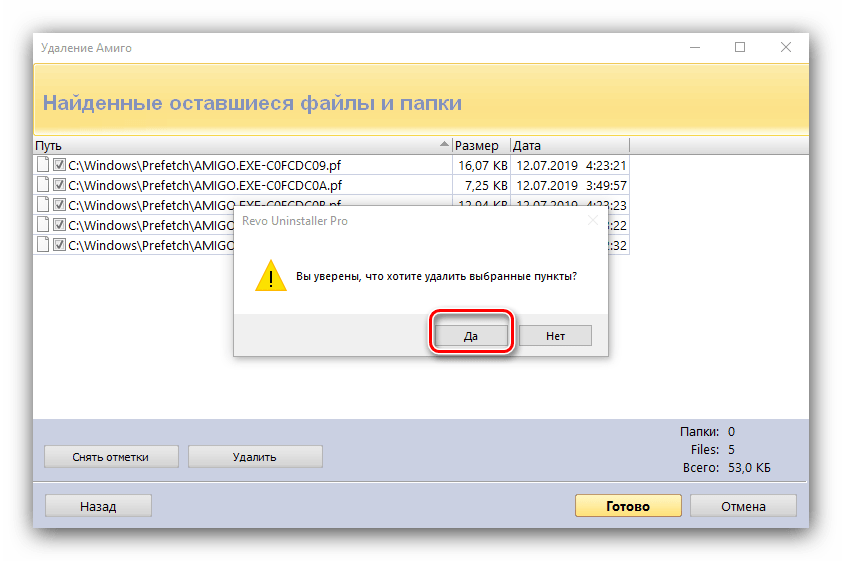
Готово – Амиго будет удалён. Окно Revo Uninstaller можно закрывать.
Способ 2: Uninstall Tool
Аналогом Revo Uninstaller является Uninstall Tool, известная более глубокими алгоритмами поиска остатков удалённой программы, вследствие чего прекрасно подходит для нашей сегодняшней цели.
- Запустите установленный Унинстал Тул. После загрузки программы перейдите к вкладке «Автозапуск».
- Найдите там пункт «Амиго» и снимите галочку напротив названия программы.
- Возвращайтесь на вкладку «Деинсталлятор». Выделите позицию «Амиго» и воспользуйтесь пунктом «Деинсталляция».
Подтвердите удаление браузера и дождитесь, пока процедура закончится.
- После обычного удаления приложение предложит просканировать файловую систему для поиска остаточных данных, нажмите «ОК».
-
По окончании сканирования Uninstall Tool найдёт файлы-«хвосты» и записи в реестре, которые остались от стёртого Амиго. Выделите все позиции и нажмите «Удалить».
- По окончании процедуры закрывайте приложение – нежелательный браузер будет полностью удалён.
Сторонние деинсталляторы являются достаточно мощными решениями, поэтому советуем использовать именно их для удаления Амиго.
Как убрать Амиго с компьютера?
Удалять Амиго можно двумя способами, это обычным, то есть как удаляется любая программа в Windows, так и использовать более продвинутый способ. В плане продвинутого я имею ввиду программу Revo Uninstaller, я ее советую просто потому что она эффективно удаляет программу и чистит Windows от остатков самой программы. Про Revo Uninstaller я простыми словами написал в статье.
Если есть значок Амиго в трее, то нажмите по нему правой кнопкой и выберите там пункт Выход! Лучше сначала закрыть браузер, а потом его уже удалять!
Чтобы деинсталлировать Амиго из винды, нажмите Пуск и откройте Панель управления (если у вас Windows 10, то зажмите Win + X и там выберете необходимый пункт):
Теперь найдите значок Программы и компоненты, запустите его:
Найдите там Амиго и нажмите правой кнопкой, потом выберите Удалить:
Откроется окошко, где я советую поставить галочку чтобы были удалены и данные о работе, а также вы можете назначить сразу другой браузер по умолчанию:
Все, браузер потом сам быстренько удалится. И вы знаете, стало так легко, посмотрите что осталось после Амиго — только один значок Агента Маил ру:

Ну вот и все ребята, как видите все вроде прошло гладко! Но при таком удалении чучуть мусора все же осталось в реестре Хотите удалить? Нет проблем! Зажимаете Win + R, пишите команду regedit, потом откроется редактор реестра. Там зажимаете Ctrl + F, в поле поиска пишите Amigo и нажимаете кнопку Найти далее. Все найденные результаты — удаляете, а потом, чтобы продолжить поиск нажимаете F3. И так пока не будут удалены все мусорные ключи реестра. Лично у меня была найдена целая подпапка Amigo в Mail.Ru, ее тоже нужно удалить:
На этом все, хорошо что хотя бы все эти программы от Маил ру, что хотя бы они не вирусные. Они просто ненужные, хотя, я не могу сказать что прям они бестолковые. Кому-то же они нравятся, тут другое дело, что часто они ставятся на комп чуть ли не принудительно
Здравствуйте уважаемые читатели неОшибка.Ру. Сегодня мы поговорим о наболевшей для многих теме — браузере «Амиго». Данный продукт от MAIL.RU пришелся многим не по душе. Дело в том, что за браузером замечено несколько неприятных особенностей. Самая неприятная из них пожалуй то, что браузер умеет устанавливаться без спроса.
О том что данный браузер часто не в актуальном состоянии, мы писали в статье . Эта статья о том, как удалить Амиго с компьютера полностью и окончательно.
Что хорошего в обозревателе?
С основными достоинствами нового браузера можно ознакомиться на любом сайте, предлагающем его к установке, не говоря уже об официальном ресурсе разработчика.
Как утверждается, это безопасный браузер с русскоязычным интерфейсом и высокой скоростью работы. Действительно, скорость доступа к веб-ресурсам вопросов не вызывает, поскольку в самом программном продукте изначально используется движок Chrome. Безопасность пока оставим в стороне (при наличии на пользовательских компьютерах собственных защитных средств на эти вопросы можно не обращать внимания). Действительно удобным выглядит быстрый доступ к наиболее популярным социальным сетям, поддержка почтового агента Mail.Ru и быстрая отправка сообщений. Но, увы, на этом плюсы заканчиваются.
Что такое браузер «Амиго»
Амиго — это уникальный браузер, который разрабатывался для отечественной аудитории, а именно для активных пользователей социальных сетей и любителей браузерных игр. Обозреватель имеет гибкую настройку интерфейса, эффективно работающий менеджер вкладок, проработанную боковую панель для быстрого доступа к сообщениям из соцсетей. Кроме того, он позволяет настраивать виджеты, которые следят за погодой, изменениями фондовых рынков, курсов валют и так далее. Веб-навигатор также имеет в своём составе музыкальный проигрыватель для прослушивания аудиофайлов из соцсетей, YouTube и прочих популярных сервисов.
Удаление системными средствами
В решении нашей сегодняшней задачи можно обойтись и без использования сторонних приложений. Само собой, процедура эта более трудоёмкая, но при должном исполнении гарантирует положительный результат.
Удаление Амиго посредством встроенных в ОС инструментов состоит из нескольких этапов: деинсталляции основного приложения с помощью «Программ и компонентов» либо «Параметров» Windows 10, удаления остаточных файлов и правки реестра.
Этап 1. Деинсталляция основного приложения
Первым делом нужно провести деинсталляцию основного приложения. Сделать это можно через оснастку «Программы и компоненты» или, в случае Windows 10, через «Параметры». Рассмотрим оба варианта.
«Программы и компоненты»
- Для вызова средства «Программы и компоненты» используйте инструмент «Выполнить» – нажмите сочетание клавиш Win+R, затем пропишите команду appwiz.cpl и нажмите Enter.
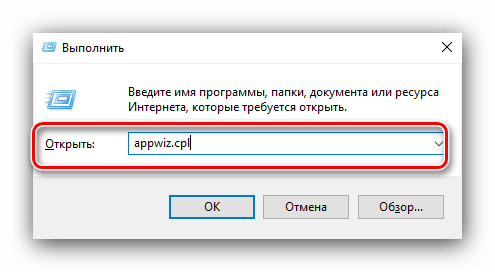
После открытия утилиты найдите в списке программ Амиго и выделите запись одиночным щелчком левой кнопкой мыши. Затем нажмите «Удалить» в панели инструментов.
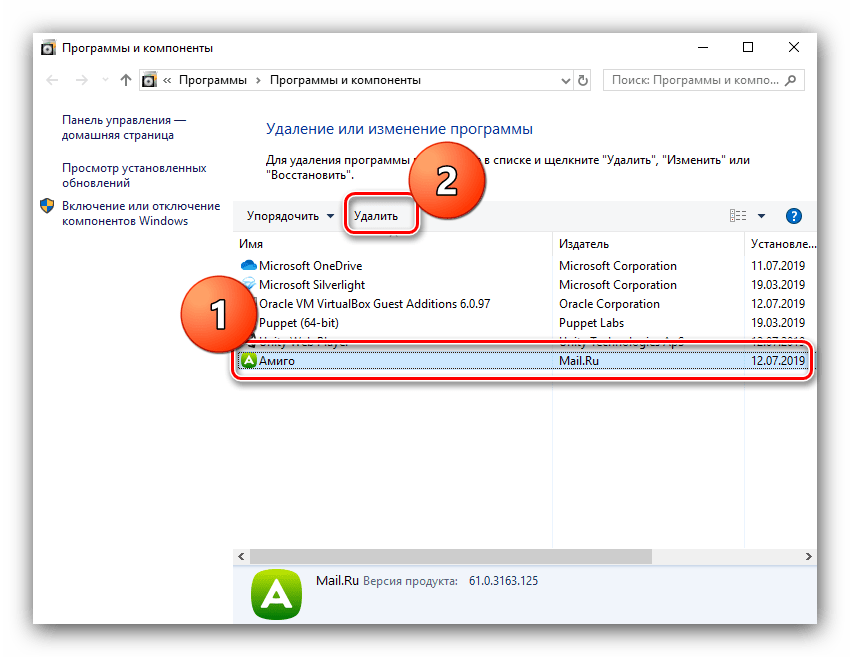
Подтвердите своё желание деинсталлировать браузер и дождитесь, пока процесс завершится.
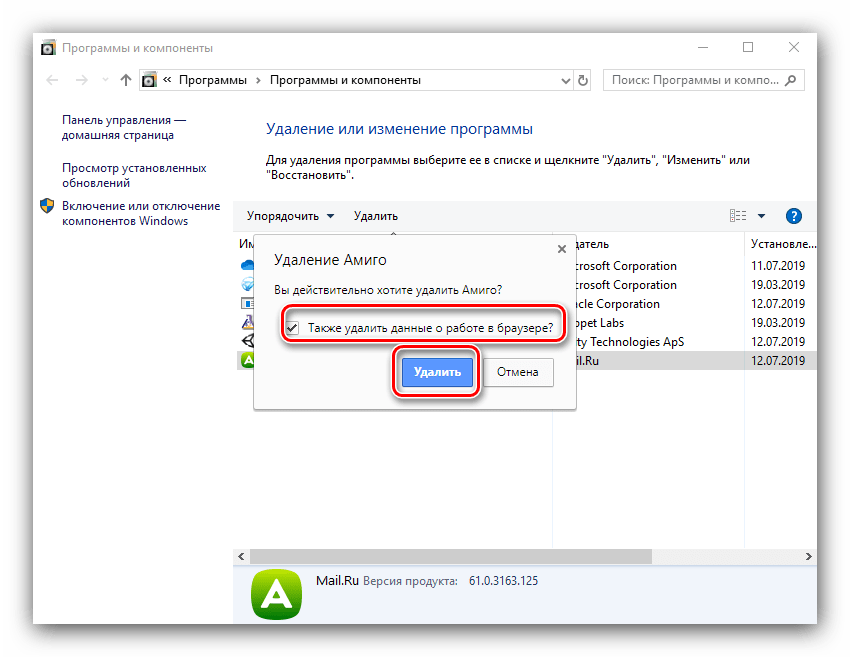
«Параметры (Windows 10)» Если используется Windows 10, Амиго можно удалить через новое средство удаления софта, доступное в «Параметрах».
- Вызовите «Параметры» сочетанием клавиш Win+I, затем выберите пункт «Приложения».
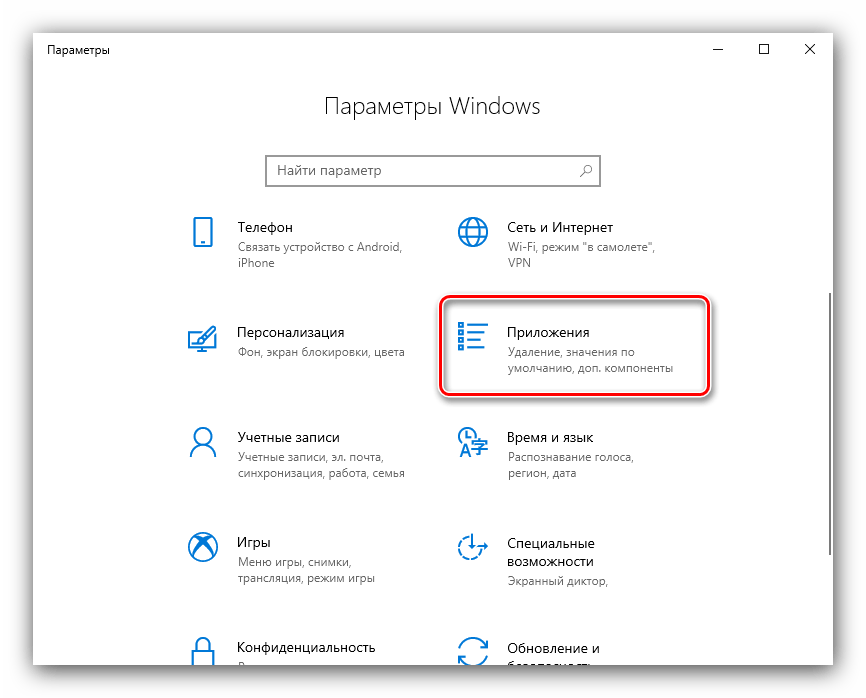
Прокрутите список приложений, пока не обнаружите позицию «Амиго». Кликните по нему.
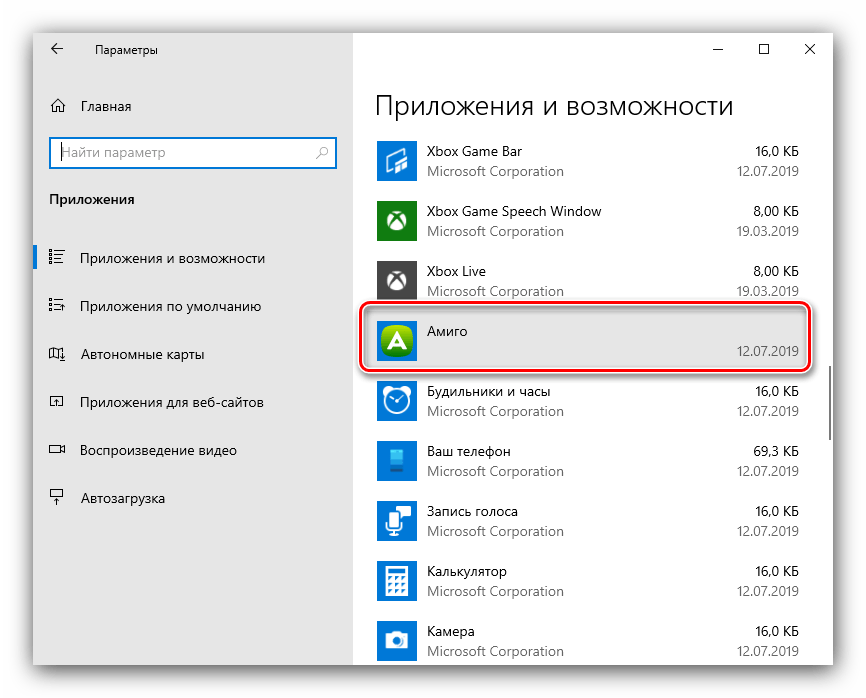
Воспользуйтесь кнопкой «Удалить».
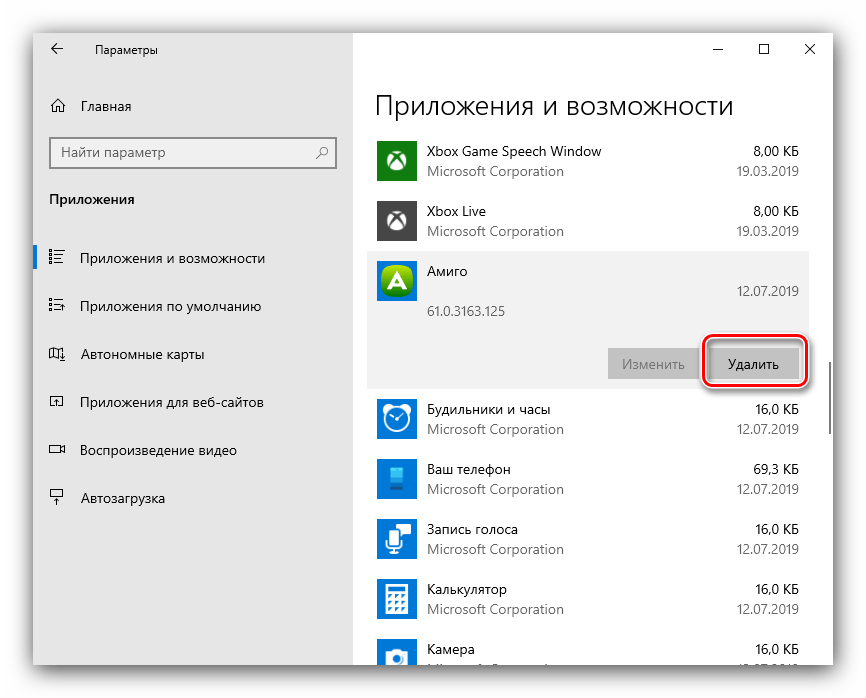
Подтвердите своё желание деинсталлировать программу.
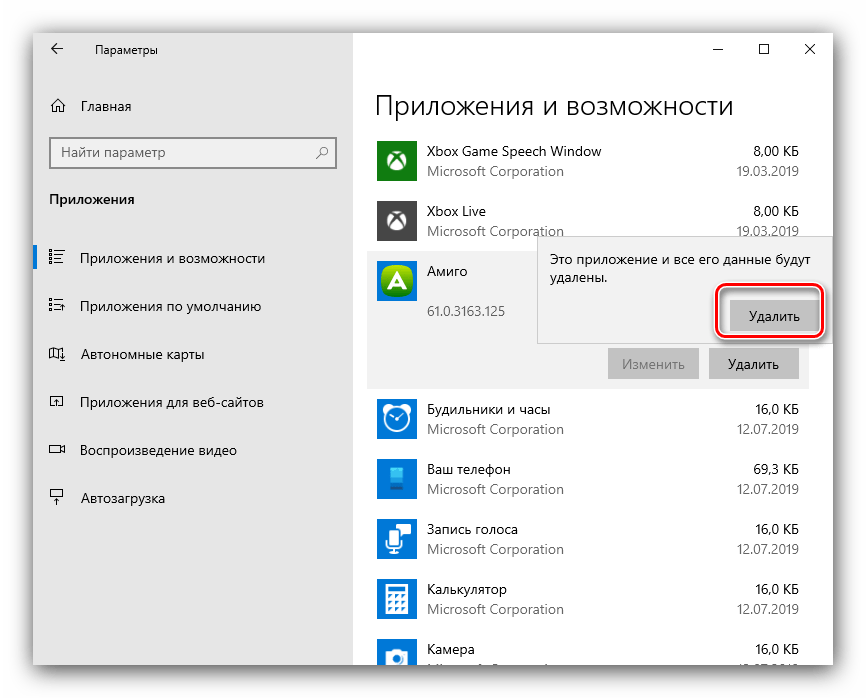
Снова нажмите «Удалить» и подождите, пока программное обеспечение будет стёрто.
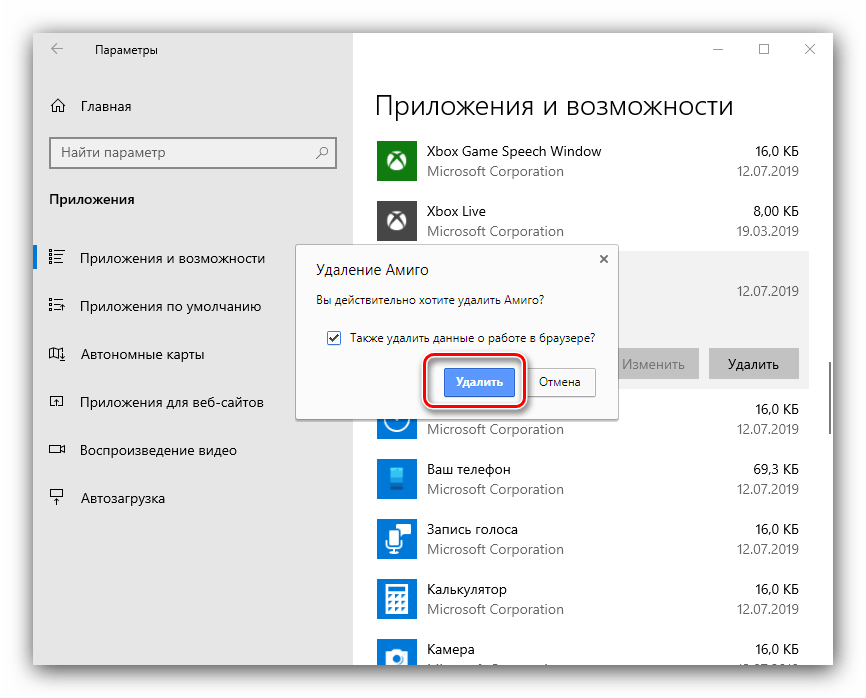
По окончании процедуры переходите к следующему этапу деинсталляции продукта.
Этап 2: Удаление остаточных файлов
Обычного удаления Амиго будет недостаточно – в системе остаются компоненты, которые потребуется удалить вручную. Происходит это следующим образом:
- Откройте «Диспетчер задач» – проще всего это сделать, наведя курсор на панель задач, щёлкнуть правой кнопкой мыши и выбрать соответствующий пункт меню.

На вкладке «Процессы» найдите записи, связанные с Mail.Ru. Поочередно выделите каждую, нажмите правую кнопку мыши, затем выберите пункт «Открыть расположение файла», затем «Снять задачу».

После того, как будет открыта папка с исполняемым файлом процесса, перейдите на три уровня вверх – вы должны оказаться в каталоге Local. Выделите папку с именем Mail.Ru и нажмите Shift+Delete. Подтвердите полное удаление каталога.

Не исключено, что в директории Local могут находиться и иные остатки софта от Мейл.Ру – поищите папки, которые могут называться MailRu, Mailru, mailru и тому подобное, и удалите их точно так же, как и основную.

Далее перейдите по адресу C:\Пользователи\*имя пользователя*\AppData\Local\Temp . Выделите всё содержимое каталога сочетанием клавиш Ctrl+A и нажмите Shift+Delete. Подтвердите удаление файлов.
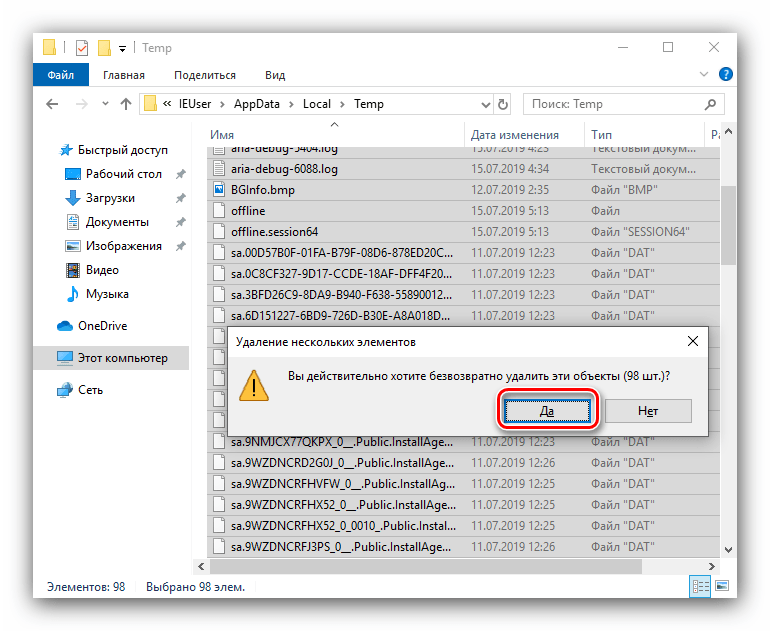
Некоторые файлы не будут удаляться – ничего страшного, остатков Амиго среди них точно нет.
Перезагрузите компьютер и проверьте эффективность проделанных манипуляций – скорее всего, браузер будет полностью удалён с компьютера.
Этап 3: Удаление данных в реестре
Обычно выполнения описанных выше процедур достаточно для решения проблемы, однако в некоторых случаях потребуются дополнительные действия – в частности, работа с системным реестром Windows.
- Вызовите инструмент «Выполнить» сочетанием Win+R, впишите в строку команду regedit и нажмите Enter или на кнопку «ОК».
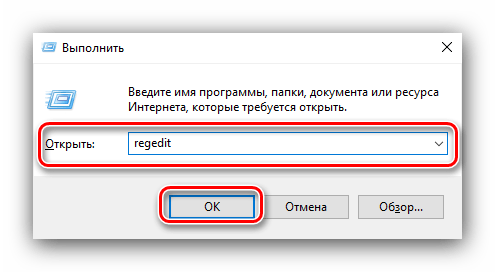
После запуска «Редактора реестра» воспользуйтесь меню «Правка», в котором выберите пункт «Найти».
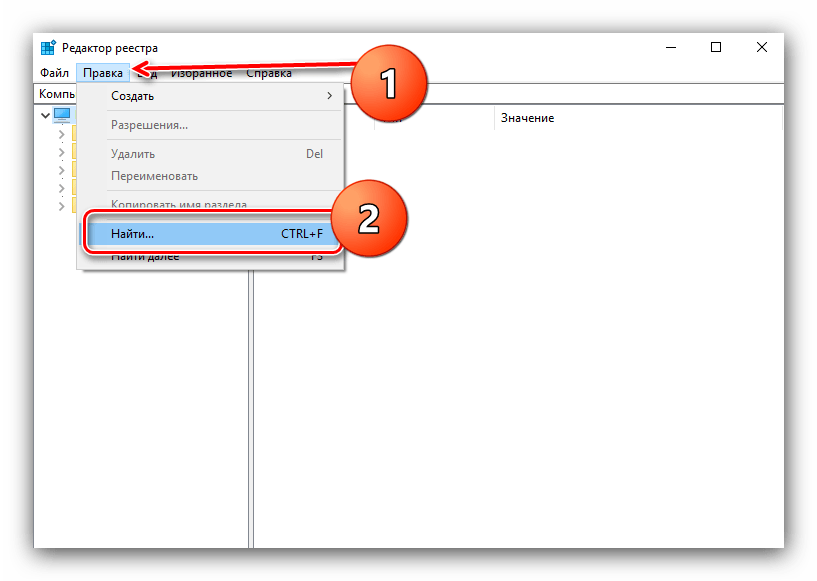
В диалоговом окне поиска впишите Mail.Ru и нажимайте «Найти далее».
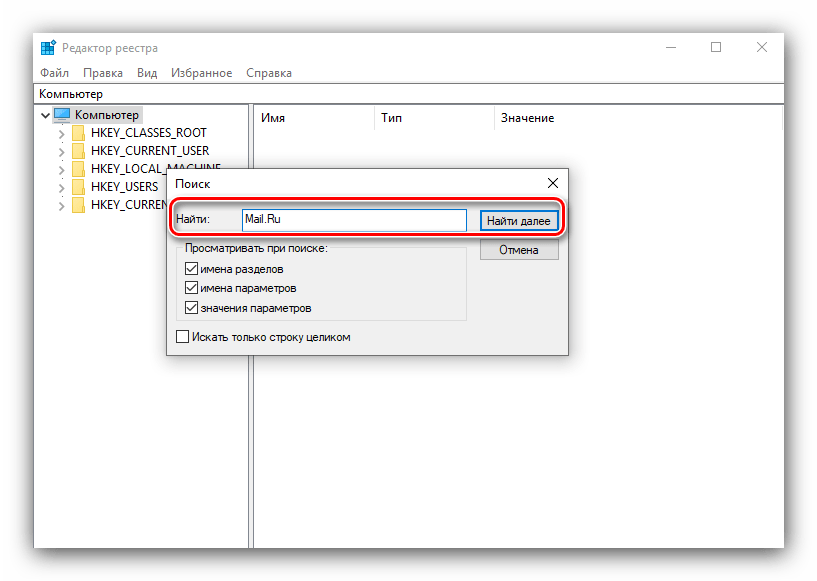
Первым делом будет обнаружен основной каталог ключей. Удалите всю ветку – выделите родительскую директорию, нажмите правую кнопку мыши и выберите пункт «Удалить».
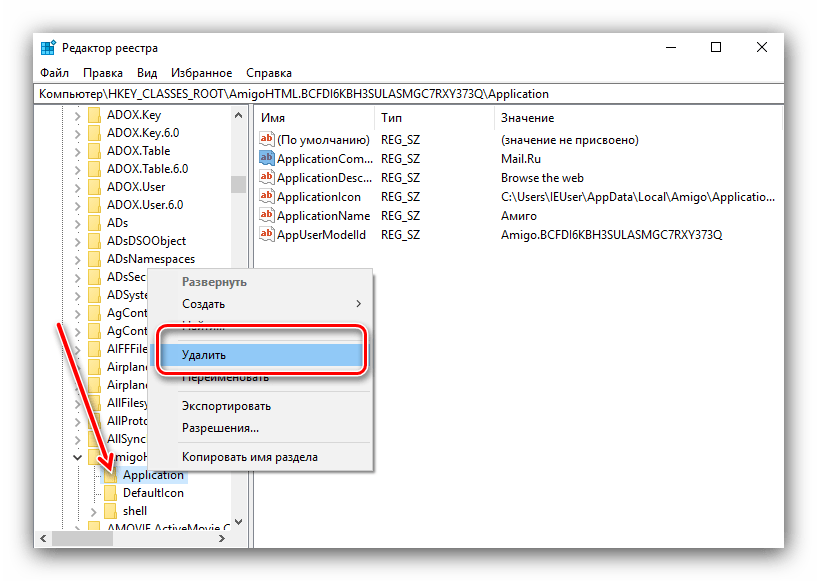
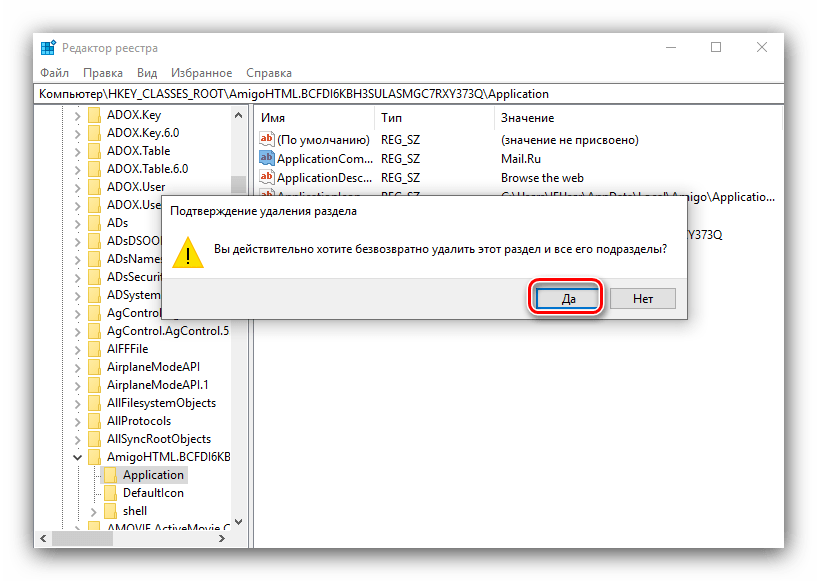
Воспользуйтесь клавишей F3 для перехода к следующему результату поиска. Это может быть каталог или единичный ключ.
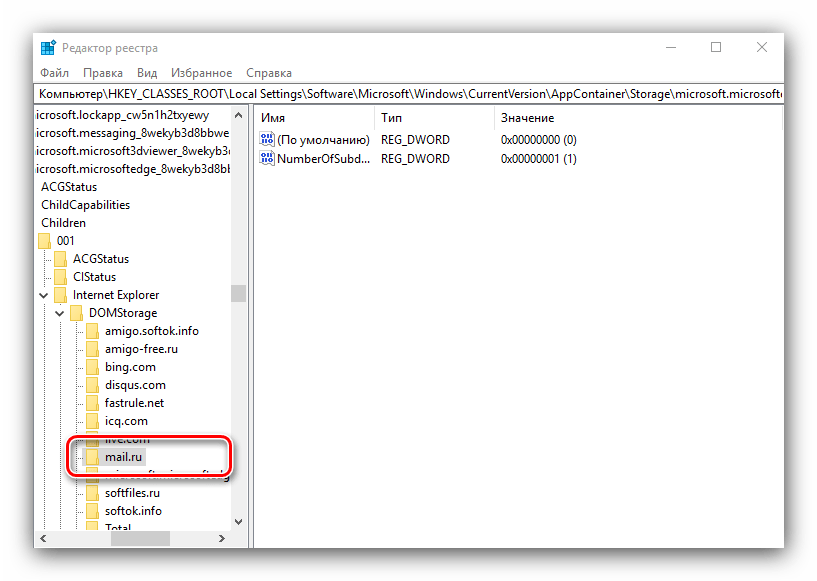
Здесь нужно быть очень внимательным – существует риск удаления компонента, важного для работы системы или полезных программ, поэтому прежде чем удалять найденное, проверьте, к чему относится та или иная запись
После проведения всех манипуляций закрывайте «Редактор реестра» и перезагружайте машину.
После удаления значений, связанных с Mail.Ru из системного реестра Виндовс, Амиго можно считать целиком удалённым.
Заключение
На этом заканчиваем наш обзор методов удаления браузера Амиго. Как видим, добиться поставленной цели можно, пусть и достаточно трудоёмкими методами.
Как полностью удалить Амиго и все его компоненты с компьютера?
Теперь подробнее обо всех процедурах для полного удаления.
Удаление Амиго через программы и компоненты
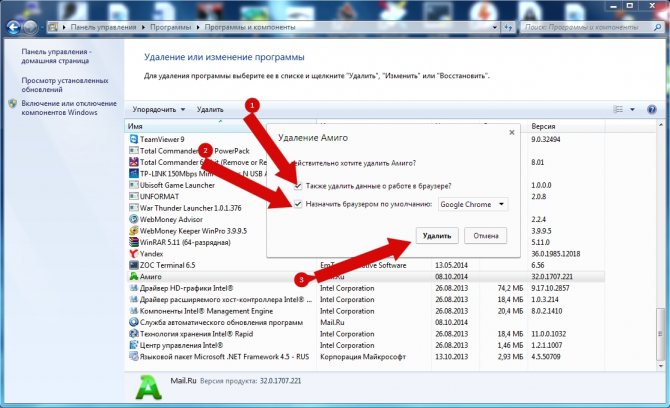
Это стандартный способ деинсталляции любых программ из Windows. С него лучше начать удаление, это позволит убрать основные файлы браузера.
Инструкция по удалению:
- Щелкнуть ПКМ по «Пуск» и выбрать «Программы и компоненты» (в Windows 10). В предыдущих версиях искать инструмент можно через поиск или «Панель управления».
- Найти Амиго и нажать на него один раз. Строка с браузером должна подсветиться синим цветом.
- Нажать на кнопку сверху «Удалить».
- Появится несколько окон с предложениями сохранить или убрать данные работы браузера. Рекомендуется выполнить такое действие, как очистить кэш браузера Амиго, он бесполезен, но занимает место на диске.
- Выполнить аналогичную процедуру для других продуктов Mail, вроде Mail.ru Спутник, Agent, ICQ, службы автоматического обновления программ.
Удаляем Амиго из автозагрузки и Запланированных заданий

Это следующие шаги по удалению, которые не оставят шансов браузеру самостоятельно восстановиться в системе.
Очистка раздела «Автозагрузка»:
- Кликнуть ПКМ по «Панели задач» (строка снизу экрана) и выбрать «Диспетчер задач».
- Нажать на кнопку «Больше», затем – перейти на страницу «Автозагрузка».
- Выделить строку с Амиго и нажать на кнопку «Отключить».
Теперь система не будет пытаться запустить браузер во время очередной загрузки Windows. Тем не менее веб-обозреватель может восстановиться через «Планировщик заданий».
Как убрать Амиго из планировщика:
- Перейти в «Панель управления» и открыть раздел «Администрирование».
- Выбрать «Планировщик заданий».
- Нажать на «Библиотека планировщика».
- Найти все пункты, где в строке «Файл» значится слово Амиго или Mail.
- Выделить найденные строки и нажать в меню справа «Удалить».
- Можно закрыть окно, перезагрузить систему.
Очистка Амиго с помощью сторонних программ
Все вышеперечисленные действия за пользователя могут сделать специальные программы. Они изначально удаляют Амиго стандартным способом, а затем запускают встроенный сканер системы. С помощью сканера, приложения находят все следы программы (кэш, пользовательские данные, записи в реестре, остаточные файлы) и удаляют их.
Среди хороших приложений с подобным функционалом «Revo Uninstaller», «IObit Uninstaller», AdwCleaner».
Удаление Амиго на примере «IObit Uninstaller»:
- Скачать приложение с .
- На начальной странице найти Амиго.
- Выбрать программу и нажать на кнопку «Деинсталлировать».
- Проверить, что стоит галочка в пункте «Автоматически удалять остаточные файлы» и снова нажать на «Деинсталлировать».
- По мере необходимости подтверждать удаление.
Прочие программы работают по аналогичному принципу.
Описание
«Амиго» — браузер от компании Mail. Данный софт довольно часто устанавливается на ПК без ведома пользователя или путем его обмана. При установке приложений необходимо тщательно следить за отмеченными галочками пунктами — там нередко можно увидеть «Установить Amigo».
Удалить данный софт с компьютера не так просто. При инициализации браузер автоматически становится приложение для выхода в интернет по умолчанию. Кроме того, эта программа ведет себя слишком навязчиво. Работать с другими браузерами становится практически невозможно. Поэтому нужно подумать, как можно удалить «Амиго» полностью.


































