Как открыть порт на ASUS для ТВ-приставки
Вначале немного поясню для тех, кто вообще не в курсе того, как работает цифровое интерактивное телевидение. Провайдер транслирует мультикаст-поток, который доставляется к пользователю и на его стороне принимается программой, картой-модулем или STB-приставкой. У большинства операторов связи в качестве оконечного оборудования используется именно STB-приставка. На стороне пользователя необходимо правильно настроить LAN-порт на своём WiFi-роутере ASUS. Открыть порт, как я это называю, для ТВ, А делается это вот как!
Начинаем с того, что нужно попасть в настройки роутера. На любом подключенном к нему компьютере запустите веб-браузер (без разницы какой — Хром, Оперу или что-то иное) и в адресной строке введите локальный IP адрес своего роутера. У маршрутизаторов ASUS по умолчанию используется адрес 192.168.1.1. Вбиваем его в адресной строке браузера, нажимаем на клавишу «Enter» и видим такую картинку:
![]()
Здесь нам нужно авторизоваться. По умолчанию на всех асусах используется логин admin. Заводской пароль, который идёт изначально и возвращается после сброса настроек кнопкой «Ресет» — admin.
Если заводской пароль не подошёл, значит ранее он был изменён Вами или кем-то иным. Что делать читайте здесь — ссылка.
Попав в веб-интерфейс своего маршрутизатора, Вам нужно в его главном меню выбрать раздел Локальная сеть.Откроется страничка, в которой надо открыть вкладку IPTV. Выглядит она так:![]()
Здесь обратите внимание на подраздел «LAN порт». По умолчанию, настройка порта для IPTV на ASUS отстутствует
Что нужно сделать?!
В поле «Выбор порта IPTV STB» нужно открыть список, в котором выберите тот порт, в который будет подключена ТВ-приставка. На маршрутизаторе Асус для ИПТВ можно выбрать один или два порта. Больше двух — нельзя. Если у Вас три приставки, то придётся ставить дополнительно свитч-коммутатор:

После того, как порт выбрали, нажмите кнопку Применить. После этого выбранный LAN-порт будет исключён из общей группы локальной сети. В него можно включать STB-приставку. Если Ваш провайдер не используется для телевидения отдельный VLAN, как в Дом.ру или Билайн, то на этом настройки IPTV на ASUS завершена.
Прошивка D-Link DIR-620
После того, как Вы подключили роутер и сделали все остальные приготовления, запустите любой браузер и в адресной строке введите 192.168.0.1, нажмите Enter. В результате Вы должны увидеть окно аутентификации, куда требуется ввести стандартные для роутеров D-Link логин и пароль — admin и admin в оба поля. После правильного ввода, Вы окажетесь на странице настроек маршрутизатора, которая, в зависимости от установленной на настоящий момент версии прошивки, может иметь разный внешний вид:
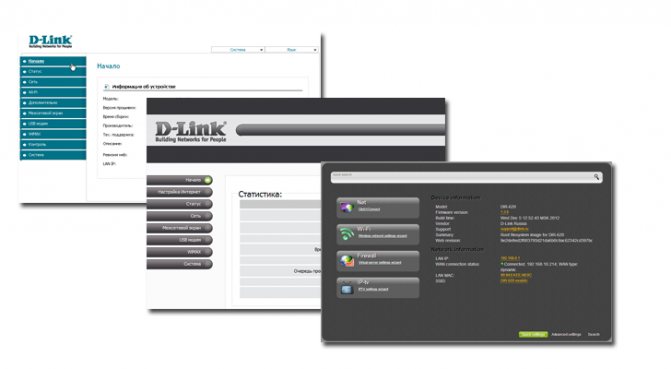
В первых двух случаях, в меню выберите «Система» — «Обновление ПО», в третьем — нажмите «Расширенные настройки», затем на вкладке «Система» нажмите нарисованную там стрелку «вправо» и выберите пункт «Обновление ПО».
Нажмите «Обзор» и укажите путь к файлу прошивки, загруженному ранее. Нажмите «Обновить» и дождитесь завершения процесса прошивки. Как уже говорилось в примечании, для ревизии A со старой прошивкой, обновление придется производить в два этапа.
В процессе обновления программного обеспечения роутера будет прерываться связь с ним, возможно появление сообщения «Страница недоступна». Что бы ни случилось, не отключайте питание роутера в течение 5 минут — до появления сообщения о том, что прошивка прошла успешно. Если по истечении этого времени никаких сообщений не появилось, зайдите самостоятельно на адрес 192.168.0.1 снова.
Устранение ошибки 651
Отсутствие соединения с сетью провайдера вызывает ошибку 651. У неё может быть множество причин от механических до программных:
- Повреждение оборудования на территории провайдера.
- Ошибки в настройке параметров подключения пользователя.
- Некорректная работа антивирусных программ.
- Обрыв кабеля в любом месте, и другое.
Поэтому для устранения ошибки 651 используется множество профилактических мер, часть из которых должны выявить причину проблемы:
- Перезагрузка компьютера пользователя.
- Удаление подключения и его пересоздание по инструкции из этой статьи.
- Отключение антивирусных и подозрительных программ.
- Перезагрузка роутера при помощи клавиши отключения питания.
- Сброс настроек роутера и повторное его подключение.
- Проверка кабеля и работоспособности портов в устройствах на территории пользователя.
Если проверки не дали результата, необходимо связаться со службой техподдержки ТТК. Сообщаем оператору обо всех проделанных операциях и уточняем наличие проблемы со стороны провайдера.
Подключение интернета ТТК без роутера
Подключение абонентов к источнику сигнала осуществляется с помощью кабельной линии UTP. Это указывает на возможность получения доступа к интернету даже без специального оборудования, которое приобретают новые пользователи после подписания договора. Персональная техника оснащена входом Ethernet, через который может выполняться подключение линии провайдера. Для этого необходимо вставить конец кабеля в разъем сетевой карты.
Правильность настройки подключения к сети напрямую зависит от операционной системы, установленной на персональном компьютере пользователя. Наличие ОС Windows позволяет быстро произвести настройки оборудования. В панели управления необходимо найти раздел, отвечающий за управление сетями и подключениями. Зайдя в этот раздел, найти пункт установки нового соединения.
Подключить интернет от компании ТТК без модема станет возможным только во время активного использования технологии FTTB. ADSL-сеть требует обязательного применения сетевого оборудования.
Для верной установки нового соединения необходимо задать следующие параметры:
- Имя пользователя.
- Пароль.
- Имя сети.
Пункты логин и ключ должны заполниться в соответствии с договором. Название сети владелец создает по своему усмотрению. Активация режима, находящегося внизу заполняемой формы, дает возможность использования глобальной сети другими учетными записями операционной системы. Теперь можно подключать интернет путем нажатия соответствующей кнопки. Связь с основным сервером компании может занять некоторое время.
Изменять ли MAC-адрес
Организация беспроводного интернет-пространства предполагает наличие вайфай маршрутизатора. Следует помнить, что во время перехода с кабельного подключения в беспроводной режим передачи данных, могут возникнуть различного рода трудности с настройкой роутера ttk.
Решить проблему возможно 2 способами:
- дублировать МАС-адрес персонального компьютера для вписывания в системе модема;
- обратиться в сервисную поддержку компании для получения нового МАС-адреса.
Специалисты считают, что подобную замену осуществить не представляется возможным. Сетевое оборудование главным считает адрес, назначенный программным методом.
Найти оригинальный МАС-адрес роутера можно на наклейке, расположенной на днище устройства. Для правильной смены адреса необходимо зайти в онлайн-меню маршрутизатора, и указать нужные данные ручным методом.
Как сменить пароль на Wi-Fi роутере D-Link? И как узнать забытый пароль
Настройка VLAN на D-Link DIR-100(300, 615).
D-Link DIR-100 недорогой коммутатор с поддержкой виртуальной сети VLAN. Конечно, отсутствие WiFi на данном устройстве делает его практически непривлекательны с точки зрения многофункциональности.
Но после перепрошивки коммутатора, его можно легко превратить в полноценный коммутатор VLAN. Конечно, его возможно от этого не вырастут, но для стоимости в ценовом сегменте «до 1000 рублей» эти самые возможности весьма приличные. Также не помешает обновить файлы: d3dx9 42.dll скачать и steam api64.dll скачать.
В качестве примера будет рассмотрен вариант настройки одного VLAN для управления коммутатором, а все три остальные будут преобразованы в отдельную сеть. Это часто необходимо для того, чтобы подключиться к Интернету можно было только по одной VLAN.
Итак, заходим в параметры устройства и выбираем меню VLAN Group Settings. Вообще эта модель роутера позволяет создавать до 8 сетей, но для нашего примера достаточно всего двух одна для управления и вторая для подключения к сети. Все поля должны быть заполнены следующим образом:
В первую очередь активируем интерфейс поставив галочку Enable, далее в поле VID вводим номер необходимой нам сети, после чего указываем те порты LAN, с которых будет производиться доступ, и помечаем их как Untag. Отмечаться нужным тегом активные VLAN в нашем случае будут на базе порта WAN отмечаем его, как Tag.
В нашем случае основная сеть у нас Vlan 1, в ее составе находится 4-й порт и наружу она не выходит, то есть на внешнем порту ее просто не будет. Во второй Vlan находятся порты 5,3 и 2, которые тегируются на порту WAN. Кроме того, в Management VLAN Settings нужно установить значение Management VID для нашего случая это «1». Нажиманием на кнопку «Ок».
Теперь займемся настройкой PVID для портов перейдем в меню Port VID Settings. В данном разделе нужно поставить PVID только тем портам, для которых мы указали значение Untag. Разумеется, идентификатор PVID будет полностью соответствовать номеру сети, к которой он подключен.
Значение PVID на WAN порте менять мы не будем, оставляем значение по умолчанию. PVID WAN порта нужно изменить только в том случае, если он отмечен как Unteg. Сохраняем настройки.
Все, нужные опции мы изменили, теперь устройство нужно перезагрузить, и можно наслаждаться его работой.
Настройка D-Link DIR-100 D1 коммутатор VLAN
Описание: Прошивка оборудования vlan switch IP-адрес по умолчанию 192.168.0.1 вход (как зайти в роутер 192.168.1.1), для входа в веб-интерфейс User Name admin, пароль оставляем пустым. Настройка маршрутизатора DIR-100 для подключения услуг IPTV (трафик тегированный) 1, 2 порт и интернет (трафик нетегированный) используем для подключения 3 или 4 порт (авторизацию PPPoE поднимаем после маршрутизатора, например на компьютере). Управляющий vlan на маршрутизаторе 1, поэтому что бы не потерять управление оставляем 1 на портах 3,4 и 5 (wan).
-
Подключение и настройка роутера Wi-Fi.
- Как выбрать Wi-Fi роутер, беспроводной маршрутизатор для дома.
- Роутер Sagemcom fast 2804.
- Как настроить VLAN на коммутаторе D-Link DIR-100(300, 615) (vlan switch).
- Как настроить беспроводную точку доступа D-Link DWL-2100AP.
- Как настроить модем, роутер Интеркросс ICxDSL 5633 E.
- Как настроить маршрутизатор D-Link dir-300, 615 b5 для Ростелеком.
- Как настроить маршрутизатор, Wi-Fi роутер D-Link DIR-300/A/D1 под российских провайдеров.
- Как настроить ADSL роутер-маршрутизатор RT-A1W4L1USBn от QTech под Ростелеком.
- Как настроить и подключить Wi-Fi роутер, подключение к Интернету.
Также читайте…
- Установка двух ОС Windows 8 и Windows 7 на одном компьютере или ноутбуке.
- Как настроить вай фай (Wi-Fi сеть) дома, самому на Windows 7, 8, 8.1.
- Как сбросить настройки в БИОСЕ (BIOS) и для чего это нужно делать?
Проблемы с настройкой и подключение к Ростелекому
Вот некоторые частые ситуации, не позволяющие завершить настройку:
- Не удается открыть страницу с настройками роутера. Вам нужно выключить VPN или прокси. Возможно, вы также неправильно указываете адрес, поищите его на наклейке снизу корпуса.
- Не подходит логин с паролем. Возможно, он уже был изменен вручную. Если нет возможности его узнать, остается только сбросить пароль. Для этого нужно зажать кнопку «Reset» на корпусе на 7-10 секунд.
- Пропал интернет после сброса настроек. Нужно выполнить настройку заново.
- Не подключается к интернету. Скорее всего вы сделали что-то неправильно, советуем еще раз изучить инструкцию. Возможно, также стоит посмотреть руководство на YouTube конкретно для вашей модели роутера.
Настройка сети в админке
Для подключения устройства необходимо знать, как настраивают интернет ТТК через административную панель. Правильное соединение роутера с персональной техникой пользователя проводится по такой схеме:
- В адресной строке браузера, установленного на компьютере или ноутбуке, ввести IP-адрес, указанный производителем. Найти его можно на наклейке, расположенной на тыльной стороне модема или в руководстве пользователя.
- Вписать правильные данные для авторизации в системе. Логин и пароль указывают из вкладыша, идущего в комплекте поставки роутера.
- Найти раздел, отвечающий за сеть, и перейти в него.
- Перейти в пункт WAN.
- Перейти в пункт PPPoE Россия или PPPoE Russia.
- Указать имя пользователя и пароль из договора.
- Обязательно сохранить новые параметры соединения.
Использование беспроводного режима указывает на необходимость смены имени и ключа. Выполнить эти операции возможно в веб-меню устройства.
Включение беспроводной сети
Рассмотрим, как настроить WiFi роутер ТТК (на сайте провайдера – инструкции нет). Настройка беспроводной сети – от провайдера не зависит, и достаточно прочитать инструкцию роутера. В устройствах D-Link, например, Wi-Fi настраивается так:

Настройка беспроводной сети
Идем в раздел «Wi-Fi». Выбираем вкладку «Общие настройки». Галочка «Включить» должна быть активна (если нет – включаем, жмем «Изменить»)
Далее, на вкладке «Основные настройки» – устанавливаем имя сети SSID (это важно). Выбираем значение в списке «Страна», номер канала оставляем в «auto»
Режим – можно оставить «mixed», далее, жмем «Изменить». Параметры станут активны после перезагрузки устройства. Поэтому, в правом верхнем меню выбираем: «Система» -> «Сохр. и перезагрузить».
Меню Система
Удачного роутинга!
Расширенные параметры конфигурации
Полноценный веб-интерфейс ANWEB прошивки 3.0.0 и выше на роутерах D-Link DIR-300 и DIR-615 выглядит вот так:
Как Вы можете заметить, на стартовой странице отображается вся информация о работе устройства в данный момент. Расположение и структура главного меню не изменились, так что не запутаемся. Приведу несколько примеров по настройке основных функций.
Подключение к Интернету
Чтобы настроить соединение с сетью провайдера необходимо зайти в раздел Настройка соединений -> WAN:
Удаляем существующие соединения и затем нажимаем кнопку «Добавить»:
В случае если у Вас тип подключения Динамический IP, то просто выбираем его в списке и нажимаем кнопку «Применить».
Совет: Если Ваш провайдер использует привязку по MAC-адресу устройства, необходимо будет активировать функцию клонирования МАКа, сдвинув соответствующий переключатель.
Если оператор связи использует протокол PPPoE, то дополнительно необходимо будет указать логин и пароль на авторизацию:
Эти данные обычно выдаются абоненту при заключении договора на карточке или отдельно распечатываются на листе.
Беспроводная сеть
Все базовые параметры сети Вай-Фай теперь наконец-то свели на одну страничку, а не растянули на две, как было на предыдущих прошивках. Открываем раздел Wi-Fi -> Основные параметры:
В поле «Имя сети (SSID)» прописываем называние нашей сети Вай-Фай. В поле «Настройки безопасности» проверяем чтобы стоял тип аутентификации WPA2-PSK и ниже прописываем пароль на WiFi. По современным требованиям его надо делать из буквенно-цифирной последовательности длиной не менее 12 символов.
Из нового отмечу появление возможности настройки пропускной способности сети:
Вы можете включить ограничение и задать вручную ту скорость, которой будет хватать Вашей сети WiFi чтобы она её клиенты не мешали другим устройствам, подключенным по кабелю.
Так же, в разделе «Дополнительно» появилась возможность включить Boost-режим для передатчика. Для этого надо раскрыть список TX Мощность и выбрать там значение 300. Сразу оговорюсь, что дома его включать не надо. Этот режим для покрытия большого пространства, а не для того, чтобы пытаться перебить сигнал соседей.
Подключение ТВ-приставки
Настройка порта для IPTV осуществляется так же, как и на предыдущих версия микропрограммы. А именно — открываем раздел меню Дополнительно — VLAN.
Здесь, в списке уже имеющихся виртуальных сетей сначала надо зайти в параметры LAN:
В списке нетегированных портов выбираем любой порт, в который будем подключать ТВ-приставку и снимаем с него галочку. Применяем изменения.
Далее, в списке VLAN, необходимо нажать кнопку «Добавить» чтобы появилось вот такое окно:
Здесь в поле «Имя» пишем iptv. Ниже, в списке «Тип» выбираем вариант Bridge.
Примечание: Если в Вашем филиале для работы цифрового ТВ надо указывать идентификатор VLAN ID, то пропишите его в соответствующем поле. Узнать это можно в технической поддержке своего оператора связи.
Далее, в списке нетегированных портов ставим галочку на тот разъём, который выбрали ранее для приставки. Тегированным выбираем WAN-порт. Нажимаем кнопку «Применить». Результат получиться вот такой:
Как открыть порт
Для того, чтобы пробросить или открыть порт для игры, файлообменника или подключить IP-камеру к роутеру, открываем раздел «Межсетевой экран» и выбираем пункт «Виртуальные серверы»:
Изначально список пуст. Нажимаем кнопку «Добавить». В появившемся окне надо ввести имя правила, указать внешний интерфейс (у меня это PPPoE) и используемый протокол:
В настройках внутренней сети надо указать IP-адрес ПК или устройства в локальной сети, для которого делаем проброс. Ниже указываем порт, который хотим открыть. При необходимости можно указать диапазон портов. Для публичной сети в поле IP ничего указывать не надо, необходимо просто прописать тот же самый порт или диапазон, который хотим открыть. Нажимаем кнопку «Применить».
Готово, новое правило появилось и работает. Главное — не забудьте, что этот же порт надо открыть и на самом компьютере в настройках брандмауэра или фаерволла, иначе он будет всегда отображаться как закрытый.
Для IP-камер и видеорегистраторов можно использовать режим демилитаризованной зоны DMZ:
Здесь просто надо указать IP-адрес устройства в локалке. После этого оно будет доступно из внешней сети.
Настройка роутера Дом.ру
Сначала рассмотрим настройку роутера с фирменной прошивкой. Если у вас роутер с логотипом Дом.ру, то следуйте инструкции ниже.
Устройство, с которого мы будем выполнять настройку, должно быть подключено к роутеру по Wi-Fi, или с помощью сетевого кабеля. Дальше в браузере (рекомендую использовать стандартный браузер) нужно перейти по IP-адресу 192.168.0.1. Откроется страница с настройками маршрутизатора. Если появится запрос логина и пароля, то попробуйте ввести admin/admin.
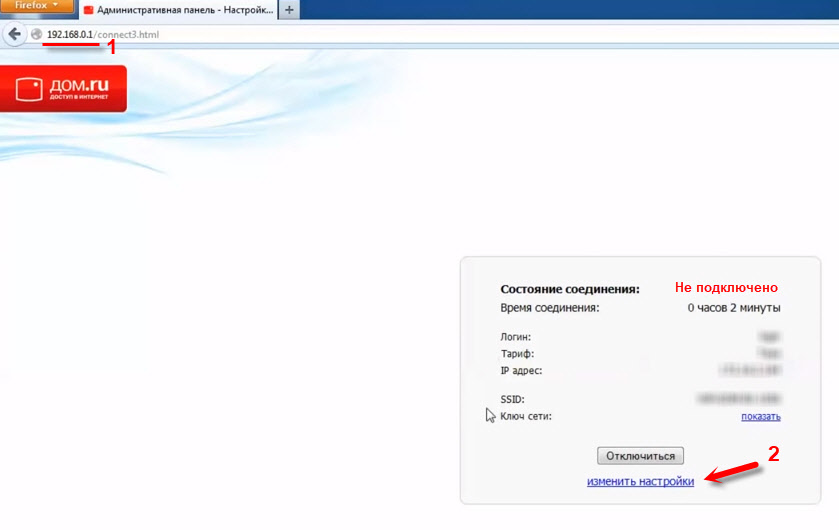
Сразу появится еще одно окно, в котором нужно задать необходимые настройки.
Самое важно – правильно прописать «Логин Дом.ru» и «Пароль». Этот логин и пароль выдает интернет-провайдер
Как правило, они указаны в договоре о подключении к интернету. Там же есть возможность сменить режим работы Wi-Fi сети, канал и шифрование. Но эти настройки без необходимости лучше не менять. Нажмите на кнопку «Сохранить».
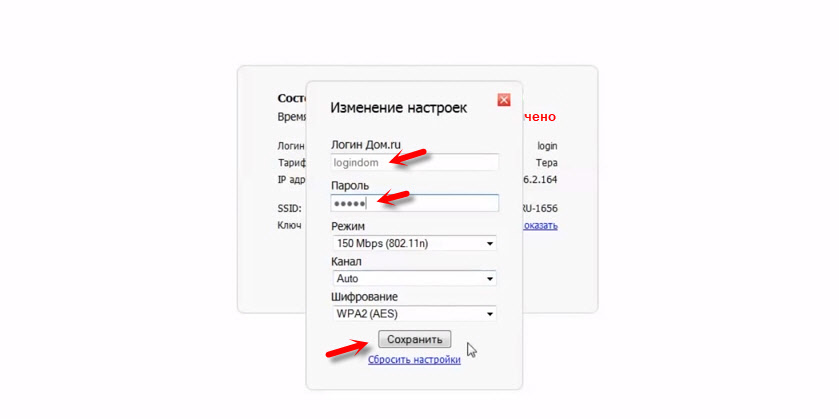
После сохранения настроек роутер должен подключится к интернету. Статус соединения должен быть «Подключено». На главной странице можно посмотреть имя своей Wi-Fi сети (SSID) и пароль.
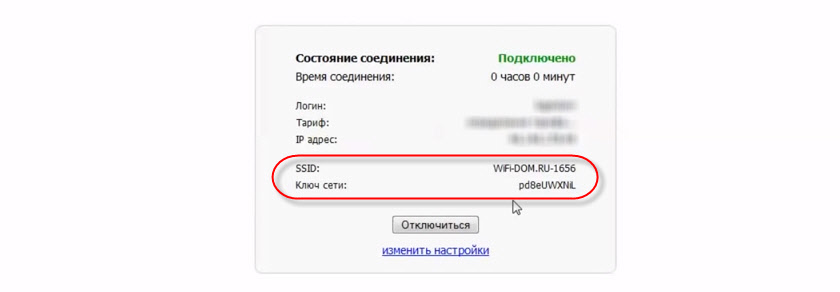
Так как прошивка на этих устройствах фирменная – она сильно урезанная. Скорее всего это сделано для того, чтобы пользователям было проще разобраться в самых необходимых настройках.
Дальше речь пойдет об обычных маршрутизаторах. Я имею введу те устройства, которые клиенты покупали сами. Они без фирменной прошивки (которую можно увидеть на скриншотах выше) и без логотипа провайдера.
Какой ADSL-модем лучше выбрать
ADSL-интернет требует специального ADSL-модема. Его можно купить в любом магазине цифровой техники или в офисе провайдера Ростелеком. Для начала мы рассмотрим операторское оборудование. Здесь рекомендуем использовать модем Sagem Fast 2804. Это простая в настройке модель, умеющая подключаться через ADSL и FTTh. Его суть заключается в том, что если у вас появится возможность перейти на оптику, это можно будет сделать без покупки ещё одного роутера – он у вас уже будет.
Sagem 2804 включает в себя встроенный ADSL-модем, позволяющий подключаться к сети на скорости до 24 Мбит/сек за счёт поддержки технологии ADSL2+. При подключении по оптике максимальная скорость составит до 100 Мбит/сек при подключении компьютеров по проводу и до 150 Мбит/сек при подключении по Wi-Fi (в реальности скорость будет чуть меньше). Поставляется модем в фирменной упаковке с логотипом Ростелекома.
Ещё один рекомендуемый ADSL-модем от Ростелекома – это Sagem Fast 1704 RT, который сгодится не только для интернета, но и для цифрового ТВ. Оборудование от D-Link к покупке не рекомендовано – специалисты заявляют, что оно плохо работает на плохих линиях, да и не отвечает требованиям к стабильности.
Прочие рекомендованные ADSL-модемы:
- TP-Link TD-W8968 – одна из самых популярных моделей. Ключевая особенность – доступная цена, составляющая около 1700-1800 рублей. Функции – поддержка 3G-модемов для организации резервных каналов доступа в интернет, встроенный принт-сервер (подключение принтера для его использования в домашней сети), поддержка файлового сервера. ADSL-модем организует довольно внушительную зону покрытия Wi-Fi, её запросто хватит для полного охвата двухэтажного кирпичного домовладения размерами 10*10 метров.
- Netgear DGN2200 – ADSL-модем от старого и успешного бренда. Характеризуется устойчивой и безглючной работой. Оснащён двумя антеннами, что существенно расширяет зону вещания Wi-Fi. Пользователи оставляют об устройстве сугубо положительные отзывы, радуясь стабильности. Также есть информация о надлежащем качестве связи на линиях с плохими характеристиками. Правда, цена немного кусается – ADSL-модем стоит около 5000 рублей.
- ZYXEL Keenetic VOX – сетевое оборудование этой марки и 30 лет назад отличалось феноменальной стабильностью. Сегодня этот ADSL-модем можно назвать совершенством. Он получил максимальное количество положительных оценок пользователей, он стабилен на плохих линиях, позволяет создавать скоростные домашние сети, на борту присутствуют два порта USB для подключения принтеров и внешних носителей для организации локальных хранилищ. Есть поддержка SkyDNS и Яндекс.DNS для фильтрации фишинговых и небезопасных ресурсов в совокупности с родительским контролем. Стоимость ADSL-модема составляет около 4,5 тыс. рублей. Дорого, зато вы получите стабильный модем, способный работать даже на старых линиях.
Все представленные в списке устройства правильнее назвать роутерами со встроенными ADSL-модемами. Они успешно работают с Ростелекомом и отличаются лёгкостью в настройках. А наличие модулей WiFi даёт возможность подключать к интернету все домашние устройства – от смартфонов до Smart TV.
Первые шаги
В настройки роутера можно войти посредством веб-браузера, в адресной строке которого следует ввести 192.168.0.1 или 192.168.1.1. На обратной стороне каждого устройства имеется специальная наклейка, на которой нанесен нужный веб-адрес. Там обычно присутствует информация и о логине с паролем. Если наклейка отсутствует, то все эти данные можно отыскать в инструкции к роутеру.
Если ранее вы уже изменили сведения, необходимые для входа, и забыли их, то можете прибегнуть к сбросу настроек роутера к заводским. Для этого следует нажать кнопку RESET и удерживать ее 10-15 секунд. Это позволит сбросить настройки к заводским, в том числе интернета и локальной сети.
Теперь можно рассмотреть, как сменить пароль на WiFI-роутере в случае с наиболее известными моделями.

Настройка D-link DIR 615
Первым делом к роутеру подключается кабель и включается питание. Когда индикаторы будут гореть желтым или салатовым цветом, можно начинать изменение параметров. Чтобы настроить интернет ТТК нужно использовать кабель, который имеет в любой стандартной комплектации. Настройка роутера D-link DIR 615 не занимает много времени и не требует большого опыта работы.
Для подключения через кабель можно использовать персональный компьютер или ноутбук. Одна часть кабеля подключается к LAN разъему, а второй к сетевой карте. Кабель от провайдера подключается к желтому WAN разъему для подключения через роутер.
Далее выполняется настройка роутера D-link DIR 615. Прошивка позволяет быстро сохранить все изменения. Для начала рекомендуется сбросить все настройки при помощи трехсекундного удерживания кнопки RESET. Чтобы подключить ТТК через роутер, нужно открыть браузер и в поисковом окне ввести адрес: 192.168.0.1. Для каждого маршрутизатора этот параметр отличается. Поэтому если человек покупает модели от производителей ASUS или TP-Link, то нужно ознакомиться с инструкцией, где указан IP адрес.
Далее вводится логин и пароль, которые указаны в инструкции. Благодаря автоматическому запросу, можно не переживать, как поменять пароль для Wi-Fi роутере. Когда на рабочем столе откроется окно, нужно ввести желаемый код. ТТК настройка роутера не будет функционировать корректно, если не обновить прошивку. Далее нужно выбрать тип подключения к интернету. Это может быть динамический ip, статический, использование PPPoE, L2TP. Уточнить информацию можно у провайдера ТТК или в технической поддержке.
Вход в настройки роутера D-Link
Войти в веб-панель настроек маршрутизатора можно достаточно просто, для этого понадобится компьютер, подключенный по кабелю к устройству (но может подойти и подключение по воздуху, если роутер уже работает в беспроводном режиме, в таком случае в веб-интерфейс можно войти даже с мобильного устройства). Пошаговый порядок действий следующий:
- Открываем любой удобный браузер и в верхней адресной строке (не путать с поисковой строкой на Яндекс или Гугл) вводим IP адрес роутера. Его можно найти на наклейке снизу или сзади устройства. Но чаще всего для устройств D-Link используется адрес «192.168.0.1», так что в первую очередь можно попробовать его. Нажимаем на «Enter».
- Появится окошко, в котором нужно ввести авторизационные данные, которые также указаны на наклейке (обычно это самая распространенная комбинация admin/admin). Снова нажимаем «Enter», чтобы подтвердить вход.
- Всё, мы зашли в веб-панель настроек.
В новых прошивках также присутствует возможность выбора языка (русский, как правило, присутствует).
Окно авторизации также немного отличается, но принцип тот же – просто вводим в обе строки admin/admin.
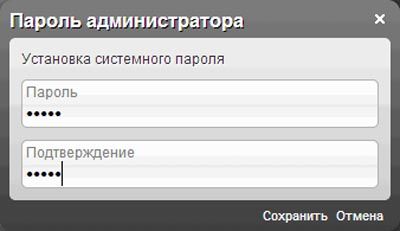
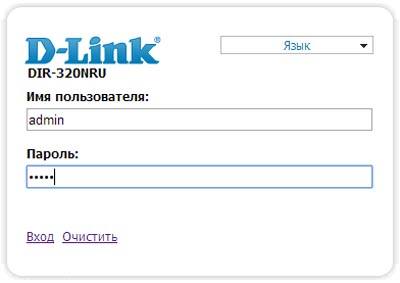
Первым делом при входе в веб-интерфейс нужно настроить работу интернета. На примере модели DIR-300 рассмотрим, как осуществляется настройка роутера D-Link для доступа к глобальной сети:
- Снизу веб-панели есть иконка под названием «Расширенные настройки», нажимаем на нее.
- Находим значок, озаглавленный как «Сеть», и кликаем по пункту «WAN», чтобы перейти к настройке интернета.
- Из договора с поставщиком услуг интернета берем имя пользователя и пароль, а также тип подключения (L2TP, PPTP, PPPoE, IPoE). В некоторых случаях могут понадобится и дополнительные данные, к примеру, название VPN-сервера или MTU. Это нужно уточнять у провайдера.
- Сохраняем проведенные изменения.
Если войти в веб-панель невозможно ни с какого устройства – значит, устройство работает некорректно, или IP-адрес был изменен. В этом случае нужно осуществить сброс параметров посредством кнопки RESET на корпусе.

Нужно найти острый предмет наподобие скрепки, иголки или булавки, и нажать кнопку в отверстии, удерживая в течении 10 секунд, пока индикаторы не начнут мигать. Через минуту роутер включится с заводскими параметрами.
Сброс настроек перед настройкой
Настройка роутера может быть несколько осложнена, если его использовали раньше. Чтобы исключить неприятные сюрпризы лучше сразу сбросить конфигурацию к заводскому состоянию. Параметры сбрасываются и в том случае, если сбились настройки роутера Ростелеком. Перед тем как восстановить заводскую конфигурацию оборудования, его необходимо включить в электросеть и дождаться загрузки. Дальнейшие действия во многом зависят от модели.
В подавляющем большинстве случаев нужно нажать и удерживать в течении 10-15 сек специальную клавишу, на которой будет написано «RESET» или «WPS/RESET» для некоторых модификаций TP-Link. Иногда эта кнопка располагается в углублении и нажать на нее можно только тонким предметом. Суть та же – нажимаем, удерживаем и ждем 15 секунд.

После выполнения сброса конфигурации к заводскому состоянию приступаем к настройке маршрутизатора Ростелеком.
Базовая конфигурация роутера.
Внимание! Если у Вас используется тип подключения — Динамический IP (Dynamic IP) как в случае ТТК-Урал или Ростелеком-Удмуртия — создавать Интернет-подключение не надо — роутер изначально идёт настроенным именно под такой тип подключения. Вам остается только перенастроить IPTV и WiFi. На новой прошивке роутера базовую конфигурацию в большинстве случаев целесообразно делать через универсальный мастер — «Click’n’Connect»:
На новой прошивке роутера базовую конфигурацию в большинстве случаев целесообразно делать через универсальный мастер — «Click’n’Connect»:
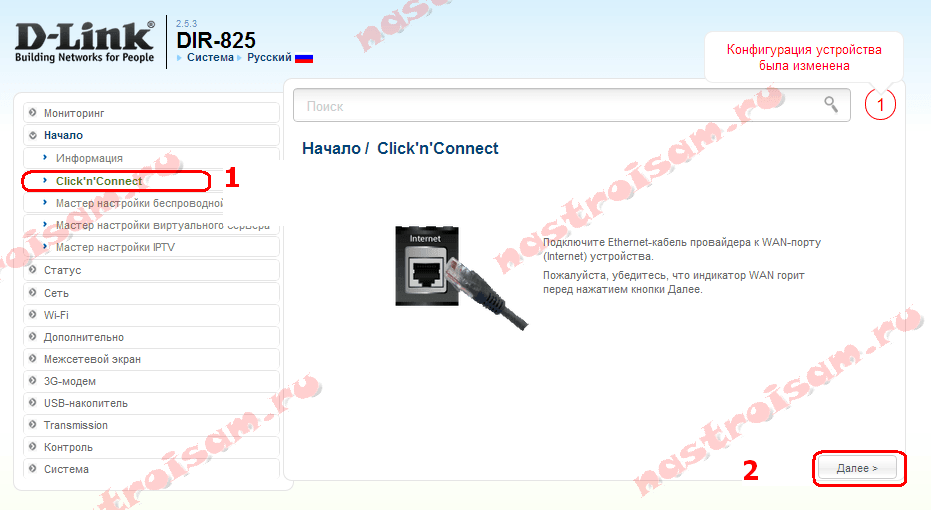
В качестве первого шага Вас попросят подключить WAN-кабель в разъем Интернет. Это сделать желательно, но не обязательно. Нажимаем на «Далее». Вас попросят выбрать провайдера:
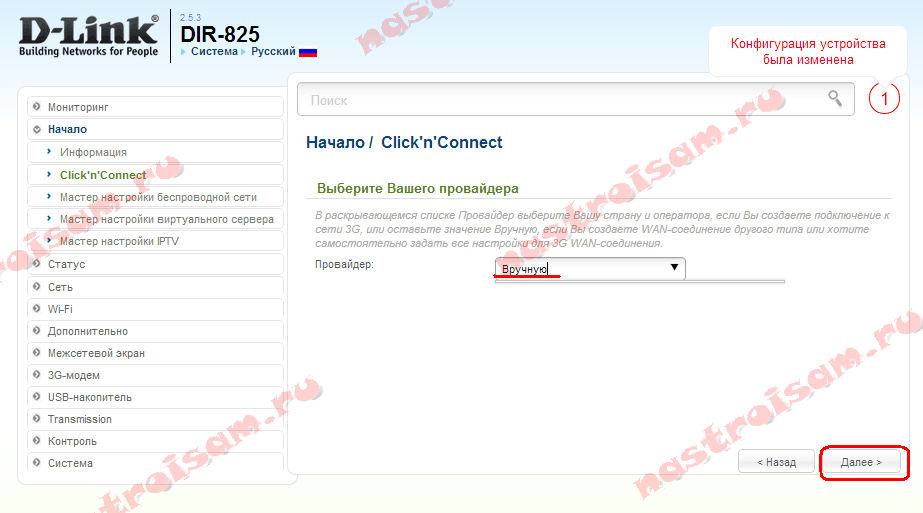
На текущий момент в списке провайдеров есть только 3G/4G-операторы. Для кабельного соединения надо выбрать значение «Вручную» и кликнуть на «Далее».
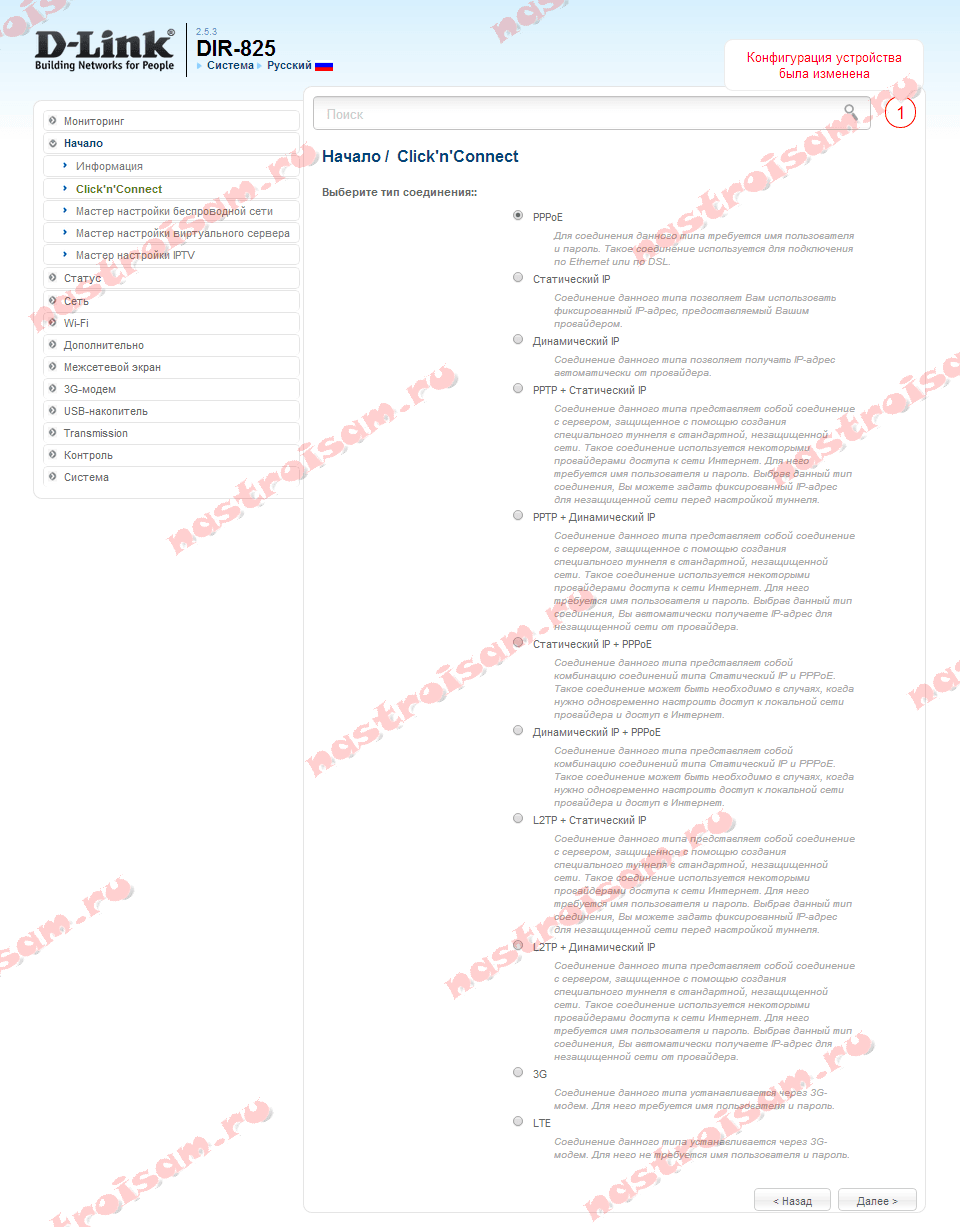
Здесь Вам надо выбрать тип подключения:
1. Подключение PPPoE для Ростелеком, Дом.RU и ТТК.
Для большинства филиалов Ростелеком, ТТК и для Дом.RU во всех регионах присутствия нужно выбрать значение PPPoE:
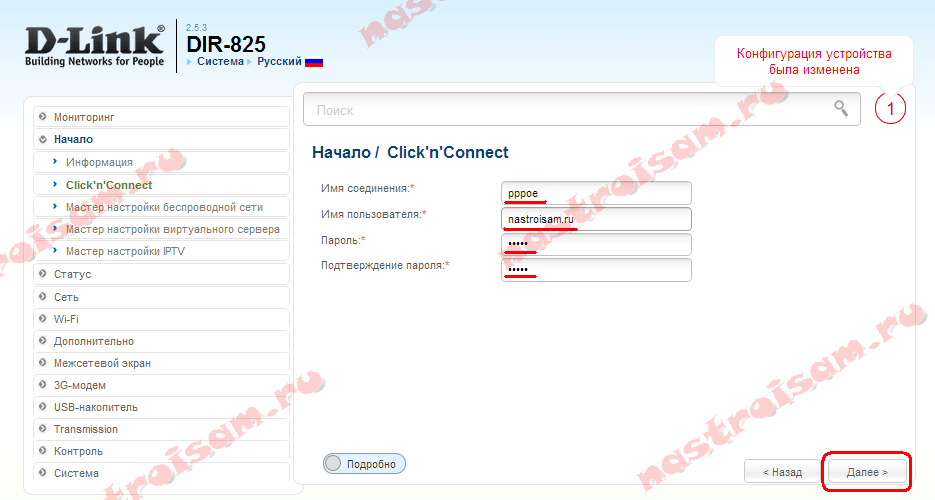
В поле «Имя соединения» вписываем просто название провайдера или просто pppoe. В поле «Имя пользователя», «Пароль» и «Подтверждение пароля» вводим реквизиты, выданные при подключении к провайдеру. Нажимаем кнопку Далее.
2. Подключение L2TP для Билайн (Домашний Интернет).
Для подключения к Билайн при выборе типа подключения Вам надо выбрать тип L2TP+Динамический IP. Роутер выдаст запрос адресов DNS:
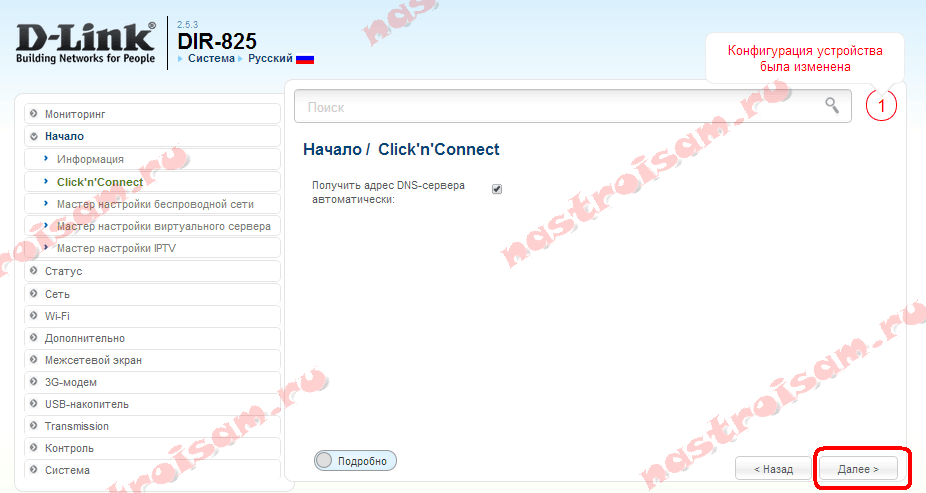
Оставляем выбор в автоматическом режиме и нажимаем «Далее». Теперь Вас попросят ввести логин и пароль, выданные провайдером при подключении:
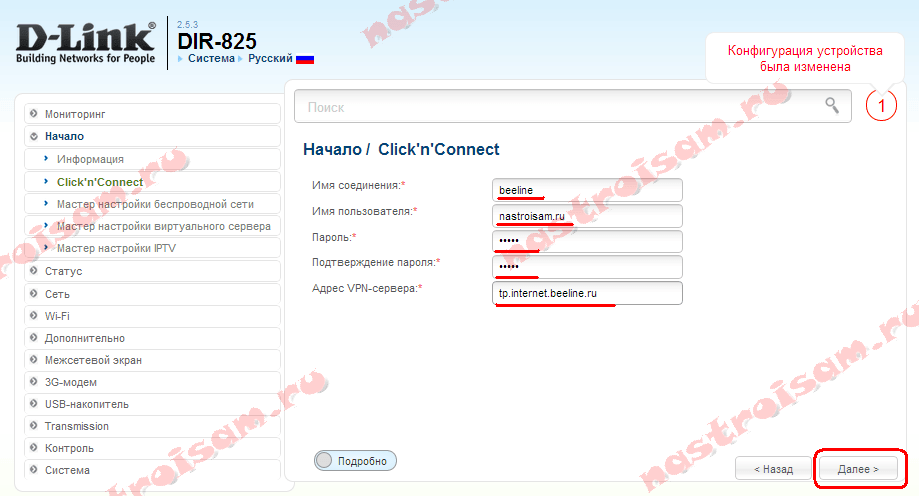
Так же, надо ввести «Адрес VPN-сервера» — tp.internet.beeline.ru. Нажимаем кнопку «Далее».
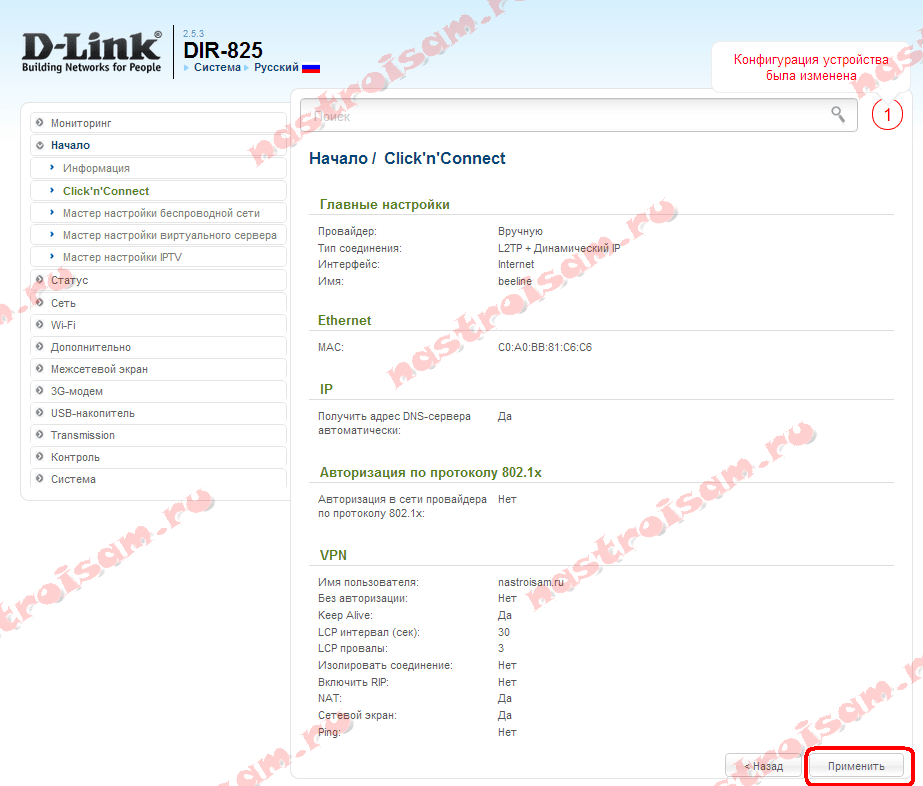
Нажимаем на «Применить», после чего запуститься диагностика Интернет-соединения:
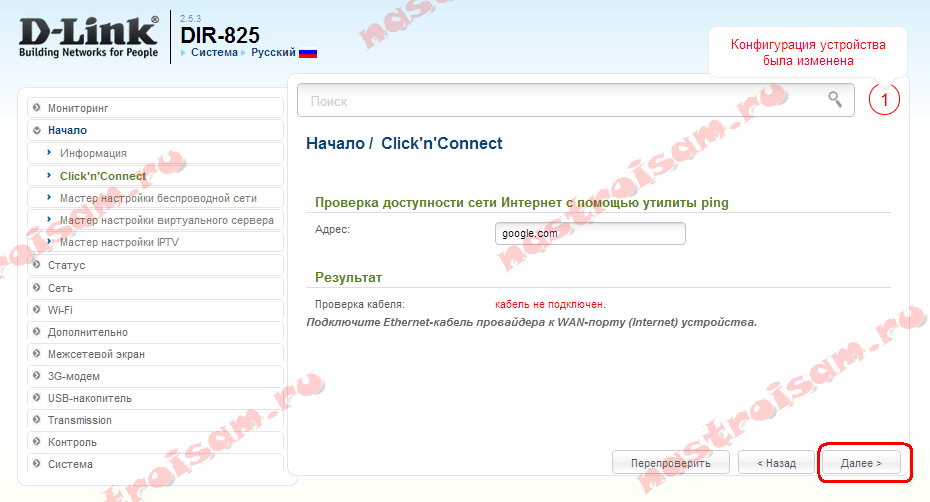 Роутер проверит доступность адреса (по умолчанию это google). Если Вы подключили WAN-кабель, то проверка должна пройти успешно. Нажимаем «Далее».
Роутер проверит доступность адреса (по умолчанию это google). Если Вы подключили WAN-кабель, то проверка должна пройти успешно. Нажимаем «Далее».
Следующим этапом будет беспроводная сеть WiFi:
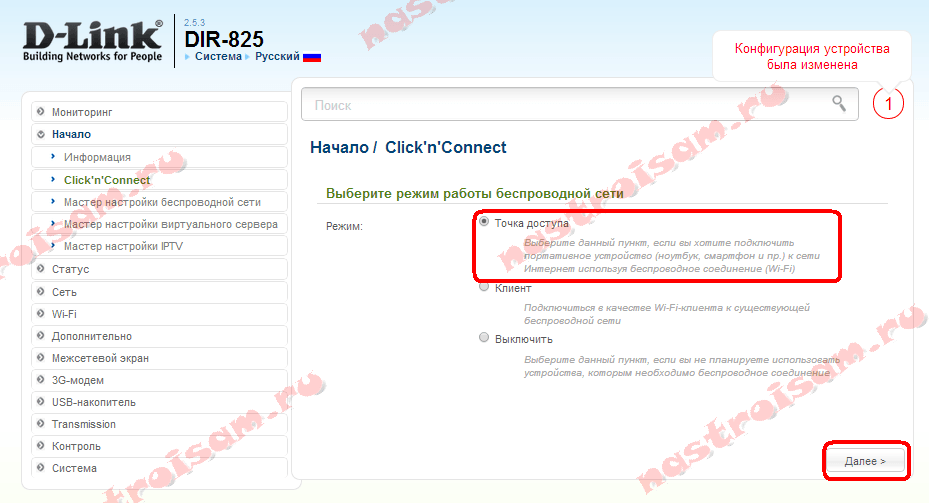
Выбираем «Режим» — «Точка доступа» и нажимаем «Далее».
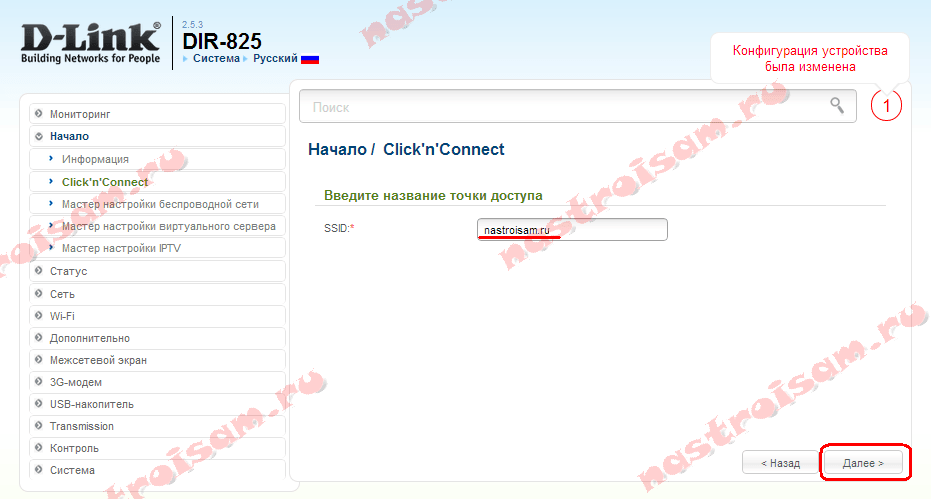
В этом окне надо ввести имя беспроводной сети — SSID. Это может быть произвольное значение.Переходим дальше к параметрам безопасности WiFi:
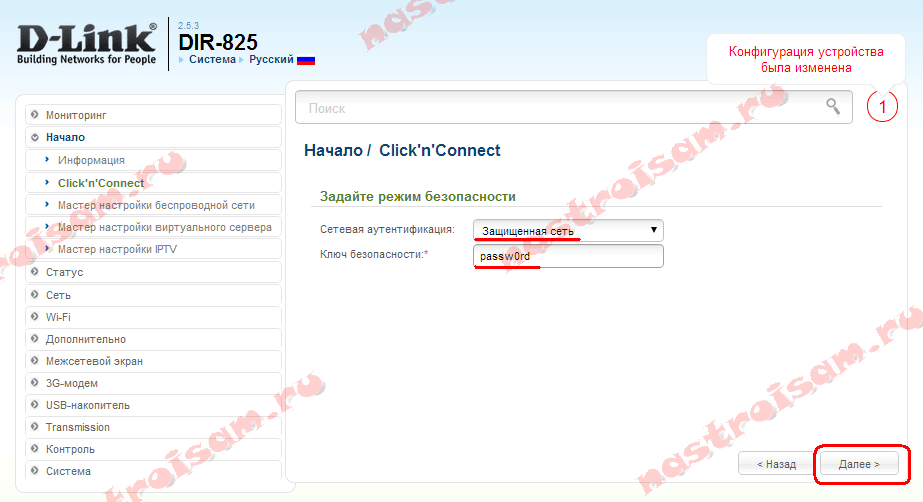 В списке «Сетевая аутентификация» выбираем «Защищенная сеть» и пишем пароль на WiFi в поле «Ключ безопасности». В качестве него можно использовать буквенную, цифирную или смешанную последовательность не короче 8 символов. Нажимаем кнопку Далее.
В списке «Сетевая аутентификация» выбираем «Защищенная сеть» и пишем пароль на WiFi в поле «Ключ безопасности». В качестве него можно использовать буквенную, цифирную или смешанную последовательность не короче 8 символов. Нажимаем кнопку Далее.
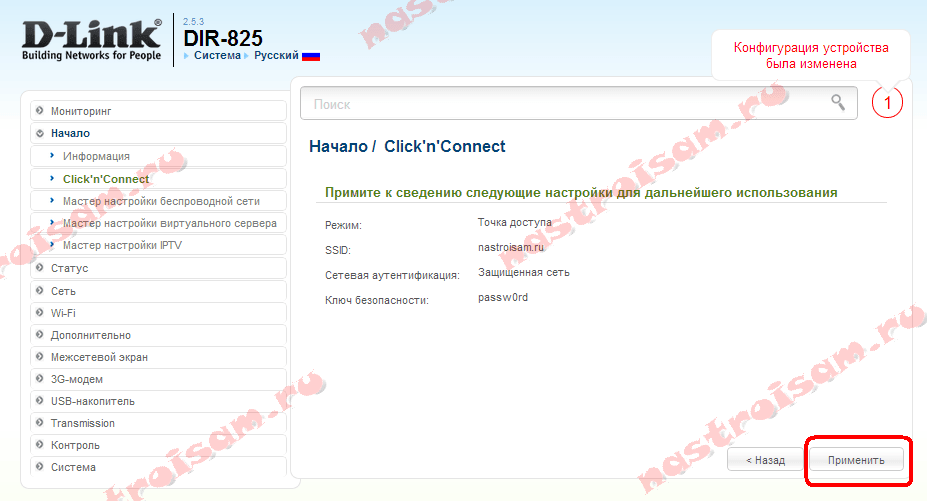
Сверяем ещё раз выбранные параметры и нажимаем на «Применить». Переходим к последнему этапу — выбору порта для STB IPTV приставки:
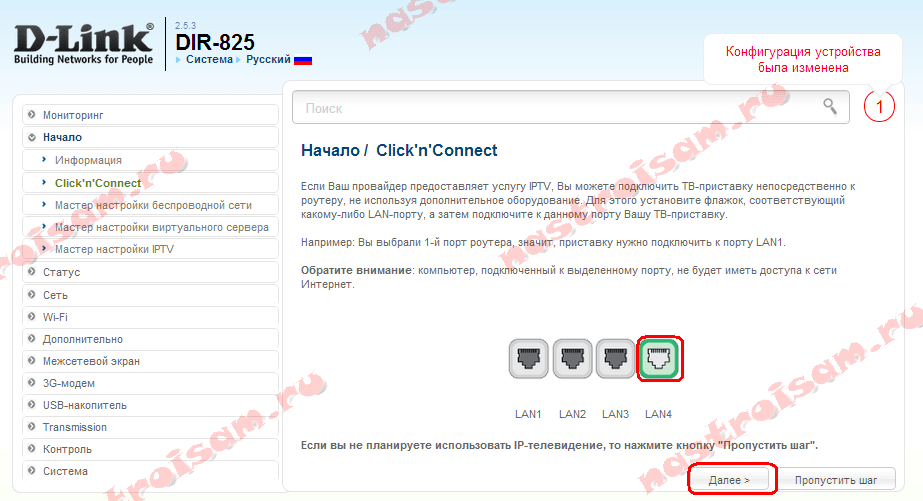
Если У Вас не подключена услуга IPTV — нажимаем кнопу «Пропустить Шаг». Иначе, выбираем порт, в который подключена ТВ-приставка и жмём «Далее». Примечание: Тут я заранее предупрежу, что такой вариант настройки цифрового телевидения не подойдет, если у Вас ТВ-трафик (мультикаст) приходит в тегированном виде и нужно указывать VLAN ID. В этом случае IPTV надо настраивать в разделе «Дополнительно».
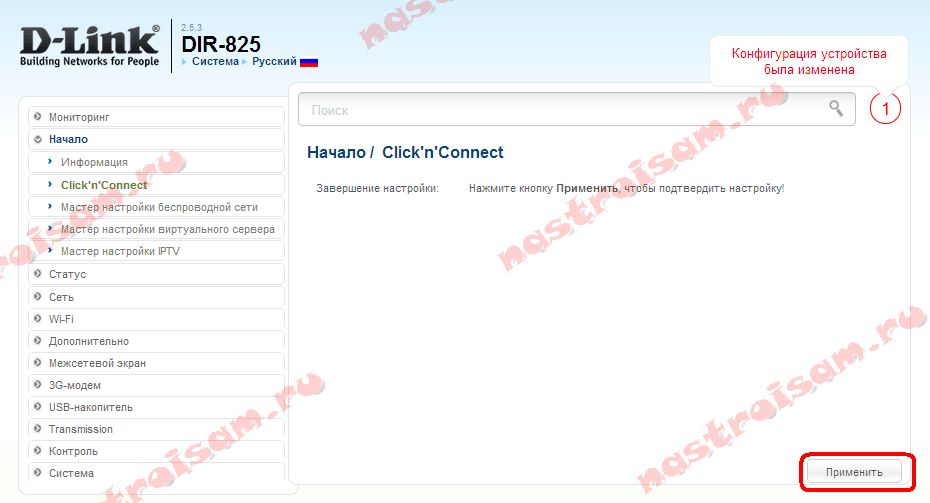
Базовое конфигурирование беспроводного маршрутизатора завершена.

































