Где в настройках роутера находится пароль от Wi-Fi?
Еще один проверенный способ. Если в настройках маршрутизатора можно установить пароль, то его там можно и посмотреть. А если даже и не получится, то можно задать новый пароль. Если у вас не получилось посмотреть ключ в настройках компьютера, нет подключенного по Wi-Fi компьютера, и программа WirelessKeyView тоже подвела, то остается только сам роутер. Ну, или сброс настроек, но это уже крайний случай.
Чем еще хорош этот способ, так это тем, что зайти в настройки можно даже с телефона, или планшета. При условии, что они уже подключены. Просто на мобильном устройстве пароль не посмотреть, по крайней мере как это сделать, я не знаю. Хотя, возможно уже есть какие-то программки для Android (но там скорее всего понадобятся Root права).
Обновление: написал инструкцию, как посмотреть пароль от своего Wi-Fi на телефоне Android.
Думаю, что лучше всего отдельно показать, как посмотреть пароль на маршрутизаторе конкретного производителя. Рассмотрим самые популярные фирмы.
Смотрим ключ к Wi-Fi сети на Tp-Link
Начнем мы как обычно, с маршрутизаторов Tp-Link. Нам нужно зайти в настройки. Подключаемся к роутеру по кабелю, или по Wi-Fi (что очень вряд ли, ведь пароль вы не знаете:)). В браузере отрываем адрес 192.168.1.1 (возможно 192.168.0.1) и указываем имя пользователя и пароль. По умолчанию — admin и admin.
Что бы посмотреть установленный ключ, перейдите на вкладку Wireless (Беспроводной режим) — Wireless Security (Защита беспроводного режима). В поле Wireless Password (Пароль PSK) будет указан пароль.
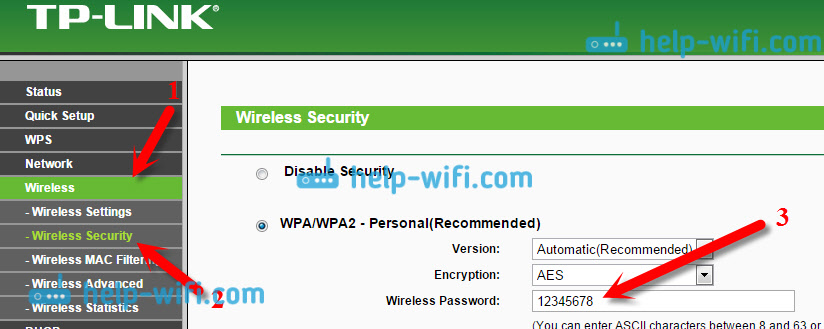
Так, с Tp-Link разобрались, идем дальше.
Вспоминаем пароль на роутерах Asus
Все примерно так же. Заходим в настройки, если не знаете как, то смотрите подробную инструкцию. Адрес используется такой же — 192.168.1.1.
В настройках, сразу на главном экране есть пункт Состояние системы, там и указан пароль. Просто установите курсор в поле «Ключ WPA-PSK». Вот так:
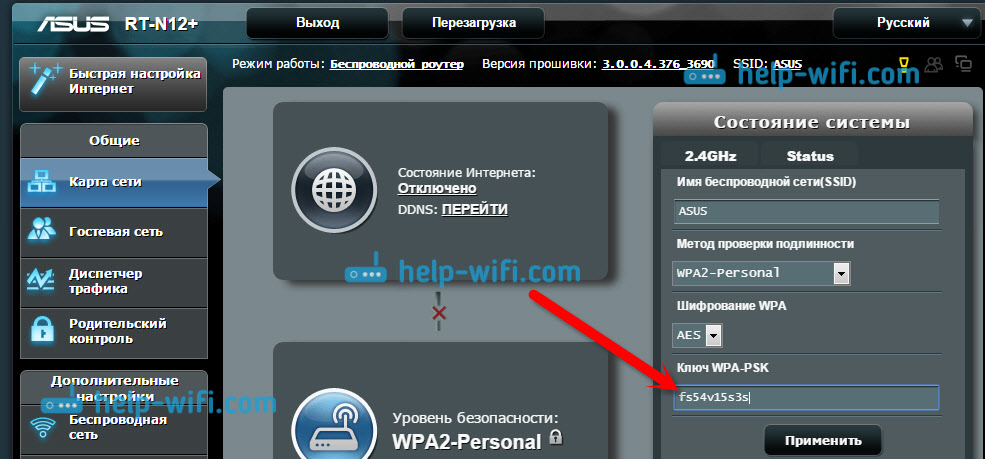
Кстати, возможно вам еще пригодится инструкция по смене пароля на Asus.
Узнаем забытый пароль на D-Link
Как это сделать, я уже писал в статье: Как сменить пароль на Wi-Fi роутере D-Link? И как узнать забытый пароль. Но, не мог не написать об этом здесь, ведь D-Link-и очень популярны. Значит, нам так же нужно зайти в настройки, и перейти на вкладку Wi-Fi — Настройки безопасности. В поле «Ключ шифрования PSK» вы увидите сам пароль.
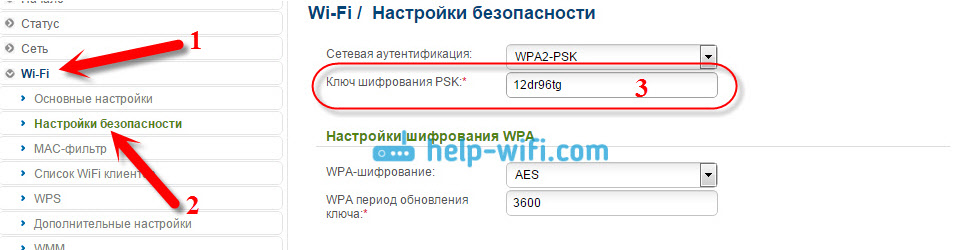
Дальше у нас ZyXEL.
Смотрим пароль на ZyXEL
Зайдите в настройки своего маршрутизатора ZyXEL Keenetic, как это сделать, я писал здесь. Перейдите на вкладку Wi-Fi сеть (снизу) и в поле «Ключ сети» вы увидите сам пароль, который установлен на данный момент, и который вы забыли.
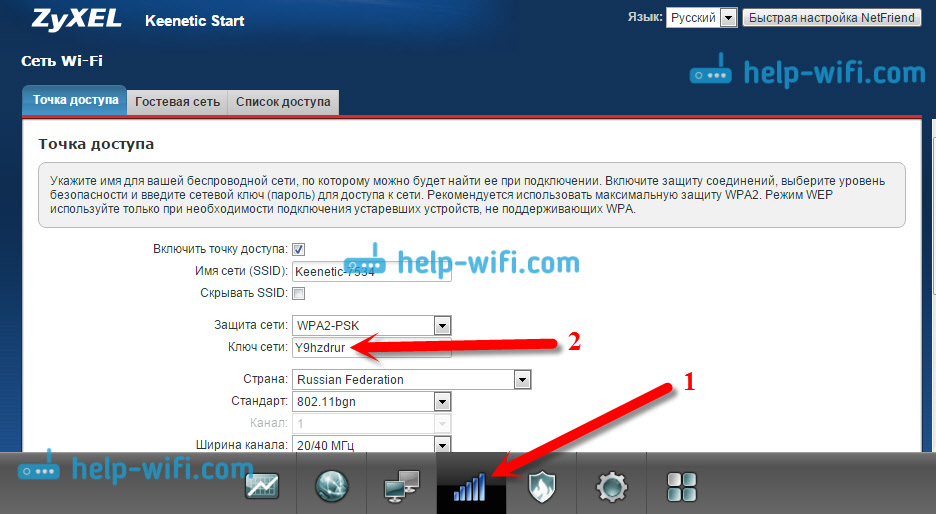
Ну и на всякий случай, инструкция по смене пароля.
Если забыли пароль на роутере Tenda
Значит на маршрутизаторах Tenda точно так же заходим в панель управления, переходим на вкладку Wireless settings — Wireless Security и в поле «Key» смотрим пароль.
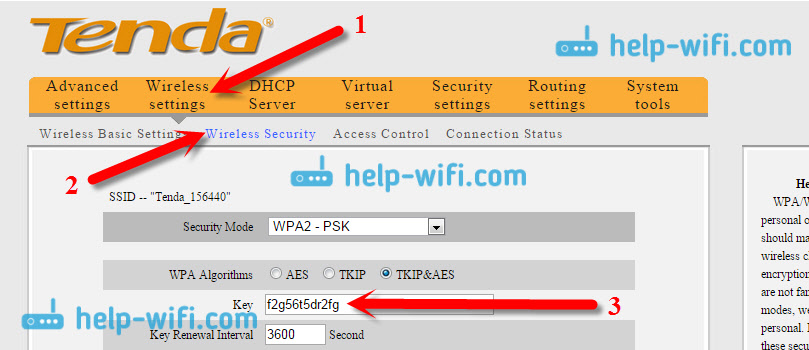
Ну и уже по традиции — инструкция по смене ключа
На маршрутизаторе Linksys
Давайте, еще рассмотрим устройства компании Linksys. Все делаем по схеме: заходим в панель управления, переходим на вкладку Беспроводная сеть — Безопасность беспроводной сети. В поле «Идентификационная фраза» указан пароль к Wi-Fi сети.
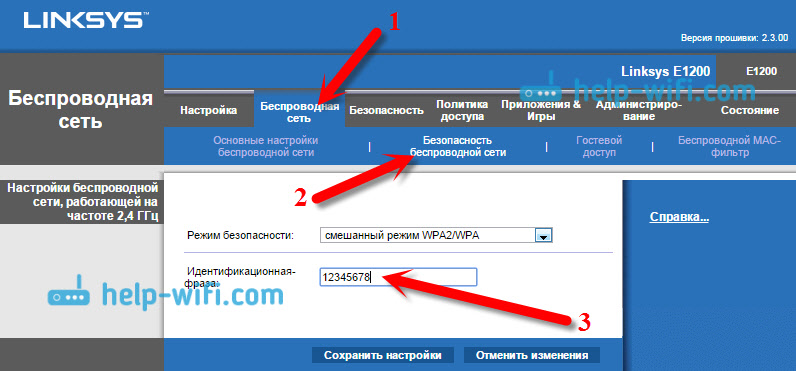
Вот и все, как видите, ничего сложного.
Что делать, если ничего не помогло?
Думаю, что остается только один способ, это сделать сброс всех настроек и паролей вашего роутера и настроить все заново. Настроить сможете по инструкциям, которые найдете на нашем сайте в разделе «Настройка роутера».
203
1902876
Сергей
Решение проблем и ошибок
Программы ПК для подключения к вай фай соседа без пароля
Программ для подключения к чужому вай фай под стационарный ПК или ноутбук написано не мало, куда больше, чем под андроид. Оно и понятно, андроид относительно новая ОС, если сравнивать с Windows или Linux. Мы собрали самые распространенные и нужные программы, которые обязательно помогут вам, вот они:
- Wificrack — электронный словарь с миллионами возможных паролей от вай фай сетей.
- Macchanger — программы для подмены мак-адреса вашего устройства, нужна для подключения по WPS.
-
Airodump-ng
— приложение, которое может определить разрешенный адрес для подключения к чужой вай фай сети без пароля. - Wifiphisher — программа для ловли (подлога) пароля чужого пароля.
Подключение к вай фай через WPS
Данный вариант, хороший способ подключения без введения паролей.Для подключения компьютера с виндовс 7, 8 либо 10 таким способом, вам будет необходимо выполнить следующие шаги:
- в списке доступных сетей находите нужную и нажимаете «подключиться»;
- в появившемся окне для ввода пароля, внизу табличке выберите надпись «подключиться при помощи на кнопки на маршрутизаторе»;
- после чего нажмите кнопку WPS на самом роутере;
- таким способом ваше устройство будет подключено к точке доступа без ведения кода.
Отсутствия такого окошка свидетельствует, о том что эта функция не поддерживается вашим вай-фай адаптером на ноутбуке.
Стандартное подключение ноутбука к роутеру:
- Подсоединяем кабель к роутеру (порт WAN), второй конец провода подключается к компьютеру (при первом подключении лучше использовать такой вариант, чем беспроводной). Включаем роутер в розетку, при наличии кнопки питания, включаем её и даём пару минут для загрузки.
- Дальше будет несколько вариантов:
- Первый — Роутер подключён провайдером и получил настройки автоматически (для проверки зайдите в браузер, загрузите пару вкладок). Работает – подключён.
- Второй — Роутер не подключается автоматически — нужно настроить подключение к интернету. Подробную инструкцию сможете найти на сайте провайдера, так как последующие настройки зависят от его настроек и модели роутера.
- Смотрим настройки, в адресной строке браузера вводим «192.168.11» либо «192.168.01» и нажать ENTER. При несоответствии адреса, посмотрите нужный в документах на роутер (или на наклейке на задней крышке роутера), после чего система может запросить ввод логина и пароля (может быть – admin для двух полей либо 1234). Подробную информацию можете просмотреть на сайте провайдера или в прилагающийся инструкции. Далее настраиваем роутер в соответствии с инструкциями на сайте вашего провайдера интернета.
- В завершении нужно настроить домашнюю сеть wi-fi. Зайдя в настройки найдите раздел, который отвечает за беспроводное подключение, придумайте и запишите надёжный пароль. Он же будет использоваться для подключения остальных ваших устройств. И в конце выберите средством защиты WPA2-PSK.
На этом стандартная настройка компьютера к роутеру будет завершена.
Как подключиться к вай фаю через телефон от роутера
Как подключиться к вай фай с мобильного телефона без введения пароля? — достаточно просто.Подключаем wifi к OC Android через WPSДля этого выполняем следующие шаги:
- в смартфоне открываем настройки wi-fi (WLAN);
- находим «дополнительно» либо «расширенные настройки» и заходим в них;
- выбираем «WPS по кнопке» / «использовать WPS»;
- на роутере нажимаем кнопку маршрутизатора.
OC iOS (iphone) через WPS
К сожалению настройки айфона не дают возможности подключаться подобным способом. При большом желании, попробовать осуществить такой процесс подключения, можете ознакомиться со страницей справки на сайте Apple, где подробно описана рекомендация настройки маршрутизатора для подключения устройств iOS.
Чужой WiFi безопасен? Мои пароли не украдут?
При подключениях к чужой сети безопасность данных конечно может оказаться под большим вопросом, из-за существования массы разного рода программ, на стороне раздающего вам интернет, которые могут перехватить и расшифровать ваш трафик, что позволит узнать как минимум вашу браузерную историю и пароли как максимум. Но это уже из разряда, когда хакеру очень нужно взломать вас. В остальных случаях ваши данные в относительной безопасности.
Таким образом данные хранящиеся на вашем компьютере будут защищены.
Как узнать пароль от своего wifi на компьютере
Желая обезопасить себя и ограничить постороннее подключение к своему вайфай, пользователи устанавливают пароль. Полагаясь на свою безупречную память, секретный код нигде не фиксируется, а если долгое время не пользоваться им, то он забывается вовсе. Когда возникает необходимость подключить новый гаджет или изменить настройки роутера, пользователи в панике начинают наугад подбирать пароли, теряя много времени, усилий и нервов. Существует несколько способов узнать секретную комбинацию от вай фай на своем компьютере, если хотя бы одно устройство уже подключено к сети:
- Через настройки вай фай модема.
- Посредством настроек беспроводного соединения на компьютере, с установленной ОС Windows.
В Windows, через настройки беспроводного соединения
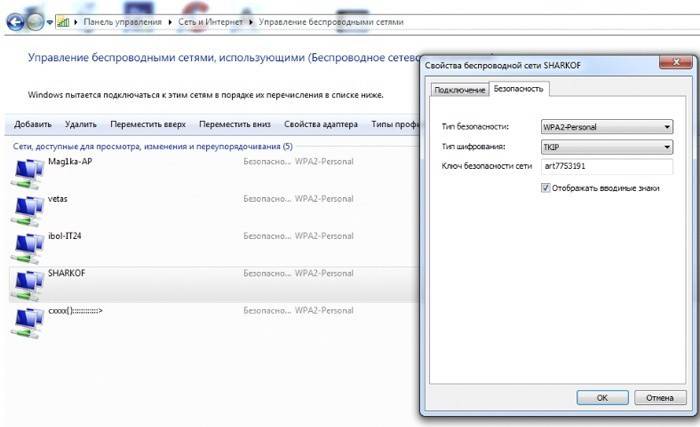
При наличии хотя бы одного устройства, на котором имеется подключение к сети вай фай узнать пароль не сложно. Получить зашифрованный код может лишь пользователь-администратор. Рассмотрим, как узнать пароль от wifi через компьютер с Windows седьмой версии (аналогичным способом возможно узнать код доступа на других версиях операционной системы):
Нужно открыть «Центр управления сетями и общим доступом», а сделать это возможно двумя способами:
- Через меню «пуска» войти в «Панель инструментов» и найти необходимую вкладку.
- Путем нажатия правой кнопкой мыши на значок вай фай или локальной сети. После открытия контекстного меню выбрать необходимый пункт.
В отрывшемся окне после первых манипуляцией необходимо найти вкладку «Управление беспроводными сетями». В некоторых версиях операционной системы виндоус нет данного пункта, поэтому для открытия необходимой вкладки меню нужно сделать следующее:
- Открыть список доступных подключений wifi в трее.
- Найти вай фай, к которому необходимо подключиться (напротив активного подключения будет надпись «Подключено»).
- Вызвать контекстное меню правой кнопкой мыши и выбрать пункт «Свойства», чтобы узнать пароль.
- В новом окне находим значок сети wifi, к которому необходимо произвести подключение, нажимаем правой кнопки мыши, вызывая контекстное меню. Из открывшегося списка стоит выбрать пункт «Свойства».
- Должно открыться новое окно, в котором есть две вкладки, необходимо открыть пункт «Безопасность». На этой же страничке следует поставить галочку напротив пункта «Отображать вводимые знаки».
- В строке «Ключ безопасности сети» откроется пароль, который необходим для подключения вай фай.
Через настройки роутера
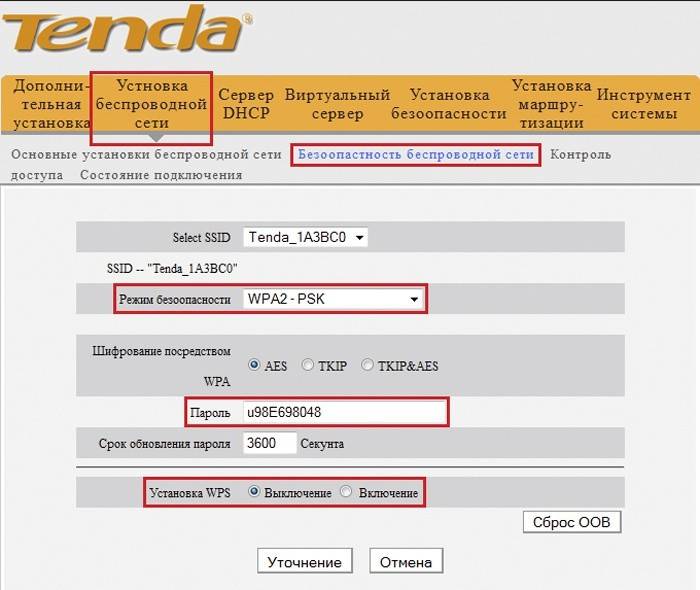
Узнать забытый код от wifi возможно, если к сети не подключено ни одно устройство. Сделать это можно с помощью настроек роутера или точки раздачи. Кроме случая, когда комбинация забыта, восстановление кода может пригодиться и тогда, если были произведены перенастройки устройства, раздающего вай фай. Рассмотрим инструкцию, как узнать защитную комбинацию через настройки роутера:
- К компьютеру или ноутбуку подключить модем.
- Необходимо открыть браузер, который установлен на ПК и в адресную строку следует ввести адрес роутера, раздающего вай фай.
- Для того чтобы подключиться к интерфейсу маршрутизатора, необходимо ввести логин и пароль во вновь открывшемся окне. Классические данные admin/admin.
- В открывшемся окне необходимо пройти поочередно открыть – «Беспроводной режим», «Защита беспроводного режима».
- В строке PSK Password появиться пароль, через который возможно подключение к сети wifi.
В зависимости от роутера, процесс настройки может немного отличаться. Так, на устройствах вай фай, фирмы Asus пароль находится на главной странице интерфейса. А в некоторых моделях шифрование не отображается. В таких случаях оптимальный вариант – сменить пароль на новый и чтобы не забыть, следует его записать в надежном месте. Порой, узнать код не представляется возможным, поэтому единственным верным решением будет сброс настроек маршрутизатора, после чего необходимо заново настроить все и создать новую комбинацию.
Как узнать код без root-прав
Здесь есть небольшая тонкость. Если предварительно установить приложение, которое сохраняет данные о подключаемых сетях, достаточно просто открыть его и посмотреть ключ к нужной точке доступа. Но, как правило, никто такие утилиты не устанавливает предварительно. Поэтому остается второй способ, как посмотреть пароль от Wi-Fi на Android без root-прав – войти в параметры роутера.
Нужно знать IP-адрес роутера, а также логин и пароль. Подавляющее большинство роутеров и точек доступа используют один из двух IP-адресов – 192.168.0.1 или 192.168.1.1 (попробуйте оба варианта). Если не получится, то на самом роутере есть заводская наклейка, на которой написан IP-адрес, а также логин и пароль для входа в его параметры.
Здесь вы сможете посмотреть код и при необходимости изменить. Это один из способов, как узнать пароль от Wi-Fi на планшете Android. При этом вам не нужно открывать полный доступ.
Root-права – что это такое
Теперь давайте разберем, что такое root-права и как их получить. Это потребуется для следующего способа найти пароль от Wi-Fi на телефоне Android.
Если вы все же твердо намерены получить root, учтите, что на разных устройствах процедура может отличаться. Кроме этого, если девайс еще на гарантии – она закончится, как только вы получите root.
Как выяснить код от уже подключенной Wi-Fi-сети
Выше мы уже рассмотрели один способ, как увидеть пароль от Wi-Fi на телефоне Android. Помимо этого, есть и другие варианты. Конечно, если устройство уже подключено к нужной точке доступа и вам просто надо посмотреть ключ от нее, проще войти в параметры роутера. Но такая возможность есть не всегда. В таком случае вам поможет файл, в котором содержится информация о всех точках доступа, к которым когда-либо был подключен смартфон.
Как узнать пароль от «вай-фая» на телефоне от чужой сети
При помощи специального софта есть возможность запросто узнать пароль от чужого маршрутизатора и «вай-фай» сети. Для этого применяются методы взлома и по понятным причинам, без ведома хозяина, это противоправные действия. Но вопрос не в этике или моральных принципах: сделать это вполне реально, причем не особо утруждаясь. Таких приложений великое множество в Google Play, несмотря на кажущуюся незаконность подобных действий.
WiFi unlocker
Лучшее, по мнению пользователей, приложение для этих целей. Оно доступно на разных языках, есть и полностью русскоязычная версия. Как указано в описании к приложению, принцип его действия заключается в восстановлении заводских кодов, что позволяет подобрать ключи безопасности к «вай-фай». Но если отбросить все сантименты, unlocker — банальный взломщик паролей, делает он это просто виртуозно в радиусе километра. Wifi Unlocker имеет простой и удобный интерфейс, эффективно функционирующий генератор, но если сталкивается с серьезной защитой, потребуется несколько попыток для подключения.
Для подсоединения к закрытым «вай-фай» сетям нужно открыть Wifi Unlocker простым касанием по иконке. Выбрать из списка нужное имя сети и нажать на него.
В перечне беспроводных сетей указывается mac-адрес устройства и уровень шифрования. Программа быстро подберет ключ доступа, на это потребуется несколько минут. При наличии слабых паролей – несколько секунд. После сканирования выбранного подключения ПО выдаст Пин-код:
Применяя этот ключ, пользователь способен подсоединиться к чужой беспроводной сети «вай-фай».
После успешного подключения данные сохраняются в памяти программы. И при следующей попытке связаться с глобальной сетью нет нужды еще раз проходить весь этап. Достаточно просто выбрать «знакомую»:
Пользоваться ею возможно не только для взлома. Unlocker — продвинутый менеджер соединений, многофункциональный, при этом использует немного ресурсов.
WiFi hack password
Hack Wifi Password — это приложение, работающее по тому же принципу, что и Wifi Unlocker, но сильно уступающее ему по эффективности. Знающие пользователи называют его посредственным взломщиком «вай-фай» сетей, редко справляющимся с поставленной задачей. Для этого он слишком устаревший, способный путем простого перебора вычислить пароль на доступ к беспроводной сети. Hack Wifi Password при подборе кодов использует наиболее известные: password, pass, 123456, или 1234 и так далее. Запустить приложение и выбрать необходимую беспроводную сеть «вай-фай»:
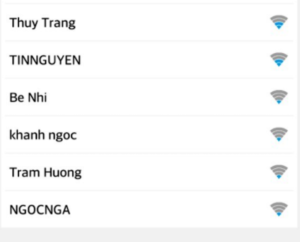
Далее запустится процесс подбора пароля:
Если взлом прошел успешно, пользователь будет подключен к данной сети.
![]()
Работает Hack Wifi Password без лоска, но достаточно просто, пытаясь «отгадать» пароль к сети «вай-фай» путем сопоставления наиболее популярных ключей доступа, как говорится, методом тыка. Для этих целей его база данных располагает полутысячей часто использующихся паролей к Wi-Fi. Приложение сработает лишь тогда, если один из паролей значится в списке, если же его там нет, оно окажется совершенно бесполезным, безрезультатно потратится масса времени.
Как узнать забытый пароль от WiFi с помощью программы WirelessKeyView
Если описанный выше способ восстановления забытых паролей вам по каким-то причинам не подошел, то вы можете попробовать воспользоваться программой WirelessKeyView.
Основное предназначение программы – это просмотр сохраненных паролей от WiFi. Разработчики программы заявляют, что программа работает со всеми версиями Windows, начиная с Windows XP. При этом программа является полностью бесплатной, и вы можете скачать ее с официального сайта.
Для того чтобы узнать забытый пароль от WiFi, просто запустите данную программу на своем компьютере с правами администратора. После этого программа отобразит список WiFi сетей, информация о которых сохранена на компьютере. Пароль от WiFi сети можно будет посмотреть в колонке «Key (Ascii)».
При необходимости вы можете скопировать пароль. Для этого кликните по нужной WiFi сети правой кнопкой мышки и выберите пункт «Copy Key (Ascii)».
8 способ: когда пароль от роутера не подходит
Для начала нужно определить, верна ли раскладка клавиатуры, если не удается войти в настройки, указывая прописанный логин и ключ на устройстве. Можно попробовать отключить caps lock. Бывают и другие причины, например, ключ от вай-фая был изменен, теперь он нестандартный. В случае, если он был забыт, тогда нужно обратиться к специалисту, который его менял. Обычно в договоре доступа к интернету указываются все необходимые данные, которые могут потребоваться.
Когда пароль роутера не получается восстановить, просто перезагружается устройство, чтобы вернуть его к стандартным настройкам. Нужно, как уже говорилось ранее, воспользоваться клавишей сброса параметров. Она обычно размещена в задней части устройства. Бывают случаи, когда кнопка недоступна для пальцев, тогда используется скрепка или зубочистка.
После нажатия нужно удерживать в таком положении кнопку секунд десять, лучше даже пятнадцать. Тогда настройки устройства сбросятся. После загрузки маршрутизатора, когда лампочки снова замигают, доступ к личному кабинету откроется, благодаря использованию обычных данных, указанных на самом устройстве.
После возврата к настройкам, заложенным производителем, сбрасывается и информация, которую пользователь вводил при конфигурации маршрутизатора. Поэтому заново указывается пароль к вай-фаю, лучше его заменить, чтобы никто другой не имел доступ к вашему интернету.
Как узнать пароль от своего Wi-Fi на роутере
Если нет возможности просмотреть свой пароль от Wi-Fi на компьютере, например, если данные о сохраненных сетях компьютера были удалены, Вы можете просмотреть и, при желании, изменить пароль на роутере.
Если компьютер не подключен к сети Wi-Fi, необходимо подключить компьютер к маршрутизатору с помощью соединительного кабеля с витой парой.
После этого пропишите в строке браузера адрес 192.168.1.1 и нажмите ОК. Это один из самых популярных IP-адресов для входа в роутер. Если адрес тот же, вам будет предложено войти в систему, введя имя пользователя и пароль. Очень часто пароль по умолчанию для роутера admin/admin.
Если адрес 192.168.1.1 или 192.168.1.0 не подходит, нужно найти правильный адрес.
Посмотреть IP-адрес роутера можно в свойствах сетевого подключения. Для этого откройте «Центр управления сетями и общим доступом» и нажмите на текущее подключение.
- В открывшемся окне нажмите «Подробнее».
- Нас интересует строка «шлюз по умолчанию». Это значение является адресом маршрутизатора.
Теперь, когда мы успешно нашли адрес роутера и вошли в него, осталось только посмотреть установленный пароль от сети Wi-Fi.
Смотрим ключ к Wi-Fi сети на Tp-Link
Начнем, как обычно, с роутеров Tp-Link. Нам нужно зайти в настройки. Подключаемся к роутеру по кабелю или Wi-Fi (что очень маловероятно, т.к вы не знаете пароль :)). В браузере откройте адрес 192.168.1.1 (возможно 192.168.0.1) и введите логин и пароль. Значение по умолчанию — администратор и администратор.
Для просмотра установленного ключа перейдите на вкладку Wireless (Беспроводной режим) — Wireless Security (Защита беспроводного режима). Поле Wireless Password (PSK Password) будет содержать пароль.
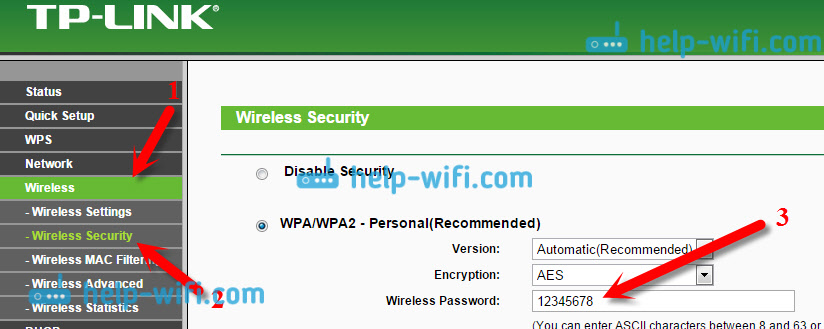
Итак, мы открыли Tp-Link, идем дальше.
Вспоминаем пароль на роутерах Asus
Все почти так же. Заходим в настройки, если не знаете как, то обратитесь к подробной инструкции. Используемый адрес тот же: 192.168.1.1.
В настройках, сразу на главном экране есть пункт System Status, там и указан пароль. Просто поместите курсор в поле «Ключ WPA-PSK». Мне это нравится:
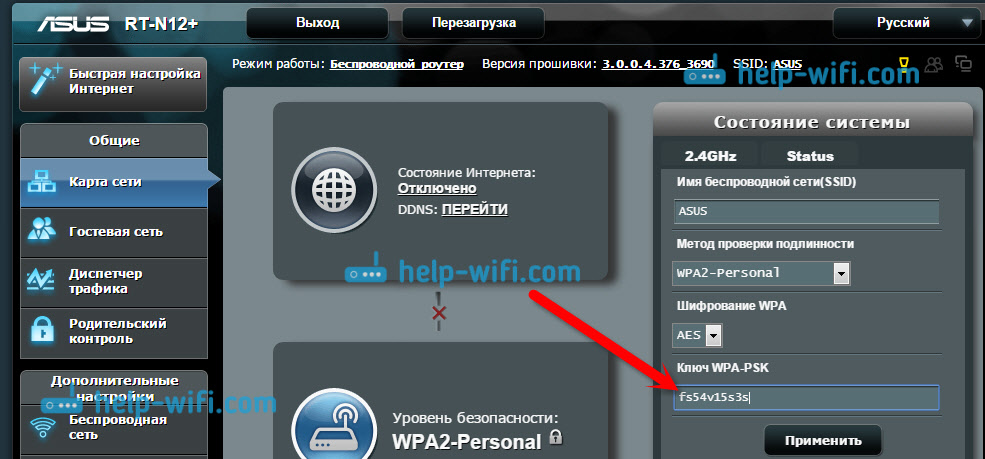
Кстати, может еще понадобится инструкция по смене пароля на Asus.
Узнаем забытый пароль на D-Link
Как это сделать, я уже писал в статье: Как поменять пароль на Wi-Fi роутере D-Link? И как узнать забытый пароль. Но я не мог не написать об этом здесь, ведь D-Link так популярен. Итак, нам также необходимо зайти в настройки и перейти на вкладку Wi-Fi — Настройки безопасности. В поле «Ключ шифрования PSK» вы увидите пароль.
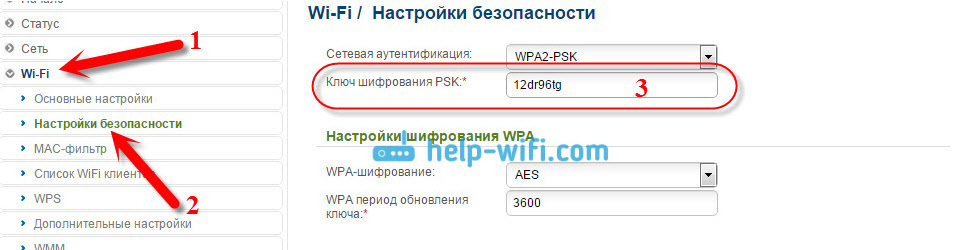
Далее у нас ZyXEL.
Смотрим пароль на ZyXEL
Зайдите в настройки вашего роутера ZyXEL Keenetic, как это сделать я писал здесь. Перейдите на вкладку сети Wi-Fi (ниже) и в поле «Ключ сети» вы увидите сам пароль, который установлен в данный момент, и который вы забыли.
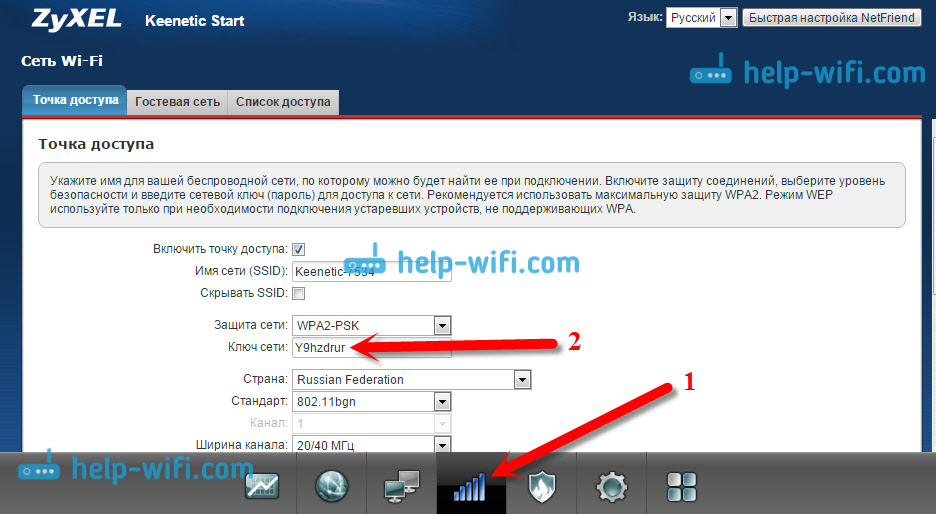
Ну и на всякий случай инструкция по смене пароля.
Если забыли пароль на роутере Tenda
Итак, на роутерах Tenda точно так же заходим в панель управления, переходим во вкладку Wireless Settings — Wireless Security и смотрим пароль в поле «Ключ.
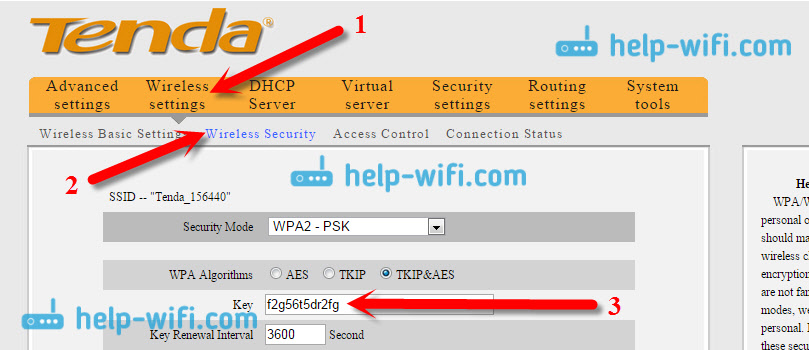
Ну и по традиции: инструкция по смене ключа
На маршрутизаторе Linksys
Давайте еще раз взглянем на устройства Linksys. Делаем все по схеме: заходим в панель управления, переходим на вкладку Беспроводная сеть — Безопасность беспроводной сети. Поле «Пароль» содержит пароль от сети Wi-Fi.

Вот и все, как видите, ничего сложного.
Как узнать пароль от своего Wi-Fi на компьютере
Для просмотра пароля от своего подключенного Wi-Fi должно соблюдаться условие, что пароль сохранялся на компьютере хотя бы один раз. Если нет, то пароль Wi-Fi следует смотреть на роутере.
Для того, чтобы узнать пароль от своей Wi-Fi сети на компьютере или ноутбуке под управлением Windows 7, 8, 10 проделайте следующие операции:
Откройте «Центр управления сетями и общим доступом». Проще всего это сделать, кликнув меню «Пуск» и набрать в поиске название меню. Также, вы можете кликнуть правой кнопкой мыши по иконке сетевого подключения в правом нижнем углу или найти данное меню в Панели управления. Нажмите на рисунок для увеличения.
В открывшемся окне показываются основные данные об активной сети Wi-Fi. Кликните по активному беспроводному подключению как на скриншоте ниже
В открывшемся окне откройте «Свойства беспроводной сети».
Перейдите во вкладку «Безопасность» и поставьте галку «Отображать вводимые знаки». В поле рядом Вы увидите пароль от Вашего вай-фая.
Если по каким-то причинам при выборе галки «отобразить вводимые знаки» пароль не отображается, то попробуйте посмотреть пароль от Wi-Fi на роутере. Об этом написано в этой статье чуть ниже.
Узнаем пароль от своей Wi-Fi сети в Windows XP
На операционной системе Windows XP посмотреть пароль сохраненной Wi-Fi сети несколько сложнее, чем на более современных ОС, но тем не менее возможно.
Откройте меню «Пуск» в левом нижнем углу компьютера и зайдите в «Панель управления».
Перейдите в меню «Мастер беспроводных сетей» в панели управления.
В открывшемся окне мастера беспроводных сетей нажмите «Далее».
В следующем окне выберите «Добавить новые компьютеры или устройства сети» и нажмите «Далее».
Выберите способ установки сети. Для этого кликните «Установить сеть вручную» и нажмите «Далее».
В итоговом окне мастера настройки беспроводной сети Windows XP нажмите «Напечатать параметры сети».
В результате этого у вас откроется текстовый документ с различными настройками Wi-Fi подключения, в том числе и паролем. Строка с паролем будет называться «Ключ сети (WEP/WPA-ключ)».
Программы для просмотра сохраненных паролей Wi-Fi
Рассмотрим две программы для просмотра паролей сохраненных вай-фай сетей на компьютере.
WiFi Password Decryptor — бесплатная программа для восстановления паролей сохраненных Wi-Fi сетей. Программа расшифровывает все типы паролей Wi-Fi сетей WEP, WPA, WPA2, а также генерирует всю информацию в удобный отчет в формате HTML/XML/TEXT/CSV.
Скачать программу WiFi Password Decryptor можно на официальном сайте её разработчика.
После скачивания .zip архива распакуйте содержимое и запустите файл установки Setup_WiFiPasswordDecryptor.exe. После этого просто запустите программу и кликните на название интересующей Вас вай-фай сети для просмотра пароля.
Видео работы программы WiFi Password Decryptor показана ниже:
https://youtube.com/watch?v=LVgWxlPSZzk
WirelessKeyView — небольшая бесплатная утилита, которая выводит список всех сохраненных когда-либо на компьютере вай-фай сетей. У программы англоязычный интерфейс, но при необходимости на сайте разработчика опубликован .ini файл русификатора.
Скачать программу можно с официального сайта разработчика. После скачивания .zip архива распакуйте его и запустите файл WirelessKeyView.exe.
На скриншоте Вы можете наблюдать работу программы. В столбце Network отображаются сохраненные на компьютере сети Wi-Fi, а пароль можно увидеть в столбце Key (Ascii).
Видео работы программы WiFi Password Decryptor:
Узнаем пароль от своего вай-фая через командную строку
Для того, чтобы узнать пароль от своей Wi-Fi сети с помощью командной строки нажмите меню «Пуск» — «Служебные» — «Командная строка» или нажмите комбинацию клавиш Win+R, напишите команду cmd и нажмите ОК.
В открывшейся командной строке впишите следующую команду:
Программа выведет на экране список всех вай-фай сетей, которые сохранены на данном компьютере и соответственно от которых мы можем посмотреть сохраненный пароль.
Для того, чтобы узнать пароль от интересующей вас Wi-Fi сети необходимо в команду
внести её название. Например, для моей домашней сети ALESKA команда выглядит следующим образом:
В результате выполнения этой команды в командной строке получаем всю необходимую информацию, в том числе и пароль от указанной Wi-Fi сети.
На скриншоте выше видно, что пароль от Wi-Fi сети ALESKA соответствует значению 180700.
Видео как узнать пароль своей Wi-Fi сети через командную строку:
Самый простой способ для домашней сети
Если вы хотите вспомнить пароль Вайфай домашней сети, а также любой другой, к настройкам которой имеете административный доступ, просто зайдите в панель управления маршрутизатором и посмотрите его.
На устройстве Android, как и на ПК, войти в админку роутера можно через браузер, но проще и удобнее использовать специальное мобильное приложение. Последние доступны владельцам большинства продаваемых в России марок маршрутизаторов.
- TP-Link Tether
- ASUS Router App
- D-Link Assistant
- Keenetic (Zuxel) и т. д.
Пароль точки доступа Wi-Fi обычно находится в настройках беспроводных сетей. Так, для просмотра его в приложении Mi Router (Xiaomi), которое использует автор, достаточно коснуться значка в виде глаза.
Этот способ не требует получения прав root и применим к устройствам любой марки, модели и версии Андроид.
При первом запуске WiFi Key Recovery приложение запросит так называемый «Superuser access» (доступ суперпользователя). Нажмите «Grant» (предоставить) во всплывающем окне, и вы попадете в список, содержащий все сети Wi-Fi, к которым вы когда-либо подключались, где каждая запись отображает пароль в поле «psk».
Если вы подключались к большому количеству различных Wi-Fi-сетей во время использования вашего Android-устройства, ваш список в приложении может быть довольно длинным. Если это так, вы можете воспользоваться поискать определенную сеть с помощью поля «SSID Quicksearch» (быстрый поиск по SSID).
Выводы и заключение
Узнать сохранённый пароль wifi на компьютере или ноутбуке достаточно воспользоваться одним из трёх способов:
- С помощью параметров беспроводной сети Windows.
- Через командную строку.
- Используя специальную программу.
Чтобы подключиться к WiFi роутеру без пароля:
- На компьютерах и смартфонах используйте функцию WPS.
- На смартфоне можно передать подключение к wifi другому смартфону через QR-код.
Если забыли пароль от своего wifi роутера и не меняли его, то узнать его можно на наклейке маршрутизатора.
Если заводской wifi пароль меняли, то узнать действующий можно в админке роутера и поменять на другой.
Вступайте в мою группу ВК — https://vk.com/ruslankomp
Помогу решить проблему с ПК или ноутбуком. Вступайте в группу VК — ruslankomp
































