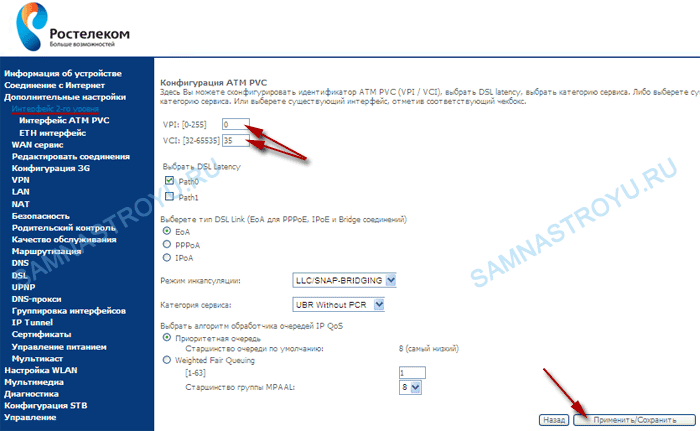Настройка
После того как вы подключитесь к сети роутера, вам нужно открыть любой браузер и ввести в адресную строку один из этих адресов:
- https://rt
- 192.168.0.1
Если вам далее предложат ввести логин и пароль, то эти значения также можно посмотреть на этикетке. Чаще всего используются:
- Admin-admin
- Admin-*пустая строка*
На первом шаге вас сразу же попросят придумать и два раза ввести новый пароль для админки.
Далее вас попросят подключить интернет-кабель – подключите его, если вы пока этого не сделали. Теперь у вас будет два выбора: быстрая настройка и настройка вручную. По каждому виду я написал отдельную подглаву.
Начать работу мастера
Если вы нечаянно нажали на ручную настройку, то помните – данный режим можно запустить и через стандартное меню в разделе «Мастер настройки».
- Укажите регион, там где вы настраиваете аппарат. Если есть возможность, то указываем город и филиал – но этот пункт можно пропустить. Также обязательно укажите, что именно вы будете подключать – интернет и IPTV.
- Берем договор от провайдера и прописываем оттуда логин и пароль.
- Если вы будете использовать специальную ТВ-приставку, то подключаем её в отдельный порт, а в настройках указываем – какой именно порт вы используете.
- Придумываем имя и пароль от вашей домашней беспроводной вай-фай сети.
- Сохраняем настройки.
Настройки устройство вручную
- Зайдите в раздел «Сеть» – «WAN». Указываем параметры: Тип интерфейса:
- IGMP – выключаем этот параметр.
- Протокол IP – ставим как IPv
- Имя пользователя и пароль – вводим из договора.
- Все остальные параметры оставьте по умолчанию, нажимаем по кнопке «Добавить». После сохранения внизу вы увидите новый интерфейс подключения.
- Для приставки IP-TV нужно создать новое подключение с типом интерфейса «Bridge». Ничего вводить конкретного не нужно и просто нажимаем по кнопке «Добавить».
- Теперь у нас есть PPPoE подключение и мост, но нужно еще совместить эти коннекты.
- Переходим: «Дополнительно» – «Группировка интерфейсов». Перетаскиваем в правый блок два подключения, которые мы создали ранее (LAN4 и WAN. Устанавливаем «Group1» и нажимаем «Применить».
Роутер sagemcom f st 1744 v1: характеристики
Несмотря на то, что компания Sagemcom позиционирует роутер ростелеком f st 1744 v1 едва ли не как бессмертное достижение науки и техники, в целом данный маршрутизатор – весьма посредственный аналог того же Zyxel Keenetic.
Конечно, стандартное подключение к интернету sagemcom f st 1744 обеспечит вполне себе качественно, однако при дальнейшей нагрузке (создание крупной локальной сети, подключение нескольких TV-приставок и т.д.) роутер бесславно сдается: начинает постоянно перезагружаться, «ронять» телевидение и т.д.
С другой стороны, невысокая мощность роутера при исключительно домашнем пользовании девайса имеет свои преимущества: зачем обеспечивать себе лишнюю порцию облучения, когда стандартный интернет на компьютере можно получить с гораздо меньшими энергозатратами.
На передней панели роутера ростелеком f st 1744 v1 расположено 10 светодиодных индикаторов:
— зеленый свет первого индикатора свидетельствует о подключении устройства к электросети ;
- — второй индикатор сообщает пользователю о WAN-подключении к роутеру (т.е. когда светодиод «горит» ровным зеленым светом – ваш роутер «получает» предоставляемый провайдером интернет) ;
- — третий индикатор «отвечает» за подключение и передачу данных через интернет ;
- — четвертый индикатор (WLAN) сигнализирует о подключении/отключении режима wifi ;
- — подсветка любого из светодиодов с пятого по восьмой, показывает соединение роутера с внешними устройствами, посредством Lan-кабеля ;
- — зеленый свет девятого индикатора свидетельствует о включении функции WPS-авторизации;
- — десятый светодиод загорается при подключении стороннего устройства к Usb 2.0 порту.
На задней панели sagemcom f st 1744 v1 расположены:
— 4 слота для подключения сетевого кабеля провайдера и Ethernet-соединения с ПК;
- — утопленная в корпус кнопка сброса настроек ;
- — разъем для подключения адаптера питания;
- — кнопка включения/выключения маршрутизатора;
- — сервисная наклейка с аутентификационными данными вашего роутера.
На боковой панели wifi роутера sagemcom f st 1744 v1 расположены:
— Usb 2.0 порт для подключения 3G модема (для обеспечения бесперебойной работы сети интернет);
— кнопка включения/отключения Wi-Fi;
— кнопка включения WPS авторизации (без запроса пароляWi-fi) для поддерживающих данный тип авторизации устройств.
Установка и подключение роутера ростелеком sagemcom f st 1744 v1 осуществляется «классическим» способом:
1. коннектор оставленного провайдером интернет-кабеля следует подключить к ETH4 (WAN) разъему девайса;
2. штекер адаптера питания установить в соответствующее «гнездо», и подключить роутер к электросети;
3. с помощью патчкорда (предоставленного в базовой комплектации устройства) установить Ethernet-соединение с компьютером, на котором будет осуществляться настройка маршрутизатора.
Подробнее о подключение маршрутизатора рассмотрено в статье об аналогичном роутере ростелеком.
Также для корректной настройки роутера f st 1744 v1 рекомендуется проверить параметры подключения по локальной сети на ОС windows.
Роутер sagemcom f st 1744 v1: характеристики
Несмотря на то, что компания Sagemcom позиционирует роутер ростелеком f st 1744 v1 едва ли не как бессмертное достижение науки и техники, в целом данный маршрутизатор – весьма посредственный аналог того же ZyxelKeenetic.
Конечно, стандартное подключение к интернету sagemcom f st 1744 обеспечит вполне себе качественно, однако при дальнейшей нагрузке (создание крупной локальной сети, подключение нескольких TV-приставок и т.д.) роутер бесславно сдается: начинает постоянно перезагружаться, «ронять» телевидение и т.д.
С другой стороны, невысокая мощность роутера при исключительно домашнем пользовании девайса имеет свои преимущества: зачем обеспечивать себе лишнюю порцию облучения, когда стандартный интернет на компьютере можно получить с гораздо меньшими энергозатратами.
На передней панели роутера ростелеком f st 1744 v1 расположено 10 светодиодных индикаторов:
— зеленый свет первого индикатора свидетельствует о подключении устройства к электросети ;
- — второй индикатор сообщает пользователю о WAN-подключении к роутеру (т.е. когда светодиод «горит» ровным зеленым светом – ваш роутер «получает» предоставляемый провайдером интернет) ;
- — третий индикатор «отвечает» за подключение и передачу данных через интернет ;
- — четвертый индикатор (WLAN) сигнализирует о подключении/отключении режима wifi ;
- — подсветка любого из светодиодов с пятого по восьмой, показывает соединение роутера с внешними устройствами, посредством Lan-кабеля ;
- — зеленый свет девятого индикатора свидетельствует о включении функции WPS-авторизации;
- — десятый светодиод загорается при подключении стороннего устройства к Usb 2.0 порту.
На задней панели sagemcom f st 1744 v1 расположены:
— 4 слота для подключения сетевого кабеля провайдера и Ethernet-соединения с ПК;
- — утопленная в корпус кнопка сброса настроек;
- — разъем для подключения адаптера питания;
- — кнопка включения/выключения маршрутизатора;
- — сервисная наклейка с аутентификационными данными вашего роутера.
На боковой панели wifi роутера sagemcom f st 1744 v1 расположены:
— Usb 2.0 порт для подключения 3G модема (для обеспечения бесперебойной работы сети интернет);
— кнопка включения/отключения Wi-Fi;
— кнопка включения WPS авторизации (без запроса пароляWi-fi) для поддерживающих данный тип авторизации устройств.
Установка и подключение роутера ростелеком sagemcom f st 1744 v1 осуществляется «классическим» способом:
1. коннектор оставленного провайдером интернет-кабеля следует подключить к ETH4 (WAN) разъему девайса;
2. штекер адаптера питания установить в соответствующее «гнездо», и подключить роутер к электросети;
3. с помощью патчкорда (предоставленного в базовой комплектации устройства) установить Ethernet-соединение с компьютером, на котором будет осуществляться настройка маршрутизатора.
Подробнее о подключение маршрутизатора рассмотрено в статье об аналогичном роутере ростелеком.
Также для корректной настройки роутера f st 1744 v1 рекомендуется проверить параметры подключения по локальной сети на ОС windows.
Как настроить роутер?
IP-адрес WiFi-маршрутизатора Sagemcom 2804 v7 rev.3 в локальной сети такой же, как и у предыдущих версий — 192.168.1.1. По умолчанию для доступа используются логин и пароль admin/admin. При первом входе в веб-интерфейс нас встречает вот такое меню:
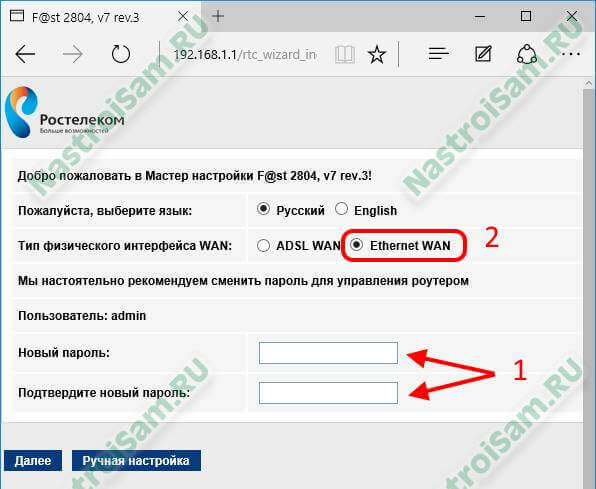
Сначала вводим новый пароль для входа. затем переключаем тип интерфейса WAN из значения ADSL в значение Ethernet. Кликаем на «Далее», после чего устройство уйдёт на перезагрузку. Это займёт пару минут, после чего снова заходим в веб-конфигуратор и переходим в Ручную настройку. Почему? Отвечу так — если у Вас доступен Мастер быстрой настройки — можете воспользоваться им. В моей версии прошивки (1.26) он не работал вообще.
Внимание! После смены режима работы устройства, первый Ethernet-порт (LAN1) автоматически переключается в режим WAN-порта и в него необходимо будет подключать входящий в квартиру кабель провайдера. Далее — заходим в раздел «Сеть»->»WAN» прокручиваем страничку в самый конец, где должен быть список уже имеющихся подключений:
Далее — заходим в раздел «Сеть»->»WAN» прокручиваем страничку в самый конец, где должен быть список уже имеющихся подключений:
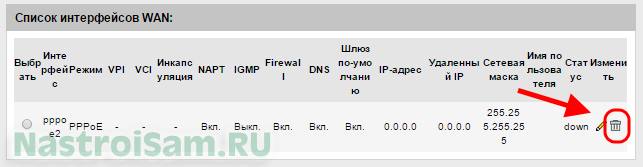
Если в нём что-то уже есть — удаляем.
Теперь начинаем настраивать новое соединение. На этой же вкладке в самом начале смотрим чтобы тип Uplink-порта стоял Ethernet WAN.
![]()
Ниже, в поле «Тип интерфейса» надо выбрать протокол, по которому работает Ваш филиал Ростелекома. Если используется Динамический IP — то выбираем его и просто нажимаем кнопку «Добавить». Если же как у нас — PPPoE, то выбираем его и спускаемся в раздел PPP:
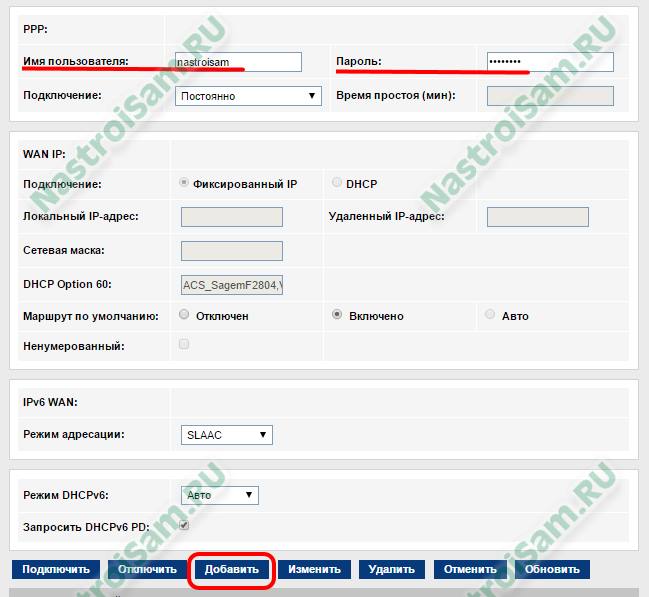
Здесь нужно в поля «Имя пользователя» и «Пароль» ввести данные с карточки, которую Вам выдали при заключении договора. Кликаем на кнопку «Добавить». Интернет-подключение создано.
Цифровое телевидение Ростелеком IPTV
По новой открываем раздел «Сеть»->»WAN» и создаём ещё одно подключение типа Bridge (Прозрачный мост):
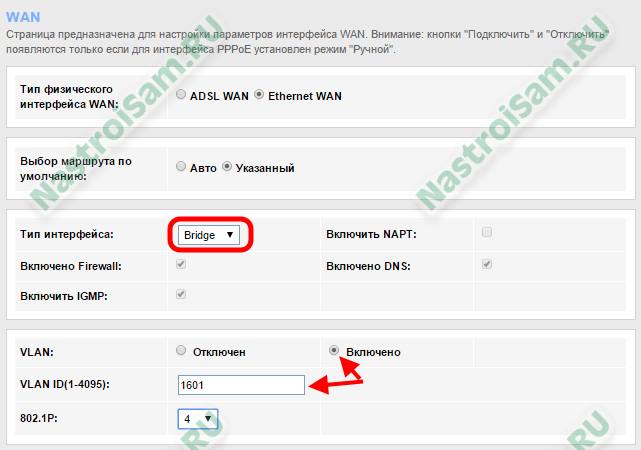
Если в Вашем филиале для работы Ростелеком ТВ необходимо указать идентификатор VLAN, то в этом случае надо поставить флажок «Включено», а в поле VLAN ID прописать номер используемого влана. Узнать его можно в технической поддержке. В поле 802.1P устанавливаем приоритет 4. Нажимаем кнопку «Добавить».
Дальше необходимо разобраться с группировкой портов в разделе «Дополнительно»->»Группировка интерфейсов»:
![]()
Внизу страницы, в списке групп, надо поставить галочку на первую группу — Group1. Затем вверху ставим флажок «Включить», а дальше надо из полей слева в одно большое поле справа переместить интерфейсы:
WAN1 — это соединение Bridge
LAN4 — это четвёртый порт роутера Sagemcom 2804 v7 rev.3, в который будет включаться ТВ-приставка Ростелеком.
Получиться должно вот так:

Нажимаем на кнопку Применить. Цифровое ТВ настроено.
Настройка беспроводной сети WiFi
Переходим в раздел «Сеть»->»WLAN»->»Basic»:
![]()
В списке «Стандарт» выставляем «2,4 GHz(B+G+N)», Режим работы — «AP». В поле «SSID» надо прописать имя создаваемой сети ВайФай — любое слово на латинице. Ниже, параметру «Номер канала» надо поставить значение «Авто». Кликаем на кнопку «Применить» и идём в подраздел «Безопасность»: ![]()
Здесь надо в поле Тип SSID поставить флажок «Основная». Тип шифрования ставим «WPA2 Mixed». Режим работы WPA — «Персональный (Общий ключ)» с форматом «Ключевая фраза». Остаётся только в поле «Общий ключ» ввести пароль на WiFi. В этом качестве можно использовать любую последовательность цифр или букв латинского алфавита не короче 8 символов. Применяем настройки.
Роутер ростелеком sagemcom f@st 1744 v2: инструкция по настройке

В предыдущей статье мы подробно рассмотрели как настроить роутер sagemcom f@st 1744 v1, а также коснулись вопроса установки и первичного подключения данного устройства. Однако помимо «классического» русского веб-интерфейса, у ростелеком f@st 1744 нередко встречается также англоязычные версии прошивки: v2 и v2.2
И рядовой пользователь, увидев вместо «родной» кириллицы непонятный набор иностранных слов, нередко «теряется» и блуждает по интерфейсу устройства аки Тесей в Кносском лабиринте.
Поэтому в данной статье будет подробно рассмотрена настройка роутера Sagemcom f st 1744 v2: подключение wifi, IP-TV и прочие нюансы международной прошивки.
Настройка IP TV на маршрутизаторе ростелеком f st 1744 v2
В разделе «Setup» выберите вкладку WAN, в «Channel Mode» выберите параметр «Bridge»
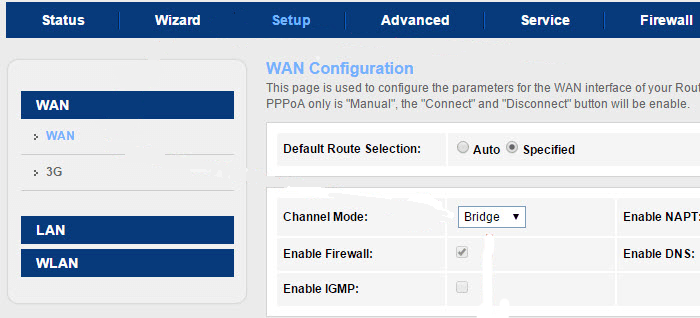
и щелкните кнопку «Add» — в список добавляется еще один интерфейс (WAN0).
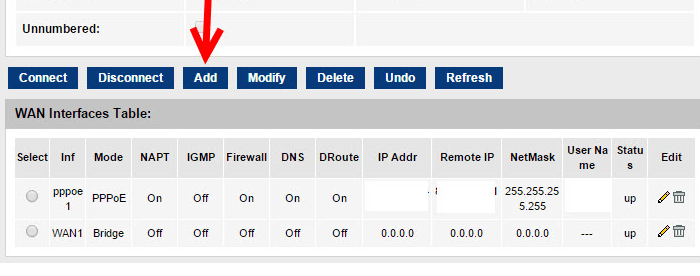
Далее перейдите в раздел «Advanced» и отметьте здесь «Enabled» в «Port Mapping» — к интерфейсу WAN1 подключаем порт IPTV, например, LAN4:
— в окне WAN выберите WAN0 и нажмите кнопку «Добавить»;
— в окне LAN выберите LAN4 и добавьте в правое окно.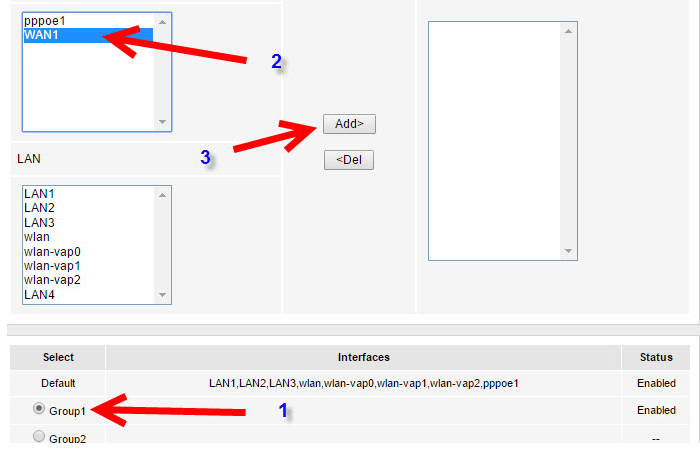
В результате в правом окне останутся две записи – WAN0 и LAN4.
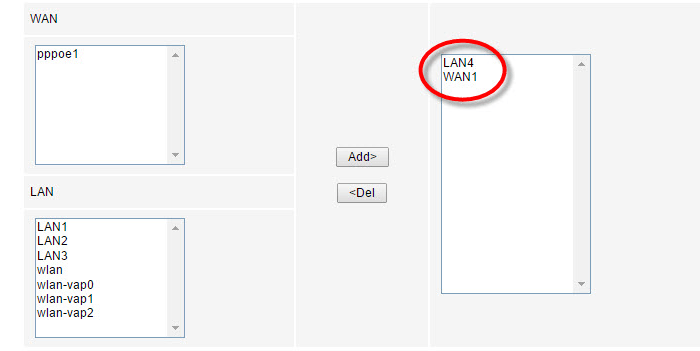
Нажмите «Apply Changes» — и можно спокойно включать TV.
Не сильно давно столкнулся с такой проблемой, точнее не я, а мои знакомые. Им установили интерактивное телевидение от Ростелеком. Подключались они по какой-то акции, так что получили в подарок ТВ приставку Yuxing YX-6916A и роутер Sagemcom F@ST 1744 v2. Техники на скорую руку всё собрали, проверили по отдельности Интернет и ТВ приставку, всё вроде как работало. К вечеру, когда вся семья собралась у экранов монитора и телевизора, связь начала давать тормоза. Телевиденье зависала, изображение было в виде кубиков, да и интернет никак не хотел грузить страницы. Позже стало известно, что техники не настроили маршрутизатор должным образом, а именно не настроен режим моста «Bridge» в роутере Sagemcom F@ST 1744 v2. Ну обо всё подробнее чуть ниже.
Настройка роутера Sagemcom F@ST 1744 v2
Для начала откройте любой браузер и введите в поле URL: //192.168.1.1
По умолчанию логин: admin и пароль — admin.
Разница между веб интерфейсами 1-й и 2-й версии большая. В этой статье я буду описывать 2-ю версию.
Настройка PPPoE на Sagemcom F@ST 1744 v2
Параметры подключения к сети Интернет находятся в разделе Setup -> WAN:
По умолчанию в списке у Вас должно быть уже два соединения: PPPoE и IPoE для работы через Динамический IP. Последний нужно удалить, для этого его нужно выделить левой кнопкой мыши и нажать на кнопочку с изображением корзины:
Должно остаться только одно соединение — PPPoE.
Если Вы ранее в разделе Internet Connetction не вводили логин и пароль, предоставленные Вашим интернет провайдером, то пора это сделать, перейдите во вкладку Wizard и выберите Internet Connetction, в соответствующих полях введите логин и пароль и нажмите кнопку .
После этого у Вас должен появится интернет.
Настройка цифрового телевидения IPTV.
Почти во всех филиалах Ростелеком настройки для подключения IPTV одинаковые, самое главное, что нужно сделать, так это «запараллелить» LAN-порт, в который будет подключаться TB-приставка с WAN-портом.
Зайдите во вкладку Setup и выберите раздел WAN.
В поле «Channel Mode» нужно выбрать «Bridge» и нажать кнопку «Add».
После добавления в список внешних интерфейсов ещё одной строчки — WAN1 нужно перейти в раздел «Advanced» и выбрать пункт «PortMapping», поставить радио кнопку «Enable».
Для группировки портов, нужно перенести WAN1 и LAN4 вправое окошко с помощью кнопки «Add». Под этим действием подразумевается, что ТВ приставка вставлена в 4-й порт (LAN4). Если у Вас иной порт, выбирайте свой порт. Так же можно выбрать пару портов, если у Вас несколько приставок. И так чуть по подробнее.
Выберите радио кнопку Group1, затем левой кнопкой мыши выберите WAN1 и нажмите кнопку
Должно получится вот так:
Что бы сохранить параметры, нужно нажать на кнопку . После этого можно подключать ТВ приставку.
Беспроводная сеть WiFi
Чтобы настроить WiFi на роутере Sagemcom F@ST 1744 V2, необходимо зайти в раздел Setup, в левом меню выбрать WLAN и пункт Basic. Именно в этом разделе находятся основные параметры беспроводной сети.
Роутер Ростелеком Sagemcom f st 1744 v2 – это обновленная версия известной модели 1744, вышедшая на рынок в 2014 году. Новая прошивка и измененный веб-интерфейс стали непривычными для пользователей, в результате чего возникло много вопросов по конфигурированию. В данной статье будет освещена настройка роутера Ростелеком fast 1744 v2 от «А» до «Я», в том числе: обновление, подключение Wi-Fi и работа с мастером настройки.
Как настроить роутер Sagemcom 1744 с помощью мастера
Для удобства как монтёров-установщиков, так и самих абонентов, в веб-интерфейса универсального маршрутизатора встроен Мастер, с помощью которого можно быстро сделать базовую настройку роутера Саджемком Фаст 1744 для Ростелеком, просто ответив на ряд вопросов. Первым делом — надо выбрать вариант настройки:
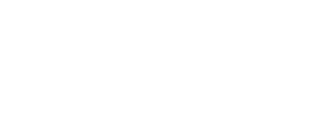
Нажимаем на кнопочку «Начать работу мастера». Дальше появится выбор Вашего филиала Ростелеком:
Тут же надо обязательно выбрать подключенную Услугу. Обычно это либо просто Интернет, либо Интернет + ТВ. Очень редко, но бывает что подключают и SIP-телефонию. Нажимаем на кнопку «Продолжить».
На третьем шаге надо прописать логин и пароль, которые Вам выдал агент когда заключался договор. Если в Вашем филиале используется не PPPoE, а Динамический IP, то этого шага вообще не будет. На следующем этапе будет выбор порта для ТВ-приставки (если, конечно у Вас эта услуга подключена):
В некоторых филиалах Ростелекома, как в нашем, надо дополнительно указывать ещё и VLAN ID для цифрового ТВ. Его обычно можно узнать в местной технической поддержке. Правда, иногда приходится сначала немало поругаться.
На последнем этапе идёт настройка WiFi на Sagemcom 1744. Она заключается в том, что надо ввести имя беспроводной сети, которое будет у Вас использоваться, и пароль на подключение к Вай-Фай.
На завершающем шаге просто ещё раз сверяем данные по таблице. Нажимаем на «Продолжить», чтобы устройство сохранило настройки.
Настройка интернет
Процесс настройки Sagemcom 1744v1 не отличается от настройки Sagemcom 2804 v7, но имеет ряд особенностей. Настройка делиться на несколько этапов:
- Удаление предыдущей конфигурации.
- Настройка физического интерфейса (конфигурирование интерфейса 2-го уровня, с указанием какой LAN порт будет использоваться в качестве WAN порта для подключения кабеля).
- Настройка логического WAN интерфейса для работы с физическим интерфейсом указанным в пункте 2 (конфигурирование WAN интерфейса с настройкой параметров подключения к сети Интернет).
Для удаления интерфейсов открываем меню Дополнительные настройки раздел WAN сервис, ставим галочки в столбце Удалить, в каждой строке с интерфейсами, и нажимаем кнопку «Удалить».
Для создания нового физического интерфейса открываем меню Дополнительные настройки раздел Интерфейс 2-го уровня подменю ETH интерфейс и нажимаем кнопку «Добавить»
eth3/eth3VlanMuxMode
После создания ETH интерфейса 2-го уровня необходимо создать WAN сервис. Для этого открываем меню Дополнительные настройки раздел WAN сервиснажимаем кнопку «Добавить»
Нужный интерфейс eth3/eth3 уже должен быть выбран автоматически
В окне Конфигурация WAN сервиса тип WAN сервиса должен быть установлен PPP over Ethernet. Поле описание WAN сервиса можно оставить без изменения. Остальные параметры необходимо оставить как есть
Далее необходимо ввести в поле PPP имя пользователя логин, а в поле PPP пароль – соответственно пароль, выданный при заключении договора.
Оставьте остальные параметры без изменений, внизу страницы нажимаем «Далее» В качестве Выбранного интерфейсы шлюза по умолчанию должен быть созданный WAN интерфейс ppp1.1.
DNS-сервер выбираем аналогично
Для сохранения настроек необходимо нажать «Применить/Сохранить»
Если все настроено правильно, то значок @ на роутере замигает зеленным цветом.
Настройки для Sagemcom 1744 V2
Предыдущий алгоритм настройки актуален для тех пользователей отечественного Интернет-провайдера Ростелеком, кто владеет маршрутизатором Ростелеком Fast 1744 V1.
Но всё больше юзеров, начиная ещё с 2014 года, получали от провайдера обновлённую версию. Её называют некоторые Ростелеком 1744, хотя в действительности правильное название звучит как Sagemcom Fast 1744 V2.
Это модернизированная и улучшенная версия предыдущего роутера от компании Ростелеком. Их она начала выдавать своим клиентам с 2014 года.
Вход в веб-интерфейс
Некоторым может показаться, что разницы между двумя версиями маршрутизатора от провайдера Ростелеком нет. На самом деле это не так.
Да, для входа в веб-интерфейс используется аналогичный адрес. Это 192.168.1.1.
Также сохранился стандартный логин и пароль. В оба поля по умолчанию нужно вводить admin.
Но, оказавшись внутри веб-интрефейса, через который осуществляются настройки оборудования, разница становится очевидной.
Если раньше меню имело вертикальное расположение, то теперь основные разделы переместились вверх, и распределены горизонтально. Подразделы оказались справа, и разместились вертикально.
Процедура настройки
Чтобы настроить свой Sagemcom Fast 1744 V2, потребуется выполнить несколько обязательных шагов.
Инструкцию можно представить в таком виде:
- Основные параметры подключения к сети находится в разделе Setup в верхней части экрана. Открыв этот раздел, нужно перейти в категорию WAN.
- По умолчанию здесь используется 2 соединения. Это PPPoE, а ткже IPoE. Второе соединение необходимо для выполнения работы оборудования через динамический IP адрес.
- В некоторых случаях второе подключение следует удалить. Для этого его нужно выделить с помощью правой кнопкой мышки, а затем нажать на «Remove».
- Теперь перед пользователем остаётся только один тип соединения. Это PPPoE. Именно его использует провайдер Ростелеком.
- Далее откройте раздел Wizard и оттуда переходите в категорию «Internet Connection».
- Тут потребуется указать слой логин и пароль, который провайдер передавал вам при подключении своих услуг.
- Далее необходимо нажать на «Apply Changes», тем самым подтвердив внесённые изменения и применив их.
Если всё сделано верно, а сложного тут ничего нет, значок «собачки»потухнет, и доступ к сети Интернет окажется открытым.
Беспроводная сеть
Очевидно, что пользователь покупает маршрутизатор с целью получить у себя дома полноценный беспроводной доступ к сети Интернет. Для этого и существует технология Wi-Fi.
В случае с Sagemcom 1744 V2 настроить Wi-Fi не сложно. Для этого необходимо сделать следующее:
- войти в веб-интерфейс, как уже было показано ранее;
- открыть раздел «Setup»;
- перейти в подраздел «WAN»;
- открыть подкатегорию Basic, где и находятся основные настройки беспроводной сети;
- в разделе Bang необходимо выбрать значение 2,4 GHz (B+G+N);
- следующий пункт Mode требует установки значения по умолчанию AP (если выставлен другой вариант, его нужно поменять);
- SSID означает название вашей беспроводной сети, потому здесь придумывайте любое слово или фразу на своё усмотрение;
- следующие две графы остаются без изменений, как задано производителем;
- там, где прописано Channel Number, необходимо просто оставить Auto, не выбирая какой-то конкретный канал;
- нажмите на кнопку принятия изменений настроек, кликнув на Apply Changes;
- потом нужно перейти в подкатегорию Security, чтобы настроить безопасность беспроводного подключения;
- в первой графе, где указано SSID Type, поставьте отметку на первом варианте, то есть «Root»;
- напротив пункта Encryption выбирайте WPA Mixed;
- в графе WPA выберите второй вариант, это будет «Personal»;
- выберите подходящий формат защитного пароля;
- теперь остаётся лишь придумать пароль в графе «Pre Shared Key», который должен иметь не меньше 8 символов.
Придумывая пароль, вы можете использовать только цифры, только буквы, либо комбинировать символы и цифры.
Старайтесь использовать ключ безопасности, которым вам легко запомнить, но посторонним людям сложно угадать или подобрать.
В завершении нажмите на «Apply Changes», чтобы сохранить все внесённые изменения в настройки маршрутизатора от Ростелекома.
Несмотря на имеющиеся отличия между двумя версиями роутера от Интернет-провайдера Ростелеком, их настройка занимает одинаковое время и требует буквально 10-15 минут. За это время можно во всём детально разобраться, придумать оригинальное имя беспроводной сети, а также создать действительно надёжный и безопасный пароль.
Настройка IPTV
В разделе Сеть; -; WAN; создаем соединение типа Bridge:
В некоторых филиалах, как в нашем, например, мультикаст-трафик до абонента идет в тегированном виде, поэтому на роутер для подключения цифрового телевидения Ростелеком необходимо указать VlanID. Чтобы это сделать, необходимо в списке соединений войти в режим редактирования изготовленного соединения:
Откроется вот такое окно:
Переходим в раздел Дополнительно; -; Группировка интерфейсов;. Включаем группировку, поставив флаг Включить;:
IGMP Proxy; должен быть включен, как и Multicast Allowed;. Применяем свойства. На данный момент можно подключать ТВ-приставку для цифрового интерактивного телевидения Ростелеком.
Пара заключительных слов
В качестве итога хотелось бы сказать, что с технической точки зрения между ручной настройкой и использованием Мастера принципиальной разницы нет, а уж в эффекте тем более. Поэтому настройка роутера Ростелеком f st 1744 v2 зачастую проводится в облегченном, полуавтоматическом режиме (Мастер настройки). Позже вы все равно сможете внести различные изменения вручную на той же странице, где мы удаляли «заводские» подключения. Чтобы еще немного раскрыть тему ручной настройки, предлагаем вам просмотреть данное видео: Главное — не путайте роутер Ростелеком Sagemcom f st 1744 v1 и описываемую в данной статье модель, и тогда настройка интернета + IP-TV пройдет как по маслу!
Инструкция: Настройка роутера Sagemcom 1744 v2 от Ростелеком
Выполнить настройку роутера fast 1744 v2 для работы интернета от Ростелеком самостоятельно можно двумя способами: вручную и с помощью встроенного Мастера настройки (это одно из отличий от v1). Мы рассмотрим первый вариант. Вход в интерфейс роутера Sagemcom 1744 осуществляется по url ссылке https://192.168.1.1 (данный адрес является ip-адресом устройства, как и у схожих моделей данного производителя). После ввода в адресную строку 192.168.1.1 и нажатия Enter, появится диалоговое окно, запрашивающее ввод User Name (имя пользователя/логин) и Password (пароль) для доступа к настройкам. По умолчанию логином является admin, пароль также admin.
Ростелеком для работы использует протокол PPPoE, Настройка роутера в данном режиме выполняется через параметры подключения, в интерфейсе в разделе Setup выбираем слева подраздел WAN. В модели v2 (в отличии от v1) сменился дизайн интерфейса, теперь в роутере sagemcom основные разделы меню располагаются горизонтально, а подразделы — вертикально слева.
Внизу в основном поле вы увидите уже имеющиеся два соединения: PPPoE, которое нам необходимо, и IPoE для работы с использованием динамического IP-адреса. Второе требуется удалить, отметив его и нажав на иконку с изображением урны.
После этого требуется перейти в раздел Wizard и открыть подраздел Internet Connection. Там для создания подключения необходимо ввести ваши реквизиты (выданные при подключении линии): логин в поле PPP Username и пароль в поле PPP Password. После этого обязательно нужно кликнуть по кнопке Apply Changes, чтобы сделанные изменения вступили в силу. После этого загорится значок @ на роутере, это означается, что соединение произошло, настройка завершена и доступ в Интернет появился.
Настроить wifi на sagemcom 1744 также просто: возвращаемся в Setup и выбираем WLAN и подпункт Basic, указываем значения как на рисунке ниже, сохраняем знакомой уже кнопкой.
Для защиты wifi сети устанавливается пароль, это делается в подразделе Security, устанавливаем значения полей согласно рисунку ниже и придумываем пароль (не менее 8 символов). В завершении вновь кликаем на уже знакомую кнопку сохранения изменений.
В последнее время компания Ростелеком активно раздаёт своим абонентам роутеры модели Sagemcom 1744 разных версий. Ничего хорошего про них не скажу, как и ничего особо плохого. Железо, как железо, со своими глюками. Так, например, несколько раз сталкивался с тем, что до тех пор, пока не прошьёшь маршрутизатор последней версией прошивки, нормально он работать не хочет: то WiFi отключается, то Интернет отваливается. Пару раз попадались и бракованные экземпляры — у одного с новья не работал беспроводной модуль, а у другого — сгорел блок питания. Но с теми же DIR-300 от D-Link порой и больше проблем отхватывали.
По настройке Sagemcom 1744 v2, v2.2 и V4 практически одинаковые один в один. Сам процесс немного замороченный, но для неопытных есть ещё и специальный мастер быстрой настройки. Правда, у меня один раз на версии Саджемком 1744 v2.2 он работать отказался до тех пор, пока не догадался перепрошить роутер. После этого всё пошло как по маслу.
Ещё один момент, о котором надо упомянуть — для входа в веб-интерфейс роутеров Ростелеком используются разныt IP-адреса: Sagemcom 1744 v2 и v2.2 — Sagemcom 1744 v4 — А вообще, можно попробовать сделать вход через хостнейм, введя адрес https://rt
. Если у Вас в настройках сетевой карты стоит автоматическое получение IP-адреса, то веб-интерфейс должен быть доступен и таким образом. Хотя, лично я предпочитаю по-старинке, через АйПи. При первом входе в конфигуратор, устройство попросит сменить стандартный пароль admin на любой другой, более сложный: