Ручной способ
Итак, настройка ноутбука может проводиться стандартными средствами самого компьютера. Не стоит пугаться, что придется работать с командной строкой, на самом деле в ней нет ничего сложного. Для запуска командной строки компьютера следует нажать клавиши Win и X, затем выбрать Командная строка. В этой самой командной строке необходимо ввести команду: netsh wlan set hostednetwork mode=allow ssid=f1comp key=12345678. В этом коде есть два момента, которые пользователь может выбирать по своему желанию:
- f1comp – это имя сети, которое первое пришло в голову. Его можно делать любым.
- 12345678 – это произвольный пароль, естественно, его можно делать и сложнее.
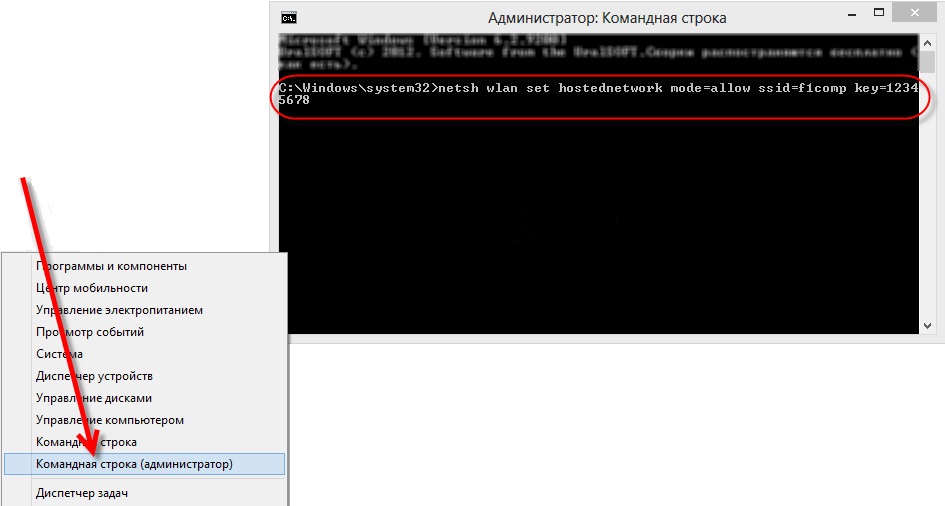 Вторым этапом нажимаем Enter. Командная строка должна после этого сообщить, что всё произошло успешно. Затем нужно ввести следующую строку: netsh wlan start hostednetwork – этой командой запускается точка доступа. Повторно нажимаем клавишу Enter, после чего командная строка пишет:
Вторым этапом нажимаем Enter. Командная строка должна после этого сообщить, что всё произошло успешно. Затем нужно ввести следующую строку: netsh wlan start hostednetwork – этой командой запускается точка доступа. Повторно нажимаем клавишу Enter, после чего командная строка пишет:
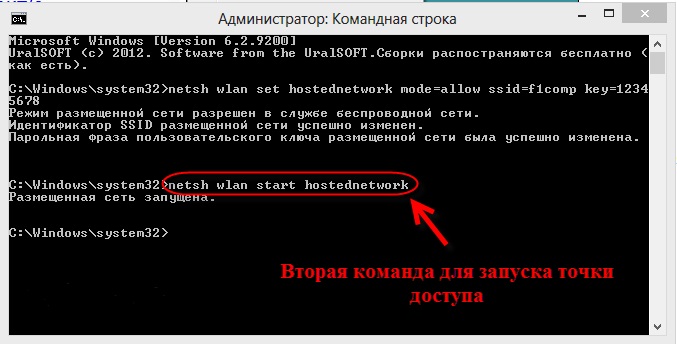
Бывает так, что настройка на этом этапе прерывается ошибкой. В таком случае надо попробовать ввести дполнительно две строки: netsh wlan set hostednetwork mode=disallow и ещё netsh wlan set hostednetwork mode=allow. Затем надо зайти в Диспетчер устройств (просто открыть меню Пуск и набрать там это название). В нем будет список, в котором следует выбрать Сетевые адаптеры, щелкнуть по правой кнопке мыши прямо над Виртуальный адаптер размещенной сети и выбрать пункт Включить. Далее повторно вводим две строки, которые были описаны выше: netsh wlan set hostednetwork mode=allow ssid=f1comp key=12345678 и netsh wlan start hostednetwork.
Предварительная подготовка
Дело в том, что сегодня полно устройств, которые предоставляют Интернет. Это кабели сетевого оборудования, роутеры, компьютеры с адаптерами wifi, 3G и 4G модемы. Точка доступа может быть реализована на любом приборе, который имеет модуль беспроводной передачи данных wifi. Взаимодействие происходит по следующей схеме: ноутбук (или стационарный компьютер) получает данные по кабелю или адаптеру 3G (4G), далее он раздает их по каналу wifi на любые приборы. Если квартира не ваша, или вы в гостях, где инфраструктура сети не налажена, или просто нет желания приобретать дополнительное оборудование, то можно реализовать подобный способ на практике, например, через Windows.
Очень замечательно, что на Windows и восьмого, и седьмого поколения настройка раздачи такого нужного wifi реализована почти одинаково. Начнем с первых очевидных действий:
Подключаем кабель к компьютеру, чтобы организовать Интернет на ноутбуке. Также можно использовать 3G модем
Определить, работает ли всё, можно, попробовав открыть страницы в сети.
Важно, чтобы на ноутбуке был исправный wifi. Определить это тоже очень просто, если с ноутбука раньше подключались к беспроводной сети, то всё прекрасно
Обычно драйверы устанавливаются производителями. Если их нет, то помогает программа Driver Genius, которая сама находит недостающие элементы в сети и ставит их на Windows. Далее следует настройка wifi.
Наиболее популярные программы-раздатчики Wi-Fi
Итак, рассмотрим лучшие программы для распределения Wi-Fi с точки зрения бывалых пользователей и специалистов. В этом обзоре их представлено несколько:
Virtual Router Plus.Стоит сразу отметить, что приложение рассчитано на работу с Windows 7. Удобно то, что нет необходимости устанавливать ПО на свой компьютер либо ноутбук.Нужно скачать из безопасного источника архивный файл и запустить exe-шник. Сразу же после запуска приложение начнёт пытаться раздавать интернет вокруг другим потребителям. Если сеть будет запущена удачно, то останется открыть общий доступ к Интернет-соединению.
Желательно выполнить перезагрузку и повторно запустить ПО для раздачи Wi-Fi. Тому, кто опасается хакерских кибер-атак, можно воспользоваться расширенными настройками для смены пароля и логина к своему Wi-Fi. При трудностях запуска соединения скорее всего искать проблему стоит в беспроводном адаптере либо его драйверах. Программу можно свернуть на панель уведомлений, где она не будет досаждать глазу. При закрытии раздача интернета прекращается.
Switch Virtual Router. Ещё одна из топ-программ для раздачи Wi-Fi. Многие спецы со стажем считают её лучшим предложением среди подобного программного обеспечения. Большим преимуществом является то, что она раздаётся бесплатно, а интерфейс полностью на русском языке. Лучше всего скачивать её с официального сайта разработчика.Итак, после скачивания и завершения установочного процесса можно запускать программу в работу. Под кнопкой, которая выглядит как шестерёнка, расположены настройки — в них юзер может сменить имя для входа и пароль, если есть такая потребность. Можно сменить не только эти параметры, но и разнообразные другие. Чтобы запустить точку доступа, нажать следует на клавишу «Start». Теперь для разных устройств появится общий интернет-доступ в пределах места действия сигнала
Важно, чтобы на ПК или ноутбуке стоял драйвер, который бы смог поддерживать работу сети в целом. Если нет поддержки сети, то нужно обновить драйвера, скачав их такие, что походят к конкретной модели компьютера
В случае возникновения ошибки «Wi-Fi-адаптер выключен», необходимо протестировать работу виртуального адаптера.
Программа Maryfi для раздачи интернета с ноутбуков. Закачать эту программу для windows можно на официальном ресурсе разработчика. Если нужна русская версия интерфейса, то её также можно отыскать на просторах глобальной сети. После скачивания запускаем как обычно установочный файл. При первом запуске система может попросить установить некоторые компоненты — для этого следует согласиться с её предложением. Всё приложение умещается в одно небольшое окошко экрана. Останется придумать для сети название и пароль, после чего нажать на кнопку запуска. Если адаптер работает исправно, то будет запущена и сеть.
Connectify Hotspot
Стоит обратить внимание, что это приложение предоставляется на платной основе. Если отказаться от оплаты, то пробная версия будет урезанной по своему функционалу
Зато, если выбрать платную модификацию, то в ней много полезных опций. Нет необходимости открывать общий доступ к интернету, в частности. Достаточно выбрать одно подключение и начать тестировать. Сразу после загрузки на жёсткий диск, можно устанавливать специальный файл и запускать программу. Дальше следует выбрать конкретное подключение. При необходимости меняется её название и пароль. В конце нажимается кнопка «Start Hotspot». Теперь ноутбук сможет раздать Wi-Fi. Можно открыть вкладку программы и своими глазами увидеть, какие к ней подключены дополнительные устройства. Предусмотрен статистический отчёт, сколько интернета какое устройство использует.
Теперь о том, какие действия следует проделать после установки одной из перечисленных выше программ. Необходимо быть уверенным в том, что в целом доступ работает исправно. Для этого находим значок подключения к интернету и нажимаем по нему правой клавишей мыши. Откроется пункт «Центр управления сетями и общим доступом». В нём необходимо найти подпункт, отвечающий за смену параметров адаптера.
Выбираем то подключение, которое установлено на ПК или ноутбуке. После нажатия правой кнопкой мыши станет возможным выбрать меню «Свойства». Теперь требуется развернуть вкладку с названием «Доступ» и найти в нём такой пункт, как «Разрешить другим пользователям…». Ставим возле него галочку, выбираем наше подключение и подтверждаем действие. После всех этих процедур придётся перезагрузить ноутбук и повторно сделать запуск раздачи Wi-Fi.
Средства формирования точки доступа
Для этого применяют стандартные средства ОС Windows, такие как «Центр управления сетями», командная строка или bat-файл и вспомогательное программное обеспечение.
Для обоих вариантов необходимо выполнить некоторые требования:
- На лэптоп необходимо установить операционную систему выше Windows XP, так как в этой версии поддержка беспроводных сетей выполнена в минимальной степени.
- Убедиться, что используемый лэптоп оснащен Wi-fi адаптером, на который установлен драйвер, поддерживающий Virtual Wi-Fi. Для этого потребуется зайти в «Диспетчер устройств» и открыть вкладку «Сетевые адаптеры».
- Проверить наличие подключения к интернету.
Чтобы настроить сеть, необходимо вызвать командную строку и запустить её от имени администратора. Далее следует открыть меню «Пуск» и в строке поиска прописать cmd. exe. Затем нажать правой кнопкой мыши на cmd. exe и выбрать строчку «Запустить от имени администратора». Есть и другой способ: Пуск — Все программы — Стандартные — «Командная строка».
Затем следует выяснить, будет ли поддерживаться размещенная сеть или нет. Прописать команду: netsh wlan show drivers и нажать клавишу Enter.
Далее следует ввести команду: netsh wlan set hostednetwork mode=allow ssid=»имя соединения» key=»кодовое слово» keyUsage=persistent.
После этого выбирается наименование соединения и генерируется пароль не менее 8 символов.
Виртуальное соединение активируется посредством команды netsh wlan start hostednetwork. Откроется оповещение «Размещенная сеть запущена» или «Не удалось запустить размещенную сеть. Группа или ресурс не находятся в нужном состоянии для выполнения требуемой операции».
При появлении уведомления, что запустить сеть не получилось, следует убедиться в активности Wi-fi приемника. Вероятно, установлен не рабочий драйвер, или его требуется обновить.
Чтобы каждый раз после запуска Windows не запускать и не отключать сеть вручную, эту операцию возможно упростить при помощи файла .bat. Такой вариант подходит для Windows 7 и выше. Для этого нужно открыть контекстное меню мышки в любой точке рабочего стола и в пункте «Создать» выбрать «Текстовый документ».
Нужно придумать созданному файлу любое имя на латинице и сменить расширение .txt на .bat. Для этого требуется кликнуть по документу правой кнопкой мышки и найти вкладку «Свойства». В верхнем поле открывшегося окна следует вписать новое название файла и поменять на расширение .bat.
Для остановки сети выполняются те же действия что и для запуска, только вместо «start» вписывается «stop».
Возможные проблемы при подключении к Wi-Fi на Windows 8
Прежде чем начинать устранять неполадки, потребуется выяснить причины их появления. Очень часто значок вайфай в трее показывает, что нет подключения к интернету через WiFi на ноутбуке Windows 8.
Такое может возникнуть в следующих случаях:
- Выключен роутер или беспроводная Сеть на ноутбуке.
- Неисправности в работе оборудования.
- Произошло изменение основных настроек для подключения. Получился конфликт между IP-адресами.
- Заражение программного обеспечения вирусами.
- Включен режим «В самолете».
- Ограниченный доступ соединения и отображается желтая метка возле отметки вайфая.
Чтобы убедиться в правильности работы аппаратного оборудования, необходимого для подключения WiFi Windows 8, следует зайти в меню «Диспетчер устройств» и выбрать строку «Сетевые адаптеры». В открывшемся окне навести курсор на пункт «Общие». В графе «Состояние устройства» должно быть указано, что оно работает нормально.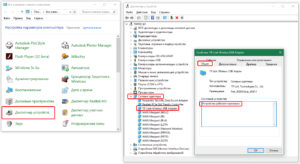
Как настроить сеть Wi-Fi на Windows 8
Если соединение не устанавливается автоматически, можно его настраивать вручную. Как на Windows 8 подключиться к WiFi самостоятельно? Это более профессиональный способ. Для этого необходимо провести несколько действий по следующему алгоритму:
- Найти на ноутбуке «Панель управления».
- Открыть «Центр управления сетями». Для этого необходимо навести курсор на иконку в трее, нажать правой кнопкой мыши. Здесь можно выбирать любые типы соединений. К примеру, организовать командное подсоединение.
- Зайти в «Центр управления доступом» и выбрать строку «Изменение параметров для адаптера».
- После в открытом окне выбрать «Беспроводное соединение».
- В появившемся контекстном меню навести курсор, и кликнуть на пункт «Свойства».
- Выбрать «Протокол интернета» 4-й версии и нажать кнопку «Свойства».
- В открывшемся меню найти строку «Использовать IP», поставить на него флажок.
- Далее потребуется в этом же окне ввести данные, указанные в контракте с провайдером, а именно: IP-адрес, маску, шлюз, DNS-сервер.
- И нажать на кнопку «ОК».
Возможные сбои
Неполадки в работе размещенной сети чаще всего обусловлены некорректной деятельностью ПО любого из устройств, участвующих в ее создании:
- роутера основной «вай-фай»-сети;
- wifi-adapter компьютера, с которого эта сеть раздается;
- самого компьютера.
Неисправности делятся на несколько групп:
- после запуска точки доступа из командной строки появляется сообщение, что сеть запустить не удалось;
- «вай-фай» раздается адаптером, но нет подключения беспроводных устройств;
- не работает интернет через wi-fi на девайсах, подключившихся к запущенной сети.
Рекомендация: делаете сброс сетевых параметров и проводите настройку wifi повторно.
Но каждая из этих причин служит темой для написания отдельной статьи с подробным анализом и возможными способами устранения возникших неисправностей.
Раздача Wi-Fi с помощью программ
Если в ходе создания точки доступа wifi Windows 7 возникли сложности, и система не работает, искать причину можно очень долго. Проще воспользоваться программами. Они автоматически подключают все службы, запускают virtual router manager, так что пользователю практически ничего не приходится делать. Также некоторые программы из ноутбука «сотворяют» репитер. Получается так: чтобы он раздавал WiFi, не нужно иметь подключение компьютера по Lan-кабелю. Можно раздавать интернет и одновременно самому получать его через wifi от другого ноутбука или даже телефона. Но, конечно, не каждая бесплатная версия приложения дает такую возможность.
Connectify
Если сложно понять, как раздать «вай-фай» с компьютера на телефон, используя в качестве роутера адаптер, тогда для Windows 7 есть очень простая и наглядная программа – «Connectify». Надо скачать бесплатную версию программы с официального сайта или другого источника и установить ее, после перезагрузить компьютер и приступить к настройке новой сети.
Понять, как настроить раздачу wifi через ноутбук с ОС Windows 7, довольно просто. После запуска приложения появится окно программы с несколькими пустыми полями:
- «HotsSpotName»: сюда необходимо ввести название будущей сети. Оно отобразится при поиске WiFi с планшета или телефона.
- «Password»: придумать пароль для сети.
- «Internet to Share»: выбрать, какое интернет-подключение будет транслироваться.
- «Share Over»: определить способ раздачи интернета. Либо по локальной сети, если в ней находятся подключенные через Lan-кабель устройства, либо WiFi. Нужно выбрать второй способ.
- «Sharing Mode»: выбор адаптера для трансляции сигнала, если у компа один адаптер, способный раздавать WiFi. Значит, в этом пункте из вариантов будет только один.
Программа «Connectify» — платная версия, практически все настройки выставляет сама, но используя данные подсказки, пользователь самостоятельно, быстро и правильно все настроит.
MyPublicWi-Fi
Это приложение — еще один способ, как быстро раздать wifi с ноутбука. Для начала нужно скачать и установить программу. Далее нажать на ярлык, находящийся на рабочем столе, ПКМ и запустить его от имени администратора.
Настроек здесь очень мало, в первое поле – Network Name — следует ввести название будущей сети. Network key – это будущий пароль. Enable Internet Sharing — это самая интересная часть программы, так как здесь возможно выбрать в качестве исходного подключения и локальный кабель, и другой «вай-фай». То есть, данная программа на компьютере использует его как маршрутизатор и репитер.
Mypublicwifi — бесплатный продукт, обладающий мощным и удобным функционалом, несмотря на свою простоту.
MHotSpot
После скачивания и установки этой программы запустить ее от имени администратора в windows и перейти к этапу настройки. Здесь используется стандартное меню, как и в предыдущих программах. Одно отличие: в последней графе возможно выбрать максимальное количество пользователей, они могут подключаться к сети. Программа создает WiFi, используя в качестве интернет-подключения только Lan-кабель, но позволяет как раздать интернет с компьютера на телефон, так и на другой ноутбук без проблем и очень быстро.
Virtual Router Plus
Это самый простой способ, как можно раздать WiFi с ноутбука. Скачать программу и запустить ее. Меню простое: всего три поля. В первое вводится название сети, во второе — пароль (не менее восьми символов) и в последнем разделе выбрать способ раздачи интернета: WiFi. Все, нажать на кнопку «Start» и наслаждаться доступностью связи с интернетом.
Программа Connectify Hotspot
Connectify Hotspot – это условно-бесплатная программа по типу виртуального роутера, использовать её можно в Windows 7, 8.1 и 10. В потенциале приобретения платных версий эта программа с большими возможностями, нежели предыдущая. В довесок к основному функционалу, т.е. тому, что непосредственно реализует точку доступа Wi-Fi, эта программа предусматривает поддержку шифрования WPA2-PSK/WEP для обеспечения безопасности пользовательских данных и блокировку рекламы в сети Wi-Fi. Всё это есть в бесплатной версии программы, правда, с тем ограничением, точка доступа может быть создана только с использованием подключения Ethernet. Использовать же другие типы интернет-подключения — LTE, 3G, 4G, VPN, PPPoE – мы сможем только в платных версиях программы.
В платных версиях мы получим ещё и такие возможности как:
• Режим сетевого коммутатора (проводного роутера) – позволяет задействовать беспроводные интернет-подключения для раздачи проводного Интернета;• Режим репитера – усилителя сигнала Wi-Fi для расширения зоны действия сети;• Режим сетевого моста – объединение подключённых к точке устройств и компьютера, который раздаёт Wi-Fi, в единую локальную сеть;• Управление брандмауэром;• Использование для создания точки доступа типов интернет-подключения, не предусмотренных в бесплатной версии программы.
Чтобы начать работу с Connectify Hotspot в бесплатной её версии, после установки в приветственном окошке жмём «Попробуйте его».
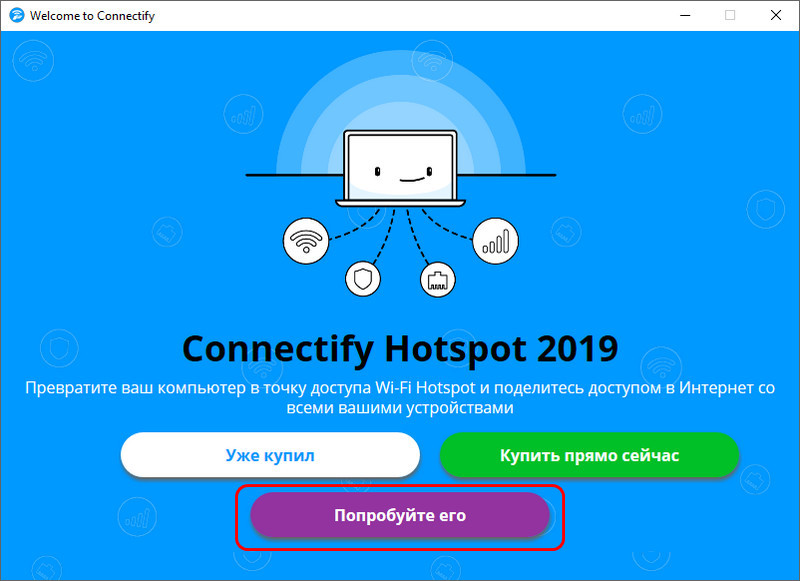
Далее нажимаем «Начало с версии Lite», это и есть бесплатная версия.
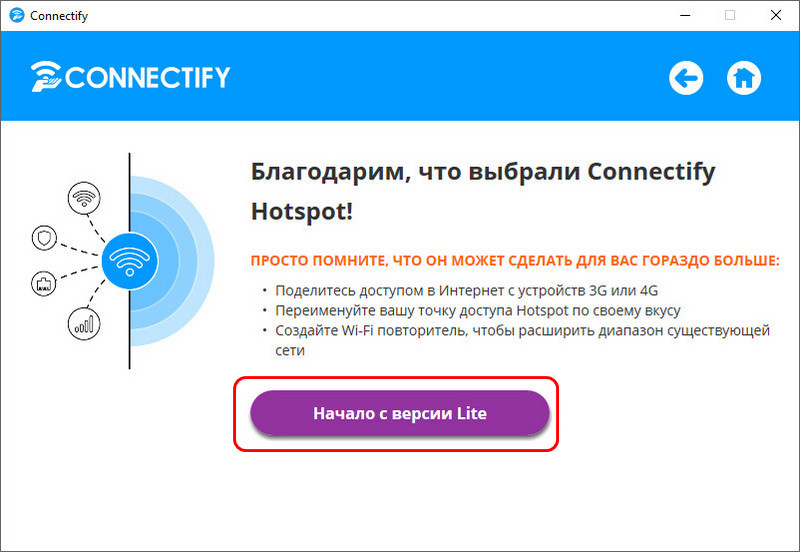
Ну и проводим настройки непосредственно в рабочем окне программы. В графе «Доступ к сети» в бесплатной версии у нас нет иного выбора, как предустановленный вариант создания точки доступа в режиме маршрутизатора. В графе «Имя точки доступа» придумываем название точки.
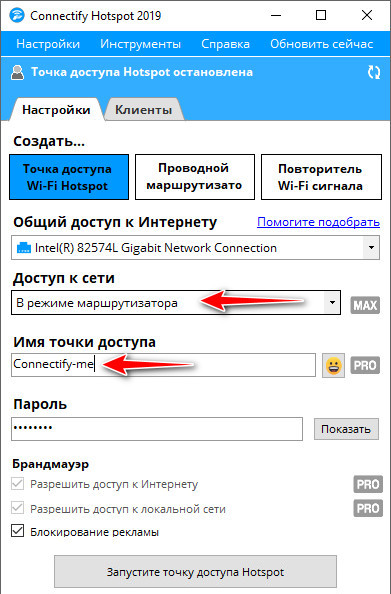
Примечательная возможность Connectify Hotspot — в ней имена точек можно составлять из эмодзи. Правда, хоть символы, хоть эмодзи можно использовать только для дописки названия точки после «Connectify». Чтобы полностью изменить имя точки на такое, как мы хотим, нужна одна из платных версий программы. В общем, даём имя точке, в графе «Пароль» указываем, соответственно, пароль (не менее 8-ми знаков). И нажимаем внизу кнопку запуска точки.

Вот и всё, точка должна работать. Для прекращения её работы жмём внизу окна, соответственно, кнопку остановки.
В программной вкладке «Клиенты» у нас будет возможность отслеживать устройства, которые подключены к нашей точке, смотреть статистику использования ими трафика и скорости загрузки/выгрузки данных.
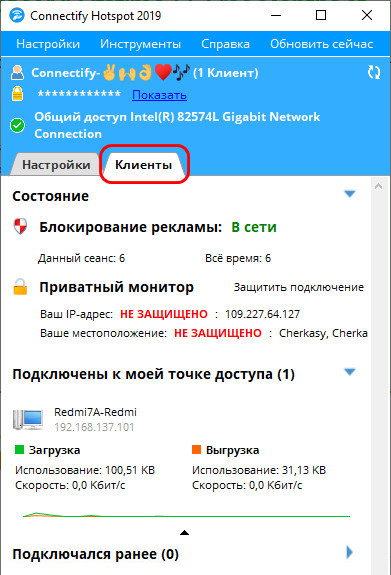
Connectify Hotspot по умолчанию назначена на запуск вместе с Windows, но запуск точки в ней продуман так, что автоматически она будет запускаться только тогда, когда она работала до выключения или перезагрузки компьютера. Т.е. если мы перед выключением компьютера остановили работу точки, то в таком же остановленном состоянии она и будет после включения компьютера. Но при желании автозапуск Connectify Hotspot можно настроить по-иному.

Скачать программу:
***
Дабы при попытке создания точки доступа не возникало проблем, необходимо следующее:
• Для Wi-Fi адаптера должен быть установлен свежий драйвер
И важно также, чтобы сам адаптер был двухдиапазонным – поддерживал частоты 2,4 и 5 ГГц;. • Не должны в системе конфликтовать несколько программ по типу виртуального роутера
И также в своей работе Wi-Fi адаптер не должны использовать другие программы или службы;
• Не должны в системе конфликтовать несколько программ по типу виртуального роутера. И также в своей работе Wi-Fi адаптер не должны использовать другие программы или службы;
• Должна быть включена служба маршрутизации Windows;
• Работу точки доступа не должен блокировать брандмауэр;
• На компьютере не должна быть установлена Windows 7 Starter.
Раздача Вай-Фай при помощи программных роутеров Виндовс 8
Вместо работы в командной строке Виндовс 8 можно использовать специальные программы. В этом случае настройки подключения указываются в приложении. Внешний вид и доступное количество параметров отличаются, но общая последовательность действий сохраняется.
Virtual Router Plus
Быстрый способ, как сделать сеть для всех с минимальными настройками. Нужен пароль, имя сети и подключение для раздачи.
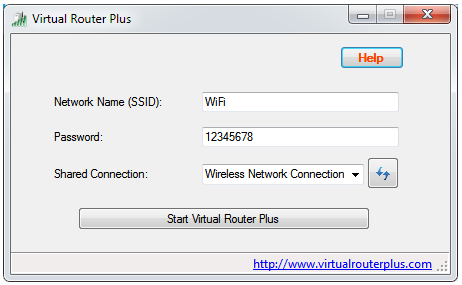
Останется только нажать кнопку для запуска.
HostedNetworkStarter
Более развитая программа – например, допускается экспорт настроек в файл конфигурации.
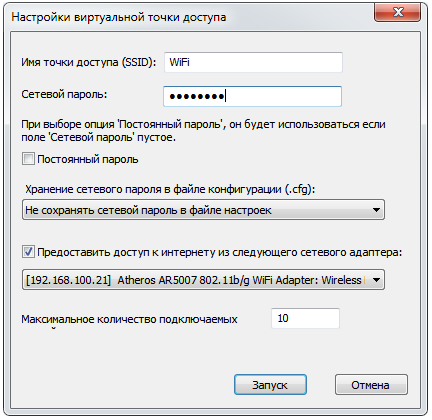
Параметры доступа указываются в полях вверху. Интернет, который нужно раздать, настраивается в нижнем списке.
В главном окне показывается статус виртуального роутера.
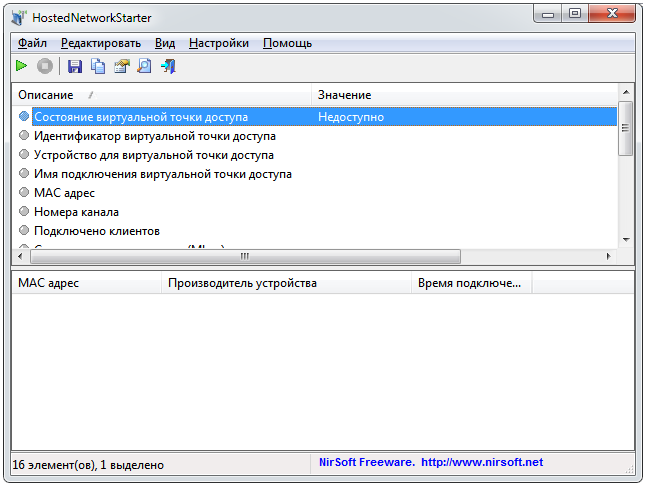
Показывается описание ошибки, если приложение не может включить раздачу.
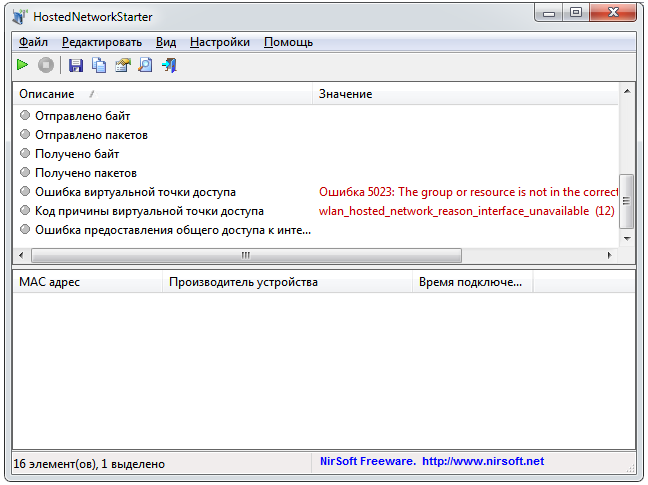
Connectify
В этой программе есть не только расширенные настройки (часть доступна лишь в платной версии), но и встроенное средство блокирования рекламных объявлений.
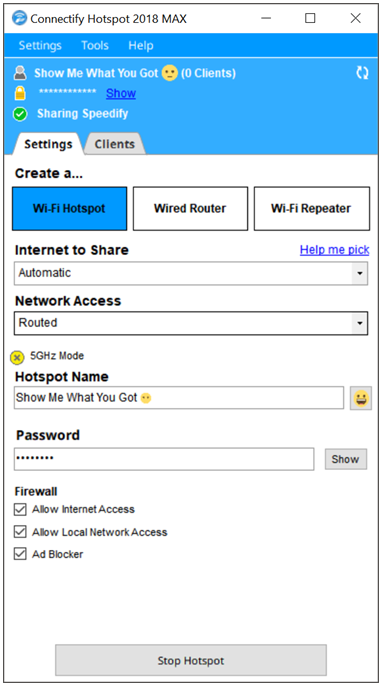
Базовые параметры те же: имя, пароль, соединение с интернетом.
Защита WiFi сети
Поделитесь этим сайтом с друзьями!
Иван Сухов, 2014 г.
Если вам оказалась полезна или просто понравилась эта статья, тогда не стесняйтесь — поддержите материально автора. Это легко сделать закинув денежек на Яндекс Кошелек № 410011416229354. Или на телефон +7 918-16-26-331.
Даже небольшая сумма может помочь написанию новых статей ![]()
Или поделитесь ссылкой на эту статью со своими друзьями.
|
Сопутствующие статьи
|
Настройка сети
|
Что нужно сделать перед подключением к сети Wi-Fi на Windows 8
Прежде чем начать организовывать соединение и решать вопрос, как включить WiFi на «Виндовс 8», следует сделать несколько подготовительных действий:
- Включить модуль. Запускается он непосредственно с клавиатуры, клавишами «Fn» и «F» с изображением вышки. Таким образом получится отключить «Режим в самолете» и организовать доступное соединение.
- Если при нажатии комбинации вышеуказанных клавиш появилось уведомление, что «Режим в самолете», наоборот, включен, это означает, что вайфай работал на ноутбуке, просто не было доступного соединения.
- Проверить работу роутера: включен он или нет. О том, что работа роутера правильная, будут свидетельствовать индикаторы на устройстве.
Создание точки доступа с применением MyPublicWiFi
Главное, придерживаться инструкции. Единственная проблема – отсутствие перевода на русский язык. Положительный момент: программа бесплатная, раздает интернет с компьютера без рекламы. Еще существует отличный аналог — Connectify Hotspot.
Как поэтапно настроить программу MyPublicWiFi и создать ТД на Windows 8:
- Запустить на правах администратора. Чтобы это сделать, кликнуть правой кнопкой мыши по программе, выбрать соответствующую функцию.
- Поставить вверху галочку напротив Automatic Hotspot Configuration.
- Первая строчка — Network Name — отвечает за имя сети. Придумать и вбить его латиницей.
- Вторая строчка — Network Key — отвечает за сетевой пароль, тоже набираемый латинскими буквами.
- Выбрать опцию Enable Internet Sharing.
- В последней графе указать рабочую WiFi-сеть, через которую осуществляется выход в интернет.
- Нажать SetUp.
- Точка доступа Wi-Fi на Windows создана.
В отличие от прошлого метода создавать .bat-файл не надо. Достаточно перейти во вкладку Management, включить опцию Will be launched on every system start программы MyPublicWifi. После этого точка доступа будет всегда запускаться вместе с Windows 8.
Предварительная подготовка
Необходимо провести подготовительные мероприятия перед тем, как создать точку доступа WiFi на Windows, обеспечив при этом:
- Доступ к интернету. Он может быть, к примеру, проводным. При его наличии в браузере должны работать сайты.
- Поддержку соединения к сети по «вайфай», а также драйвер для его работы. Чтобы проверить последний, нужно пойти по пути «Панель управления» > «Сеть «Интернет» > «Сетевые подключения».
- Наличие драйвера беспроводного адаптера на ноутбуке. В случае отсутствия, его нужно загрузить из интернета и установить с помощью Driver Booster. Иначе точка не заработает.
Необходимо также перейти в «Панель управления» — «Администрирование», а уже оттуда — во вкладку «Службы». Далее найти «Службу автонастройки WLAN» и «Общий доступ подключения к интернету (ICS)». Применить «Автозапуск».
Если все требования выполнены, можно начинать.
Добавление виртуального адаптера в командной строке
В этом способе используется утилита netsh, входящая в состав самой ОС Виндовс 8.1. Это полноценное средство управления программным роутером. Также она позволяет выполнить проверку, можно ли раздавать вай-фай с ноутбука. Для этого в командной строке укажите ее с дополнительными параметрами:
- wlan – нужен для любых действий, которые затрагивают беспроводные соединения. Этот параметр присутствует и во всех дальнейших операциях;
- show drivers – используется для отображения сводной информации об установленных в Виндовс 8 модулях вай-фай.
Дальше возможны два варианта. Утилита может сообщить, что адаптер недоступен.

В таком случае следует убедиться, что он вообще установлен и работает. Если его действительно нет – раздать соединение невозможно.
В случае положительного исхода появится список характеристик адаптера. В нем нужно найти строчку, что на устройстве можно разместить виртуальный Wi-Fi.

Если такая информация есть – можно продолжать действовать через командную строку.
Для создания виртуального адаптера в список аргументов утилиты netsh помимо wlan надо добавить следующие пункты:
- set hostednetwork – указывает утилите, что необходимо программными средствами создать Wi-Fi адаптер.
- mode=allow – переводит виртуальное подключение в режим, позволяющий доступ к нему;
- ssid=«WiFi» – назначает имя создаваемому Вай-Фай;
- key=»key_pass» – устанавливает парольную защиту. Чтобы подключиться, нужно будет указать данное значение на соединяющемся устройстве (используйте от 8 символов).
После ввода команды и нажатия Enter’а покажутся сообщения, что данные изменения приняты.
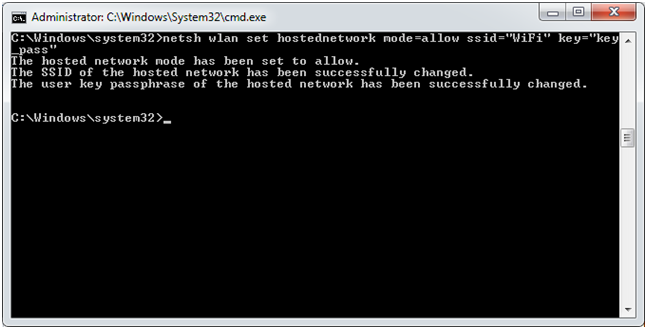
Если требуется поменять имя или пароль, то запустите команду с соответствующими значениями в последних аргументах.
Чтобы раздать Вай-Фай через созданную точку доступа, нужно активировать виртуальную сеть. Делается это при помощи той же утилиты, только в параметрах прописывается start hostednetwork.
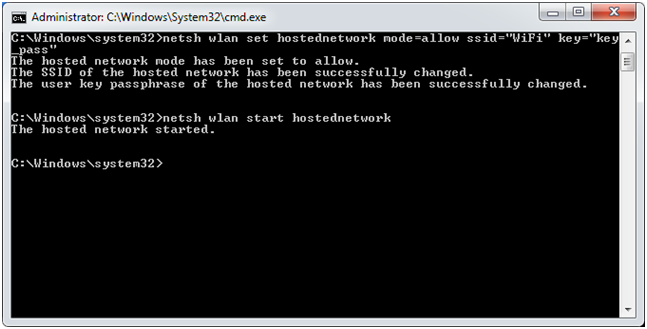
После этого новое соединение будет отображаться в Виндовс 8 наравне с другими в Центре управления сетями. Запомните его название, особенно цифру в конце. Оно пригодится, чтобы раздать доступ другим пользователям к интернет-подключению через ноутбук.
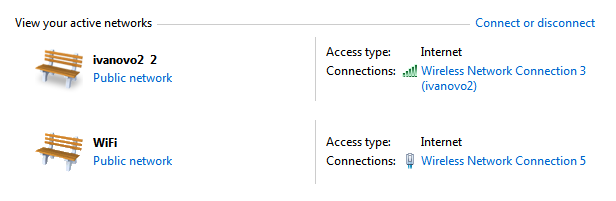
Далее перейдите к изменению параметров адаптера, нажав на соответствующий пункт в левой части Центра управления. Откроется отдельная страница Виндовс 8, где будут перечислены все имеющиеся подключения. Щелкните правой кнопкой по тому, которое используется для связи с интернетом и перейдите в Свойства.
Используйте вторую вкладку для настройки доступа:
- отметьте в первом пункте галочку (она разрешает подключаться с других устройств);
- под галочкой укажите беспроводное соединение, на которое надо раздать интернет.

Сохраните изменения и подождите, пока Виндовс 8 применит их. На этом настройка завершена.
Для удобства можно выполнить автоматизацию запуска, чтобы после перезагрузки система знала, как раздать соединение. Запишите команду netsh wlan с аргументом start hostednetwork в новый файл и сохраните его под именем filename.bat в директории автозагрузки. Имя можно установить любое, главное чтобы расширение было BAT. Также укажите, что запускать его нужно с администраторскими правами – для этого на странице совместимости в свойствах файла установите нужную галочку.
Мобильный хот-спот штатными средствами Windows 10
Итак, точка доступа Wi-Fi. Чтобы создать её на компьютере, т.е. превратить свой компьютер, по сути, в роутер, нужно либо проводить в Windows сложные настройки сети, либо установить в среду системы специальное программное обеспечение по типу виртуального роутера. Лишь в последней версии Windows 10 есть возможность создания точки – мобильного хот-спота в терминологии самой системы – штатными средствами без лишних заморочек, простым и понятным для обывателя способом.
Идём в приложение «Параметры», открываем раздел «Сеть и Интернет». И здесь нам нужен подраздел «Мобильный хот-спот». Справа, в блоке настроек совместного использования Интернета нажимаем «Изменить».
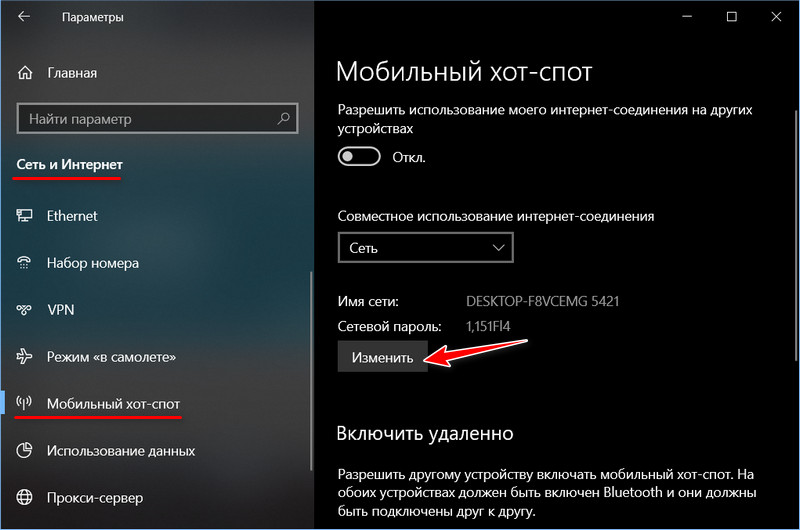
В графе «Имя сети» даём имя нашей точке доступа. И вводим пароль не менее 8 знаков. Жмём «Сохранить».
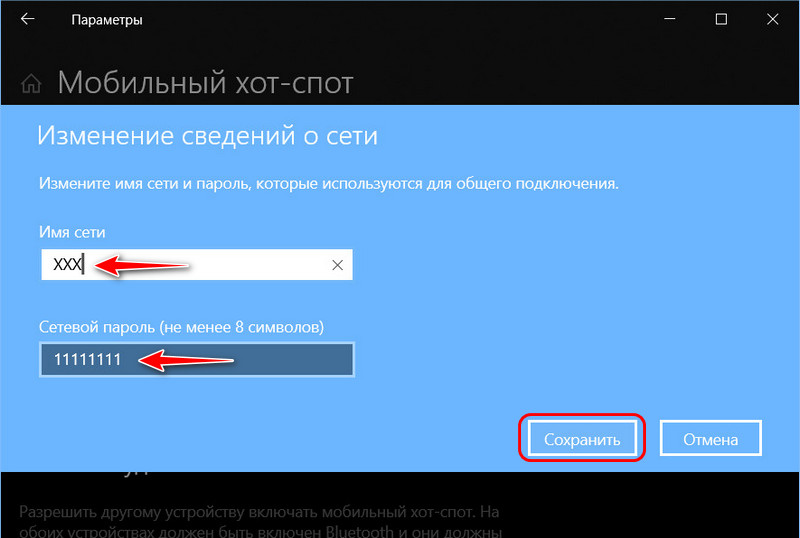
Далее ставим ползунок-переключатель на «Вкл.», этим мы, собственно, и запускаем точку доступа.
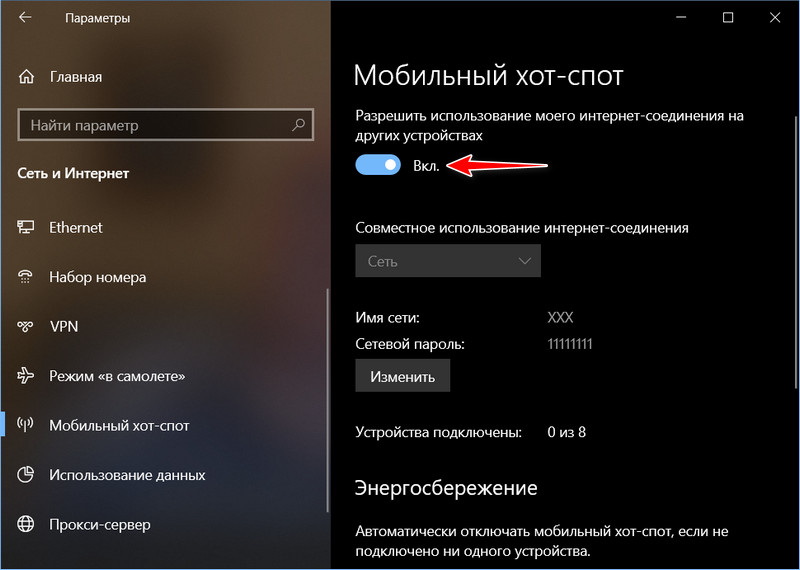
Вот и всё. Далее мы на мобильном устройстве идём в раздел подключения к Wi-Fi сетям, ищем точку с указанным нами именем и подключаемся к ней.
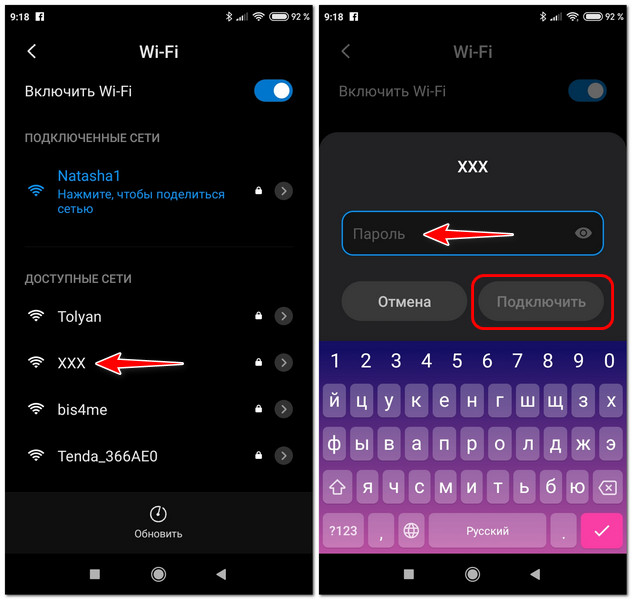
Блокировка Windows или выход из системы никак не сказывается на работе точки доступа, а вот при перезагрузке точку каждый раз нужно включать вручную. Благо, для этого на панели быстрых действий в системном центре уведомлений есть плитка «Мобильный хот-спот» — это кнопка оперативного запуска точки. Каждый раз после нового запуска компьютера нажимаем её, и всё – точка работает.
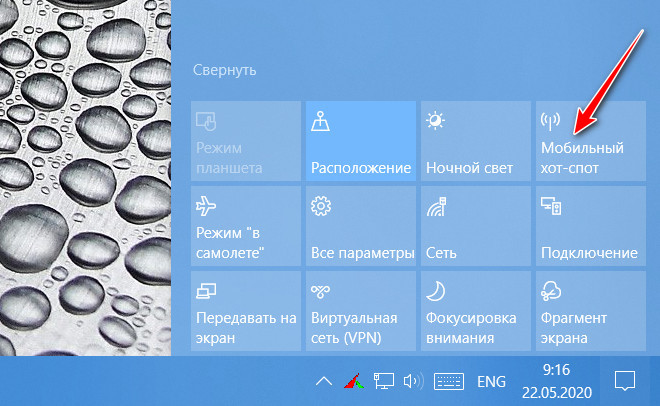
Эту же кнопку на панели быстрых действий, не заходя в приложение «Параметры», можно использовать для отключения точки.
***
В среде Windows 7 и 8.1 также есть возможность создания точки доступа Wi-Fi с задействованием штатных средств этих систем. Но здесь не всё так просто, как в Windows 10. Нужно работать с командной строкой, вводить кучу команд, потом вносить настройки в свойства адаптера Wi-Fi, командами запускать и останавливать точку. Всё это чрезвычайно неудобно, и в Windows 7 и 8.1 лучше прибегнуть к специальному софту, который реализует точки доступа Wi-Fi. Тем более, что такого софта масса, в том числе бесплатного.
Кроме того, что такой софт реализует юзабильный способ настройки точек и управления ими, некоторые программы ещё и могут быть, так сказать, с фидбеком – если точку запустить не получится, они могут выдать уведомление с ошибкой и подсказать, в чём у нас может быть проблема: нет драйвера, его нужно обновить, брандмауэр блокирует запуск точки и т.п. Ну и также такие программы можно использовать в среде Windows 10. Они могут предусматривать собственный автостарт и автозапуск точки доступа. А многие платные программы, помимо основной функции, предлагают массу интересных фишек. Рассмотрим для примера одну бесплатную и одну условно-бесплатную программу.
Устранение неполадок
Есть несколько типичных причин, почему ноутбук не раздает Вай-Фай:
- неполадки с драйверами. Используйте Диспетчер устройств, чтобы просмотреть статус адаптеров. Проблемное устройство будет помечено красным или желтым значком. Установите для него корректные драйвера (например, с сайта производителя);
- Вай-Фай не создается. Убедитесь, что на компьютере запущена служба wlansvc (например, через Управление компьютером). При необходимости настройте для нее автоматический запуск;
- невозможно подключиться к ноутбуку. Попробуйте соединиться при отключенном антивирусе и брандмауэре. Также проверьте, что на другом устройстве в параметрах подключения используется автоматическое определение IP-адреса.
Настройка программы Connectify Hotspot
Это аналог предыдущей, но имеет весомый недостаток. Она не будет раздавать WiFi без кабельного интернета. То есть, вариант с 3G/4G-флешками не пройдет без платной версии.  Как запустить и настроить Connectify Hotspot:
Как запустить и настроить Connectify Hotspot:
- Скачать с официального сайта. Это совершенно бесплатно.
- После установки программу запустить.
- В самую верхнюю строчку ввести название для сети WiFi.
- Далее вбить пароль для нее.
- В строке Internet to Share выбрать сетевой адаптер, через который ноутбук на Windows 8 подключается к интернету.
- В строке Sharing Mode выбрать тип WiFi (открытый или запароленный). Но это шаг, необязательный для выполнения.
- Кликнуть по кнопке «Старт». Сеть WiFi на Windows 8 создана.
Заключение
Как подключить ноутбук к вайфаю Windows 8? На «Виндовс 8» подключение к WiFi установить довольно просто, с этим справится даже «чайник», если правильно выполнять алгоритм действий. Для этого достаточно ознакомиться с правилами установки соединения. Если возникают проблемы, сначала определить, из-за чего они возникли. Возможно, стоит лишь перезагрузить роутер или правильно подсоединить к нему интернет-провод. Иногда необходимо внимательно вводить пароль. А, может быть, на ноутбуке включен дополнительный режим и потребуется всего лишь его отключить.

































