Программа Inssider для сканирования каналов Wi-Fi с ноутбука
Inssider бесплатное приложение для сканирования каналов интернета с ноутбука для раздачи на другие устройства. Программа отлично сканирует все каналы и находит самый оптимальный и свободный для беспроводного соединения. Вся информация подается с учетом реального времени.
Данная программа используется в большинстве случаев для того чтобы находить свободные каналы для соединения, и интернет работал без проблем. В которые входит обрыв соединения, падение скорости и т. п. Inssider помогает наблюдать за работой не только своего интернета, но и канала соседей. С помощью чего маршрутизатор будет работать без сбоев.
.
Лучшие программы
На различных форумах в интернете можно встретить рейтинги наиболее востребованных приложений для раздачи вай-фай с ноутбука. Лидирующие позиции занимают ниже описанные утилиты.
WiFi Virtual Router
Эта программа для раздачи Wi-Fi с ноутбука наиболее распространенная. Ключевые возможности приложения:
- открытый исходный код;
- доступ к различным веб-сайтам, видеохостингам, социальным сетям и форумам;
- утилита работает в фоновом режиме;
- удобное управление и простой интерфейс;
- параметры настроек можно задавать вручную;
- небольшой размер установочного файла;
- интеграция в системный трей;
- быстрое и простое создание беспроводной сети;
- высокая скорость передачи данных.
Утилита совместима с операционной системой Windows версии 7, 8, 8.1 и 10.
Connectify
Это еще один востребованный раздатчик вай-фая, специальная программа, которая предназначена для создания беспроводной точки доступа на ноутбуке. Программа имеет большое количество настроек, у пользователей есть возможность ознакамливаться со статистикой просмотра сайтов и количества подключенных пользователей.
Основные возможности приложения:
- программа оснащена функцией автозапуска;
- вывод информации о мобильных устройствах, которые подключены к ПК;
- средство блокировки по IP-адресу;
- обмен пакетами данных между ноутбуком и смартфоном;
- интегрированная поддержка 3G и 4G модема.
Еще утилита имеет продуманную систему уведомлений владельца.
Обратите внимание! Чтобы защитить свои конфиденциальные данные, необходимо в настройках задать крипто устойчивый пароль
MyPublicWiFi
Простая в эксплуатации программа, которая имеет большое количество полезных инструментов. Пользователь может отслеживать URL-адреса благодаря встроенному фаерволу.
Возможности софта:
- инструменты шифрования данных;
- возможность раздать вай-фай на большое количество устройств, но качество сигнала будет зависеть от параметров адаптера;
- сохранение истории посещений сайтов;
- не требуется установка дополнительного оборудования;
- качественная высокоскоростная передача сигнала.
На ОС Windows 10 имеется встроенная опция автозапуска.
mHotspot
Это небольшая программа, которая способна создать роутер внутри ПК. Функции софта:
- невысокие системные требования;
- быстрый выход в интернет;
- совместимость со старыми версиями ОС «Виндовс» — «Виста» и ХР.
Обратите внимание! Интерфейс можно изменять благодаря встроенным темам
SwitchVirtualRouter
Прога для раздачи Wi-Fi с ноутбука SwitchVirtualRouter функциональная и простая в использовании.
Ключевые особенности софта:
- добавление сайтов по желанию в избранные;
- интеграция с системным треем;
- отправка ПК в режим гибернации;
- возможность запуска от администратора;
- просмотр списка активных девайсов.
Еще утилита имеет удобные оповещения звуковыми сигналами.
WinHotSpot
Еще одно популярное приложение, характеризующееся следующими особенностями:
- организация беспроводного соединения или подключение по локальной сети;
- проверка обновлений с официального сайта разработчиков;
- продвинутая система шифрования данных.
С помощью WinHotSpot можно устанавливать пароль не только для сети, но и для входа в ПК.
Virtual Router
С помощью этой программы можно быстро организовать «Хотспот». Работает утилита на операционной системе Windows 7.
Основные особенности Virtual Router:
- быстрая автонастройка;
- большой набор инструментов для создания виртуального роутера;
- бесплатная лицензия;
- возможность обмениваться документами и медиафайлами;
- поддержка различных моделей сетевых карт.
Для активации достаточно кликнуть на ярлык Virtual Router, а для выключения в окне кликнуть «Finish».
Wi-Fi HotSpot Creator
Преимущественная особенность приложения в сравнении с аналогами — низкие требования к техническим параметрам ПК.
Функциональные возможности:
- защита от несанкционированного проникновения;
- интуитивно понятное меню;
- посещение любых сайтов, включая видеохостинги и социальные сети;
- нет нужды проводить предварительные настройки;
Программа работает на операционной системе «Виндовс» версии 7 и выше.
WiFi Virtual Router
Программа использует в качестве WiFi-маршрутизатора ПК или ноутбук. Это дает возможность находящимся рядом устройствам пользоваться интернетом.
Дополнительное оборудование для работы программы WiFi Virtual Router не требуется. Утилита работает вместе с адаптером беспроводной связи, который впоследствии является точкой доступа и распространяет интернет на все устройства. Такая сеть дает сигнал малого радиуса, но если нет роутера или же нет возможности подключения к нему, то даже такой радиус будет достаточен.
Magic WIFI — Бесплатная программа для раздачи вай фай, предназначенная для ПК или ноутбука. Она дает возможность создать точку доступа для раздачи интернета на другие устройства: смартфоны, планшеты, ПК, ноутбуки.
Утилита работает вместе с встроенным или внешним адаптером беспроводной связи. Она преобразует адаптер в точку доступа. Чтобы начать пользоваться программой, нужно скачать программу с сайта разработчиков, открыть файл и в открывшемся окне ввести имя и пароль. Начать работу можно после нажатия на СТАРТ.
WiFi Point — Небольшая бесплатная утилита, которая поможет пользователю превратить ПК в WiFi-маршрутизатор. Подключить в сети возможно до 10 устройств.
Программа проста в использовании. Перед этим необходимо загрузить файл, открыть его, ввести название подключения и пароль. Приложение в автоматическом режиме найдет сетевые подключения и выберет активное. Дополнительных действий и оборудования не требуется.
Connectify — Программа для раздачи wifi с ноутбука или ПК. Есть несколько видов этой утилиты, которые предназначены для раздачи интернета там, где физически нет возможности; для расширения радиуса действия сигнала; для создания моста в домашнюю сеть подключенных устройств.
Чтобы начать пользоваться утилитой, нужно скачать её с сайта разработчика и установить на ПК. После этого нужно настроить точку доступа. Для этого прописать:
- Имя;
- Пароль;
- Выбрать необходимое интернет соединение;
- Подобрать интерфейс, необходимый пользователю;
- Указать режим защиты. Рекомендуется выбирать WPA2.
InSSIDer — Программа-анализатор, способная сканировать все доступные сети вокруг пользовательского компьютера, и оценивает их состояние. Устраняет проблемы с сетями wifi. Доступные подключения выводит на предельную производительность.
NetSetMan — Бесплатная программа, созданная немецкими разработчиками. Она предназначена для смены сетевых конфигураций для доступа к сети. Всего можно сохранить до 6 профилей и менять их при необходимости. Утилита дает возможность пользователю не менять каждый раз настройки, а ввести их единожды и в дальнейшем просто выбирать нужный профиль.
My Publik WiFi — Бесплатное приложение для раздачи wifi с ПК или ноутбука. Утилита дает возможность пользователю преобразить свой ПК в WiFi-маршрутизатор. Это очень удобно, когда нельзя подключиться к существующему роутеру, либо если его вообще нет.
Начать пользоваться приложением просто. После скачивания файла установки с сайта разработчика и его запуска, нужно ввести имя сети и пароль. Далее программа связывается с адаптером беспроводной сети, и преобразует её в точку доступа.
Какие плюсы от использования программ для раздачи интернета?
- Пропадет необходимость в покупке роутера.
- Есть типы роутеров, которые подают сигнал только на одно устройство, а с помощью утилиты это можно исправить.
- Мобильный трафик лимитирован, поэтому выгоднее пользоваться WiFi.
- Простота установки и использования программ.
- Занимают мало место и большинство приложений можно хранить в любой папке, т.к. они не нуждаются в установке.
Краткий гайд по настройке программ
- Большинство программ – бесплатные. Не обязательно их покупать. Но если вам важен расширенный функционал, только тогда можете заплатить.
- Скачать приложение для раздачи лучше на сайте разработчика. Так вы не попадетесь на программы мошенников.
- После установки некоторых приложений требуется перезагрузка ПК. В ином случае прога работать не будет.
- Для создания точки доступа всегда вводите имя пользователя и пароль, чтобы сеть не была открытой, и ею могли пользоваться только выбранный вами круг лиц.
- Режим защиты рекомендуется устанавливать WPA2.
Интерфейс любой из выше-представленных программ интуитивно-понятен, а если вы ранее уже расшаривали интернет посредствам операционной системы, т.е. вручную — то никаких заминок и трудностей точно не возникнет.
Connectify
Еще одна программа для создания хотспота Wi-Fi. Несмотря на то, что платная, имеет многочисленных поклонников. Не требовательна к ресурсам ноутбука и проста в настройках.
После инсталляции и запуска утилиты отобразится следующее меню.
 Посредством 4-х закладок осуществляется настройка работы утилиты.
Посредством 4-х закладок осуществляется настройка работы утилиты.
 Рекомендуется, войдя в закладку «Настройки», клацнуть «Параметры запуска».
Рекомендуется, войдя в закладку «Настройки», клацнуть «Параметры запуска».
 Указать параметры исходя из личных предпочтений, например, организовать автозапуск утилиты после загрузки Windows и т.п.
Указать параметры исходя из личных предпочтений, например, организовать автозапуск утилиты после загрузки Windows и т.п.
 Во вкладке «Отобразить» можно разрешить или запретить показ рекламы.
Во вкладке «Отобразить» можно разрешить или запретить показ рекламы.
 Во вкладке «Параметры преобразования сетевых адресов» опытные пользователи могут ввести конкретные данные, однако, по умолчанию здесь уже настроено для оптимальной работы приложения.
Во вкладке «Параметры преобразования сетевых адресов» опытные пользователи могут ввести конкретные данные, однако, по умолчанию здесь уже настроено для оптимальной работы приложения.
 Дополнительные настройки расположены в отдельном разделе «Расширенные настройки».
Дополнительные настройки расположены в отдельном разделе «Расширенные настройки».
 Через пункт «Языки», если не установлен «Русский», то для удобства рекомендуется выбрать. После этого интерфейс приложения сразу будет русифицирован.
Через пункт «Языки», если не установлен «Русский», то для удобства рекомендуется выбрать. После этого интерфейс приложения сразу будет русифицирован.
В этой статье мы рассмотрим самые популярные программы, с помощью которых можно запустить раздачу Wi-Fi с ноутбука, или компьютера, который работает на Windows 10, Windows 8 (8.1), и Windows 7. Но, показывать процесс настройки я буду на примере ноутбука, на котором установлена Windows 10. Все таки, это новая, популярная система, и рассматривать будем на ее примере. Но, какой-то существенной разницы даже с Windows 7 вы не заметите. Так что, эта инструкция подойдет для всех компьютеров и ноутбуков, которые работают на Windows 7 и более новых системах.
Для тех кто не в теме, и не знают как этот раздать Wi-Fi с ноутбука, запустить точку доступа, и для чего использовать специальные программы, объясняю. В Windows есть возможность запустить виртуальную Wi-Fi сеть. Проще говоря, превратить ноутбук, или компьютер с Wi-Fi адаптером в обычный роутер. К ноутбуку у нас подключен интернет. Мы запускаем точку доступа Wi-Fi, в нашем случае с помощью программы, и ноутбук начинает раздавать интернет по беспроводной сети. Таким способом, можно раздать Wi-Fi на телефон, планшет, другие ноутбуки и т. д. Главное, на вашем компьютере должен быть Wi-Fi и интернет (по сетевому кабелю, или через USB модем)
.
Для запуска беспроводной точки доступа, можно использовать специальные программы. А можно обойтись и без них, и запустить раздачу выполнив определенные команды в командной строке, и открыв общий доступ к интернету. Мне, например, проще запустить сеть с помощью команд, чем использовать для этого сторонние программы. У нас уже есть подробные инструкции по запуску точки доступа на ноутбуке через командную строку:
И инструкция специально для тех, у кого .
В этой статье я покажу несколько программ, созданных специально для запуска раздачи Wi-Fi с ноутбука, и для управления виртуальной сетью. Я подобрал 4 самых популярных программы, среди которых одна платная (не знаю, нужно ли, но покажу ее)
. Я сегодня пол дня сидел, и проверял эти программы на компьютере с Windows 10. В каждой разобрался, настроил, и проверил. У меня все работает, ноутбук раздавал Wi-Fi на смартфон, интернет работал.
Выбираем программу:
Есть конечно же и другие варианты, но, мы рассмотрим только эти программы. Их вполне достаточно.
Важный совет!
Выберите для себя одну программу (которая вам понравилась больше всего)
, скачайте и используйте ее. Не нужно качать и устанавливать/запускать сразу все. А то вообще ничего не получится. Если, например, при запуске сети в программе Virtual Router появляется ошибка что запуск невозможен, то она будет и в других программах, так как проблема скорее всего в Wi-Fi адаптере (нет драйвера, он отключен, неправильный драйвер)
. Принцип работы этих программ одинаковый, можно сказать, что они отличаются только интерфейсом, и не очень нужными функциями (типа автозапуск, отображение Wi-Fi клиентов и т. д.)
.
Программа только создаст и запустить виртуальную сеть. Вы сможете к ней подключится, но для того, что бы работал интернет, нужно обязательно разрешить общий доступ
к интернету (кроме Connectify)
. Как это сделать, напишу в конце статьи.
Настраиваем по такой схеме:
- Скачиваем и устанавливаем выбранную программу.
- Запускаем раздачу Wi-Fi в программе. Если появляется ошибка запуска, то решаем ее.
- Открываем общий доступ к интернету, в свойствах подключения.
Ну что, поехали!
Программы
А теперь приступаем к рассмотрению каждой программы. Перед использованием удостоверьтесь, что у вашего ноутбука есть Wi-Fi, и он исправен. Некоторые программы не показывают неисправности, при этом пытаются создать точку доступа – это может быть причиной возможной ошибки.
Большая часть из этих программ не заменит вам полноценного маршрутизатора, хотя можно поискать и сложные приложения, которые делают из вашего компьютера полноценный роутер для любых задач. В основном же это просто «раздавалки» в одну кнопку. Как установить, писать не буду – разберетесь, не маленький. К слову, можно найти этот же софт и в портативных версиях, тогда его можно будет запускать без установки даже с флешки.
1 – WiFi Virtual Router
СКАЧАТЬ
Молодая программа для Wi-Fi со стандартными настройками. Имеет рейтинг одобрения 70% всех пользователей. Условно бесплатная, но пользоваться можно без проблем.
2 – Connectify
СКАЧАТЬ
Как по мне, это самая популярная прога для подобной работы. Ее используют все и везде. Уровень пользователя – полный чайник. Рейтинг одобрения – 71%. Есть платная и бесплатная версии, но базового функционала хватит с головой.
В базовой бесплатной версии, когда я ее использовал, нельзя было менять название сети – так компания себя рекламирует. Есть и расширенные платные версии с поддержкой фаервола, расшаривания 4G, режимами моста и репитера.
Видео по использованию и настройке:
3 – MyPublicWiFi
СКАЧАТЬ
Еще одна бесплатная утилита с минимумом функционала для любого уровня пользователя. Из интересных преимуществ – есть отдельный лог со всеми посещенными страницами, которые запрашивали пользователи точки доступа. Конечно, для этого можно использовать профессиональные программы для анализа трафика, но для новичков функция может оказаться даже просто интересной.
4 – mHotspot
СКАЧАТЬ
Еще один простой раздатчик WiFi. Полностью бесплатное приложение для базового уровня пользователя. Единственное, что можно огранить – число подключенных хостов. Каких-то дополнительных фильтров разработчики не предусмотрели. Зато есть возможность поставить себе стороннюю тему оформления. Прям вспоминаются «нулевые» с первыми программными фишками…
СКАЧАТЬ
СКАЧАТЬ
СКАЧАТЬ
Как раздавать интернет с ноутбука на Windows?
В Windows нет встроенных инструментов для раздачи Wi-Fi с ноутбука на другие компьютеры и мобильные устройства. Зато архитектура системы позволяет использовать сторонние программы для превращения любого интернет-соединения в Hotspot. О подобных приложениях и пойдет речь далее.
Connectify
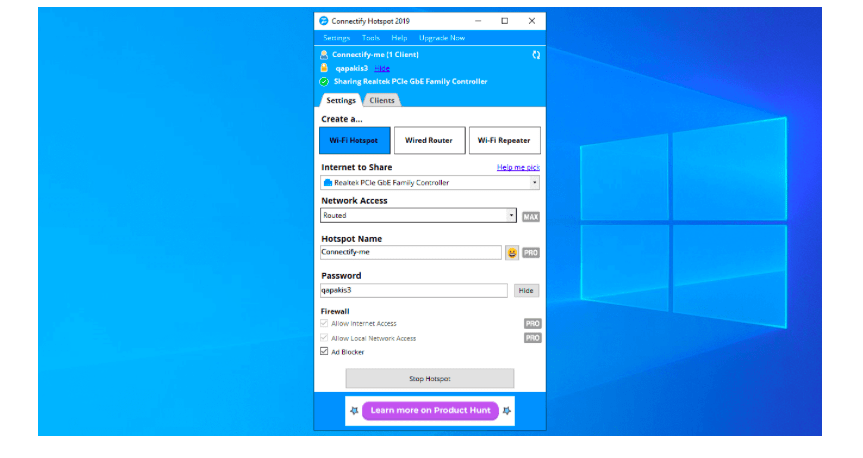
Эталонное приложение, являющееся на протяжении уже почти десятка лет одним из популярнейших и наиболее удобных для раздачи Wi-Fi с ноутбука. Простота интерфейса и высокая скорость работы сделали свое дело и влюбили в Connectify сотни пользователей.
Приложение платное, но зато заплатив за него, вы получаете действительно качественный продукт, который работает просто и за пару кликов превращает компьютер в роутер. Не нужно долго возиться с настройками, менять параметры системы и т.п. Все буквально настроено за вас. Остается лишь включить нужный тумблер.
У программы есть несколько режимов работы, превращающих ноутбук в роутер или репитер (когда уже есть роутер, но нужен посредник, чтобы сделать подключение стабильнее). Настройки предельно просты. Нужно указать сеть, доступ к которой надо организовать, ввести имя нового подключения и пароль для него (по желанию). Все просто.
Из особенностей утилиты стоит отметить встроенный блокировщик рекламы. Он сократит затраты трафика и сделает веб-страницы «чище».
MHotSpot
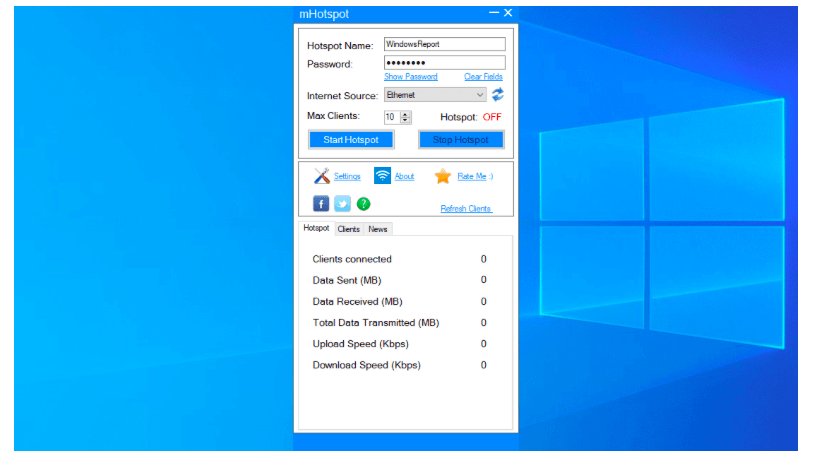
Еще одна простая утилита для раздачи интернета с ноутбука. Визуально она похожа на Connectify. Такой же простой интерфейс и лаконичный дизайн. В этом плане она даже превосходит конкурента, потому что тут всего один режим работы и одно окно для управления всеми параметрами приложения.
По сути MHotSpot позволяет превратить компьютер в типичный роутер, выдав ему тот же набор опций. Можно создавать сети, защищать их паролем, указывать максимальное количество подключаемых устройств и так далее. Если никогда не выключать устройство, то оно реально может заменить роутер.
Из особенностей MHotSpot стоит выделить запись всех событий, связанных с сетью: кто подключался, на какой срок и так далее.
MyPublicWiFi
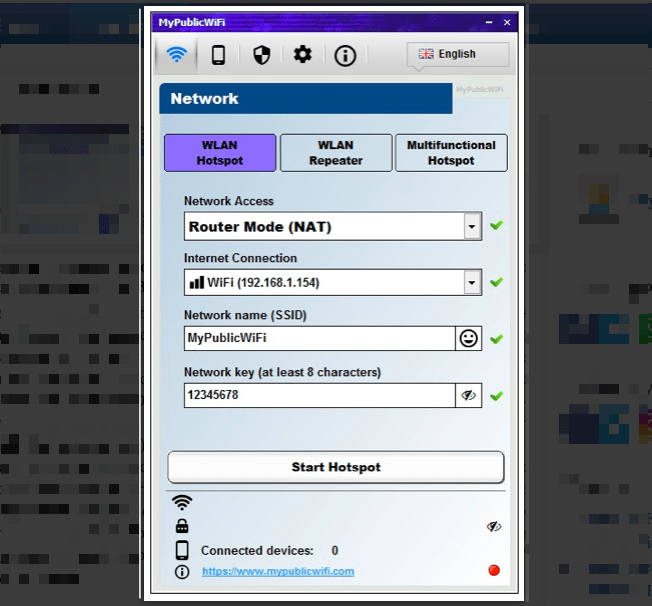
Довольно старая альтернатива вышеописанным приложениям. Тоже удобная, в целом со своей задачей справляется, но с устаревшим интерфейсом. При этом функциональность приложения помогает напрочь забыть обо всех визуальных недостатках. К примеру, в MyPublicWiFi встроен полноценный Firewall, который можно настроить с целью ограничения доступных ресурсов и внешних подключений для других устройств. В дополнение к этому имеется блокировщик рекламы.
В MyPublicWiFi есть возможность управлять отдельными устройствами, подключающимися к сети. Можно запрещать или разрешать соединение только для избранных гаджетов. Можно указать, какие сайты или социальные сети могут посещать люди, подключившиеся к ПК и т.п. Настроек очень много.
Также MyPublicWiFi записывает все действия клиентов и создает журнал использования. Прямо как настоящий интернет провайдер. Если вам нужно наиболее функциональное решение, то MyPublicWiFi — лучший выбор.
HostedNetworkStarter
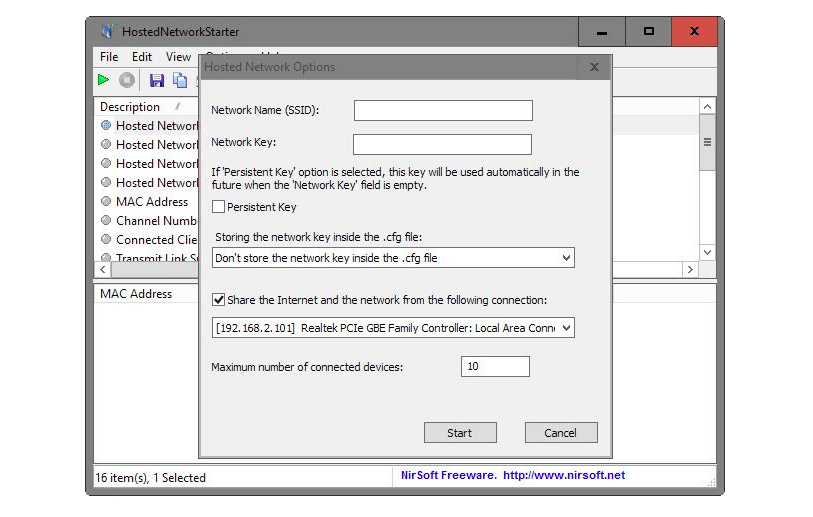
Предельно простая имплементация Hotspot-инструмента для компьютеров на Windows с точки зрения функциональности, но сложная с точки зрения настройки. Здесь, пожалуй, самый непонятный интерфейс, что мне довелось видеть.
Connectify куда проще настроить, нужно лишь пару полей заполнить. В HostedNetworkStarter же придется лезть в настройки для начала. С другой стороны, сам процесс подключения здесь действительно простой, надо кликнуть по кнопке запуска в левом верхнем углу и ноутбук превратится в роутер.
Многим пользователям нравится HostedNetworkStarter, потому что он подробно отображает техническую информацию о подключении.
Из значимых недостатков программы стоит выделить отсутствие поддержки. Актуальная версия вышла в 2016 году. И хотя она работает, есть вероятность, что пользоваться таким старым ПО не очень безопасно.
OSTotoHotspot
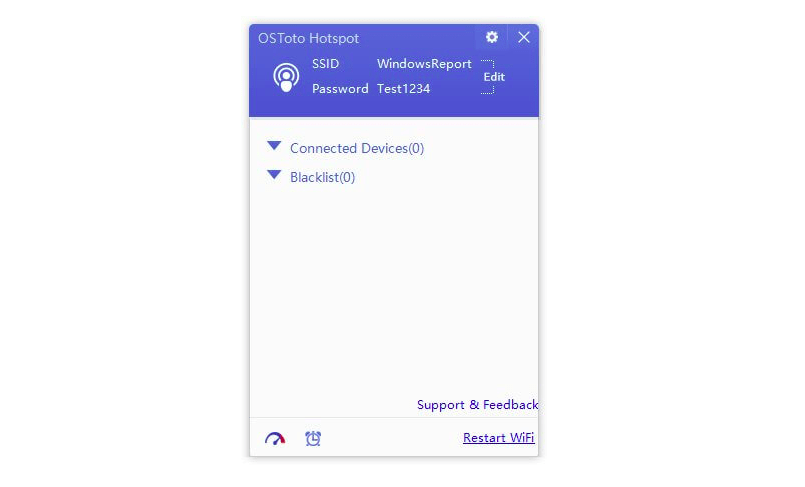
Самый привлекательный трансформатор ноутбука в роутер из всех, что мне довелось видеть. Разработчики заморочились не только с созданием лаконичной структуры интерфейса, но даже с подбором цветов. Эстетически утилита выглядит очень приятно.
С функциональностью проблем тоже нет. Нужно указать название сети и пароль. Все. Сразу же заработает Hotspot-подключение. Дополнительно что-то адаптировать или подключать не придется.
Официального сайта у программы нет, но ее можно скачать с порталов в духе Softonic.
№2. Virtual Router
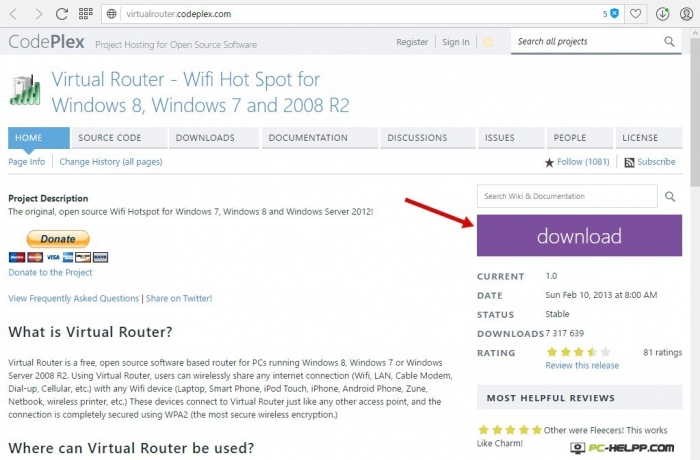
Загружается и устанавливается утилита Virtual Router на компьютере точно так же, как и предыдущая, за исключением некоторых нюансов.
После установки вам необходимо правильно настроить программу. А для этого надо заполнить такие поля: «Network Name» — название сети, «Password» — пароль, «Shared Connection» — выбор соединения (например, по кабелю). Когда все параметры будут настроены, нажимайте кнопку «Start Virtual Router», она и запустит раздачу с компьютера.
Для остановки раздачи, как и в случае с предыдущей утилитой, необходимо нажать кнопку «Stop Virtual Router».
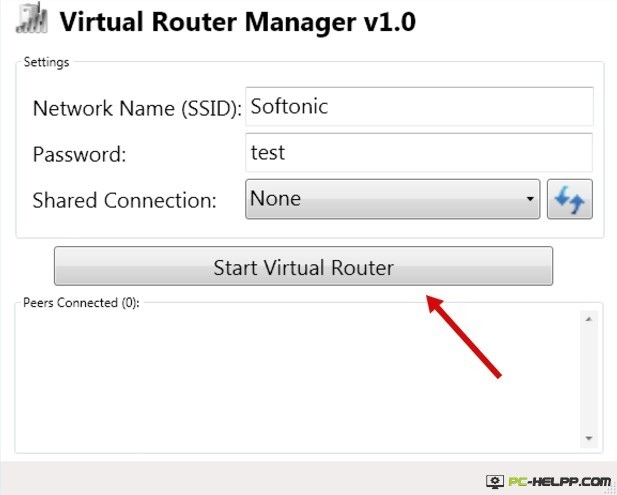
Если сравнивать Virtual Router с Wi-Fi HotSpot Creator, то первая программа имеет больше функций, хотя инсталлируется и настраивается одинаково. В этой специализированной утилите, к примеру, есть опция «Peers Cоnnected». Здесь вы сможете увидеть, кто подключается к вашей сети. При этом вам будут доступны подробные сведения о подключенном пользователе: MAC, IP, имя сети.
Обе программы, описанные нами, не имеют русскоязычной поддержки, но и не нуждаются в ней, поскольку все поля, которые нужно заполнить, и так интуитивно понятны. Каждая утилита бесплатна и настраивается практически одинаково, поэтому не создаст никаких проблем неподготовленным пользователям. Раздачу интернета с PC легко запустить и также просто остановить.
Ключевые особенности и функции
Даже если дома установлен роутер, то раздачу можно осуществлять одновременно с ним. Перед установкой того или иного программного обеспечения нужно выяснить, для каких именно целей будет применяться технология распространения беспроводной сети. Основные причины, по которым люди задумываются о создании сети путем раздачи трафика:
- имеющийся роутер слабо подает сигналы. Часто бывает, что маршрутизатор, установленный дома или в квартире, уже очень старый и слабый. Он создает нестабильную сеть на устаревшем стандарте, который не отличается качеством и радиусом работы. В таком случае желание раздавать Интернет с современных устройств вполне оправдано;
- создание персональной беспроводной сети, которая бы позволяла быстро соединить все имеющиеся дома устройства для удобства, синхронизации и управления ими;
- необходимость в усилении сигнала или его ретрансляции. Частично это дублирует первый пункт. Когда сетевое устройство издает слабый сигнал, то его можно попытаться усилить или установить репитер и увеличить радиус его покрытия;
- желание быстро и эффективно подключать к беспроводной сети, обладающей статическими адресами, сразу несколько мобильных или стационарных устройств без предварительных манипуляций и долгих настроек;
- отсутствие обычного маршрутизатор, который справляется с раздачей сети лучше всех. Он для этого и придуман, но иногда случается так, что пользователь в командировке или на даче, а роутера там, естественно, нет;
- стремление произвести объединение нескольких сетей в одну крупную. Это также может быть сконфигурировано специальными программами без каких-либо проблем.
Обратите внимание! У пользователя может возникнуть желание поделиться сетью. Стандартных настроек на большинстве ноутбуков и смартфонов для этого будет вполне достаточно, но если хочется гибко сконфигурировать свою сеть, то используют стороннее программное обеспечение
Виртуальный маршрутизатор или раздатчик можно активировать и настроить стандартными конфигурациями ноутбука. Виртуальная раздача сети осуществляется через встроенный беспроводной адаптер. На основе его аппаратных и программных ресурсов создаются дополнительные выделенные мощности, которые потребляют энергию одного физически имеющегося модуля.
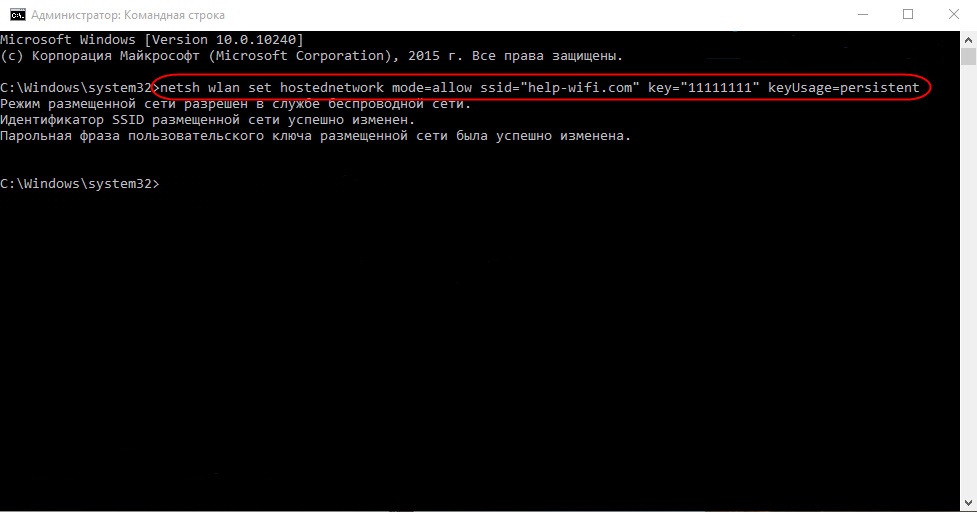
Работать в командной строке под силу далеко не каждому
Наиболее популярные программы-раздатчики Wi-Fi
Итак, рассмотрим лучшие программы для распределения Wi-Fi с точки зрения бывалых пользователей и специалистов. В этом обзоре их представлено несколько:
Virtual Router Plus.Стоит сразу отметить, что приложение рассчитано на работу с Windows 7. Удобно то, что нет необходимости устанавливать ПО на свой компьютер либо ноутбук.Нужно скачать из безопасного источника архивный файл и запустить exe-шник. Сразу же после запуска приложение начнёт пытаться раздавать интернет вокруг другим потребителям. Если сеть будет запущена удачно, то останется открыть общий доступ к Интернет-соединению.
Желательно выполнить перезагрузку и повторно запустить ПО для раздачи Wi-Fi. Тому, кто опасается хакерских кибер-атак, можно воспользоваться расширенными настройками для смены пароля и логина к своему Wi-Fi. При трудностях запуска соединения скорее всего искать проблему стоит в беспроводном адаптере либо его драйверах. Программу можно свернуть на панель уведомлений, где она не будет досаждать глазу. При закрытии раздача интернета прекращается.
Switch Virtual Router. Ещё одна из топ-программ для раздачи Wi-Fi. Многие спецы со стажем считают её лучшим предложением среди подобного программного обеспечения. Большим преимуществом является то, что она раздаётся бесплатно, а интерфейс полностью на русском языке. Лучше всего скачивать её с официального сайта разработчика.Итак, после скачивания и завершения установочного процесса можно запускать программу в работу. Под кнопкой, которая выглядит как шестерёнка, расположены настройки — в них юзер может сменить имя для входа и пароль, если есть такая потребность. Можно сменить не только эти параметры, но и разнообразные другие. Чтобы запустить точку доступа, нажать следует на клавишу «Start». Теперь для разных устройств появится общий интернет-доступ в пределах места действия сигнала
Важно, чтобы на ПК или ноутбуке стоял драйвер, который бы смог поддерживать работу сети в целом. Если нет поддержки сети, то нужно обновить драйвера, скачав их такие, что походят к конкретной модели компьютера
В случае возникновения ошибки «Wi-Fi-адаптер выключен», необходимо протестировать работу виртуального адаптера.
Программа Maryfi для раздачи интернета с ноутбуков. Закачать эту программу для windows можно на официальном ресурсе разработчика. Если нужна русская версия интерфейса, то её также можно отыскать на просторах глобальной сети. После скачивания запускаем как обычно установочный файл. При первом запуске система может попросить установить некоторые компоненты — для этого следует согласиться с её предложением. Всё приложение умещается в одно небольшое окошко экрана. Останется придумать для сети название и пароль, после чего нажать на кнопку запуска. Если адаптер работает исправно, то будет запущена и сеть.
Connectify Hotspot
Стоит обратить внимание, что это приложение предоставляется на платной основе. Если отказаться от оплаты, то пробная версия будет урезанной по своему функционалу
Зато, если выбрать платную модификацию, то в ней много полезных опций. Нет необходимости открывать общий доступ к интернету, в частности. Достаточно выбрать одно подключение и начать тестировать. Сразу после загрузки на жёсткий диск, можно устанавливать специальный файл и запускать программу. Дальше следует выбрать конкретное подключение. При необходимости меняется её название и пароль. В конце нажимается кнопка «Start Hotspot». Теперь ноутбук сможет раздать Wi-Fi. Можно открыть вкладку программы и своими глазами увидеть, какие к ней подключены дополнительные устройства. Предусмотрен статистический отчёт, сколько интернета какое устройство использует.
Теперь о том, какие действия следует проделать после установки одной из перечисленных выше программ. Необходимо быть уверенным в том, что в целом доступ работает исправно. Для этого находим значок подключения к интернету и нажимаем по нему правой клавишей мыши. Откроется пункт «Центр управления сетями и общим доступом». В нём необходимо найти подпункт, отвечающий за смену параметров адаптера.
Выбираем то подключение, которое установлено на ПК или ноутбуке. После нажатия правой кнопкой мыши станет возможным выбрать меню «Свойства». Теперь требуется развернуть вкладку с названием «Доступ» и найти в нём такой пункт, как «Разрешить другим пользователям…». Ставим возле него галочку, выбираем наше подключение и подтверждаем действие. После всех этих процедур придётся перезагрузить ноутбук и повторно сделать запуск раздачи Wi-Fi.
Предварительные настройки
Раздача интернета с ноутбука на телефон и другие устройства – операция, к которой редко обращаются пользователи. Первая причина отказа от встроенного адаптера Wi-Fi – наличие в доме или квартире маршрутизатора. В то же время многие люди не подозревают о существовании подобной возможности, а когда все-таки решают настроить раздачу, сталкиваются с различными проблемами.

Чтобы в процессе настройки вы не столкнулись с ошибками, необходимо выполнить ряд подготовительных действий:
Запустите «Диспетчер устройств» через альтернативное меню «Пуск» («Win» + «X»).

- Раскройте вкладку «Сетевые адаптеры».
- Кликните ПКМ по названию своего модуля Wi-Fi.
![]()
- Нажмите на кнопку «Обновить драйвер».
- Также после нажатия ПКМ принудительно активируйте данный адаптер.
![]()
Важно. В последнее время прослеживается тенденция отказа от функции раздачи интернета
Чтобы проверить ее наличие, откройте Командную строку, введите запрос «netsh wlan show drivers» и нажмите на клавишу «Enter». Если технология поддерживается, то рядом с пунктом «Поддержка размещенной сети» будет стоять значение «Да».
Одновременно с этим сам ноутбук или персональный компьютер должен быть подключен к интернету проводным методом, так как доступ к глобальной сети не берется из неоткуда. Проверьте работоспособность проводного подключения, и только потом приступайте к настройке функции раздачи. Также раздавать интернет можно в том случае, если на вашем устройстве используется USB-модем.
































