Подготовка к подключению
Стоит сказать, что для любителей беспроводного мобильного интернета, маршрутизатор ZyXEL Keenetic 4G III — самый настоящий помощник. Он не только может перезагрузить модем по кабелю подключения, но и восстановить каналы связи без участия людей. Это полезно, если устройство используется в удалении: на даче, в загородном доме и так далее.

Важно! Новое поколение роутера получило еще более сильный USB-порт, который может работать с модемами, потребляющими много электроэнергии, и активными удлинителями на 15 и более метров. Разъем ЮСБ этого роутера способен взаимодействовать с более чем семьюдесятью моделями популярных мобильных модемов. Не лишен он и недостатков: к нему нельзя подключить сетевые принтеры и жесткие диски, как это делалось с более старыми поколениями устройств
Не лишен он и недостатков: к нему нельзя подключить сетевые принтеры и жесткие диски, как это делалось с более старыми поколениями устройств
Разъем ЮСБ этого роутера способен взаимодействовать с более чем семьюдесятью моделями популярных мобильных модемов. Не лишен он и недостатков: к нему нельзя подключить сетевые принтеры и жесткие диски, как это делалось с более старыми поколениями устройств.

Подготовка к подключению девайса начинается с его распаковки. В первую очередь нужно открыть коробку и вынуть все комплектующие устройства. Среди них особо выделяется ЮСБ удлинитель (кабель, который одной своей стороной подключается к роутеру, а другой к модему). Он способен увеличивать скорость передачи данных и регулировать расположение модема. Последний, например, можно закрепить у окна, так как один из концов кабеля обладает специальный липучкой для таких поверхностей.
Важно! Эти действия позволят получать максимально доступную скорость соединения с интернетом. При этом сама интернет-станция смещаться не будет

Все индикаторы горят а Интернета нет!
В завершение инструкции я решил рассмотреть ещё один случай. Он прямо противоположен нашей ситуации, но тоже достаточно часто встречается. На роутере горят все индикаторы — Интернет, WiFi и т.п., но сайты не открываются. Что делать? Сначала перезагрузить маршрутизатор, а потом и остальные устройства!
Перезагрузка не помогла? Тогда нужно зайти в веб-интерфейс, открыть статус подключения и посмотреть что там. Если подключение прошло успешно, тогда стоит позвонить в техподдержку. Возможно проблемы у провайдера на сети. Подключение к его оборудованию есть, а дальше ничего нет.
Так же не стоит забывать о том, что это может заглючить сам роутер. Бывает и так. Тогда придётся сбрасывать его настройки к заводским и настраивать заново. Инструкции как настроить роутер по самым популярным моделям Вы можете найти на страницах этого сайта Всем удачи!
Источник
Обзор модели
На мировом рынке в 2010 году появились модели серии Keenetic. Их производитель — компания Zyxel. Спустя непродолжительное время выпускаемая продукция заслужила огромную популярность среди пользователей Wi-Fi-роутеров 4G. Связано это с тем, что потребителей привлекает оптимальное соотношение «цена-качество».Маршрутизатор версии 4G Keenetic обеспечен большим набором функций. Модель Keenetic разработана и изготовлена для удовлетворения потребностей широкого круга пользователей.
- Невозможно настроить торрент-клиент.
- Не поддерживает DLNA-сервер.
- Нельзя подключить принтер. Через USB-вход подсоединяются только 3/4G-модемы.
- Не производятся обновления через USB.
Если пользователь нуждается в индивидуальных настройках, необходимо присмотреться к другим моделям маршрутизаторов Keenetic.
Внешний вид
Модель 4G – это компактное устройство в прямоугольном пластиковом корпусе. Размеры 140х110х30 мм. Лицевую верхнюю часть украшает надпись с названием компании-производителя Zyxel. Наклейка с основными характеристиками «вай-фай» роутера расположена на нижней части устройства. Здесь указаны:
- MAC-адрес;
- пароль;
- наименование модели Keenetic;
- страна производителя.
На верхней лицевой части Keenetic расположена большая кнопка WPS в правом нижнем углу. На передней части корпуса маршрутизатора находятся индикаторы работы. При выключении или изменении настроек 4G «огоньки» загораются, мигают или гаснут.
Нижняя панель маршрутизатора обеспечена ножками с резиновым основанием для прочной установки на горизонтальной поверхности и устранения возможности скольжения. Предусмотрено размещение 4G на стене через пластиковые отверстия.
На задней панели маршрутизатора Keenetic имеются входы. Через них устройство подключается к интернету или локальным сетям. В зависимости от версии роутера меняется количество портов:
- В версии «А» находится один WAN- и четыре LAN-порта.
- В версии «B» — по одному LAN- и WAN-порту.
В других версиях/ревизиях маршрутизатора Keenetic также присутствует порт USB 2.0 на задней панели. Ранние модели роутера 4G отмечались его левосторонним расположением. В новой модели здесь находятся отверстия для вентиляции. Дополнительно конструкция оборудуется двумя антеннами. Каждая из антенн 5 дБи благодаря мощности обеспечивается большой радиус распространения Ethernet-подключения от роутера.
Для перезагрузки устройства 4G на оборотной стороне находится углубленная в корпус кнопка Reset. Рядом находится вход для подключения блока, отвечающего за питание.
Подключение Keenetic и подготовка к работе
Перед тем как использовать Wi-Fi-роутер, надо подготовить его к работе. Для этого нужно осуществить ряд действий:
- В первую очередь необходимо выбрать месторасположение. Роутер 4G требует установки рядом с розеткой, а также в таком месте, где устройство нельзя повредить неаккуратным движением. Желательно выбрать приемлемую высоту для беспрепятственной настройки при необходимости.
- Подключить вилку к розетке. Подсоединение маршрутизатора 4G происходит посредством блока питания.
- Соединить роутер Keenetic с кабелем для интернет-подключения.
Как только Keenetic подключается к питанию, появляется точка доступа Wi-Fi, отображающаяся на устройствах с включенным поиском беспроводных сетей. На самом маршрутизаторе установлены стандартные настройки DNS-соединения, заводские параметры шлюзов и портов. Специалисты рекомендуют сделать первичную настройку Keenetic.
Не работает интернет yota на андроиде
Помимо компьютеров с подключенным модемом может пропасть сеть и на андроиде или другом типе смартфона
В данной ситуации следует обратить внимание на подключение к точке доступа. К сожалению, на андроиде довольно часта ситуация, когда система автоматически отключает точку доступа без видимых причин. Если на телефоне причина отсутствия доступа к сети – отключение, достаточно будет вновь запустить программу
Подобная ситуация может возникнуть при пересечении нескольких зон покрытия сети с заходом в “мертвую зону”. В таких поездках актуально проверить – есть связь или телефон уже не зарегистрирован в сети и необходимо его вновь подключить
Если на телефоне причина отсутствия доступа к сети – отключение, достаточно будет вновь запустить программу. Подобная ситуация может возникнуть при пересечении нескольких зон покрытия сети с заходом в “мертвую зону”. В таких поездках актуально проверить – есть связь или телефон уже не зарегистрирован в сети и необходимо его вновь подключить.
Чтобы подключить на планшете или других устройствах на Андроид сеть, необходимо выполнить два действия:
- осуществить перезагрузку устройства;
- включить сеть 2G и отключить ее.
В случае, если загрузка страниц также медленно продолжает работать или сети нет вовсе – необходимо обратиться к оператору или найти более качественную зону покрытия. Лучше использовать оба метода, чтобы низкая скорость вновь вернулась к прежним показателям.
Подробная инструкция по настройки интернета на zyxel keenetic start
Даны роутер поддерживает все типы соединения передающиеся по Ethernet кабелю. Это PPPoE, PPtP,L2tp ,Статический ip, Динамический ip. Также для PPPoE, PPtP,L2tp он режет немного скорость, но не бойтесь вам хватит. Дальше я подробно объясню куда заходить, и какие поля заполнять, где брать данные для каждого типа подключения. Но я не буду объяснять смысл каждого типа подключения.
Перейдем в панель настройки интернета, нажав на иконку в виде Планеты, в нижней панели интерфейса.
Для начало рассмотрим три основных и популярных типа подключения к интерне. Это такие типы подключения которые требуют авторизаций через логин и пароль. Для этого перейдем во вкладку «PPPoE/VPN» нажмем на кнопку «Добавить соединение»
Настройка L2tp подключения Билайн (beeline), Киевстар.
- Тип (протокол) – из списка выбираем L2tp.
- Подключение через – выбираем наш интерфейс. По умолчанию это Broadband connection (ISP).
- «Адрес сервера» введите адрес сервера который указан в договоре. Так же некоторые провайдеры называют его VPN-адрес сервера.
- Имя пользователя это ваш логин из договора с провайдером.
- Пароль также находится в договоре с провайдером. Если нет уточните у тех поддержки с провайдером .
- Настройка параметров IP выбираем из списка «Автоматическая».
- Метод проверки подлинности нужно уточнять у провайдера. Но предварительно поставьте «Авто»
- Имя сервиса, Имя концентратора, Описание – заполняется только в том случай если есть требование провайдера.
- После заполнения всех полей нажмите кнопку Применить.
Настройка PPPoE подключения (Ростелеком, Дом.ру, Megaline, ID-Net).
- Тип (протокол) – из списка выбираем PPPoE.
- Подключение через – выбираем наш интерфейс. По умолчанию это Broadband connection (ISP).
- Имя пользователя – вводим ваш логин из договора с провайдером , если нет уточняем у тех поддержки провайдера.
- Пароль – ваш пароль из договора с провайдером.
- Настройка параметров IP – выбираем из списка «Автоматическая».
- Имя сервиса, Имя концентратора, Описание – заполняется только в том случай если есть требование провайдера.
- Сохраняем настройки нажав на кнопку «Применить».
Настройка PPTP подключения Аист Тольятти, Уфанет(UfaNet)
- Тип (протокол) – из списка выбираем PPTP .
- Подключение через – выбираем наш интерфейс. По умолчанию это Broadband connection (ISP).
- Адрес сервера введите адрес сервера который указан в договоре. Так же некоторые провайдеры называют его VPN-адрес сервера.
- Имя пользователя это ваш логин из договора с провайдером.
- Пароль также находится в договоре с провайдером. Если нет уточните у тех поддержки с провайдером .
- Настройка параметров IP выбираем из списка «Автоматическая».
- Метод проверки подлинности нужно уточнять у провайдера. Но предварительно поставьте «Авто»
- Имя сервиса, Имя концентратора, Описание – заполняется только в том случай если есть требование провайдера.
- После заполнения всех полей нажмите кнопку Применить.
Автоматическое получение ip адреса.
Здесь нужно проверить чтобы в поля «Настройка параметров IP» было выбрано Автоматическая. А в поле Размер MTU введите 1400.
Настройка статическая ip адреса
В этом же разделе в поле «Настройка параметров IP» выбираем из списка «Ручная». После чего поля с низу будут активны, следует их заполнить (IP-адрес, Маска подсети, Основной шлюз, DNS1, DNS2 ). Все параметры должны быть указаны в договоре также вы можете уточнить их у тех поддержки вашего провайдера.
Что делать, если ничего не помогает?
Итак, вы исключили все указанные выше варианты, а модем Йота все же постоянно отключается от роутера Кинетик, например. Вы соорудили мини-систему охлаждения, избавились от вирусов, купили новое USB оборудование, комнатную антенну-усилитель сигнала, но модем Yota все равно отваливается, греется, или комп его не видит.
В этом случае, вам остается только одно – отнести модем 4g lte на диагностику в сервисный центр. Опытные специалисты смогут выявить причину неисправности и устранить ее. Либо порекомендуют вам обновить флешку.
Теперь вы знаете, что делать, если модем Yota 4g lte отключается, постоянно греется или плохо ловит сеть. А, как говорится, в знаниях – сила! Желаем вам скорейшего устранения всех проблем с Интернетом!
Быстрая настройка подключения
Как только человек первый раз перейдет по адресу настроек роутера, перед ним появится мастер быстрой настройки. Он предложит выполнить этот тип конфигурации или перейти к ручному типу. Если тип подключения проводной, то последовательность действий такая:
- Нажать «Далее»;
- Ввести свои данные и опять нажать «Далее»;
- Найти своего провайдера в списке;
- Указать данные для подключения в зависимости от его типа;
- Подтвердить введенную информацию.
На этом быстрая настройка закончена и устройство, скорее всего, уже установило соединение. На следующем этапе следует обновить прошивку роутера.
Настройка USB модема 4G на роутере Zyxel Keenetic Viva
Время летит, появляются новые модели. И вот пришел тот час, когда нужно дополнить данную статью новым опытом подключения 4G модема к роутеру Zyxel. Здесь я буду настраивать уже Keenetic Viva из новой линейки белого цвета. А в качестве источника интернета будет выступать универсальный USB модем Huawei E8372. Именно его сегодня очень часто можно увидеть на витринах отечественных мобильных операторов — Мегафон, МТС, Билайн, Теле 2 и Ростелеком.
Мой образец пришел уже перепрошитый и готовый к использованию с любыми провайдерами. Поэтому я без проблем вставляю в него симку Теле2 и подключаю к USB разъему маршрутизатора Keenetic Viva.
Далее через браузер захожу в настройки роутера и открываю раздел «3G/4G модем». Здесь нужно сначала активировать режим работы интернета через модем.
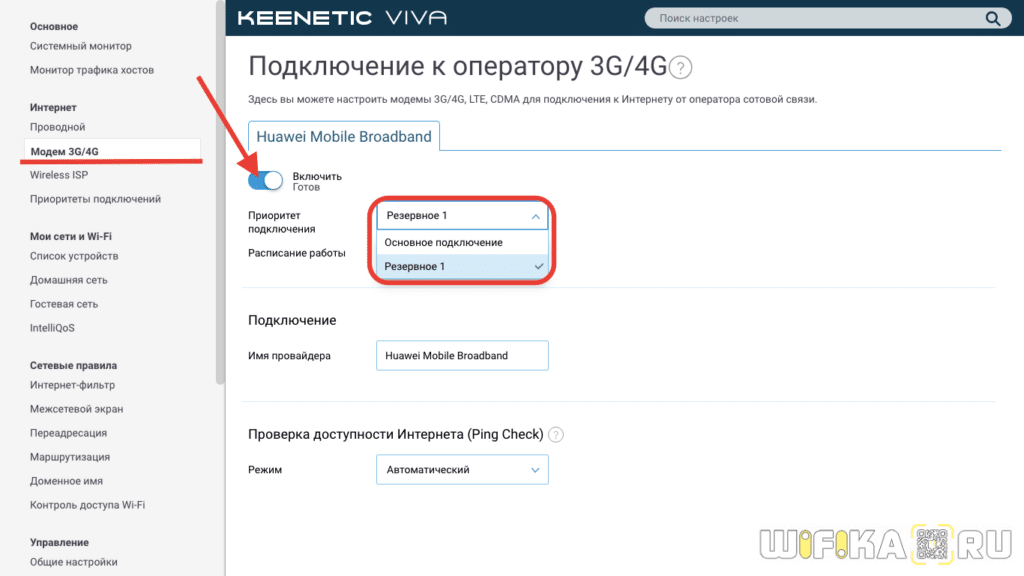
Далее выбираем приоритет подключения. То есть будет ли сигнал 4G-LTE основным источником или резервным. Если основной канал от кабельного провайдера будет недоступен (например, забыли заплатить абонентскую плату), то включится мобильный интернет.
Еще одна полезная настройка — задать расписание для 4G модема.
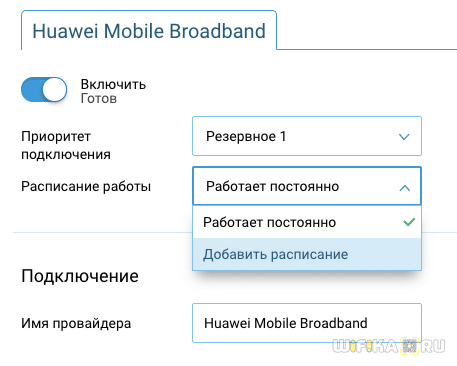
Либо он будет работать постоянно, либо в определенные дни и часы.
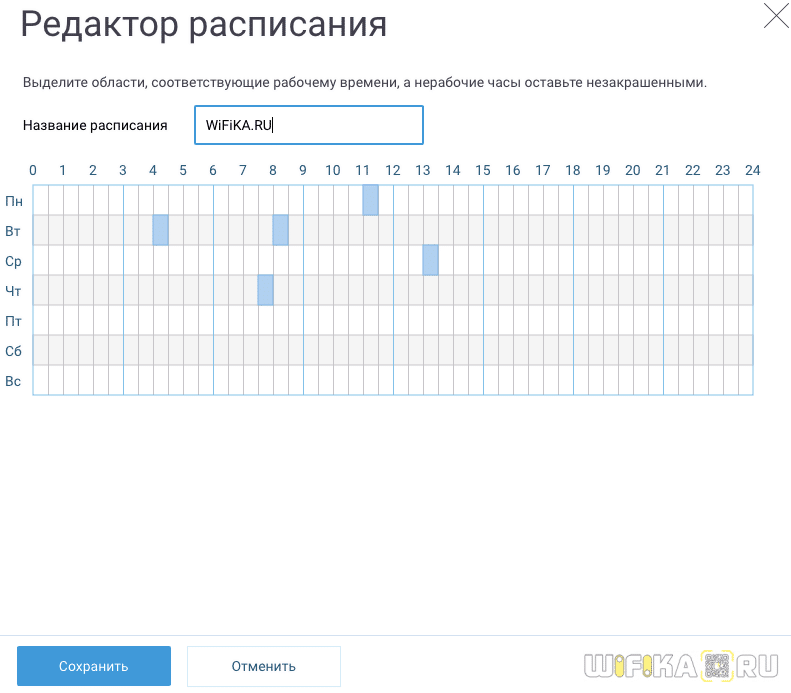
Для сохранения изменений нужно нажать на соответствующую кнопку внизу страницы.
Предварительная настройка
Чтобы сеть работала корректно, нужно установить автоматическое обновление и получение IP-адресов и DNS. Для этого следует:
- Перейти в Панель управления и найти там раздел «Центр управления сетями и общим доступом». Это же можно сделать и в меню Пуск;
- В окне выбрать ссылку «Изменение параметров адаптера» слева;
- Будет выведен список всех сетей, среди которых нужно выбрать активную и нажать на нее ПКМ, выбрав «Свойства»;
- В списке выбрать IPv4— версию интернет протокола 4 и нажать на него;
- В окошке будет несколько настроек: необходимо поставить галочки напротив пунктов «Получать IP-адрес и DNS автоматически».
Важно! После этого следует нажать кнопку «Ок» и перезагрузить компьютер. Это установит настройки на нужные параметры, и роутер будет принимать данные в автоматическом режиме
Как подключить модем Yota к роутеру Zyxel Keenetic 4G
Для доступа к интернету все больше и больше людей пользуется беспроводным типом подключения. Он предполагает несколько вариантов: мобильный интернет, когда подключение осуществляется через USB модем и получает интернет со спутника, а также проводной интернет, который распространяется для клиентов по беспроводной технологии вайфай. Иногда эти способы комбинируют и подключают USB модем к роутеру или интернет-центру для создания более качественной и надежной сети. В этом материале будет рассказано, как подключить ротуер zyxel keenetic 4g iii, настройка Yota USB модем на взаимодействие с этим маршрутизатором.
Обновление прошивки
При ручном конфигурировании придется автоматически обновить прошивку роутера или интернет-центра. Чтобы сделать это, есть два способа: полуавтомат и вручную.
Первый предполагает следующие действия:
- Выбрать вменю пункт «Система»;
- Найти «Обновление»;
- Если файлы есть на персональном компьютере, то выбрать их;
- Если нет, то нажать «Обновить»;
- Подождать переподключение роутера( Прибор может отключаться и включаться).
Чтобы этот способ заработал, требуется наличие подключение интернета.
Второй ручной вариант предполагает:
После этих действий роутер обновится и перезагрузится. Останется только проверить его основные настройки и работоспособность.
Маршрутизатор не видит интернет-кабель, так как он вставлен не в тот порт — LAN вместо WAN
Если вы видите, что лампочка интернета вообще не мигает, то первым делом убедитесь, что правильно подключили сам кабель. Напомню, что тот провод, который у вас заходит в квартиру из стояка, должен быть вставлен в разъем, обозначенный как «Internet», «WAN», «WLAN» или значком глобуса. Как именно он маркирован, зависит от производителя. Также часто он выделен другим цветом. Обычно синим, но бывает и красным, белым, желтым.
TotoLink
А вот пример, где все порты имеют одинаковые цвета. В таком случае их перепутать проще всего. Ориентироваться нужно на обозначения. Розетки для компьютеров имеют номера, в то время как для кабеля Интернет — свой отдельный значок.
Вставить провод нужно полностью до характерного щелчка защелки, фиксирующей его внутри разъема. Только в этом случае контакты будут плотно соединены друг с другом и роутер сможет увидеть кабель.
Обновление прошивки
При ручном конфигурировании придется автоматически обновить прошивку роутера или интернет-центра. Чтобы сделать это, есть два способа: полуавтомат и вручную.
Первый предполагает следующие действия:
- Выбрать вменю пункт «Система»;
- Найти «Обновление»;
- Если файлы есть на персональном компьютере, то выбрать их;
- Если нет, то нажать «Обновить»;
- Подождать переподключение роутера( Прибор может отключаться и включаться).
Чтобы этот способ заработал, требуется наличие подключение интернета.
Второй ручной вариант предполагает:
После этих действий роутер обновится и перезагрузится. Останется только проверить его основные настройки и работоспособность.
Дополнительные рекомендации
Если настройки выставлены в соответствии с нашими рекомендациями, но нет Интернета по-прежнему, то попробуйте проверить патч-корд и кабель WAN. Возможно, нужно обжать коннектор, особенно это актуально, если используется витая пара. В этом случае лучше вызвать мастера. Кроме того, зайдите в настройки центра управления сетями и общим доступом операционной системы. В разделе «Адаптеры» удалите неиспользуемые соединения, так как это тоже влияет на появление ошибки с наименованием «Без доступа к Интернету».
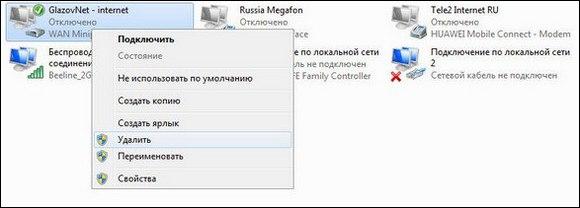
Также рекомендуется обратиться в техническую поддержку вашего провайдера. Есть вероятность, что проблему вызвал общий сбой, и специалисты в скором времени устранять неисправность, и сеть снова станет доступной.
Обратите внимание, ошибку «Подключено, без доступа в Интернету» может вызвать то, что к роутеру подключено слишком много устройств, так как скорость распределяется на все аппараты в равном диапазоне. Рекомендуем задать лимит на количество одновременно подключенных девайсов
Так вы сможете увеличить полосу пропускания.

Попробуйте перезагрузить маршрутизатор, возможно, просто появилась программная ошибка. В случае скачков напряжения происходит и не такое. Зайдите в веб-интерфейс и найдите кнопку «Перезагрузить» или «Reboot». Щелкните по вкладке «Применить» и дождитесь включения модема.
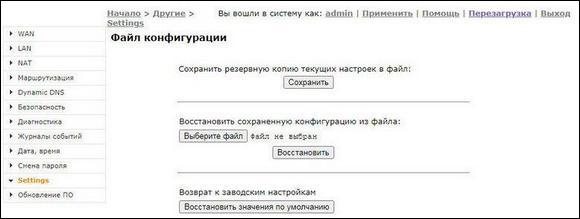
В случае аппаратного сбоя ни перенастройка, ни сброс параметров уже не поможет. Устройство необходимо нести в сервисный центр, так как появились повреждения внутренних элементов или сгорела плата. В этой ситуации следует готовиться к замене роутера.
Как подключить 3G-4G модем к wifi роутеру Zyxel Keenetic через USB?
При выборе оборудования для подключения 3G/4G USB модема к роутеру, я остановился на модели Zyxel Keenetic Giga II. Это аппарат недешевый, но его я смело могу рекомендовать как надежное и практичное универсальное устройство с поддержкой большинства моделей модемов, а также флеш накопителей и принтеров. Цена кусается, но полностью себя оправдывает.
В компанию к нему я использовал LTE модем от Yota. Такое сочетание устройств позволило мне создать достаточно стабильную скоростную сеть на стандартном дачном участке в 12 соток без использования дополнительных усиливающих антенн.
Поскольку все основные модели модемов, а также настройки параметров подключения к сетям различных провайдеров мобильного 3G-4G интернета уже вшиты в микропрограмму роутера Zyxel Keenetic, нам при настройке модема Yota не нужно будет вручную вводить никаких данных. Все очень просто
- включаем wifi роутер Zyxel,
- вставляем в USB порт 3G-4G модем
На этом наши действия заканчиваются — без дополнительных конфигураций он подключается к интернету и начинает раздавать WiFi.
Проверить это можно, зайдя в админку маршрутизатора Zyxel Keenetic. Для этого не обязательно даже подключаться к к нему по кабелю — можно использовать телефон, планшет или ноутбук через WiFi.
Заданные по умолчанию Имя сети и пароль для подключения к ней имеются на наклейке на корпусе роутера Zyxel.
А чтобы попасть в администраторский раздел, достаточно набрать в браузере адрес 192.168.1.1 и пароль «1234» (если у вас роутер другой фирмы или модели, то эти данные могут отличаться). Решение всех проблем со входом в систему также имеется на нашем блоге.
Здесь зайдем в раздел «Интернет» из нижнего меню, вкладка «3G/4G». В списке среди активных подключений будет модем USB LTE.
Кликаем по нему — откроется новое окно с полной информацией о нашем подключении
Остается только настроить беспроводную сеть для раздачи wifi, то есть сменить SSID и пароль для подключения в соответствующем разделе меню роутера и пользоваться 4G интернетом на даче.
Не горит индикатор Интернет WAN на роутере
Одна из проблем, с которой чаше всего обращаются в техподдержку пользователи, это почему не горит лампочка индикатор Интернет-соединения. На некоторых моделях она подписана, как WAN, на других — Internet, на третьих никак не подписана, но выполнена в виде значка глобуса или буквы i в кружочке. Это может случиться у любого провайдера — Ростелеком, Дом.ру, Билайн или ТТК. Причём, как после отключения устройства от сети, пропадания электричества, перезагрузки, так и просто так, во время работы. В это время на всех подключенных компьютерах, планшетах и смартфонах пропадает доступ и не открывается ни один сайт. Почему? Что делать? Давайте исправлять ситуацию вместе!
Как изменить название Wi-Fi и пароль
Чтобы изменить название беспроводной сети и ее пароль, нужно:
- Перейти в веб-конфигуратор и найти вкладку «Wifi сеть;
- На этой странице можно изменить наименование беспроводной сети и ее ключ — пароль по умолчанию;
- Настроить диапазон распространения Wifi сигнала и его мощность.
После этого надо нажать кнопку «Применить» и дождаться обновления данных. Если все эти шаги проделаны, то пользователь может полностью пользоваться интернетом
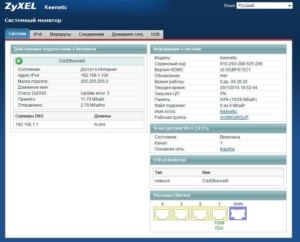
Таким образом, роутер keenetic 4g, yota модем и другие интернет-устройства настраивать совсем не сложно. С этим стравится и человек, который никогда до этого не занимался ничем подобным.
Режим точки доступа, Настройка ip-телевидения, Режим точки доступа 38 настройка ip-телевидения 39
Настройка ip‑телевидения
- Изображение
- Текст
38
39
Режим точки доступа
Откройте
Система Режим работы
и переведите интернет-центр
в режим «Точка беспроводного доступа Wi-Fi». Если вы подключаете
интернет-центр к маршрутизатору, автоматически назначающему
IP-адреса, выключите DHCP-сервер интернет-центра. Перейдите в меню
Домашняя сеть Организация сети
и введите IP-адрес интернет-центра,
не совпадающий с адресами других устройств в домашней сети.
Настройка IP‑телевидения
В режиме «Подключение к провайдеру по выделенной
линии Ethernet» предусмотрены расширенные настройки
для работы через интернет-центр ресиверов IPTV. Чтобы назначить разъем для подключения ресивера IPTV,
откройте
Домашняя сеть IP ‑телевидение
, выберите режим
«Назначить разъем LAN» и укажите нужный разъем. Если провайдер выдал вам идентификатор VLAN (VLAN ID),
установите режим TVport «На базе VLAN (802.1Q)» и укажите
VLAN ID для предоставляемой провайдером услуги.
Важно:
Разъем, выбранный для подключения ресивера
IPTV, будет отключен от остальной домашней сети.

Комментарии
Выделить → Я нашёл инструкцию для своего роутера здесь! #manualza
Кликнуть →
Купила новый препарат в аптеке для похудания. Открываю, а там пусто и только инструкция по применению, два слова: — Не жрать!
Мануалза!manualza.ru
Почему роутер не видит USB-модем Yota 4G
USB-модемы от йота бывают совершенно разными. Хоть роутер и поддерживает очень большое количество модемов, следует проверить этот список на официальном сайте производителя ZyXEL (https://help.keenetic.com/hc/ru/articles/214471025). Если модем 4G интернета есть в списке, то никаких проблем с совместимостью быть не должно, так как роутер сам синхронизируется с портативными устройствами, которые он поддерживает. Если модем есть в списке, а коннекта нет, то нужно обновить прошивку роутера до самой последней. Чаще всего предустановленная версия программного обеспечения в маршрутизаторе сильно отличается от той, которую выпускают производители в данный момент.

Маршуртизатор Zyxel Keenetic не видит 4G модем
Нередко приходится сталкиваться с ситуацией, что роутер Zyxel Keenetic не видит 4G модем. Чаще всего причиной тому является то, что эти устройства просто-напросто несовместимы. Как вы понимаете, модели постоянно обновляются и прошивка маршрутизатора не всегда успевает за их скоростью выхода. Поэтому рекомендую ознакомиться со списком поддерживаемых моделей на официальном сайте фирмы.
Вот и все — надеюсь, вам будет полезен мой опыт настройки интернета путем подключения 3G-4G модема к роутеру Zyxel Keenetic и с раздачей его по wifi. О том, как настроить модем через роутеры других фирм, читайте в отдельной статье.
Конфигурация через браузер
Переходим к наладке нашего соединения:
- при подключенном роутере запускаем любой из установленных браузеров;
- в адресной строке вводим «my.keenetic.net или 192.168.1.1.»;
- на главной странице нажимаем «Быстрая настройка»;
- при появлении сообщения «Интернет-кабель не подключен» – подсоедините его к разъему «0» (выделен синим цветом), затем нажмите «Далее»;
- система запустит проверку подключения;
- в следующем окошке вводим MAC-адрес или же, если провайдер их не регистрирует – выбираем соответствующий пункт;
- нажимаем «Далее» и переходим к настройкам IP-адреса – «Автоматическая» и снова «Далее»;
- вводим логин и пароль, полученные от провайдера;
- далее необходимо выбрать протокол подключения – он будет зависеть от поставщика услуг (подробную информацию о подключении для каждого из популярных провайдеров смотрите ниже);
- завершаем процесс.
Подготовка к подключению
Стоит сказать, что для любителей беспроводного мобильного интернета, маршрутизатор ZyXEL Keenetic 4G III — самый настоящий помощник. Он не только может перезагрузить модем по кабелю подключения, но и восстановить каналы связи без участия людей. Это полезно, если устройство используется в удалении: на даче, в загородном доме и так далее.

Важно! Новое поколение роутера получило еще более сильный USB-порт, который может работать с модемами, потребляющими много электроэнергии, и активными удлинителями на 15 и более метров. Разъем ЮСБ этого роутера способен взаимодействовать с более чем семьюдесятью моделями популярных мобильных модемов
Не лишен он и недостатков: к нему нельзя подключить сетевые принтеры и жесткие диски, как это делалось с более старыми поколениями устройств
Разъем ЮСБ этого роутера способен взаимодействовать с более чем семьюдесятью моделями популярных мобильных модемов. Не лишен он и недостатков: к нему нельзя подключить сетевые принтеры и жесткие диски, как это делалось с более старыми поколениями устройств.
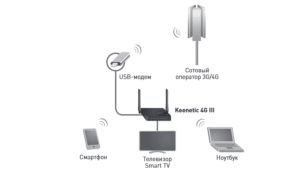
Подготовка к подключению девайса начинается с его распаковки. В первую очередь нужно открыть коробку и вынуть все комплектующие устройства. Среди них особо выделяется ЮСБ удлинитель (кабель, который одной своей стороной подключается к роутеру, а другой к модему). Он способен увеличивать скорость передачи данных и регулировать расположение модема. Последний, например, можно закрепить у окна, так как один из концов кабеля обладает специальный липучкой для таких поверхностей.
Важно! Эти действия позволят получать максимально доступную скорость соединения с интернетом. При этом сама интернет-станция смещаться не будет

Почему роутер не видит USB-модем Yota 4G
USB-модемы от йота бывают совершенно разными. Хоть роутер и поддерживает очень большое количество модемов, следует проверить этот список на официальном сайте производителя ZyXEL (https://help.keenetic.com/hc/ru/articles/214471025). Если модем 4G интернета есть в списке, то никаких проблем с совместимостью быть не должно, так как роутер сам синхронизируется с портативными устройствами, которые он поддерживает. Если модем есть в списке, а коннекта нет, то нужно обновить прошивку роутера до самой последней. Чаще всего предустановленная версия программного обеспечения в маршрутизаторе сильно отличается от той, которую выпускают производители в данный момент.

Подключение модема Yota к интернет-центру Keenetic
После разбора всех комплектующих возникает вопрос: как подключить модем yota к роутеру zyxel keenetic 4g. Следует подсоединить аппарат в электросеть через блок питания. Для этого к роутеру подключают соответствующий блок, а его вилку вставляют в обычную домашнюю розетку электросети. После этого нажимается кнопка включения, находящаяся около разъема для питания. Далее на боковой стороне находят USB-разъем для подключения удлинителя активного типа или портативного мобильного модема. Если человек использует проводной интернет, то кабель интернет-провайдера необходимо вставлять в крайний порт под названием «WAN» (он помечен синим). Как только на панели индикации загорятся соответствующие светодиоды, можно переходить к программной настройке через веб-интерфейс браузера.
Настройки модема yota 4g (lte)
Начнем с самого начала – непосредственно с установки и настройки модема. Сперва можете попробовать почитать инструкцию – иногда этот пункт помогает. Если не сработало, попробуйте проверить по инструкции ниже, все ли вы сделали правильно.
На Win XP/Win7 еще в 2020 году была проблема, заключающаяся в том, что светодиод модема при подключении к компьютеру непрерывно светился, демонстрируя подключение, а программа YotaAccess писала «Подключите модем». В этом случает вам ничего не поможет, кроме как после загрузки операционной системы вынуть и обратно вставить модем.
Поэтапная настройка:

































