Со Smart-TV
Важной характеристикой при покупке новой модели ТВ является Smart-TV. Это своего рода операционная система для телевизора, наделяющая большой экран функциями компьютера
В нем имеется: доступ в интернет, различные программы и приложения для работы с сервисами.
И в обязательном порядке в каждой такой системе предустановлен YouTube. На разных платформах он выглядит по-разному:
«WebOS» от компании LG.
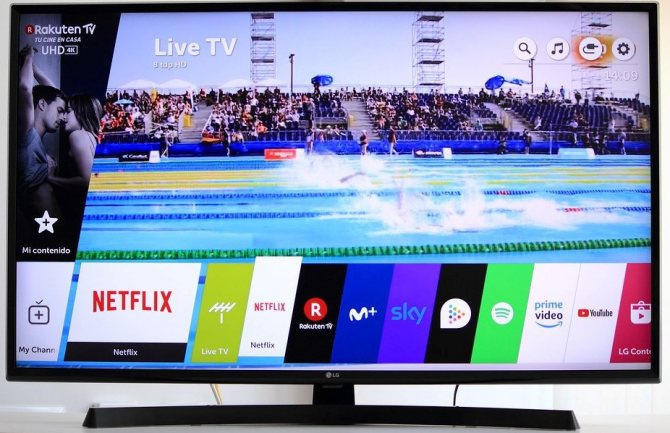
«Samsung Smart Hub» от Самсунг.
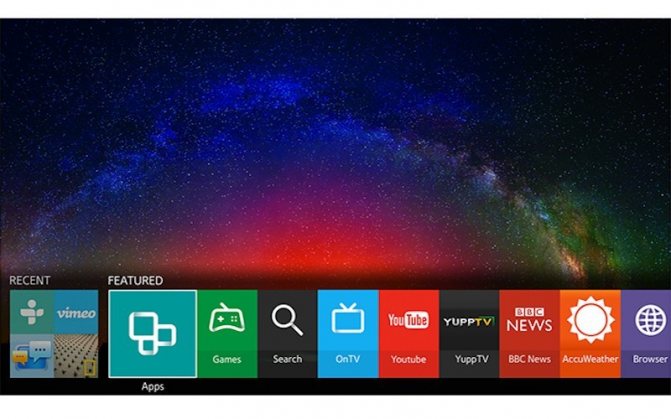
«Tizen» от Samsung.
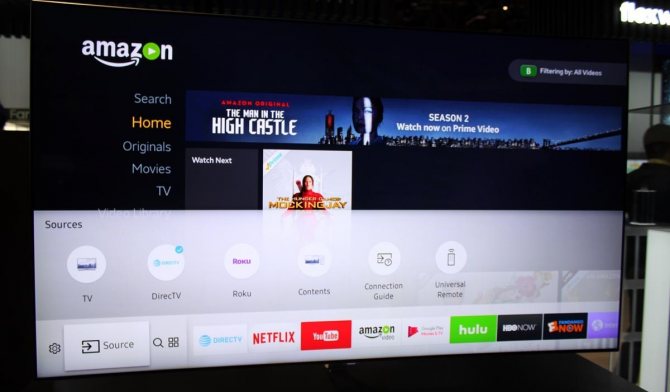
«Smart TV» от Philips.

Определить площадку можно по названию. Обычно она вынесена на главную панель.
Чтобы смотреть Ютуб на телевизоре:
- Подключите его к интернету.
- Откройте с помощью мышки или пульта плитку «YouTube».
- Выбирайте видео из рекомендованных или воспользуйтесь поиском.
- Если вы авторизуетесь на площадке с помощью собственного «Google аккаунта», вместе с ним подтянуться все каналы, на которые вы подписаны, а также вся история просмотров.
SlimPort и MHL
Каждый из этих двух способов подключения имеет свои особенности.
MHL
Некоторые модели недорогих телефонов с процессорами MTK имеют стандарт MHL, благодаря которому возможен прием видеосигнала напрямую через переходник MicroUSB-HDMI.

Однако у этого способа подключения есть 2 основных недостатка:
- смартфон всегда должен заряжаться, уровень заряда аккумулятора быстро разряжается;
- технология стабильно работает при разрешении FullHD и ниже, поэтому вы не сможете смотреть любимые видео в высоком качестве.
SlimPort
Этот стандарт стал основным аналогом MHL, но SlimPort в основном поддерживался несколькими моделями смартфонов. Здесь изображение более качественное за счет того, что сигнал не декодируется при передаче, и это позволяет избежать задержек. Также технология работает с разрешением не выше FullHD.
Стоит отметить, что для подключения к SlimPort требуется качественный кабель HDMI. Если он у вас от второсортной компании, при просмотре видео может появиться чрезмерный шум, искажение изображения или полная потеря сигнала.
Возможные проблемы при установке и настройке Ютуба
Если вы испробовали все приведенные способы, но подключить Ютуб не удается, вероятно, вы делаете что-то не так. Самые распространенные ошибки пользователей:
- Отсутствует интернет-соединение. В первую очередь проверьте, работает ли интернет, возможно, все дело в этом.
- Бывает, что пришла пора обновлять версию прошивки операционной системы смарт телевизора, это становится источником проблем с установкой приложений.
Если не получается самостоятельно устранить причину, обратитесь в службу техподдержки LG.
Всем привет! Сегодня я расскажу вам, как скачать и установить Ютуб приложение к себе на телевизор LG Smart TV. В первую очередь ваш телевизор ЛДжи должен быть подключен к интернету. К глобальной сети он может быть подключен только через роутер при помощи Wi-Fi или кабеля – если вы не знаете, как сделать это, то советую почитать вот эту статью.
- Инструкция по установке
- Как настроить Ютуб?
- Проблема с установкой приложения
Способы подключения Android-смартфона к телевизору
Теперь рассмотрим варианты подключения гаджетов под управлением Android. Для устройств Apple они не подойдут.
Подключение телефона по DLNA
DLNA — это метод обмена медиаданных между устройствами, подключенными к единой сети. Главное отличие от Wi-Fi Direct заключается в том, что управление реализовано не с телефона, а с телевизора. Из-за этого действует ограничение: запускать можно только файлы из телефона, а смотреть видео на YouTube или прослушивать музыку в Spotify не получится.
Плюсы:
- беспроводное соединение;
- можно подключить два и более телевизоров.
Минусы:
работает только для Android.
Есть у DLNA и преимущество, которого лишён Wi-Fi Direct. Технология позволяет одновременно коннектить к телефону несколько телевизоров для трансляции одной и той же картинки. Фактически DLNA превращает телефон в медиацентр с музыкой, видео и фото. Телевизор выступает в качестве проигрывателя всех этих файлов.
Чтобы подключить к телевизору телефон Xiaomi или другой гаджет, необходимо наличие поддержки DLNA устройствами. Функция есть во всех современных моделях телевизоров в Smart TV. Чтобы соединить устройства, нужно:
- Установить на смартфон программу BubbleUPnP из Google Play.
- Подключить смартфон и телевизор к единой сети. Это значит, что оба устройства должны получать интернет от одного источника. Например, телевизор подключен к роутеру кабелем, а смартфон к нему же, но по Wi-Fi.
- Запустить приложение.
- Включить в Настройках ТВ поиск доступных источников данных.
- Найти и выбрать DLNA сервер, в качестве которого выступает наш телефон.
- Найти и запустить нужный файл из каталога.
Подключение телевизора через смартфон с Miracast
Данный способ работает только если поддерживается стандарт Miracast телефоном и телевизором.
Плюсы:
- беспроводное соединение;
- быстрое подключение.
Минусы:
- работает только для Android;
- телефон и телевизор должны поддерживать Miracast.
Для подключения Xiaomi к телевизору инструкция следующая:
- Активировать функцию Miracast на телевизоре. На Samsung для этого нужно нажать на Source на пульте ДУ и выбрать пункт Screen Mirroring в меню. На LG необходимо нажать на кнопку Settings, выбрать в параметрах «Сеть» и активировать функцию Miracast.
- Перейти к настройкам телефона и найти опцию «Беспроводной дисплей». Необходимо переключить ползунок, активировав опцию. На дисплее появится название телевизора в локальной сети.
- Нужно нажать на высветившуюся строчку, чтобы соединить устройства.
После этого на экране ТВ будет транслироваться все, что происходит на смартфоне.
Эта инструкция подходит для операционных систем MIUI от Xiaomi. Для подключения к телевизору смартфонов Samsung или других устройств под управлением Android нужно проделать другие манипуляции:
- Открыть настройки телефона.
- В разделе «Экран» найти пункт «Трансляция».
- Подождать, пока телефон найдёт нужный телевизор — он должен появиться в списке.
- Выполнить сопряжение устройств.
Как подключить телефон к ТВ через USB
Для этого способа потребуется подходящий кабель и смартфон, работающий на операционной системе Android. С устройствами Apple это не сработает, но для них ниже мы расскажем о других способах подключения. На большой экран можно передавать мультимедиа-контент — фото, музыку, видео.
Плюсы:
- телефон используется, как флешка;
- быстрое подключение по USB.
Минусы:
- требуется кабель;
- способ только для Android-устройств.
При подключении по USB гаджет выступает в качестве внешнего накопителя данных. После соединения на экране смартфона появляется небольшое меню для выбора режима. Нужно выбрать пункт, в котором предлагается использовать телефон в качестве съёмного носителя.
Телевизор определит смартфон, как флешку, и пользователь сможет при помощи пульта открывать хранящиеся в памяти файлы. Этот элементарный способ удобен тем, что для подключения не нужно дополнительное оборудование. Требуется только кабель.
У этого метода есть недостатки:
- он не работает с устройствами Apple;
- некоторые телевизоры воспроизводят не все типы файлов;
- нельзя напрямую передавать картинку с дисплея смартфона на большой экран.
Трансляция видео на телевизор с других устройств
Как уже упоминалось раньше, приставка – не единственный девайс, который может передавать изображение на ТВ. Ту же функцию вполне способны выполнять телефон либо компьютер.

Чтобы управлять воспроизведением Ютуб-контента на телевизоре, следуйте инструкции:
И телевизор, и второе устройство должны быть подключены к одной сети (точно так же, с помощью кабеля или Wi-Fi). Это нужно, чтобы они могли «найти» друг друга. Перейдите к Ютубу на телефоне или компьютере и откройте любое видео, которое хотите посмотреть. На мобильном устройстве можно использовать приложение YouTube, на компьютере – браузер Google Chrome
Обратите внимание на кнопку. Именно с её помощью можно управлять воспроизведением видео на телевизоре, пользуясь при этом другим девайсом
В случае со смартфоном подойдут и Андроид, и iOS, а вот браузер на компьютере лучше всё-таки выбрать именно Гугл Хром.
Воспроизведение видео на обычном телевизоре через шнур HDMI
Впрочем, для тех, кто хочет смотреть Ютуб, не имея Смарт ТВ или Смарт-приставки, есть ещё один способ, но для него нужен компьютер (или ноутбук).

Принцип точно так же кристально прост.
- Кабелем HDMI соедините телевизор и компьютер.
- Переведите ТВ в режим HDMI, при этом убедитесь, что выбран именно тот порт, который был задействован в подключении.
С помощью этой незамысловатой схемы вы превращаете в медиацентр уже свой компьютер, а телевизор, как и в случае с приставкой, становится его экраном. Через ПК вы можете переходить хоть в Ютуб, хоть ещё куда-то – ТВ будет показывать всё, что происходит на компьютере.
Подробнее про подключение пк к телевизору читайте в статье: Как подключить компьютер к телевизору через кабель HDMI.
Как ограничить доступ к YouTube на телефоне
О том, как установить безопасный режим, заблокировать отдельное видео и канал, мы уже поговорили. Давайте рассмотрим другие способы ограничить доступ детей к нежелательному видеоконтенту.
“Родительский контроль” в смартфоне
Чтобы полностью исключить использование YouTube, удалите приложение с устройства. Затем зайдите в Play Маркет и нажмите на 3 полосы вверху слева.
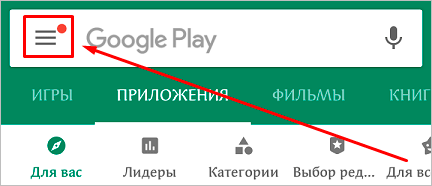
Откройте настройки и тапните по надписи “Родительский контроль”.
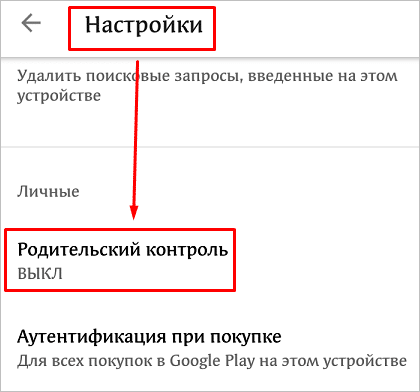
Передвиньте рычажок в активное положение и придумайте код, который не сможет узнать ребенок. Затем коснитесь раздела “Игры и приложения” и установите возрастной барьер, для YouTube это “12+”, но можно поставить и более жесткое ограничение “3+”.
После этого из данного аккаунта нельзя будет скачать игры и приложения, для которых в магазине указан возраст старше 3 лет.
Приложение для детей
Чтобы оградить ребенка от порно, сцен насилия и другого нежелательного контента, установите официальное приложение “YouTube Детям” с уже встроенным детским режимом на свой смартфон с ОС Android или планшет.
Я покажу на примере Android. Зайдите в Play Маркет, воспользуйтесь поиском и установите нужную нам программу.
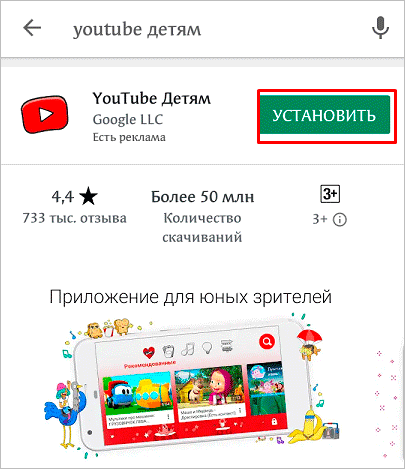
Затем откройте ее и после заставки нажмите “Начать”. После этого настройте работу:
- введите свой год рождения;
- укажите аккаунт и пароль от него для расширенных возможностей родительского контроля;
- напишите имя, возраст и месяц рождения ребенка;
- включите или отключите функцию поиска для большей безопасности.
После этого приложение готово к использованию. На главной странице вы увидите видеоролики, соответствующие возрасту ребенка. Для изменения настроек нажмите на замок в правом нижнем углу.
Чтобы убедиться, что это взрослый хочет поменять установки, программа предлагает решить пример. Так что вы заодно вспомните таблицу умножения. После этого можно установить таймер на пребывание в приложении и изменить установки, нажав на значок шестеренки.

Универсальные способы: как подключить Android и Apple к телевизору
Для начала разберем варианты подключения смартфонов на Android и iOS к телевизору.
Подключение телефона к телевизору через Wi-Fi Direct
Этот способ наиболее распространён. Он предполагает беспроводное соединение устройств. Почти во всех современных телевизорах есть Smart TV, позволяющее использовать Wi-Fi Direct. При таком соединении изображение с дисплея телефона транслируется на большой экран без ухудшения качества.
Плюсы:
- беспроводное соединение;
- подходит для Android и iOS;
- не ухудшается качество.
Минусы:
не работает на телевизорах без Smart TV.
Сейчас пошагово расскажем, как подключить телефон к телевизору через Wi-Fi Direct. Всё очень просто и для этого подойдёт любой смартфон — iPhone, Samsung, Xiaomi и другие.
- Открыть настройки телефона и отыскать в списке пункт с беспроводными сетями.
- Найти и подключить Wi-Fi Direct.
- Проделать аналогичные манипуляции на телевизоре. Следует открыть настройки сети, найти и включить описанную функцию. Конкретной пошаговой инструкции не существует, так как в телевизорах Samsung меню отличается от LG, Sony или Xiaomi.
- Устройства свяжутся между собой. Обычно это отнимает не более одной минуты.
- После сопряжения на экране ТВ начнётся трансляция всего, что происходит на телефоне.
Этот способ позволяет просматривать фото или видео, включать фильмы, запускать игры и так далее.
Соединение смартфона с ТВ по HDMI
Для сопряжения устройств кабелем HDMI потребуется подходящий шнур: HDMI — Type-C, HDMI — microUSB или HDMI — Lightning, в зависимости от разъёма в смартфоне.
Плюсы:
- подходит для Android и iOS;
- быстрое соединение — достаточно подключить кабель;
- способ работает на всех телевизорах.
Минусы:
- требуется подходящий кабель;
- не беспроводное соединение.
Инструкция очень простая:
- Нужно вставить один конец кабеля в смартфон, а второй в телевизор.
- В настройках ТВ выбрать источник сигнала. Это будет один из портов HDMI.
- Начнётся синхронизация телефона с телевизором.
- В течение минуты подключение завершится. Изображение на телевизоре будет автоматически подогнано под нужные размеры.
Таким способом можно подключать к телевизору смартфоны на Android и Apple. Главное только подобрать подходящий кабель или использовать переходники.
После успешного соединения двух устройств картинка с дисплея телефона будет дублироваться на экран телевизора. Этим методом можно подключить смартфон к телевизору для просмотра фильмов или роликов с YouTube, запуска игр, использования мобильных приложений и так далее.
Как подключить телефон к Chromecast
Универсальный способ сопряжения смартфона и телевизора. Подходит для гаджетов, работающих под управлением Android и iOS. Телевизор тоже может быть любым, главное, чтобы в нем был разъём HDMI. Недостаток только один — нужно отдельно докупить оригинальную приставку Chromecast от Google или её аналог. Стоят эти устройства от 3000 рублей.
Плюсы:
- подходит для Android и iOS;
- устройство дублирует экран, позволяя выводить на большой экран мобильные игры.
Минусы:
нужно купить отдельное устройство.
Алгоритм действий при подключении телефона к телевизору одинаков, независимо от модели приставки:
- Сначала необходимо подключить смартфон HDMI-кабелем.
- Установить программу Google Home из маркета и запустить его.
- Следовать простой пошаговой инструкции, по завершении которых изображение с телефона будет выведено на экран телевизора.
Подключение телефона через HDMI при помощи Chromecast позволяет не просто просматривать фото и видео из галереи, а дублировать дисплей гаджета. Благодаря этому можно даже играть в мобильные игры на большом экране. Ещё в продаже есть приставки, передающие сигнал в разрешении 4К формате.
Трансляция через HDMI
По принципу действия HDMI подключение не отличается от беспроводного. Изображение будет полностью дублироваться на телевизионной панели. Только просматривать конкретно «Ютуб» не получится. Картинка будет полностью повторяться на обоих дисплеях.
Для подключения подойдет любой телеприемник, который на панели разъемов имеет вход HDMI. Также потребуется подходящий кабель. На одном конце шнура должен быть штекер HDMI стандартного размера (тип A). На втором конце требуется штекер, который подходит для разъема на телефоне.
Если нет звука на телевизоре через HDMI, проверьте, не используется ли порт HDMI (DVI). Этот разъем передает только видео, поэтому звука не будет. Переключите кабель в другой разъем.
В случае с iPhone подключаться к телевизору нужно так же. Только дополнительно требуется переходник для телефона.
- Если выводится картинка с iPhone 4, нужен цифровой HDMI адаптер с широким штекером.
- Для iPhone 5 и выше понадобится переходник-конвертер Lightning-HDMI (with USB).
В процессе подключения телевизор быстро настроится на оптимальный режим показа. Подстроится качество картинки и разрешения, изображение растянется на весь экран. На современных устройствах в настройках могут быть опции для настройки HDMI изображения. Опции находятся либо в разделе «Подключения», либо в меню настроек изображения. Конкретные функции, отвечающие за работу HDMI, в названии обязательно имеют наименование интерфейса (HDMI).
Особенности подключения телефона к разным маркам и моделям телевизоров
Стоит отметить, что некоторые производители телевизоров предлагают более удобные собственные способы синхронизации телефона с телевизором. Например, вы можете подключиться к телевизорам LG с функцией SmartTV с помощью проприетарной технологии SmartShare, к Samsung — с помощью AllShare, к Philips — с помощью MyRemote.
Если телевизор и смартфон одной марки, скорее всего, существует проприетарный метод подключения и передачи данных. Современные телевизоры предлагают несколько способов одновременного подключения к разным устройствам. Чтобы выбрать наиболее подходящий вариант, нужно внимательно изучить достоинства и недостатки каждого метода. Для просмотра фотографий предпочтительнее использовать беспроводное соединение.
Зачем нужен YouTube на телевизоре
Вне зависимости от типа подключения, функциональные возможности телевидения чрезвычайно ограничены. Поэтому даже спутниковым ТВ крайне тяжело сегодня удивить искушённых пользователей. Стриминговые сервисы вышли на пик своей популярности, поэтому все предпочитают именно там смотреть различные новинки.
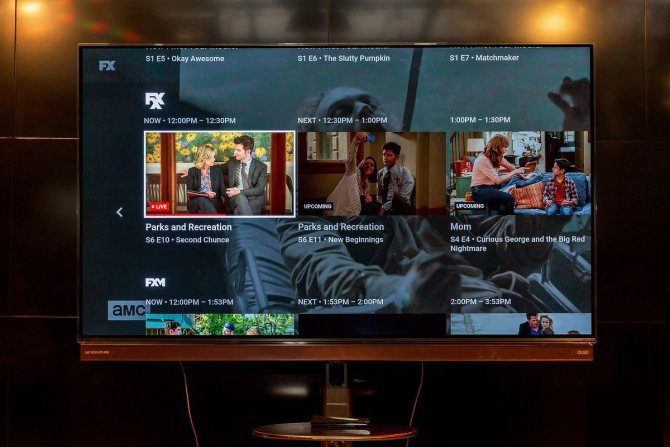
Желание установить приложение Ютуб на Смарт Самсунг более чем оправдано. На YouTube каждый пользователь сможет найти для себя массу интересного контента. Рассмотрим лишь наиболее очевидные направления:
- Музыкальные клипы;
- Трейлеры новых фильмов, сериалов;
- Видеоблоги, прямые трансляции;
- Телепередачи.
На YouTube можно смотреть фильмы, сериалы, а также телепередачи. Поэтому установку этого приложения и вовсе можно считать полноценным аналогом телевидению. Конечно, видео с этого сервиса можно открывать через браузер, но инсталляция приложения выглядит более комфортным, удобным вариантом.
Как смотреть с iPhone
План действий не отличается от инструкций, изложенных выше. Как на телефонах с операционной системой Android, внутри приложения на iPhone есть опция трансляции. Работает аналогично, названия пунктов и разделов ничем не отличаются.
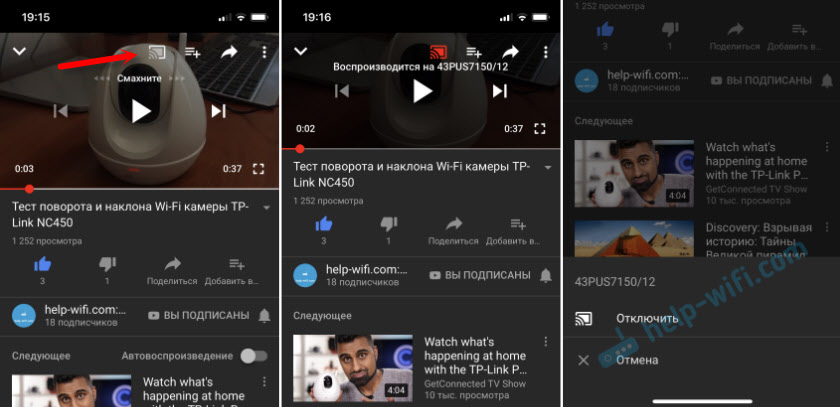
Если нужно сделать дублирование дисплея, то в технике Apple есть функцию «Повтор экрана». Взмахните пальцем шторку быстрых действий, найдите опцию, нажмите и выберите поддерживаемый телевизор.
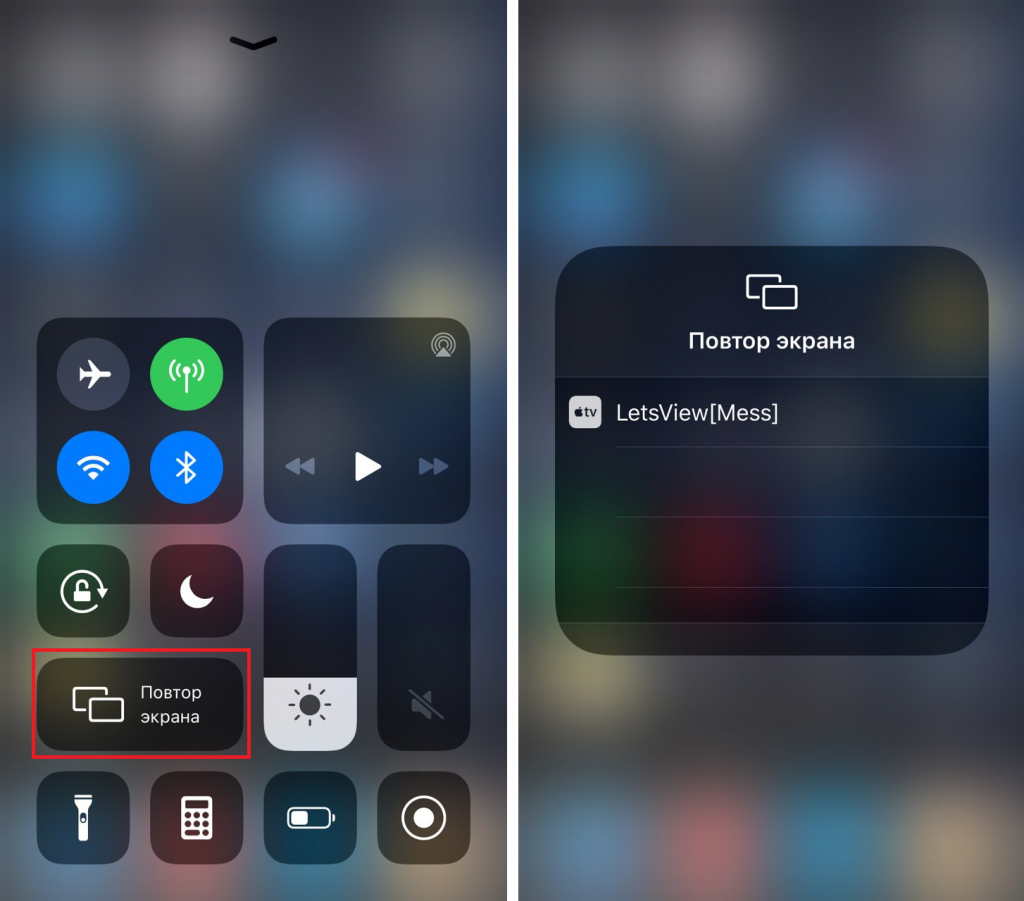
На телеэкране отобразится код, введите 4 цифры на «айфоне». После, картинка полностью повторится на большом телеэкране. Превращается транслирование так же.
Функция повтора работает только с телевизорами, которые поддерживает технологию беспроводной передачи данных AirPlay. Если телевизор несовместим с технологией, то на экране «яблочного» смартфона устройство даже не отобразится. Перед синхронизацией нужно подключить «айфон» и ТВ к одинаковой сети.
Как просматривать видео в Ютубе с компьютера на телевизоре
В некоторых ситуациях, если вы в данный момент пользуетесь своим смартфоном для других задач, более удобно транслировать картинку видео из YouTube на телевизор с компьютера или ноутбука. Это возможно через браузер Google Chrome.
Заходим на сайт Ютуба и выбираем нужное видео
И ищем такой же значок в виде экрана с wifi, который мы видели в приложении на смартфоне. Жмем на него и выбираем телевизор для просмотра
Плюс к этому имеется режим выбора источника для воспроизведения. Можно транслировать не только видео из Ютьюб, но и свой рабочий стол или выбрать отдельный файл на компьютере
Не помогло
При помощи Miracast
Поскольку при воспроизведении описанным выше способом возникали проблемы и лаги в больших видеофайлах, разработчики технологии решили его улучшить. Новое название функции — Miracast. Он доступен для большинства смартфонов и других устройств под управлением Android.
Miracast — удобная беспроводная технология. Однако он доступен только на некоторых моделях телевизоров, что становится проблемой; Решить ее поможет специальный переходник, который можно купить в любом магазине цифровой техники. Он подключается к разъему USB. Настройка выполняется так же, как и в первом способе, но нужно выбрать активацию функции под названием Miracast.
По HDMI-кабелю
Чтобы синхронизировать телевизор с телефоном таким образом, в смартфоне должны быть входы microHDMI или miniHDMI. Также вам необходимо купить кабель с этими разъемами, если у вас его нет. Для подключения следуйте этому алгоритму:
- Вставьте первый конец кабеля в гнездо вашего смартфона, а второй подключите к телевизору.
- Перейдите в меню телевизора и щелкните источник сигнала HDMI, как показано ниже.
- Подключение выполнено. Откройте фото или видео на своем смартфоне и наслаждайтесь просмотром.
Этот тип подключения имеет ряд функций. Во-первых, не все телефоны оснащены интерфейсом HDMI, поэтому может потребоваться дополнительная покупка. Кроме того, не все HDMI поддерживают качество 4K, поэтому вы не сможете смотреть свои любимые видео в высоком разрешении. Чаще всего поддерживается Full HD, что тоже хорошо.
Как подключить телефон к телевизору через Wi-Fi Direct
Wi-Fi Direct — это метод беспроводного подключения, который использует модуль Wi-Fi в телевизоре и смартфоне. Для успешного подключения эта технология должна поддерживаться как телевизором, так и телефоном. Чтобы начать беспроводную передачу, вам необходимо сделать следующее:
- Зайдите в настройки телевизора, выберите раздел «Сеть» или «Беспроводные сети», активируйте функцию Wi-Fi Direct, установите пароль для подключения.
- Включите функцию на своем смартфоне. Для этого нужно зайти в настройки, перейти в раздел Wi-Fi, активировать нужную функцию и выполнить поиск доступных телевизоров.
- Выберите доступный телевизор и введите пароль.
Беспроводное соединение по технологии Wi-Fi Direct является наиболее предпочтительным, если у вас есть современный телевизор и смартфон с операционной системой Android или IOS. Процедура может незначительно отличаться для разных марок и моделей телевизоров. После успешного подключения вы можете легко просматривать свои фотографии на большом экране. Фильмы могут не воспроизводиться должным образом при потоковой передаче по беспроводной сети, особенно если они высокого качества.
Трансляция через HDMI
По принципу действия HDMI подключение не отличается от беспроводного. Изображение будет полностью дублироваться на телевизионной панели. Только просматривать конкретно «Ютуб» не получится. Картинка будет полностью повторяться на обоих дисплеях.
Для подключения подойдет любой телеприемник, который на панели разъемов имеет вход HDMI. Также потребуется подходящий кабель. На одном конце шнура должен быть штекер HDMI стандартного размера (тип A). На втором конце требуется штекер, который подходит для разъема на телефоне.
Если нет звука на телевизоре через HDMI, проверьте, не используется ли порт HDMI (DVI). Этот разъем передает только видео, поэтому звука не будет. Переключите кабель в другой разъем.
В случае с iPhone подключаться к телевизору нужно так же. Только дополнительно требуется переходник для телефона.
- Если выводится картинка с iPhone 4, нужен цифровой HDMI адаптер с широким штекером.
- Для iPhone 5 и выше понадобится переходник-конвертер Lightning-HDMI (with USB).
В процессе подключения телевизор быстро настроится на оптимальный режим показа. Подстроится качество картинки и разрешения, изображение растянется на весь экран. На современных устройствах в настройках могут быть опции для настройки HDMI изображения. Опции находятся либо в разделе «Подключения», либо в меню настроек изображения. Конкретные функции, отвечающие за работу HDMI, в названии обязательно имеют наименование интерфейса (HDMI).
Просмотр видео с Ютуб на смарт-телевизоре через ПК, смартфон или планшет
Смартфон, персональный компьютер и многие другие устройства можно использовать для воспроизведения видеороликов с Ютуб на ТВ. Правда для этого потребуется знать некоторые особенности подключения техники.
Для трансляции видео с планшета или смартфона на ОС Андроид эти устройства можно подключить к ТВ вручную, либо в автоматическом режиме.
Для автоматического подключения техники нужно следующее:
● Выполните подключение техники к домашней Сети.
● Загрузите приложение на смартфоне.
● Активируйте воспроизведение ролика.
● Найдите вверху ролика специальную иконку для трансляции контента.
● Нажмите по этому значку.
● Выберите активированный телеприемник.
Для ручного подключения техники потребуется выполнить следующее:
● Включите гаджет и активируйте на нем приложение Ютуб.
● Откройте на телевизоре настройки приложения.
● Зайдите в пункт под названием Подключить ТВ к смартфону.
● Выберите самостоятельное соединение.
● Вы увидите на дисплее специальный цифровой код.
● Зайдите в приложение на мобильном телефоне и в его настройках выберите пункт Просмотр на ТВ.
● Перейдите к самостоятельному подключению и введите цифровой код с телевизора.
● Соединение будет активировано.
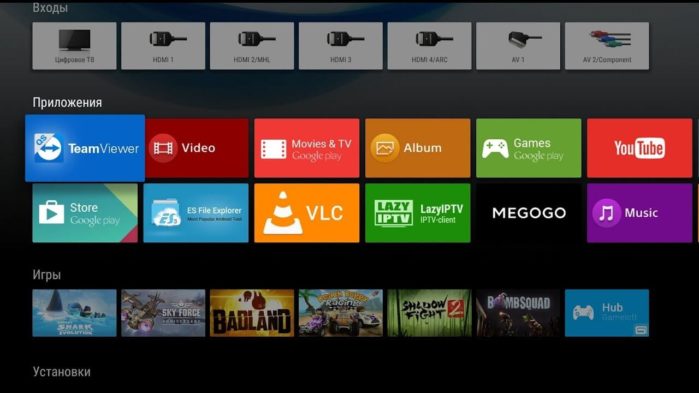
Стоит отметить, что для владельцев техники известной корпорации Apple, передача видеоконтента с различных устройств на телевизор практически ничем не отличается от выше описанного метода для Андроид-девайсов. То же ручное, либо автоматическое подключение.
Справка к утилите станет отличным помощником для пользователей, у которых есть вопросы касательно подключения персонального компьютера или мобильного телефона к телевизору. В справке можно найти ответы на самые разные вопросы, в частности на самые популярные и востребованные.
Для пользователей популярного браузера Гугл Хром на персональном компьютере потребуется подключить ПК и ТВ к одной Сети, затем запустить видео на Ютуб и включить трансляцию на ТВ-панель.
Настройка Smart ТВ при помощи технологий WPS, Plug&Access
Эти виды подключений к сети имеют определённые особенности, которые необходимо знать в процессе настройки.
Чтобы настроить соединение при помощи WPS системы, нужно чтобы в телевизоре и роутере была встроена эта программа. Подключение осуществляется в 3 шага:
- Зайти в настройки телевизора и найти и выбрать функцию WPS.
- На роутере нажать кнопку WPS.
- Подождать несколько секунд для синхронизации устройств: на дисплее должен появиться результат проведенного соединения.
Чтобы использовать Plug&Access, нужно убедиться, что роутер и телевизор поддерживают эту функцию. Подключение Smart ТВ таким образом проходит в 5 шагов:
- К Wi—Fi роутеру подключается любой накопитель.
- При сигнале светового индикатора накопительное устройство извлекается.
- Далее его нужно подсоединить через порт USB к телевизору.
- Подождать несколько секунд – система проведёт автоматическую настройку.
- Извлечь накопитель.
YouTube на телевизоре без Smart TV
Если у вас телевизор без Smart TV, то Ютубчик на нем никак не посмотреть (без дополнительных устройств). Так как к интернету он не подключается и самого приложения, или браузера на нем нет.
Но как вы уже поняли, решение есть. Если даже в телевизоре нет Смарт ТВ, его можно использовать просто как экран (для вывода картинки с других устройств). Например, подключить телевизор к компьютеру по HDMI, или к ноутбуку, открыть на компьютере Ютуб и смотреть видео.
Есть и другие решения:
- Android Smart-TV приставка – это устройство сделает из вашего обычного телевизор (который без Смарт ТВ) настоящий Smart TV. Со всеми необходимыми функциями. Там и Ютуб можно смотреть, в игры играть, сайты в браузере смотреть и еще много всего. Из лучших (по мнению автора): NEXBOX A95X, Xiaomi MI BOX, T95Z Plus, X92.Приставка подключается к телевизору через HDMI. Есть модели, которые так же можно подключить даже через «тюльпан». А это значит, что такую приставку можно подключить к очень старому телевизору.
- Apple TV – если у вас много техники от Apple, то возможно есть смысл купить приставку Apple TV. С ее помощью можно смотреть не только Ютуб. Но и фильмы через iTunes Store, слушать музыку, устанавливать игры и разные приложения. А еще, выводить изображение на экран ТВ с любого устройства на iOS, или Mac OS.
- Sony PlayStation и Xbox – у меня нет этих игровых приставок, но насколько мне известно, с их помощью тоже можно смотреть видео. Там есть как отдельное приложение YouTube, так и обычный браузер.
- Chromecast – подключив этот медиаплеер от компании Google к телевизору (по HDMI), вы сможете выводить видео с YouTube через приложение на телефоне, планшете, или с компьютера через браузер Хром. Я подробно писал об этом выше в статье. А в отдельной статье я показывал, как работает Google Cast на телевизоре с Android TV.
92
346538
Сергей
Разные советы по настройке телевизоров
Как подключить телефон к телевизору через DLNA
Источник фото: Samsung
- подходящий смартфон: на базе Android;
- дополнительное оборудование: не требуется.
- подходящий телевизор: совместим с DLNA;
Подключение смартфона к телевизору через DLNA не особо отличается от использования Wi-Fi Direct для того же самого. Основное отличие в этом случае — использование общей сети Wi-Fi маршрутизатором, к которой должны быть подключены оба устройства.
Чтобы использовать DLNA, необходимо сначала активировать соответствующую функцию на телевизоре с поддержкой технологии — обычно она скрыта в настройках беспроводного подключения. После этого просто перейдите в галерею с фото и видео на своем мобильном устройстве, выберите необходимый контент и определите телевизор в разделе плееров. Контент сразу появится на большом дисплее. Да, вы не сможете использовать повтор экрана через DLNA, однако необходимость в этом часто вторична, поэтому я не буду указывать на это как на главный недостаток этого метода подключения.
Плюсы:
- дополнительное оборудование, скорее всего, не понадобится;
- широкий спектр поддерживаемых телевизоров и смартфонов.
Минусы:
- нельзя использовать на iPhone;
- неясно, что произойдет с этим методом подключения после реализации Scoped Storage.
Как скачать и установить?
Вариантов, как установить приложение YouTube на телевизор LG Smart TV, несколько:
- Через официальный магазин на самом телеке;
- Загрузить установочный файл с флешки;
- Либо смотреть видео прямо через браузер.
Каждый из вариантов, как можно включить программу, по-своему хорош, поэтому разберем каждый по очереди.
![]()
Официальный магазин
Самый лучший вариант, как скачать Ютуб на телевизор LG Smart TV бесплатно, — это воспользоваться официальным магазином приложений на устройстве. Там, кстати, кроме обычной версии софта, есть также и детский вариант. Можно поставить сразу оба: для себя и своего ребенка. Для того, чтобы включить их, Вам потребуется только доступ к сети интернет и пульт дистанционного управления.
Итак, как установить Ютуб на телевизор LG Smart TV?
На пульте дистанционного управления жмите на домик (кнопка Home иногда Smart);
![]()
- В появившемся меню перемещайтесь с помощью стрелок до плашки Content Store;
- Тапните Ок;
![]()
Откройте блок «Приложения и игры»;
![]()
- Здесь это два варианта поиска: вручную пролистывайте весь список (учтите, что часто Ютуб скрывается в блоке Premiere) либо в поисковой строке введите название софта;
- Как только найдете, жмите Ок;
- А затем кликните «Установить».
![]()
Остается только дождаться окончания установки ПО и в первый раз зайти в него, нажав кнопку «Открыть».
Флешка
Еще один способ, как можно приложение YouTube скачать на телевизор LG Smart TV, — сделать это через внешний накопитель (флешку/жесткий диск). Для этого Вам нужно отформатировать флешку и залить на нее установочный файл. Потом просто вставить накопитель в соответствующий разъем. Как правило, определение содержимого происходит в автоматическом режиме и нужно просто включить программу с накопителя.
Смотреть онлайн
Есть еще один достаточно удобный вариант, — смотреть Ютуб на телевизоре LG онлайн прямо из браузера. Чтобы включить сервис:
- Нажмите на домик на пульте дистанционного управления (Home, он же Смарт);
- С помощью стрелок пролистайте список до плашки «Веб-браузер»;
![]()
- Тапните Ок;
- На экране появится привычное отображение браузера (как на компьютере) и в центре красный курсор;
- С помощью стрелок доведите курсор до поисковой строки и жмите Ok;
- Наберите запрос и снова Ok.
![]()
Конечно, для того, чтобы включить Ютуб на телевизоре ЛДЖИ через браузер, Вам потребуется доступ к сети интернет. Но зато и устанавливать ничего на устройстве не нужно будет.
Проблема с установкой приложения
Иногда могут встречаться проблемы, когда программа отказывается устанавливаться, слетает или вообще не запускается, поэтому я приведу ряд профилактических действий, которые должны вам помочь.
- Попробуйте перезапустить сам телевизор и роутер, к которому он подключен.
- Ещё раз убедитесь, что вы подключили телевизор к домашнему роутеру, в противном случае он не сможет подключиться к интернету. Если у вас не настроен роутер – то идем сюда.
Можно попробовать обновить операционную систему на телеке:
- Опять откройте основное меню и перейдите в «Настройки», нажав по значку шестеренку в правом верхнем углу экрана.
- Далее нам нужно опять нажать по шестеренке, чтобы зайти во все настройки – значок находится в самом низу.
- Слева выбираем раздел «Общие» и далее пролистываем до пункта «Сведения о телевизоре».
- Чуть ниже будет кнопка «Запустить и установить» – нажимаем на неё. Она может быть недоступна только в двух случаях: вы не подключены к интернету; актуальное обновление уже установлено.
После этого попробуйте ещё раз установить программу. Если это не поможет, то можно сделать ещё вот что:
Выключите телевизор и выдерните его из розетки – это очень важно. После этого ждете пол часа и включаете его обратно.
Если и это не поможет, то можно попробовать сбросить его до заводской конфигурации
Для этого опять переходим в «Настройки» и на вкладке «Общие» чуть выше нажимаем по кнопке «Сброс настроек до заводских».
Одно из преимуществ Smart TV состоит в том, что пользователи смогут устанавливать online-кинотеатры, клиенты социальных сетей, видеоигры, и другие приложения. Казалось бы, YouTube скачать на телевизор не составит особого труда, поскольку эта программа включена в список предустановленных, но не все так просто. На многих ТВ это приложение недоступно. Поэтому пользователи ищут альтернативные варианты.
































