Как включить (отключить) и настроить режим энергосбережения в Яндекс.Браузере
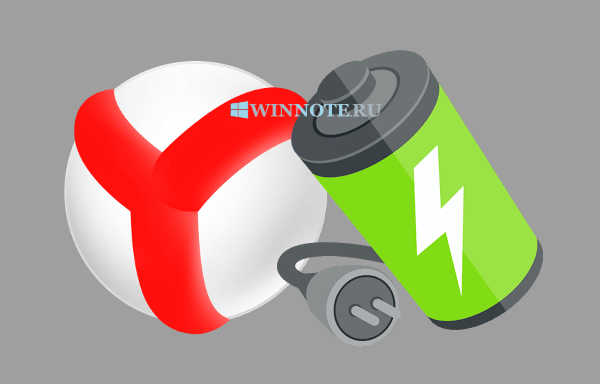
В этой статье показаны действия, с помощью которых можно включить (отключить) и настроить режим энергосбережения в Яндекс.Браузере.
При использовании Яндекс.Браузера на ноутбуке, вам будет доступен режим энергосбережения который позволяет экономить заряд батареи. В режиме энергосбережения снижается потребление энергии за счет упрощения различных процессов, что позволит работать на отключенном от электросети ноутбуке на некоторое время дольше.
Как работает режим энергосбережения
Чтобы ноутбук не разряжался слишком быстро, используйте режим энергосбережения. В этом режиме Яндекс.Браузер:
- Снижает активность фоновых вкладок
- Всегда использует видеокарту для проигрывания видео (если возможно)
- Уменьшает FPS страницы
- Отключает анимацию в элементах интерфейса браузера, если она тратит много ресурсов процессора
- Выключает анимацию фона
- Выполняет другие функции для оптимизации энергопотребления
Как его включить
Когда вы отсоединяете ноутбук от электросети, Яндекс.Браузер по умолчанию включает режим энергосбережения и сообщает об этом включением отображения значка Настройка энергосбережения справа от Умной (адресной) строки, пример на скриншоте ниже.

Чтобы посмотреть заряд батареи ноутбука, справа от Умной (адресной) строки нажмите на значок Настройка энергосбережения.

Отключение режима энергосбережения
Вы можете отключить режим энергосбережения в Яндекс.Браузере для текущего сеанса или навсегда.
Чтобы отключить режим энергосбережения для текущего сеанса, справа от Умной (адресной) строки нажмите на значок Настройка энергосбережения и открывшемся окне отключите опцию Энергосбережение .

Чтобы отключить режим энергосбережения навсегда, в верхней части окна браузера нажмите на кнопку Настройки Яндекс.Браузера и в появившемся меню выберите пункт Настройки .

В нижней части страницы настроек нажмите кнопку Показать дополнительные настройки.

В разделе «Энергосбережение» отключите опцию Включать режим энергосбережения, также при необходимости отключите опцию Показывать иконку энергосбережения.

Настройка включения режима энергосбережения в Яндекс.Браузере
При необходимости можно настроить в какой момент будет включен режим энергосбережения.
Чтобы установить в какой момент будет включен режим энергосбережения, в верхней части окна браузера нажмите на кнопку Настройки Яндекс.Браузера и в появившемся меню выберите пункт Настройки .

В нижней части страницы настроек нажмите кнопку Показать дополнительные настройки.

В разделе «Энергосбережение» включите опцию Включать режим энергосбережения.

В выпадающем списке выберите нужный вариант (браузер будет включать режим энергосбережения: Когда устройство отключено от электросети, При заряде батареи меньше 80, 50 или 20 %).
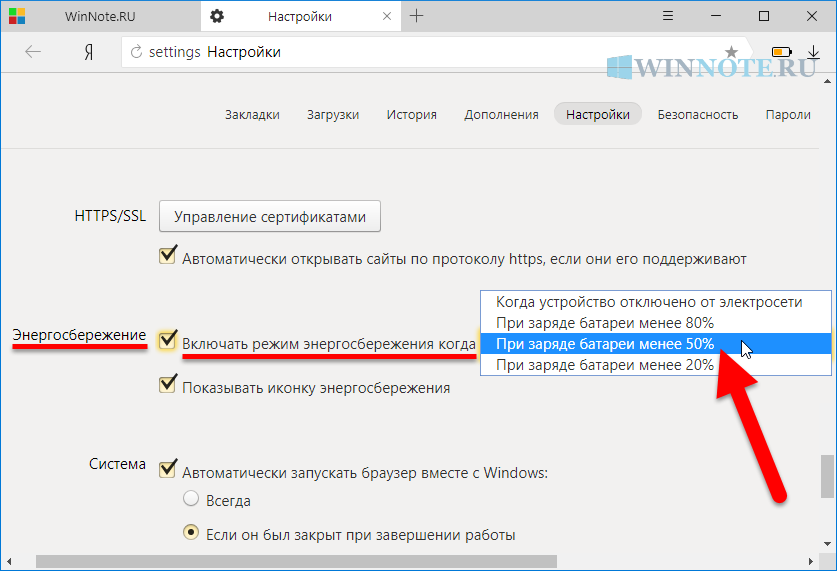
С помощью рассмотренных выше действий можно включить, отключить, а также настроить режим энергосбережения в Яндекс.Браузере при работе на отключенном от электросети ноутбуке.
Mozilla Firefox
Этот браузер обзавелся своими инструментами, которые нужно просто установить на ПК или как дополнение. KillSpinners — это расширение, которое ускоряет загрузку страниц и работает над тем, чтобы обозреватель не «зависал». Этот инструмент полезен, поскольку Firefox, к сожалению, не всегда успевает за желаниями пользователя, часто «замораживается» и отказывается работать.
KillSpinners контролирует время, когда обозреватель «завис». Если оно превышает определенный показатель, то расширение сбрасывает процесс. Изначально выставлено 30 секунд, но вы можете самостоятельно подобрать для себя нужный интервал.
SpeedyFox — это утилита для браузера. Как утверждают разработчики, может в три раза. На практике это не всегда так, ведь многое зависит от пропускной способности сети. Но софт работает над оптимизацией sqlite-базы. Тут хранятся настройки, журналы, загрузки, история посещений и т.д. Если утилита находит пустые ячейки, она их удаляет.
Установка браузера по умолчанию
Для того чтобы Yandex был на компьютере постоянно по умолчанию, следует выполнить ряд нехитрых действий.
Для начала нужно кликнуть на стрелку, расположенную вверху справа. Там выбираете вкладку «Дополнения». После этого будет активно меню, выдавая опцию «Настройка браузера». На нее и нужно будет нажать.
Спускаясь вниз той страницы, которая открылась, увидите кнопку, она сделает браузер основным по умолчанию. Она имеет одноименное название, поэтому пропустить ее сложно. Следует помнить о том, что если Yandex не будет являться основным, то появится предупредительная надпись. Примечание напомнит вам о том, что главным сейчас является другой браузер. Если нажать на эту клавишу, надпись изменится. Только тогда Яндекс станет «по умолчанию». Такие настройки уже не сбиваются самостоятельно.
Для того чтобы попасть на основную страницу настроек, можно воспользоваться адресной строкой. Для этой цели нужно в верхнем свободном поле вписать browser://settings/, а затем нажать кнопку Ввод. Вас перенаправят на страничку с основными настройками, где вручную браузер будет изменен на тот, который вам необходим.
Что делать, если долго загружается «Яндекс.Браузер» на виндовс 7
Для исправления возникающих ошибок и неполадок лучше всего применять все доступные методы решения комплексно. В этом случае вероятность неудачи будет минимальной. К тому же нередко замедление работы браузера вызвано одновременно несколькими факторами, так что даже устранение одной причины не даст необходимого результата.
Как только пользователь заметит прирост производительности в работе обозревателя, можно говорить об эффективности выбранного метода и уже точно формулировать причину неполадок. Таким образом, при повторении проблемы решение лучше сразу начинать с удачного варианта.
Удаление лишних дополнений
Расширения браузера
Расширения в «Яндекс.Браузере» позволяют значительно увеличить возможности программы, а также упростить работу с некоторыми ресурсами. Однако чрезмерная установка этих расширений может привести к серьезным конфликтам между модулями, и, как следствие, страницы будут долго грузиться.
Обратите внимание! Оптимально устанавливать около 3-5 расширений, работа которых не вызывает сомнений. Чтобы выключить лишние расширения, надо сделать следующее:
Чтобы выключить лишние расширения, надо сделать следующее:
- Открыть оконный обозреватель и перейти в раздел «Дополнения».
- Из списка установленных расширений выбрать ненужные и выставить переключатель напротив них в положение «Выкл.».
Если после этого обозреватель все равно долго загружается, можно попробовать отключить сразу все дополнения. Затем, включая их по одному, легко обнаружить уязвимое место и полностью удалить его из программы.
Очистка кэша
Для ускорения загрузки часто посещаемых сайтов браузер использует кэш-память. При долгом использовании программы может накопиться значительный объем этих данных, который будет мешать загрузке новых страниц.
Данные можно удалить вручную непосредственно из директории диска или же при помощи встроенного в обозреватель инструмента. Второй вариант представляется более предпочтительным, поскольку не требует поисков пути к папке.
Как исправить и очистить кэш:
- Открыть «Яндекс.Браузер».
- Нажать комбинацию клавиш «Ctrl + Shift + Del». Также можно просто скопировать в адресную строку запрос browser://settings/clearBrowserData.
- Появится окно очистки истории, в котором нужно отметить пункт «Файлы, сохраненные в кэше».
- Немного ниже выбирается пункт «За все время», после чего можно нажать на «Очистить».
Обратите внимание! Для экономии времени желательно сразу же отметить историю загрузок, просмотры и файлы cookie. Такой режим очистки позволит полностью освободить программу от всех накопившихся сведений
Увеличение файла подкачки, освобождение ОЗУ
«Яндекс.Браузер» постоянно развивается и обновляется. Новые версии обладают гораздо более внушительными возможностями, но при этом закономерно требуют больших компьютерных ресурсов для работы.
Если браузер начал подтормаживать из-за несоответствия техническим требованиям, можно попробовать увеличить файл подкачки.
Процесс состоит из следующих шагов:
- Нажать на «Пуск» и щелкнуть правой кнопкой мыши на позицию «Компьютер».
- Из меню выбрать пункт «Свойства».
- Открыть раздел «Дополнительные параметры системы».
- В пункте «Быстродействие» щелкнуть на «Параметры» и перейти во вкладку «Дополнительно».
- Далее в разделе «Виртуальная память» нажать на «Изменить», после чего выставит значение файла подкачки для каждого диска.
Важно! Если увеличение файла подкачки и освобождение ОЗУ не дают необходимого эффекта, есть смысл задуматься о добавлении оперативной памяти к компьютеру
Восстановление системы
Если ни одна из рекомендаций не помогла, и Яндекс Браузер по-прежнему долго грузится, то для того чтобы его ускорить, нужно выполнить восстановление системы. Данный способ подойдет в том случае, если еще совсем недавно скорость запуска и работы обозревателя была нормальной, но через некоторое время снизилась. Процедура восстановления поможет решить проблему даже без определения причины.
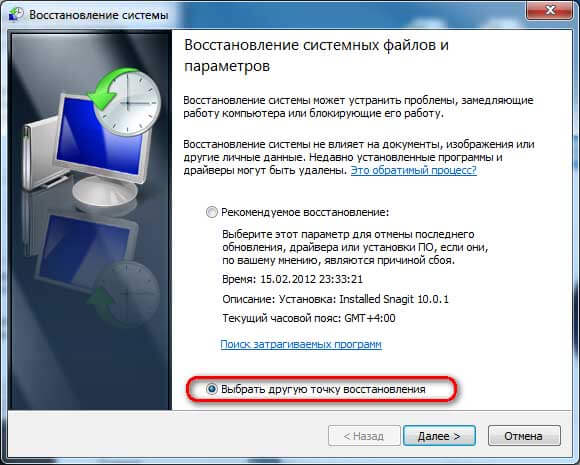
Воспользовавшись данной функцией, вы сможете вернуть состояние ПК к тому моменту, когда все процессы и утилиты работали правильно. Необходимо также сказать о том, что данный инструмент не затронет пользовательские файлы, в то время как все остальные элементы операционной системы вернутся к былому состоянию.
Мы перечислили все существующие эффективные способы, как восстановить работу браузера, наладить его быстрый запуск и работу. Теперь вы легко сможете решить данную проблему самостоятельно.
На телефоне
Если рассматривать мобильную версию Яндекс браузера, то в нем открыть меню можно двумя способами. Первый метод выглядит вот так:
- Открываем яндекс браузер без каких либо вкладок. Правее поисковой строчки есть значок в виде трех вертикальных точек.
- Кликаем по нему. После этого выдвинется окно с основными функциями браузера. В данной ситуации, это и будет меню браузера.
- Из этого окна можно будет перейти в любой нужный нам раздел. Например, перейдем в меню с настройками браузера. Для этого кликнем по строчке «Настройки».
- После этого нас перебросит на страницу со всеми настройками Яндекса. А уже оттуда, можно листать вниз и настраивать необходимые детали.
Второй способ, как вызвать более расширенный список с функциями сайта:
- Для этого откроем основную страницу яндекса. В самом нижнем правом углу есть иконка в виде трех точек.
- Жмем на неё. После этого выдвинется большое окно со всевозможными функциями Яндекс браузера. Благодаря такому меню, можно перейти в любой необходимый раздел.
- К примеру, опять зайдем в настройки браузера. Для этого кликаем на значок в виде шестеренки. После этого будет открыта страница с настройками сайта.
Теперь, прочитав мою инструкцию, вы узнали, как открыть меню браузера Яндекс
Сделать это можно очень просто и быстро, причем не важно, с компьютера или с телефона вы пользуетесь Яндексом
- https://browseron.info/ya-brawser/nastrojki-yandeks-brauzera
- https://guidecomp.ru/kak-zajti-v-menyu-nastrojki-yandex-brauzera-nastroit-ego-ili-sbrosit-k-sostoyaniyu-po-umolchaniyu.html
- https://ya-browsers.ru/nastrojki/kak-otkryt-menyu-yandeks-brauzera
История Яндекс браузера
Теперь, переходим к самому главному пункту – истории браузера. Как я уже сказал, браузер запоминает все страницы, где вы успели побывать. И не только адреса, но и пароли, куки, кэш, историю загрузок, автозаполнения форм и прочее. Всё это желательно очистить. Или, по крайней мере, часть из этого.
Вообще, пароли желательно хранить в зашифрованном виде при помощи специальных программ или сервисов, а не в вашем браузере. Например, можно сохранять пароли в сервисе LastPass. Очень удобный сервис.
Итак, чтобы очистить историю, войдём в настройки браузера. Для этого, кликнем по трем горизонтальным линиям в правом верхнем углу браузера. В ниспадающем меню выберем «Настройки».
На странице настроек выбираем «История».
Нас переносит в новое окно, мы видим адреса всех страниц, где мы успели побывать. Затем, выбираем команду «Очистить историю», которая находится в правом верхнем углу.
У нас открывается страница с данными истории. Из неё видно, сколько сделано записей, какой объём занимают данные в кэше и прочее. Как видите, у меня данных кэширования 320 Мб. То есть, такой объём загружается вместе с браузером, что, соответственно, замедляет его скорость загрузки.
В графе «Удалить записи» ставим «За всё время». Теперь, проставляем галочки. Можете поставить, как у меня. Также, по поводу файлов cookie. Если вы их удалите, вам придётся заново устанавливать логин и пароль в разных формах заполнения, т.е., проводить авторизацию. Поэтому, подумайте, стоит их удалять, или нет. Нажимаем «Очистить историю» и история у нас очищается.
Сторонние вирусные расширения
Помимо встроенных опций, к любому веб-обозревателю можно добавить плагины, скрипты и расширения различных сторонних разработчиков. Так как программы разрабатываются разными людьми и с разными целями – они могут конфликтовать друг с другом, быть неоптимизированными и оттягивать часть производительности на себя. Зачастую неопытные пользователи устанавливают расширения с различных непроверенных источников, которые оказываются вирусными. В последнее время большое распространение получили так называемые «Майнеры» — вирусные программы, использующие ресурсы браузера и компьютера для майнинга криптовалют.
Что делать в таких случаях. Для решения этой проблемы необходимо воспользоваться сразу двумя вариантами:
- Отключение и удаление сторонних расширений;
- Очистка компьютера антивирусной программой.
Для отключения/удаления ненужных расширений:
- Открываем Меню.
- Выбираем пункт «Дополнения».
- В открывшемся окне выключаем/удаляем все дополнительные приложения, вызывающие подозрения.
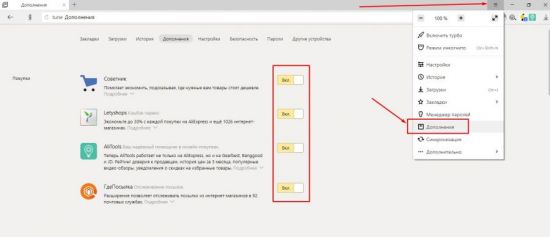
Как увеличить скорость Yandex браузера, используя аппаратное ускорение
Практически каждый пользователь замечал, как через некоторое время после установки различных приложений, в том числе обозревателей, они начинают работать медленнее. Здесь дело не в ошибочной субъективной оценке производительности браузера или ПК, а в увеличении объёма обрабатываемой информации, наличии устаревших данных. Чтобы ускорить браузер, в частности Яндекс, до максимума и сделать его ещё быстрее, чем вначале, нужно очистить всё ненужное и активировать функции, отвечающие за увеличение скорости работы обозревателя. Одной из полезных функций является аппаратное ускорение, которое за счёт подключения дополнительных ресурсов сокращает время на обработку данных.
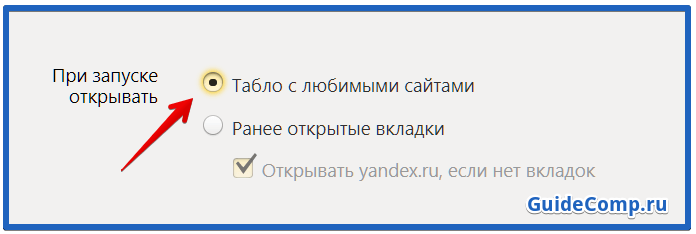
Очистить ресурсоёмкие и ненужные расширения. Рекомендуем периодически удалять плагины, которые редко используются или стали бесполезными. На странице « Дополнения » в браузере листаем список вниз и поочерёдно отключаем расширения
Наибольшее внимание уделяем разделу «Из других источников». Напоминаем, что одновременная установка двух однотипных дополнений может негативно отразиться на скорости загрузки обозревателя
Лучше оставлять одно, лучшее расширение своего рода;
Если системные способы не помогают, вероятная причина заключается в низкой производительности ПК. Чтобы повысить скорость загрузки всех приложений, в том числе Яндекс браузера, рекомендуем установить SSD-диск и добавить планки ОЗУ.
Повышение скорости работы, загрузки страниц
На производительности браузера отражается не только мощность компьютера. Даже на высокопроизводительных ПК сайты могут загружаться с существенными задержками. Независимо от мощности ПК, с помощью перечисленных ниже способов удастся улучшить производительность браузера.
Как ускорить Яндекс браузер и его секреты:
- Ускорение Яндекс обозревателя наступает при очистке лишних расширений. Способ описан в предыдущем разделе;
- Повысить скорость открытия и прогрузки страниц поможет дополнительная функция браузера – предварительное выполнение запроса к странице. Предзагрузка способна в разы ускорить быстродействие обозревателя. Как включить возможность:
- Переходим в меню браузера, нажав на 3 горизонтальные черты.
- Нажимаем на пункт «Настройки». странице . В последней версии браузера для Windows 10 функция переведена в автоматический режим, её включать не нужно, а в разделе флагов отсутствует;
- Включить большее количество активных растровых потоков. Помогает быстрее обрабатывать изображения на страницах, а картинки на большинстве сайтов на 80% составляют вес страницы. Рекомендуем флагу #num-raster-threads установить максимальное значение из доступных в выпадающем списке. Это не создаст ощутимой нагрузки на компьютер, но позволит повысить скорость браузера Яндекс; Настройки » в Yandex Browser и нажимаем на «Показать дополнительные настройки» внизу страницы.
- Ищем раздел «Сеть» и жмём на кнопку «Изменить настройки прокси-сервера». Если кнопка неактивна, предварительно переходим на страницу «Дополнения» и выключаем расширения, контролирующие доступ к сети (вроде Browsec или friGate).
Ускорение работы Яндекс браузера не произойдёт, если причиной медленной загрузки страниц является плохая скорость интернет-соединения.
Как ускорить загрузку в Яндекс браузере до максимума
Не так уж много способов увеличить скорость закачки в браузере от Яндекса, ведь это в большей мере зависит от качества интернета. Но всё же существует несколько методов, позволяющих выполнить сохранение файла быстрее:
Ускоренный Яндекс Браузер скачать и настроить
Когда вы его только установите, все его страницы будут запускаться очень быстро. Тоже можно сказать и про сам браузер, загружается он довольно быстро. Но, с течением времени, загрузка проходит всё медленнее, и медленнее.
Основная причина этого – захламление браузера историей посещений. Браузер запоминает каждую страницу, где вы успели побывать. Также, если у вас много закладок, они то же тормозят загрузку браузера.
Поэтому, первый делом нужно посмотреть все ваши страницы загрузок и удалить лишние. Или, внесите адреса страниц и их названия в любой текстовый документ, к примеру, в Word. И адрес страницы у вас останется, и браузер будет загружаться чуть-чуть быстрее.
Для того, чтобы ускоренный Яндекс Браузер работал, нужно ускорить сам компьютер. Как это сделать, рассказано в статье.
Как ускорить работу яндекс браузера
Яндекс браузер — относительно молодой браузер, представленный в 2012 году компанией Яндекс. Сразу после установки, он показывает неплохую скорость работы, не подвисает и использует достаточно мало ресурсов — благодаря чему и завоевывает свою популярность у пользователей. Согласно данных, собранных интернет-проектом Openѕtаt в период с 1 по 28 февраля 2018 года, Яндекс браузер занимает второе место по частоте использования в Ruнете.
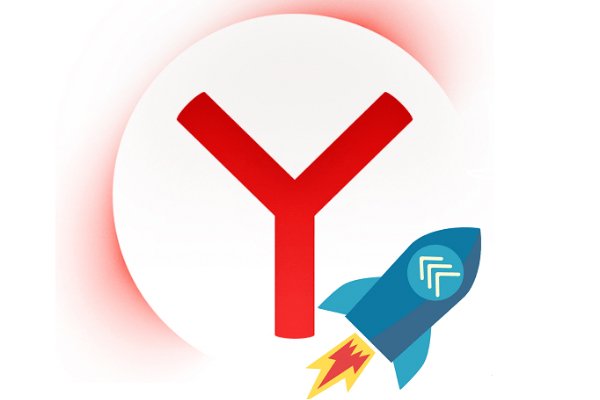
Но с течением времени, мы начинаем замечать значительное снижение быстродействия веб-обозревателя от Яндекс. Давайте же рассмотрим несколько самых действенных способов устранения данной проблемы.
1. Оптимизация
Благодаря отключению некоторых не нужных дополнений и плагинов можно существенно увеличить быстродействие браузера.
Шаг 1. Удаляем дополнения. В нашем примере показаны лишь несколько из множества дополнений Яндекс браузера. Для оптимальной работы приложения советуем отключить их, а лучше вообще удалить.
Чтобы сделать это открываем меню браузера и заходим во вкладку «Дополнения» и нажимаем «Выкл.».
Шаг 2. Отключаем плагины. Большое количество работающих плагинов также негативно влияет на скорость работы Яндекс браузера. Для их отключения в адресную строку приложения введите команду «browser://plugins/» и вам откроется список работающих плагинов, а затем просто нажмите «Отключить».
2.Очистка мусорных файлов
Остаточные файлы сайтов также напрямую связаны с быстродействием вашего браузера. Такие файлы как cookie, история загрузок и посещений порталов не несут прямой угрозы для скорости работы приложения, но, когда их становиться очень много это может повлечь за собой некое «подтормаживание» системы. Для их удаления вам нужно:
- Открываем меню браузера.
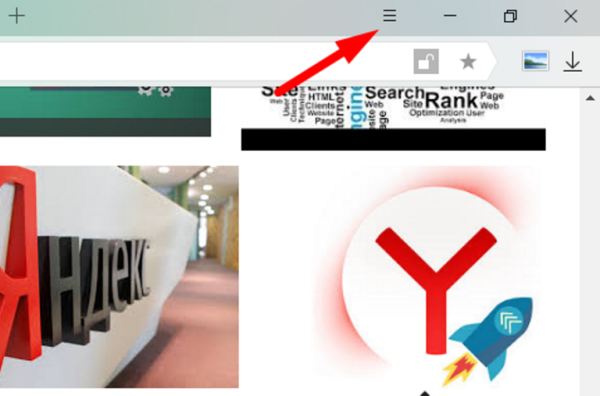
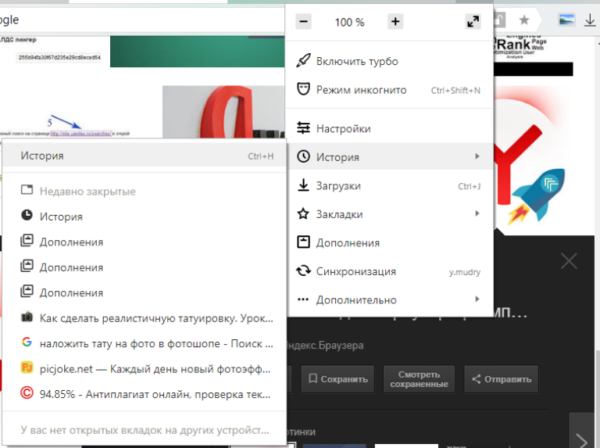
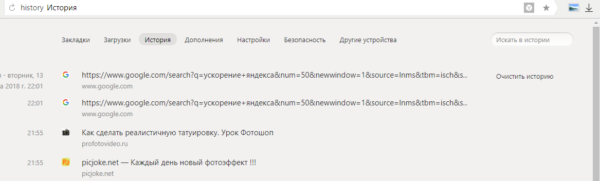
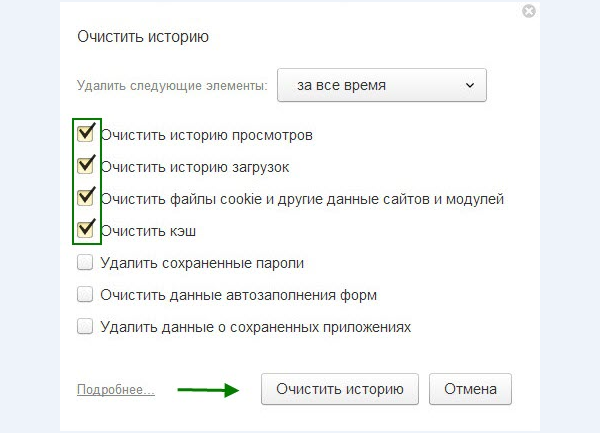
3. Включение скрытых возможностей
Не всем пользователям известно, что в Яндекс браузер встроена панель с дополнительными функциями, которая помогает более точно настроить работу приложения. Чтобы открыть ее в адресную строку нужно ввести команду «browser://flags/». Для удобного поиска нужных вам настроек рекомендуем использовать «Поиск по странице» (сочетание клавиш Ctrl+F).
Шаг 1. Увеличиваем количество используемого ОЗУ. Найдите пункт «Максимальное количество изображений» и выберите вариант 512. Это позволит браузеру использовать больше оперативной памяти, что никак не повлияет на работу системы, но увеличит скорость работы приложения.
Шаг 2. Использование видеокарты. Данная функция даст доступ браузеру к использованию видеокарты при загрузке страниц даже тогда, когда она старая или недостаточно производительна. Особенно это поможет старым моделям компьютеров.
Шаг 3. Ускорение закрытия вкладок. Для этого нужно включить пункт быстрое закрытие вкладок/окон.
Шаг 4. Увеличиваем скорость загрузки изображений. Благодаря этой функции пользователь увеличивает количество потоков, что дает возможность загружать изображения быстрее.
Найдите вкладку «Число потоков растрового изображения» и измените их значение на максимальное.
4. Включение функций

Использование этих функций также значительно повлияет быстродействие браузера. Для того, чтобы их включить нужно ввести «browser://flags» и выбрать следующие позиции:
- «Simple Cache для HTTP» — улучшенная система кеширования;
- «Accelerated 20 canvas» — увеличение скорости 20-графики;
- «Fast tab/window close» — функция не дает зависать вкладкам при их закрытии;
- «Scroll prediction» — предугадывает последующие шаги и заранее прогружает части страницы.
5. Блокировка рекламы
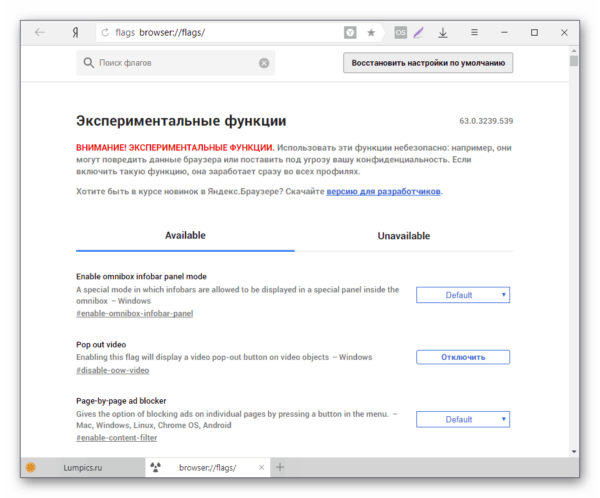
Из-за большого количества рекламы на просматриваемых страницах они загружаются несколько дольше, чем могли бы. Заблокировать ее можно благодаря программе Adguard, которая полностью убирает для вас всю рекламу с сайтов, тем самым уменьшая вес страницы и увеличивая скорость ее загрузки. Скачать утилиту можно на официальном сайте adguard.com.
6. Запуск турбо режима
Яндекс браузер имеет функцию турбо режима, что очень полезно при маленькой скорости интернета или в случае, когда нужно сэкономить трафик. Чтобы включить ее нужно:
- Зайти в меню браузера.
Вот и закончились все эффективные методы ускорения Яндекс браузера. Проделав эти не сложные 6 пунктов, веб-обозреватель всегда будет радовать вас своим быстродействием и безотказной работой.
Видео — Как ускорить работу яндекс браузера
Приветствую. Не работают скрытые функции. Только 2D графику нашёл. И страница на английском. А у Вас в ролике всё на русском
Причины
Итак, наиболее распространенными причинами торможения Yandex считаются такие:
Так как единогласно ответить, почему тормозит браузер яндекс невозможно, нужно поочередно исключать все возможные негативные факторы. Начините с очищения истории в браузере, а заодно и куки. Давно нечищеная история может запросто стать причиной подвисания веб-браузера.
Найти ее очень просто, достаточно зайти в настройки, а оттуда – в пункт « ».
Нелишним будет зайти в «Дополнения» Yandex-браузера, и очистить его от устаревших или неиспользуемых дополнений.
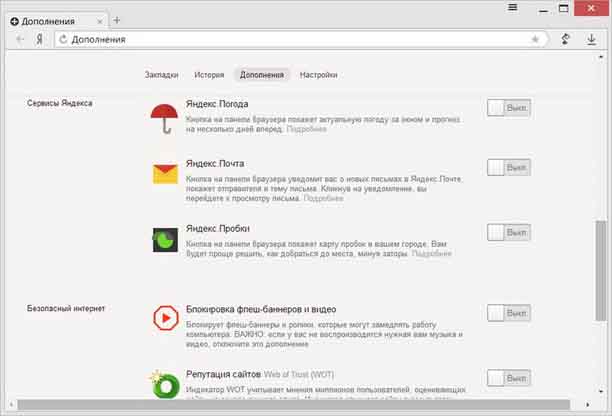
Для того, чтобы реклама на страницах веб-обозревателя не тормозила его работу, скачайте утилиту, которая будет контролировать этот аспект. На сегодняшний день их существует достаточно много, например, .
Вообще было бы неплохо обзавестись приложением, которое бы сканировало систему на наличие ошибок, неправильных расширений и т.п. ненужных файлов. Для этих задач огромной популярностью пользуется небезызвестный CCleaner. Возьмите себе за правило каждый день запускать сканирование и чистить реестр, и тогда риск обнаружения медленной работы браузера существенно снизится.
Разумеется, CCleaner ни в коем случае не является антивирусом и не выявляет вирусы на вашем компьютере. Если на вашем лэптопе тормозит браузер яндекс, что делать вы не знаете, попробуйте для начала запустить свой антивирус. В случае если вдруг вредоносные программы действительно будут обнаружены, вы об этом сразу же узнаете.
Кстати, иногда бывает и так, что причина подвисания скрыта в самом браузере.
Попробуйте «снести» его, а потом установить заново. Возможно, после этого, вы увидите, что работать с веб-обозревателем стало легче и проще.
Как видите, в подавляющем большинстве случаев, Yandex браузер тормозит от причин, от него не зависящих. А ваша задача их выявить и ликвидировать.
Как оказалось это актуальная тема для многих пользователей. Читатели сайта задали нам этот вопрос в . И поскольку ограничиться кратким ответом не получится, я решил подробно остановиться на этом вопросе и рассказать о причинах и способах решения медленной работы и тормозов в популярных браузерах.
Я расскажу и покажу способы на примере Google Chrome, но это все применимо и актуально для любых других браузеров на основе Хрома — Яндекс Браузер, Амиго от mail.ru и прочие.
Более того, все это применимо и для Mozilla Firefox, но для него описанное менее актуально, поскольку механизмы работы несколько отличаются от базирующихся на Chromium.
Аппаратное ускорение в Яндекс браузере
Аппаратное ускорение заслуживает отдельного раздела, так как позволяет существенно ускорить работу видеоконтента. Дополнительно функция позволяет улучшить плавность видео и повысить его качество, если производительность компьютера и скорость интернета позволяют.
Есть 2 простых способа выполнить инициализацию запуска аппаратного ускорения.
Первый способ:
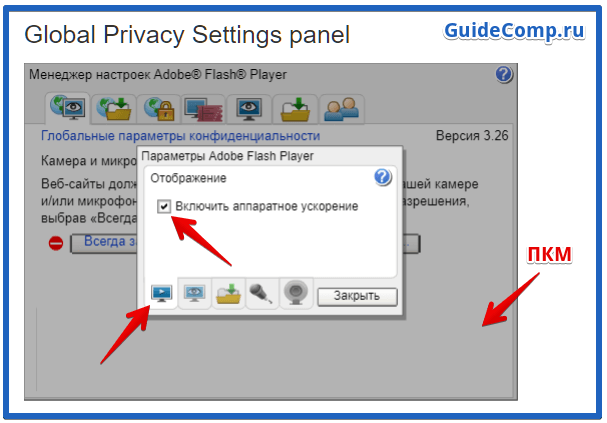
Второй метод:

Как выключить аппаратное ускорение?
Отключение выполняется точно также, можем использовать один из способов:
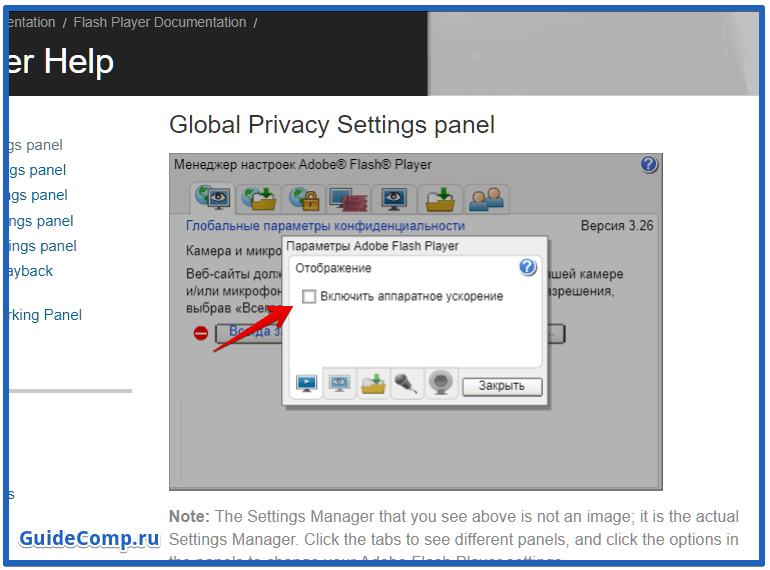
Все перечисленные методы помогают увеличить скорость загрузки страниц, файлов, обычно они используются совокупно, чтобы максимально ускорить работу Яндекс браузера. При совместном использовании часто удаётся добиться прироста производительности в разы, хотя некоторые способы и самостоятельно повышают быстродействие на 50-200%.
Яндекс.Браузер – это сравнительно молодой софт, который быстро ворвался в 10 лучших программ для просмотра интернет-ресурсов. После установки он демонстрирует высокую скорость получения и передачи данных, умеренное потребление системных ресурсов. Но всё же многие пользователи задаются вопросом, как ускорить работу браузера и сделать его ещё более удобным для просмотра сайтов?
Как ускорить работу Яндекс Браузера
На скорость работы браузера может влиять множество параметров – скорость интернета, наличие дополнений и т.д. Что-то увеличивает быстродействие, а что-то наоборот, уменьшает.
В этой статье мы рассмотрим методы ускорения работы Яндекс Браузера.
Способ 1: Деактевированные настройки браузера
Быстрая прогрузка страниц является «услугой» Яндекс-браузера по умолчанию: страницы быстро подгружаются при скроллинге. Некоторые пользователи случайно могут отключить данную функцию. Стоит заметить, что она практически не несёт нагрузки на систему компьютера и минимально влияет на количество используемого трафика.
Чтобы активировать данный вид загрузки в Яндекс Браузере воспользуйтесь следующей инструкцией:
- Зайдите в меню, воспользовавшись иконкой в виде трёх полос в правой верхней части экрана.
- Из списка выберите пункт «Настройки».
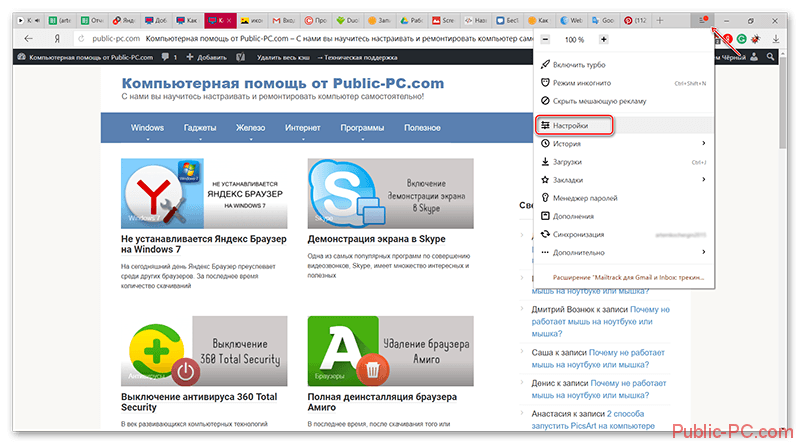
Снизу в середине вы увидите кнопку «Дополнительные настройки».

Кликните на квадрат напротив пункта «Заранее запрашивать данные о страницах, чтобы быстрее их загружать».

Способ 2: Устранение вирусов на компьютере
Самым первым пунктом в вашем списке должна стоять проверка вашего устройства на наличие каких-либо вирусов, ведь они не всегда проявляют себя блокировкой экрана или чем-то схожим — может быть, это будет простой перегруз жёсткого диска, процессора или оперативной памяти.
Для решения данной проблемы можно воспользоваться как платными (Hitman Pro, AntiMalware), так и бесплатным утилитами. Также, ради профилактики, установите на ваш компьютер антивирус, хотя бы бесплатный. Например, Kaspersky Free.
Способ 3: Проверка скорости интернет-соединения
Некоторые люди ошибочно полагают, что их браузер работает некорректно, даже не проверив скорость интернет соединения. При медленном интернете, точно также как и при плохой работе браузера, страницы будут загружаться муторно и медленно.
Измерить скорость интернета можно на многих сайтах, например, SpeedTest или 2IP.
Если после проверки выясняется, что входящая и исходящая скорость интернета высокая, но пинг — низкий, то в работе Яндекс.Браузера есть какие-то неполадки. Если же качество интернет соединения оставляет желать лучшего, то обратитесь к вашему интернет-провайдеру или подождите некоторое время.
Также есть возможность использовать так называемую «Турбо»-кнопку в вашем браузере. Коротко говоря, сервера компании Яндекс просто-напросто сжимают данные с сайтов и только после этого отправляются на ваш компьютер. Режим великолепно подходит для медленного интернет-соединения, однако стоит учесть, что качество изображений и видео значительно ухудшится.
Активировать режим «Турбо» достаточно просто: откройте окно браузера, нажмите на значок «Меню» и кликнув на пункт «Включить Турбо».
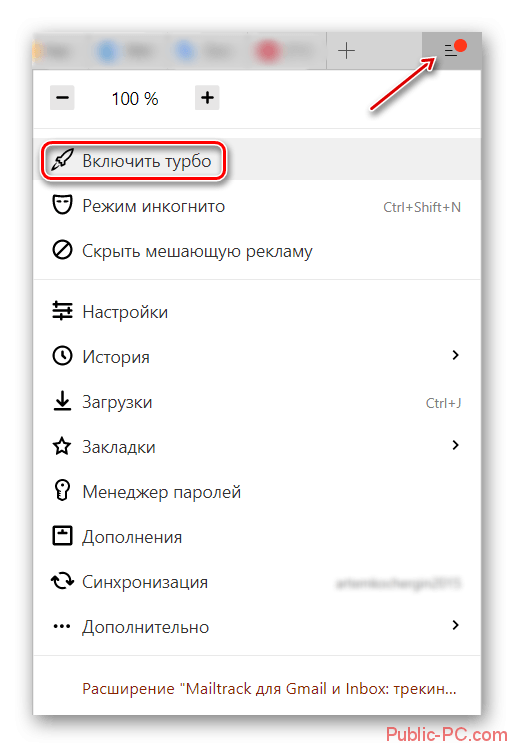
Текстовые страницы будут грузиться как по маслу, но, например, ютубовское видео может загружаться долго либо же не загрузиться совсем. Причиной является низкая скорость интернета.
Если вам необходимо посмотреть видео, то просто понизьте его качество — данная функция доступна во многих плеерах. При медленном интернете лучшим выбором будет качество, равное 360p или 480p.
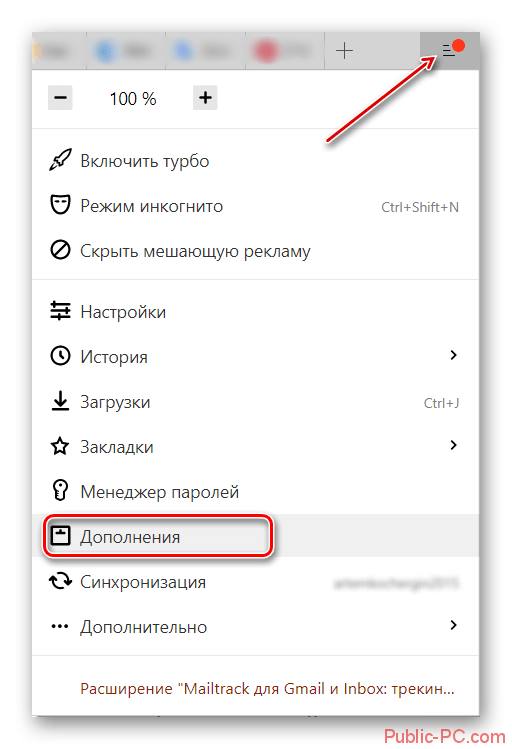
Затем необходимо отключить установленные лично вами дополнения: этот список находится в нижнем поле страницы. Далее просто кликайте на появляющуюся после наведения курсора кнопку «Далее».
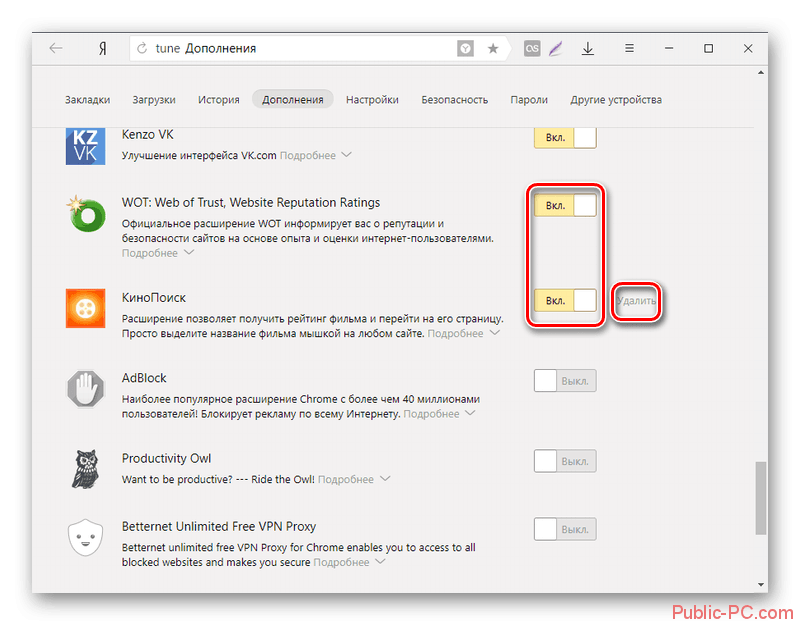
Способ 5: Удаление «мусора» из браузера
Сайты оставляют много информации в памяти браузера: от файлов cookie и истории до забитого ненужной технической информацией кэша. Если ваш интернет-браузер забит всем этим, то он может начать тормозить. Нужно уметь вовремя распрощаться с этим мусором: регулярно удалять кэш и историю. К счастью, сделать это несложно.
Следуйте данной инструкции:
- Войдите в меню и в этом списке кликните на пункт «Настройки».
В открывшемся окне кликните на кнопку «Показать дополнительные Настройки».
Напротив надписи «Личные данные» выберите кнопочку «Очистить историю загрузки».

Затем выбираем все представленные пункты, не забывая переставить в верхнем выпадающем списке отрезок времени — «За всё время».
Как сделать Яндекс по умолчанию
Обозреватель Яндекс был создан на платформе движка Блинк, который используется также и в браузере Хроминум. Разработчиком выступила компания Яндекс, представив свой «товар» аудитории. Мир узнал о новом продукте во время всемирной техконференции, которая состоялась в 2012 году. Несмотря на то, что браузер был создан и внедрен достаточно недавно, он успел стать известным во всем мире. Особенной популярностью Яндекс пользуется в Рунете, уже сейчас занимает второе место. Эксперты прогнозируют, что значимость сервиса будет продолжать расти.
Это быстрый и очень удобный обозреватель, который можно с легкостью установить на любой компьютер. Требования у него минимальны, поэтому дополнительных настроек не требуется. Уже сейчас множество пользователей хотят видеть Яндекс обозревателем по умолчанию, однако не знают, как это сделать правильно.


































