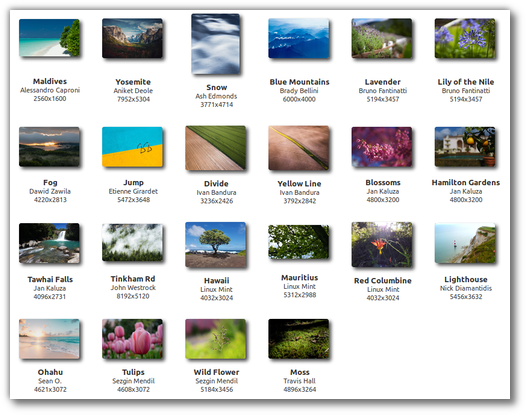Будильник на ноутбуке – включить, можно ли завести, windows 7,8, установка в спящем режиме
В повседневной жизни время играет важную роль. С его помощью люди придерживаются определённого режима: начинают рабочий день вовремя, ходят на обеденный перерыв, проводят деловые встречи и прочее.
Стандартный будильник сейчас есть в каждом жилом помещении. Настройкой его на мобильном телефоне или других устройствах уже не новость. А можно ли завести будильник на ноутбуке? Несомненно, есть такая возможность. Просто не все о ней знают.
Два основных метода его включения:
- с помощью стандартных утилит;
- установленных на ноутбук программ.
Стандартные утилиты windows
Чтобы установить будильник на ноутбуке можно воспользоваться встроенным в операционную систему windows 7планировщиком заданий.
Для его вызова следует зайти в меню Пуск, потом в строке поиска вписать слово Планировщик.
Фото: строка поиска
Можно воспользоваться вторым способом:
- меню «Пуск»;
- затем «Панель управления»;
- выбрать «Систему и безопасность», «Администрирование»
- и, наконец, «Планировщик заданий»;
- справа в открывшейся части окна следует – «Создать задачу»;
- выбирая вкладку «Общее», нужно вписать имя задачи. Например, назвать её Будильник. В описании — указать «Включение»;
- следующая вкладка «Триггеры». Кликнуть – «Создать».
Если пользователю нужно, чтобы звонок каждый день срабатывал в тоже время, то следует задать для этого определённые данные.

Фото: регулярный будильник
- подтвердить, и зайти в графу «Действие»;
- в выпадающем списке выбрать «Запуск программы»;
- нажать «Обзор» и определиться с музыкальным файлом, который будет звучать при срабатывании звонка;
- сохранить выбор;
- переключиться на закладку «Условия»;
- поставить птичку «Пробуждать компьютер для выполнения задачи»;
- перейдя в «Параметры», пользователь может сам внести коррективы, когда понадобится.
На этом установка завершена. Главное, не забыть оставить компьютер в спящем режиме, включить звук.
Чтобы в него перейти, нужно выполнить следующие настройки в Панели управления:
- в списке выбрать «Электропитание»;
далее — указать в стандартном плане «Максимальная производительность»;
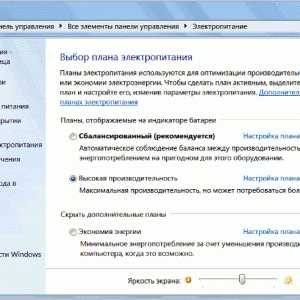
Фото: высокая производительность
- после этого – «Настройка плана электропитания»;
Фото: Питание от батареи
- установить временной промежуток для перехода в спящий режим.
Специальная программа Free Alarm Clock
Программа Alarm Clock очень простая и бесплатная. Установив ее на компьютер или ноутбук, она не позволит опоздать с подъёмом.
Достаточно выбрать приятную для слуха мелодию и пробуждаться с удовольствием. В нём предусмотрено добавление сообщения, появляющегося на экране в момент звонка.
Кроме того, он может выводить компьютер из режима сна и включать питание монитора. Будильников можно выставить столько, сколько необходимо и редактировать их в любой момент.
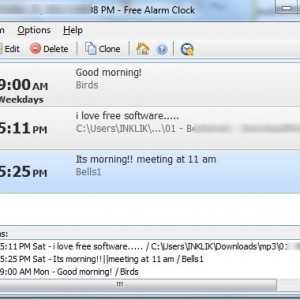
Фото: окно программы
Он поддерживает большое количество звуковых форматов:
- exe;
- mp2;
- mp3;
- wav;
- ogg;
- aiff;
- aifc;
- flac;
- bat;
- com и прочие.
Кроме основной функции в Alarm Clock есть:
- добавление сигнала с сообщением;
- установка повтора ежедневного расписания.
Фото: добавление будильника
Сигналы, которые он способен воспроизводить, можно сохранить как резервные файлы формата *.alm.
Сообщения пользователь сможет откорректировать в любое время.
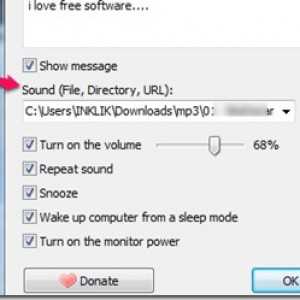
Фото: редактирование
Если говорить о режиме повтора, то его можно устанавливать или отменять. Отсрочить получится от одной до десяти минут.
Работа с ним несложная. Для этого используют кнопку Add, что означает – Добавить, для установки сигнала. В открывшемся новом окне нужно выбрать время сигнала, периодичность повторения, вставку текстового сообщения, которое его сопровождает.
Программа для восстановления данных с жесткого диска после форматирования. Как работает тут.
Если пользователь хочет слышать мелодию, которая хранится на компьютере, то достаточно указать её.
В случае необходимости изменения настроек можно воспользоваться кнопкой Edit.
Для операционной системы windows 8 все настройки выполняются также пошагово аналогично седьмой версии.
Существует ещё один очень удобный способ выставления будильника на ноутбуке. Для этого используют известный проигрыватель AIMP.
Если использовать вкладку Планировщик, то в дополнение пользователь может указать параметры для определённых действий — в указанное время или по окончании звучания песни:
Что касается установки проигрывателя AIMP, то всё очень просто. Нужно всего лишь скачать установочный файл программы и последовательно выполнять шаги инструкции. С этим справится даже неопытный пользователь.
Удивительные часы
Набор реалистичных часов для размещения их на рабочем столе. В интерфейс включена возможность планировать задачи. Эта опция и сыграет роль настоящего будильника. Приложение запустит компьютер в нужное время даже, если он будет выключен.
Позволяет самостоятельно загрузить интересные изображения для установки фона. Также имеет некоторую личную библиотеку дизайнов часов.
Что лучше из антивирусов: Dr.Web или KasperskyЗащити свою инфу: как поставить пароль на компьютер Windows 10Колонтитулы в Word: как сделать правильноОшибка воспроизведения аудио — перезагрузите компьютер! AndroidiPhone/iPadWindowsLinuxФорум ДЕВУШКАМ.РФ / домены для девушек >Программы / Система / Часы /
Free Alarm Clock — программа-будильник для Windows.Позволяет настроить любое количество сигналов. Будильник может быть одиночным или повторятся в указанные дни.При наступлении заданного времени будет проигрываться музыка из установленного вами mp3 файла. При этом будильник может вывести компьютер из спящего (ждущего) режима, включить громкость и установить ее на заданный уровень.Основные особенности:* Возможность настроить несколько сложных сигналов, запускаемых в определенные дни недели, календарные дни, недели или месяцы.* Вывод системы из режима приостановленного энергосбережения (сна); поддержка этой функции зависит от ПК и доступна только для ПК, которые могут перейти в спящий режим.* При включении будильника программа может принудительно увеличить громкость Windows. Кроме того, вы можете установить удобную громкость звука.* Наличие переносной версии, не требующей установки и работающей с любого сменного носителя.* Таймеры обратного отсчета, секундомеры и список дел, напоминания о днях рождения и многое другое.Free Alarm Clock полностью русифицирован и поддерживает 24-часовой формат.Поддерживаются 32- и 64-битные ОС. Скачать Free Alarm Clock 5.0 бесплатноможно по этой ссылке:Скачать Free Alarm Clock 5.0
Что нового в Free Alarm Clock 5.0: — обновлен дизайн приложения- возможность устанавливать тип будильника: однократный, ежедневный, еженедельный, ежемесячный и годовой- новая настройка для упорядочивания списка сигналов по времени, метке или времени следующего сигнала- добавлены новые звуки, некоторые звуки переименованы.- перевод пользовательского интерфейса на 5 языков: хинди, норвежский букмол, персидский, курдский и эстонский.- новые формы запросов и предупреждений с возможностью отмены повторного появления формы.- новая кнопка «Открыть онлайн-будильник»- множество других улучшений и исправлений. |
Приложения / Система / Часы (11172 / 1)
Новые программы (приложения)Скачать MaxLim Будильник Будильник с расширенными функциями
Например, можно добавить запись с оповещением о важном деле, установить время выключения ПК и т.п. Бесплатная
Скачать Free Alarm Clock Бесплатный, полнофункциональный и удобный будильник с широкими возможностями по настройке
Бесплатная
Скачать Будильники и часы Windows Многофункциональное бесплатное приложение учета времени, включающее будильники, таймеры и секундомер
Бесплатная
Скачать ClassicDesktopClock (Portable) Простые, но симпатичные настольные часы Windows с различными темами и настройками
Бесплатная
Скачать TimeLeft Часы в разных часовых поясах, секундомер, таймер, напоминальщик о событиях и кое-что еще, включая будильник, наклейки и синхронизацию времени
Бесплатная
Топ приложений сегодняСкачать Free Stopwatch (Portable) Бесплатный, быстрый и полнофункциональный секундомер Бесплатная
Скачать Todo Last Электронный список дел, позволяющий устанавливать приоритет и периодичность напоминания
Бесплатная
Скачать Free Timer Portable Бесплатный таймер в виде закрашенного сектора на циферблате часов
Бесплатная
Скачать Timecursor Эта программа выводит рядом с курсором текущее время
Бесплатная
Скачать Digger-Clock «Говорящие» часы со следующими возможностями: проговаривание полных часов; проговаривание времени через N-минут; будильник
Бесплатная
- https://windowsprofi.ru/win7/kak-zavesti-budilnik-na-kompyuterax-s-windows-7.html
- https://luchiy-brayzer.ru/kompyuternyj-soft/ne-prospi-vyberi-luchshij-budilnik-na-kompyuter-s-windows-10/
- https://soft.softodrom.ru/ap/free-alarm-clock-p13428
Если задача не запускается
Иногда бывает так, что переведение ПК в режим сна мешает выполнению процесса. В таком случае необходимо провести следующую манипуляцию:
- Зайти в раздел «Настройка плана электропитания» через «Панель управления».
- В появившемся окне кликнуть на раздел «Жесткий диск» и установить следующие параметры:

Зайти в «Сон», где поставить будильник и все настройки как указано на скриншоте:

После всех этих манипуляций ПК после ухода в «сон» не будет обрубать запущенные процессы. Как видите, поставить будильник не так уж и сложно, поскольку все возможности на компьютере, на котором установлена система Windows 7, присутствуют с самого начала.
(Visited 3 516 times, 19 visits today)
Спасибо за интересную и познавательную статью. Руки никак не доходили до этого. Сегодня встал без будильника, но с компьютером))).
С программой PowerOff еще не разобрался, но функционал у нее богатый!
15-08-2012 в 11:36
Shutdown.exe — изначально такого файла в системе нет,
для чего тогда писать о том, чего в действительности нет
27-02-2013 в 14:15
Здравствуйте Дмитрий. Статья хорошая. С выключением попробывал, сразу получилось. А вот с включением всё ни как. Вроде всё по правилам сделал, а не включается.
12-03-2013 в 17:27
И не включится, автору стоит изменить текст, т.е. заменить слово включается на пробуждается. А пробуждается комп только если он в режиме сна. Чтоб включить выключенный комп нужно настроить эту функцию в биосе. Но я заметил некоторую особенность, не знаю у всех материнок так или мне повезло, в общем если выключить комп через кнопку включения компа (та что на корпусе, а не на блоке питания), то биос уже не включает комп. Если выключить через виндоус, то нормально включается.
13-03-2013 в 12:15
Ни разу не видела в программах настройки выклюдения компьютера после успешного выполнения операции, зато нашла в Windows 7 планировщик заданий. Очень полезная штука.
01-12-2013 в 01:50
У меня юсб модем с тарифом, включающим ночной безлимит, самое то для торрентов. Там суть в том, что при подключении после 01:00 часа до 08 часов трафик не считается. Торренты работают по расписанию. Перезагрузка не выключала питание с юсб. И вот случилось! Я настроил сначала гибернацию в 00:58 (shutdown /h), а потом — пробуждение в 01:10 (запуск мюторрент). Надеюсь, сбоев не будет
12-05-2015 в 19:46
В ответ на комментарий:
«Haholl 2013-02-27 14:15
Shutdown.exe — изначально такого файла в системе нет,
для чего тогда писать о том, чего в действительности нет»
Изначально эта программа есть во всех известных человеку Windows версиях операционных систем (c:WindowsSystem32shutdown.exe) да и Linux тоже (вроде в /sbin/shutdown). Это консольное приложение которое необходимо выполнять либо из командной строки, либо из программы «Выполнить» и обязательно с опциями — иначе ничего просто не произойдет в Windows и «от имени » + опции в Linux.
23-06-2015 в 11:00
«В этом случае целесообразно воспользоваться программой автоматического выключения компьютера, которая называется «Планировщик заданий»» — у меня чуть бугурт не случился! Ну не корректная запись же! Планировщик заданий оказывается программа для выключения компьютера, а не средство автоматизации.
22-07-2015 в 13:25
Возникли вопросы или хотите что-то добавить? Задавайте, обсудим вместе.
Как поставить будильник на компьютере
Планировщик заданий Windows
- Переходим в Пуск и в поисковой строчке вводим Планировщик заданий. После того как она будет найдена, открываем ее. Данное классическое приложение можно найти и иным путем, пуск – панель управления – администрирование – планировщик заданий;
- После открытия окна, в разделе «Действия» выбираем «Создать простую задачу…»;
- Там потребуется ввести имя, для удобства вводим будильник. В строчке описание, вводим просто набор букв. Жмем далее.
- Триггер задачи. Здесь нужно задать режим работы будильника, то есть, когда необходимо запускать будильник? Каждый день, однократно, каждую неделю, ежемесячно, при запуске системы, при входе в Windows… После выбора, нажмите Далее >;
- В зависимости от того, какие параметры в разделе «Триггер» вы указали, настройте будильник, по дням недели и времени. Жмем далее. Если вы устанавливаете все это дело на ноутбуке и планируете переехать в другой часовой пояс, тогда советую отметить галочкой пункт «Синх. по поясам»;
- Устанавливаем галочку на пункте «Запустить программу». После чего нажимаем далее.
- Программа или сценарий. Я пропускаю этот пункт, так как не считаю важным здесь что-то выбирать. Чтобы кнопка «Далее» была разблокирована пропишите в первой строке любую цифру и нажмите «Далее»;
- Завершение. Отметьте галочкой пункт «Открыть окно «Свойства»»;
- В свойствах, можно увидеть все настройки и можно их изменить. Далее заходим в «Условия» и устанавливаем маркер напротив пробуждать компьютер для выполнения задачи. Кликнем «Готово».
Нужно знать, что при первом включении будильника, его можно увидеть в активных задачах (с помощью треугольника с права ее можно открыть), среди остальных задач.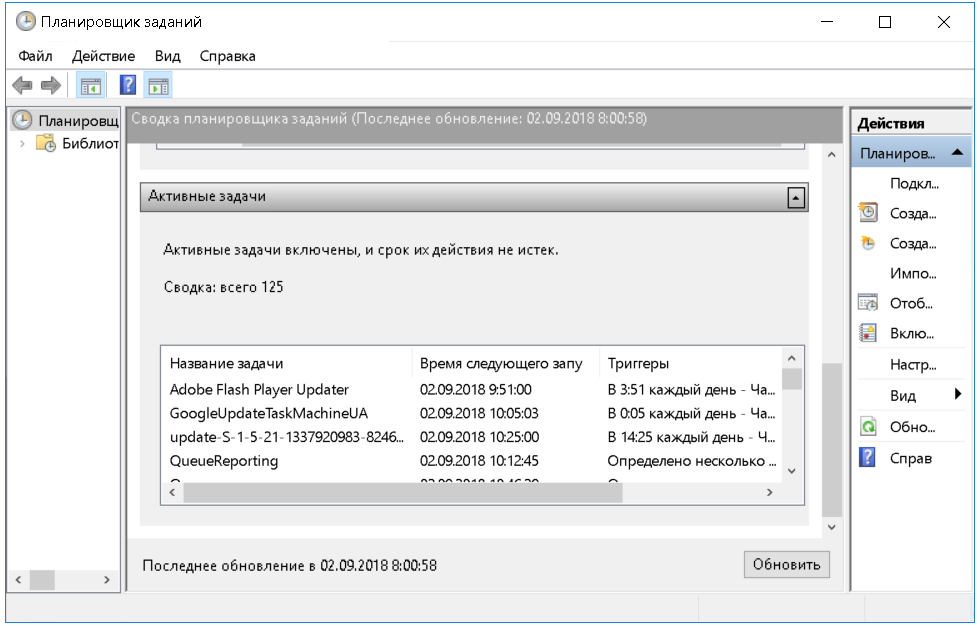
Дважды кликаем по заданию будильник левой кнопкой мыши, нам откроются свойства будильника. Также тут имеется возможность выключить, и убрать будильник. Во вкладке свойства изменяются настройки будильника.
Для срабатывания будильника, требуется перевести ПК в положение сна или гибридизации. При полном отключении ПК, будильник не запуститься. После всех установок требуется проверить срабатывание будильника. При удачном срабатывании, можно без опасения ставить его на нужное время.
После всех установок, выставляем утреннее время и сохраняем все настройки.
Программа Free Alarm Clock
При помощи данной программы можно устанавливать будильник. Она имеется в свободном доступе в сети интернет, и она разработана для системы Windows.
После того как программа будет установлена ее следует запустить. Кнопки расположенные вверху программы отвечают за добавление, удаление и изменения будильника. Также для редактирования уже имеющегося.
Находим окно «Добавить» и кликаем по нему. В нем устанавливается время, дату и текст выводимый во время срабатывания. Во вкладке обзор, есть возможность выбрать музыку будильника и выставляем маркер напротив выбранного файла. Редактирование уровня громкости в программе не повлияет на ее уровень, ее можно установить только в системе Windows.
Настроенный будильник можно увидеть в списке.
Вкладка параметры, позволяет установить некоторые настройки. Такие, как вредя откладывания будильника, продолжительность мелодии и открытие будильника поверх всех окон.
Вот и все! Как завести будильник на компьютере? Очень просто, насколько я понял. Кстати, на windows 7 установка будильника практически ничем не отличается от Windows 10.
Теперь даже, если вы забыли завести будильник на часах или на телефоне, вы сможете надеяться на свой ПК.
Но бывает и по-другому. Иногда хочется отключить будильник на компьютере, потому что, например, у вас начался отпуск и слушать по утрам звон ноутбука нет желания.
Как отключить будильник на компьютере
Отключить будильник на компьютере легко:
- Для этого откройте «Планировщик задач»;
- Найдите «Активные задачи» и среди них выберите двойным щелчком «Будильник» или то название, которое вы прописывали при установке будильника;
- Перешли в будильник. Теперь пришло время нажать на кнопку «Завершить». То есть, вы тем самым отключаете поставленное задание. Появится окно подтверждения, нажмите ок. Готово!
Видео на тему, как поставить будильник на компьютер:
Как поставить будильник на компьютере windows
Здравствуйте! Очень многие пользователи следят за распорядком своего дня, ведут дневники, планируют различные мероприятия. Полезным в таких случаях может оказаться способ, как поставить будильник на компьютере windows 7 8 10. Она вовремя включит ПК или оповестит о предстоящем событии, чтобы Вы его случайно не пропустили. В данной статье я хочу рассказать о таких приложениях и встроенных возможностях операционной системы.
Стандартный планировщик
Обойду стороной словесные «прелюдии» и сразу же перейду к делу. Ведь все мы понимаем, что время – это деньги.
Как на компьютере включить будильник, не устанавливая сторонние утилиты? Думаете это возможно? Вполне! Это не самый удобный способ, но если «набить руку», то можно быстро настраивать его для автоматического включения ПК в заданное время.
Для этого следует открыть службу планирования, указав в поисковой строке меню «Пуск» фразу «планировщик». Вот наглядный пример:
После клика по результату поиска откроется окно с множеством пунктов. Не пугайтесь! Просто нажмите справа на пункт «Создать простую задачу»:
- Система может «задуматься» секунд на 10-15. Это вполне нормально. Просто немножко подождите.
- Когда отобразится мастер создания задачи, присвойте любое название (в поле «имя») и напишите что-то в описании (по желанию). Затем жмите на «Далее»:
На следующем шаге мастера Вам предстоит выполнить настройку триггера. Звучит устрашающе? На самом деле следует просто указать периодичность выполнения задачи:
- Если хотите, чтобы будильник срабатывал каждый день, то выбирайте «ежедневно». Если же необходимо разбудить ПК (и Вас) всего один раз, то отметьте пункт «Однократно». Думаю, здесь все понятно.
- Допустим, Вы указали «одноразовый» вариант. Тогда на следующем этапе появится окно с выбором даты и времени:
- После указания нужных данных кликаете по кнопке «Далее».
- А вот теперь повнимательнее. В следующем окне предстоит указать необходимое действие. Выбирайте самый первый пункт – «Запуск программы»:
Как поставить будильник на компьютере windows 7? В поле «Сценарий» следует указать путь к аудио файлу, который будет воспроизводиться в указанное время. Просто кликните на «Обзор» и выберите нужный звуковой элемент (который вы предварительно скачали или взяли с любого другого источника):
Когда выполните все указанные действия, жмите «Далее»:
На финальном шаге просто перепроверяете всю информацию, которую вводили ранее, и кликаете по кнопке «Готово»:
Вот и всё! В нужное время заиграет музыка или просто громкий звук, выбранный Вами. Также, Вы можете в качестве файла для пробуждения указать видео формат.
Сторонние приложения
Зачем возиться с каким-то планировщиком, если можно просто будильник на компьютер с включением компьютера скачать. Таких приложений очень много, но внимания заслуживают лишь некоторые.
Вот лучшие, на мой взгляд!
Free Alarm Clock
Очень простая утилита, которой я постоянно пользуюсь. В течении дня устанавливаю несколько «напоминалок» с разными звуковыми сигналами и текстовыми подсказками. Очень удобное решение, которое позволяет даже отключать ПК по расписанию.
Не так давно появилась русскоязычная версия. Теперь я полюбил эту «прогу» еще больше. Очень рекомендую этот вариант.
Alarm Master Plus
Более функциональный инструмент, который включает не только будильник (планировщик), но и таймер, календарь. Доступно несколько разных визуальных оформлений. Можно включать «тихий режим», который просто отображает на экране оповещение без звукового сопровождения.
Опций очень много, но разобраться в них реально за пару минут. В течении месяца можно бесплатно пользоваться софтом, но потом придется заплатить за лицензию (или воспользоваться бесплатными ключами, найденными в интернете).
Atomic Alarm Clock
Одно из первых приложений-будильников, которое я использовал еще в 2010 году. Утилита способна заменить собой стандартные системные часы (в правом нижнем углу). Для этого можете выбрать понравившийся вариант отображения, а их немало:
Конечно же, есть и будильник с таймером, планировщик. Всё «как в лучших домах Парижа и Лондона». Рекомендую скачивать это ПО тем, кто любит вносить разнообразие во внешний вид windows.
Как установить будильник в Windows 10 и Windows 11
По умолчанию будильник Windows 11 и Windows 10 имеет только одну предустановку «Доброе утро», настроенную на повторение каждое утро ровно в 7 утра. Этот будильник выключен, но вы можете легко включить его, щелкнув или коснувшись переключателя в правом верхнем углу.
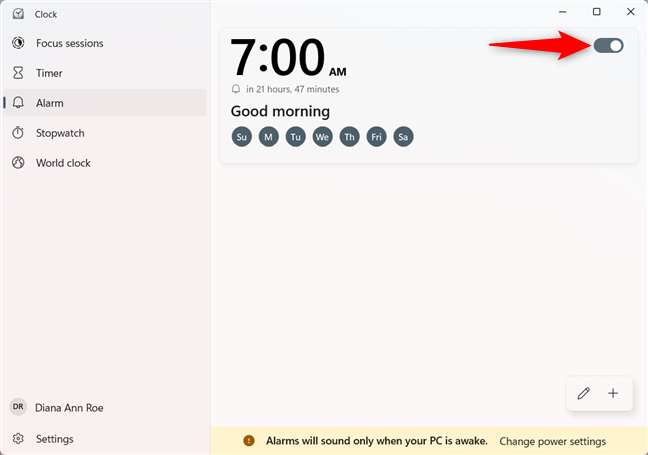
Если 7 утра для вас слишком рано (я знаю, что это для меня *зевает*), вы можете установить этот будильник по умолчанию на другое время, щелкнув или нажав на его запись. Вы также можете использовать кнопку «Редактировать будильник» в правом нижнем углу окна, а затем щелкнуть или коснуться будильника, который вы хотите установить на другое время. Однако это только добавляет дополнительный шаг к процессу редактирования; мы рассмотрим наилучшее использование этой кнопки в форме ручки в следующей главе.
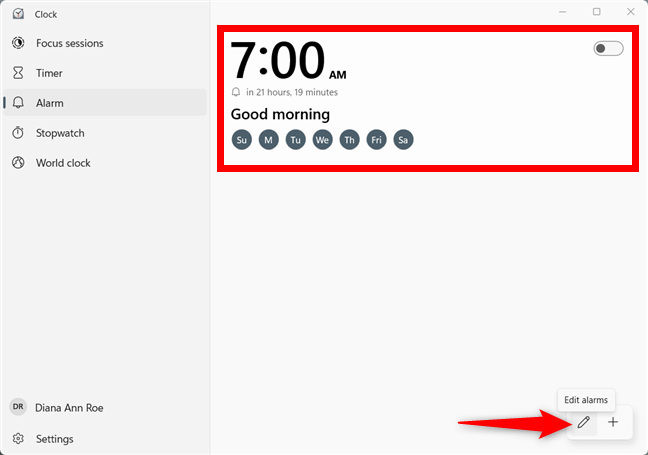
Кроме того, вы также можете создать еще один совершенно другой будильник, чтобы использовать его в те дни, когда вам не нужно вставать рано. Так как окна Редактировать будильник и Добавить новый будильник предлагают аналогичные настройки, мы рассмотрим только то, как создать новый будильник. Сначала нажмите или коснитесь кнопки «Добавить будильник» (+) в правом нижнем углу окна приложения.
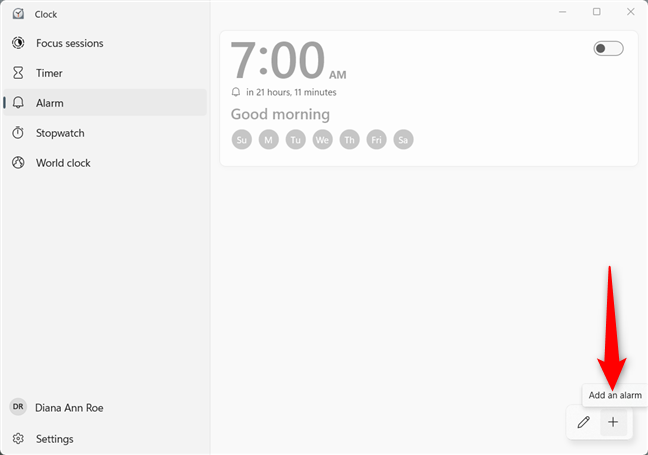
В окне «Добавить новый будильник» установите точное время для вашего будильника, изменив значения часов, минут и периода суток. Это можно сделать, вставив каждое значение с клавиатуры (используйте мышь или нажмите клавишу Tab для переключения с одного поля на другое), прокручивая при наведении указателя мыши на каждое значение или используя отображаемые кнопки со стрелками.
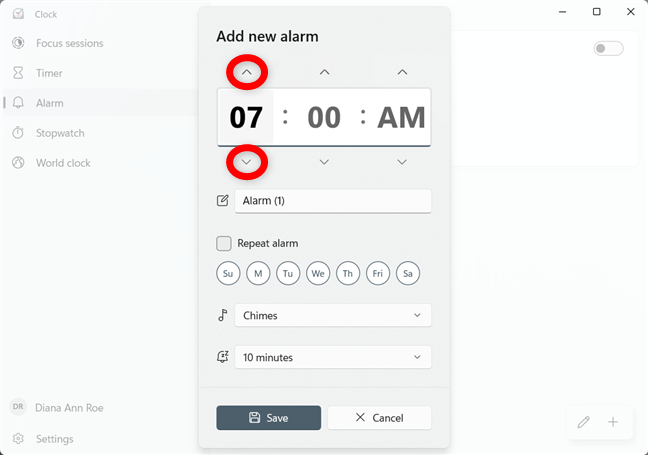
Нажмите или коснитесь поля «Имя будильника», чтобы ввести новое имя вместо будильника по умолчанию (1). Если вам не хочется называть свои будильники, Windows поможет вам отличить их друг от друга, добавив новый номер после общего будильника. Я создал будильник под названием Digital Citizen, чтобы напоминать мне о еженедельной встрече с нашей редакцией.
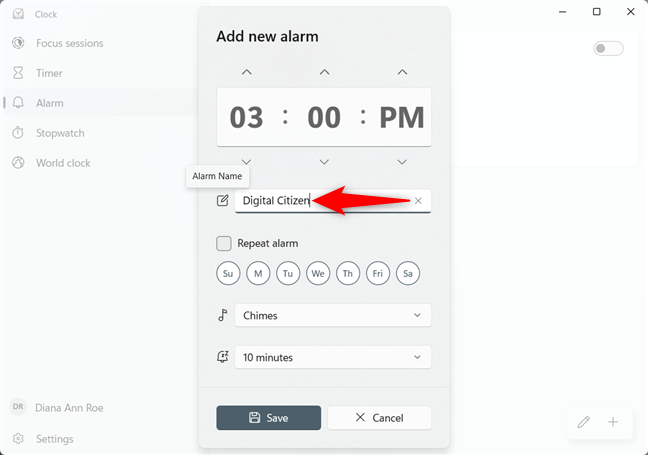
Затем решите, хотите ли вы повторять будильник. Установите флажок Повторить будильник, а затем нажмите или коснитесь дня недели, когда вы хотите, чтобы ваш будильник с этого момента предупреждал вас; вы также можете просто выбрать дни, что автоматически установит флажок «Повторить будильник». У меня будильник повторялся каждую пятницу в 15:00, как показано ниже.
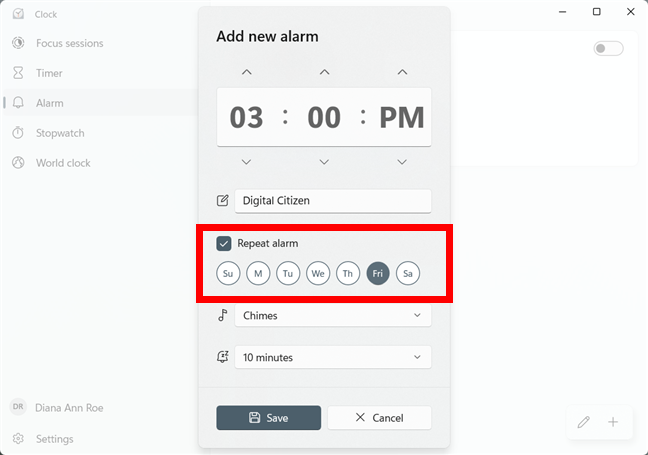
Щелкнув или коснувшись следующего поля («Звук будильника» — показывает выбор «Звук по умолчанию»), открывается раскрывающееся меню, в котором вы можете выбрать, как звучит ваш будильник. Нажмите или коснитесь кнопки «Воспроизвести» рядом с каждой записью, чтобы прослушать ее. Приняв решение, нажмите или коснитесь мелодии, которую хотите использовать для будильника, чтобы выбрать ее.
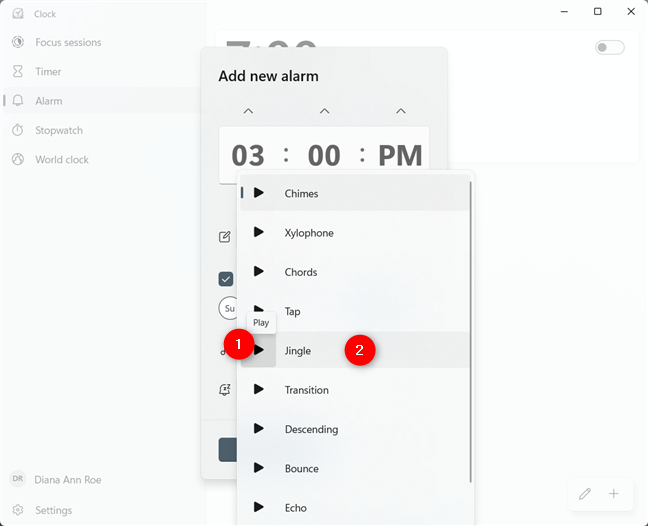
Установите мелодию для будильника в Windows 10 и Windows 11
ПРИМЕЧАНИЕ. Знаете ли вы, что мелодия Echo — это та же самая мелодия, которая используется таймерами в Windows 10 и Windows 11?
Вы также можете установить время повтора, выбрав для него временной интервал. Нажмите или коснитесь 10 минут по умолчанию, чтобы открыть раскрывающееся меню.
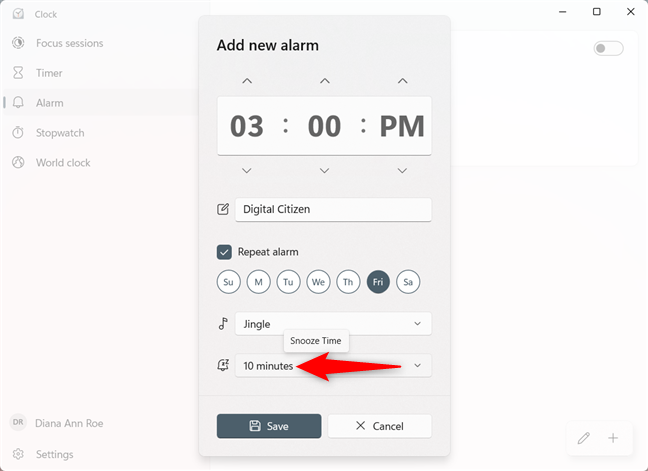
Отключите функцию повтора или выберите одно из отображаемых значений. Нажмите или нажмите на свой выбор, чтобы выбрать его.
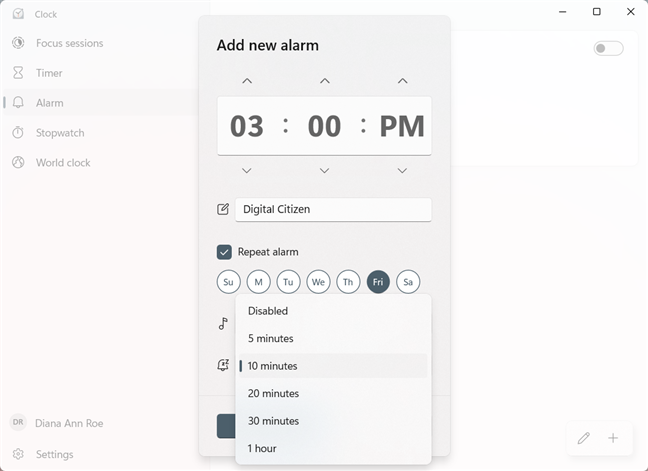
Когда вы закончите настройку будильника, нажмите или коснитесь кнопки «Сохранить» в нижней части окна «Добавить новый будильник».
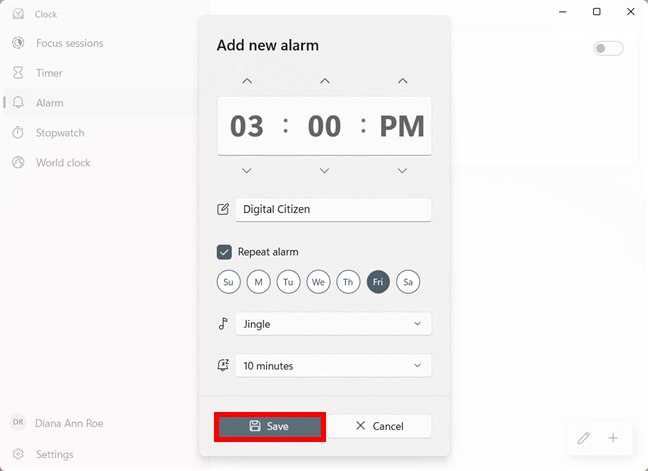
Теперь ваш будильник установлен, и вы можете увидеть его отображение на вкладке «Будильник» приложения «Часы».
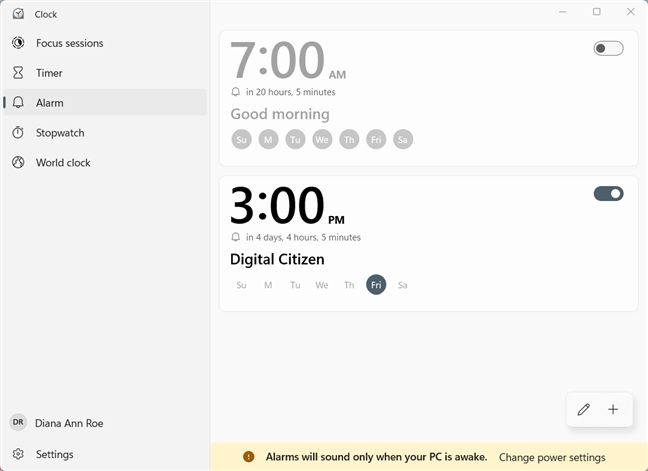
Вы можете одновременно активировать более тридцати сигналов тревоги. Мы могли бы быть еще более конкретными, но мы посчитали, что тридцати более чем достаточно для среднего пользователя (и нам тоже стало скучно ). Ваш будильник срабатывает в указанное вами время, пока ваш компьютер или устройство не спит, даже если оно заблокировано.
Есть ли программы?
Первым делом речь пойдёт про скачиваемые утилиты для установки будильники. Ниже представлен список приложений, которые помогут не опаздывать:
Free Alarm Clock. Простая, но полезная программа, которая позволить настроить как одноразовый, так и периодический будильник. Не стоит пугаться интерфейса на английском языке, ведь тут достаточно начального уровня. Среди особенностей стоит выделить: настройку условий срабатывания (отключение на выходной день, например); возможность использовать встроенные сигналы и собственные звуки формата MP3; дополнительные описания для каждого события (будь то конкретная встреча с кем-то или необходимость принять лекарства); повышение громкости до нужного уровня; автоматическое выведение компьютера из спящего режима или гибернации.
Alarm Master Plus. Платное приложение с 30-дневным пробным периодом, которое предлагает функции будильника и органайзера
Необычный интерфейс программы и широкий ряд особенностей порадуют любого пользователя: инструменты, которые будут полезны каждому человеку, включая таймер, календарь и планировщик; периодическое напоминание о событиях любой важности; возможность установить в качестве сигнала любимый музыкальный трек или видео формата AVI и MPG; функция «тихого режима» с появлением описания события на экране; неограниченное число повторных срабатываний и многократных оповещений; дополнительные часы на рабочем столе с большим количеством настроек. Wakemeup
Аналогичная утилита с пробным периодом в 15 дней. Неплохой будильник с дополнительными функциями напоминания и планирования: постепенное увеличение громкости для плавного пробуждения; отсутствие ограничений штатного планировщика Windows; доступ к 9 режимам частоты оповещения, среди которых любой пользователь найдёт удобный для себя; использование собственной музыки в качестве сигнала; выключение компьютера, спящий режим и возможность закрывать приложения с помощью функции таймера; кастомизация интерфейса и поддержка русского языка.
Atomic Alarm Clock. Оригинальная замена часов в Windows с большим количество дополнительных функций. Среди возможностей ПО выделяется: отображение времени, даты, дня недели и разных часовых поясов; наличие будильника, таймера и планировщика задач; более сотни тем оформления и обширные настройки интерфейса.
Настройка и запуск всех этих утилит не сильно отличается друг от друга, а в большинстве своём достаточно просто ориентироваться на интуитивно понятный интерфейс.
После запуска пользователю нужно будет добавить будильник в список, настроить дату, время, сигнал, громкость, описание и остальные особенности напоминания. Подтверждаем изменения и оставляем программу работать.
Как поставить будильник на компьютере Windows с помощью Планировщика заданий
Что делать тем, кому нужен будильник на компьютер Windows 7 или Windows 8 (в Windows 8.1 имеется приложение «Будильник»), и не хочет устанавливать на ПК сторонние программы? В этом случае, можно воспользоваться помощью встроенного системного инструмента.
Планировщик заданий Windows — средство для настройки и планирования автоматических задач на компьютере. Мы создадим задачу в Планировщике заданий, с помощью которого запустится аудио файл с мелодией сигнала.
Выполните следующие действия:
- Запустите Планировщик заданий на компьютере.
- В окне планировщика заданий, в правой колонке «Действия» нажмите на пункт «Создать простую задачу…».
- В окне мастера создания простой задачи укажите любое имя для задачи: «Будильник», «Alarm Clock» или т. п. В поле «Описание» можно ничего не вносить, если название задачи вам предельно понятно, и нет необходимости в дополнительных сведениях.
- В окне «Триггер задачи» выберите подходящую периодичность.
- В следующем окне настройте время выполнения задания.
- В окне «Действие» активируйте настройку «Запустить программу».
- В окне Запуск программы» необходимо заполнить поля:
- В поле «Программа или сценарий:» укажите полный путь до исполняемого файла приложения, которое будет воспроизводить аудио файл. Для этого используйте кнопку «Обзор…».
- В поле «Добавить аргументы (необязательно):» введите путь до аудио файла, например, в формате MP3 на вашем компьютере. Если путь к файлу содержит проблемы, он должен быть заключен в кавычки.
Эти параметры необходимы для того, чтобы выбрать программу для воспроизведения мелодии будильника и нужный аудио файл.
Ниже указаны пути расположения исполняемых файлов некоторых популярных программ: Проигрыватель Windows Media (Windows Media Player), Media Player Classic Home Cinema, VLC media player.
"C:\Program Files (x86)\Windows Media Player\wmplayer.exe" "C:\Program Files (x86)\K-Lite Codec Pack\MPC-HC64\mp-hc64.exe" "C:\Program Files\VideoLAN\VLC\vlc.exe"
- В окне «Сводка» поставьте флажок в пункт «Открыть окно “Свойства” для этой задачи после нажатия кнопки “Готово”», а затем нажмите на «Готово».
- В свойствах задачи, во вкладке «Общие», в разделе «Параметры безопасности» поставьте галку в пункте «Выполнить с наивысшими правами».
- Во вкладке «Условия» поставьте флажок в пункт «Пробуждать компьютер для выполнения задачи».
- Нажмите на кнопку «ОК» для применения изменений.
Для проверки работы задания можно сначала указать другое время, чтобы узнать результат.
По умолчанию, медиа плеер полностью воспроизводит мелодию будильника, а затем сигнал прекращается. Чтобы зациклить проигрывание звука, например, когда у вас глубокий сон, заранее в настройках мультимедиа плеера выберите параметры для бесконечного воспроизведения файла. Звук будет слышен пока пользователь самостоятельно не закроет окно программы.
Вам также может быть интересно:
- Экранная лупа в Windows 10
- Sticky Notes для Windows — заметки на Рабочий стол
Чтобы изменить параметры запуска будильника откройте вкладки «Условия» и «Триггеры», для изменения настроек времени запуска или выбора другой программы.
Если у вас появится вопрос о том, как отключить будильник на компьютере, выполните следующие действия:
- В окне Планировщик заданий» нажмите на папку «Библиотека планировщика заданий», выделите задачу, предназначенную для запуска будильника, в правой колонке «Действия», в разделе «выбранный элемент» нажмите на кнопку «Удалить».
- Подтвердите это действие.